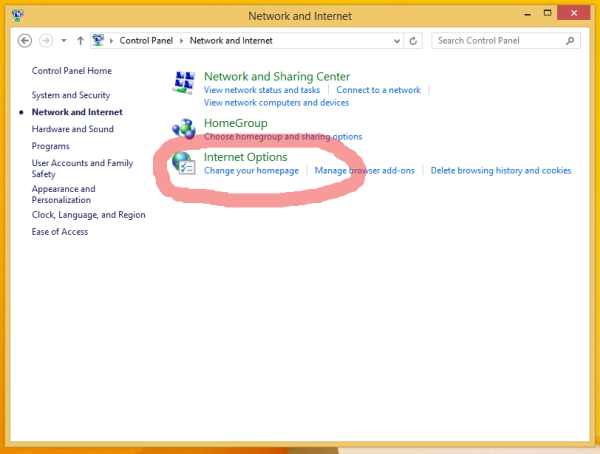اگر آپ سوچ رہے ہیں کہ جب آپ اپنے ونڈوز 10 سسٹم کو آن کرتے ہیں تو کوئی اسٹارٹ اپ آواز کیوں نہیں آتی ہے، جواب آسان ہے۔ سٹارٹ اپ ساؤنڈ دراصل ڈیفالٹ کے ذریعے غیر فعال ہے۔ لہذا، اگر آپ ہر بار اپنے کمپیوٹر کو آن کرنے کے لیے ایک حسب ضرورت ٹیون سیٹ کرنا چاہتے ہیں، تو پہلے آپ کو اسٹارٹ اپ ساؤنڈ آپشن کو فعال کرنے کی ضرورت ہے۔

ہر سسٹم اپ ڈیٹ کے ساتھ، کنٹرول پینل میں سیٹنگز سیکشن بھی اپ ڈیٹ ہو جاتا ہے۔ اس لیے یہ ان صارفین کے لیے الجھن کا باعث ہو سکتا ہے جنہوں نے ابھی تک اپنی نئی ونڈوز کی عادت نہیں ڈالی ہے۔ ونڈوز 10 اور پچھلے مائیکروسافٹ ونڈوز آپریٹنگ سسٹم کے درمیان ایک بڑا فرق سٹارٹ اپ ساؤنڈ ہے، یا اس کی کمی ہے۔
چونکہ سٹارٹ اپ ساؤنڈ خود بخود بند ہو جاتا ہے، اس لیے آپ کو اس آپشن کو فعال کرنے کے لیے پہلے چند اقدامات کرنے کی ضرورت ہے۔ جب آپ ان مراحل کو مکمل کرتے ہیں، تو آپ ونڈوز 10 اسٹارٹ اپ ساؤنڈ کو تبدیل کر سکیں گے۔
سب سے پہلے آپ کو فاسٹ بوٹ آپشن کو بند کرنا ہے، جس کے بعد آپ اسٹارٹ اپ ساؤنڈ کو فعال کر سکیں گے۔ تاہم، اسٹارٹ اپ ساؤنڈ کو تبدیل کرنے کے لیے، آپ کو تھرڈ پارٹی ایپ ڈاؤن لوڈ کرنے کی ضرورت ہوگی۔ ہم آپ کو دکھائیں گے کہ اسے کیسے کرنا ہے، قدم بہ قدم۔
فاسٹ بوٹ کو بند کریں۔
آپ کے ونڈوز 10 اسٹارٹ اپ ساؤنڈ کو تبدیل کرنے کا پہلا قدم فاسٹ بوٹ کو غیر فعال کرنا ہے۔ فاسٹ بوٹ آپ کے تمام پروگراموں اور ایپس کو چلانے کی اجازت دیتا ہے، یہاں تک کہ آپ اپنے کمپیوٹر کو بند کر دیں۔ آپ کے اسٹارٹ اپ ساؤنڈ آپشن کو غیر فعال کرنے کی وجہ بھی فاسٹ بوٹ ہے۔
اپنے ونڈوز 10 پر فاسٹ بوٹ کو بند کرنے کا طریقہ یہاں ہے:
- اپنی اسکرین کے نیچے بائیں کونے میں میگنفائنگ گلاس آئیکن پر کلک کریں۔

- کنٹرول پینل میں ٹائپ کریں اور اس پر کلک کریں۔

- سسٹم اور سیکیورٹی پر جائیں۔

- پاور آپشنز پر جائیں۔

- بائیں سائڈبار پر پاور بٹن کا اختیار منتخب کریں پر کلک کریں۔

- تبدیلی کی ترتیبات پر جائیں جو فی الحال دستیاب نہیں ہیں۔

- شٹ ڈاؤن سیٹنگز میں ٹرن آن فاسٹ اسٹارٹ اپ تلاش کریں۔

- اسے غیر فعال کرنے کے لیے باکس پر کلک کریں۔

- تبدیلیاں محفوظ کریں کو منتخب کریں۔

نوٹ : یہ تجویز کیا جاتا ہے کہ آپ اپنے کمپیوٹر کو اس وقت دوبارہ شروع کریں۔
دنیا کی خوش قسمتی کو کتنا بچا ہے؟
ونڈوز اسٹارٹ اپ ساؤنڈ کو فعال کریں۔
اب جب کہ آپ نے فاسٹ بوٹ کو غیر فعال کر دیا ہے، اگلا مرحلہ اسٹارٹ اپ ساؤنڈ آپشن کو فعال کرنا ہے۔ یہ اس طرح ہوتا ہے:
- اپنی اسکرین کے نیچے دائیں کونے میں اسپیکر آئیکن پر دائیں کلک کریں۔

- ساؤنڈز پر جائیں۔

- آپ کی سکرین کے بیچ میں ایک نیا ٹیب پاپ اپ ہوگا۔
- پلے ونڈوز اسٹارٹ اپ ساؤنڈ چیک کریں۔

اس میں بس اتنا ہی ہے۔ اب جب بھی آپ اپنے کمپیوٹر کو آن کریں گے، آپ کو ونڈوز 10 اسٹارٹ اپ کی آواز سنائی دے گی۔
اس ٹیب کو کھولنے کا دوسرا طریقہ یہ ہے کہ آپ اپنی اسکرین کے نیچے بائیں کونے میں میگنفائنگ گلاس کے آئیکن پر جاکر سسٹم ساؤنڈز کو تبدیل کریں۔
اپنی ونڈوز 10 اسٹارٹ اپ ساؤنڈ کے بطور کسٹم ساؤنڈ کیسے سیٹ کریں؟
بدقسمتی سے، Windows 10 صرف آپ کو سٹارٹ اپ ساؤنڈ کو فعال اور غیر فعال کرنے کی اجازت دیتا ہے، آپ کو اسے اپنی مرضی کے مطابق کرنے کا آپشن دیے بغیر۔ اپنی ونڈوز 10 اسٹارٹ اپ ساؤنڈ کے طور پر ایک حسب ضرورت جِنگل سیٹ کرنے کے لیے، آپ کو تھرڈ پارٹی ایپ انسٹال کرنے کی ضرورت ہوگی۔
زیر بحث ایپ کو کہا جاتا ہے۔ اسٹارٹ اپ ساؤنڈ چینجر . آپ اسے چند لمحوں میں ڈاؤن لوڈ اور انسٹال کر سکتے ہیں۔ ایک بار جب آپ ایسا کرتے ہیں، تو ذیل کے مراحل پر عمل کریں:
- ایپ کھولیں۔

- Replace آپشن تلاش کریں اور اس پر کلک کریں۔

- وہ دھن تلاش کریں جو آپ اپنی شروعات کی آواز بننا چاہتے ہیں۔
نوٹ : آواز کو C:WindowsMedia فولڈر میں محفوظ کیا جانا چاہیے۔ اگر آپ اسے کسی دوسرے فولڈر میں رکھتے ہیں، تو ونڈوز اسے تلاش نہیں کر پائے گا۔
ایک اور چیز جو آپ کو ذہن میں رکھنی چاہیے وہ یہ ہے کہ آپ کا سٹارٹ اپ گانا .wav فارمیٹ میں ہونا چاہیے، کیونکہ Windows 10 صرف اپنی تمام اطلاعاتی آوازوں کے لیے Wave آڈیو فائلوں کو سپورٹ کرتا ہے۔ اگر آپ کی پسندیدہ دھن MP3 فارمیٹ میں ہے، تو آپ اسے اس پر تبدیل کر سکتے ہیں۔ ویب سائٹ . یہ آپ کو اپنی آڈیو فائل فارمیٹ کو چند سیکنڈ میں تبدیل کرنے کی اجازت دے گا۔
سٹارٹ اپ ساؤنڈ رجسٹری فائلوں کو کیسے تبدیل کیا جائے؟
جب آپ اپنی اسکرین کے نیچے دائیں کونے میں اسپیکر کے آئیکن پر دائیں کلک کریں گے اور ساؤنڈز پر جائیں گے تو آپ کو پروگرام ایونٹس نامی ایک فہرست نظر آئے گی۔ فہرست میں، آپ کو Windows Logon اور Windows logoff نظر آنا چاہیے، جسے آپ اپنی سٹارٹ اپ ساؤنڈ کو تبدیل کرنے کے لیے بھی استعمال کر سکتے ہیں۔
تاہم، اگر آپ ساؤنڈ سیٹنگز کی فہرست میں یہ دونوں آپشنز نہیں دیکھ سکتے ہیں، تو اس کا مطلب ہے کہ آپ کو ونڈوز رجسٹری ایڈیٹر کا استعمال کرکے ان کو فعال کرنا ہوگا۔ یہ اس طرح ہوتا ہے:
- اپنے کی بورڈ پر ’’ونڈوز اور آر بٹن دبائیں۔
- رن ٹیب پاپ اپ ہوگا۔

- ڈائیلاگ باکس میں، regedit ٹائپ کریں۔

- ٹھیک ہے کو منتخب کریں۔
- کمپیوٹرHKEY_CURRENT_USERAppEventsEventLabelsWindowsLogon کو رجسٹری ایڈیٹر کے سرچ باکس میں چسپاں کریں۔

- اپنے کی بورڈ پر Enter کلید کو دبائیں۔
- ExcludefromCPL فائل تلاش کریں اور اس پر ڈبل کلک کریں۔

- ایک نیا ٹیب جسے ایڈٹ DWORD (32-bit) ویلیو کہتے ہیں پاپ اپ ہوگا۔
- ویلیو ڈیٹا باکس میں 0 ٹائپ کریں۔

- اوکے پر کلک کریں۔

اب، آپ اپنا ونڈوز 10 اسٹارٹ اپ گانا تبدیل کرنے کے لیے آگے بڑھ سکتے ہیں۔ آپ اسپیکر کے آئیکن پر دائیں کلک کرکے اور آوازوں پر جاکر ایسا کرسکتے ہیں۔ اس بار، آپ اپنے پروگرام ایونٹس کی فہرست میں ونڈوز لاگ ان کا اختیار تلاش کر سکیں گے۔
پہلے سے سیٹ اسٹارٹ اپ آوازوں کی ایک لمبی فہرست اب آپ کے لیے دستیاب ہوگی۔ آپ نیچے اسکرول کر سکتے ہیں تاکہ آپ کو سب سے زیادہ پسند ہو۔ ایک بار جب آپ کام کر لیں، اپلائی بٹن پر کلک کریں اور پھر اوکے بٹن پر کلک کریں۔ اگلی بار جب آپ اپنا کمپیوٹر آن کریں؛ آپ کی پسند کی جھنکار بجائی جائے گی۔
نوٹ : اس سے پہلے کہ آپ ان میں سے کوئی بھی مرحلہ مکمل کریں، اپنے کمپیوٹر کی رجسٹری کا بیک اپ لیں۔
آپ اپنی لاگ آف آواز کو ترتیب دینے یا تبدیل کرنے کے لیے بھی یہ طریقہ استعمال کر سکتے ہیں۔ تمام مراحل ایک جیسے ہوں گے، سوائے اس کے کہ آپ کو پیسٹ کرنے کی ضرورت ہے |_+_| رجسٹری ایڈیٹر کے سرچ باکس میں۔ اس مقام سے، سٹارٹ اپ ساؤنڈ پروسیس کے لیے انہی مراحل پر عمل کریں۔
اضافی سوالات
جب ونڈوز 10 اسٹارٹ اپ آواز نہیں چلتی ہے تو میں کیا ٹھیک کرسکتا ہوں؟
اگر آپ کی Windows 10 اسٹارٹ اپ ساؤنڈ اب بھی نہیں چلتی ہے، یہاں تک کہ آپ نے تمام ضروری اقدامات مکمل کر لیے ہیں، تو درج ذیل میں سے کوئی ایک کرنے کی کوشش کریں:
• اپنا کمپیوٹر دوبارہ شروع کریں۔
• اپنے کمپیوٹر کی رجسٹری کا بیک اپ لیں۔
آپ کس کھیل کو کھیل رہے ہیں اس سے اختلاف کو کیسے ظاہر کیا جا.
• چیک کریں کہ آیا آپ نے اپنے کمپیوٹر کی رجسٹری کو درست طریقے سے تبدیل کیا ہے۔
• یقینی بنائیں کہ آپ جو آواز استعمال کرنا چاہتے ہیں وہ C:WindowsMedia فولڈر میں ہے۔
• یقینی بنائیں کہ آپ کی پسندیدہ آواز .wav فارمیٹ میں ہے۔
میں ونڈوز لاگ آف ساؤنڈ کو کیسے فعال کر سکتا ہوں؟
آپ کی لاگ آف آواز کو فعال کرنا بھی ونڈوز رجسٹری میں کیا جاتا ہے۔ یہاں آپ کو کیا کرنا چاہئے:
1. اپنی ونڈوز رجسٹری کھولنے کے لیے، میگنفائنگ گلاس آئیکون پر کلک کریں اور regedit میں ٹائپ کریں۔

2. اختیارات کی فہرست پر کھولیں پر کلک کریں۔

3. پیسٹ کریں |_+_|

4. بائیں سائڈبار میں ایونٹ لیبلز فولڈر تلاش کریں۔

5. بائیں سائڈبار میں سسٹم ایگزٹ فولڈر پر کلک کریں۔

6. ExcludeFromCPL آپشن پر ڈبل کلک کریں۔

7. ایک فولڈر جسے Edit DWORD (32-bit) ویلیو کہتے ہیں ظاہر ہوگا۔
8. ویلیو ڈیٹا باکس میں 0 ٹائپ کریں۔

9. ٹھیک ہے کو منتخب کریں۔

ایپل آئی ڈی پر فون نمبر تبدیل کرنے کا طریقہ
بائیں سائڈبار میں ونڈوز لاگ آف فولڈر میں 7-8 مراحل کو دہرائیں (جہاں آپ کو سسٹم ایگزٹ فولڈر ملا ہے۔)
آخری چیز جو آپ کو کرنا ہے وہ ہے اپنے کمپیوٹر کو دوبارہ شروع کرنا۔ اگلی بار جب آپ اسے آن کریں گے، تو اسپیکر کے آئیکن پر دائیں کلک کر کے ساؤنڈز ٹیب پر جائیں۔ پروگرام ایونٹس کی فہرست میں ونڈوز سے باہر نکلیں۔ اب آپ اپنا لاگ آف گانا بھی تبدیل کر سکتے ہیں۔
آپ کا پسندیدہ سٹارٹ اپ گانا اب آپ کا استقبال کر سکتا ہے۔
اب آپ جانتے ہیں کہ اپنے Windows 10 اسٹارٹ اپ گانے کو کیسے فعال کرنا، تبدیل کرنا اور کسٹمائز کرنا ہے۔ آپ یہ بھی جانتے ہیں کہ ونڈوز لاگ آف گانے کے ساتھ یہ کیسے کرنا ہے۔ اب، آپ کسی بھی دھن کا انتخاب کر سکتے ہیں جب بھی آپ اپنے کمپیوٹر کو آن کرتے ہیں آپ کا استقبال کرنا چاہتے ہیں۔
کیا آپ نے کبھی ونڈوز 10 اسٹارٹ اپ گانا تبدیل کیا ہے؟ کیا آپ نے اس گائیڈ میں بیان کردہ طریقوں میں سے کوئی استعمال کیا ہے؟ ہمیں نیچے تبصرے کے سیکشن میں بتائیں۔