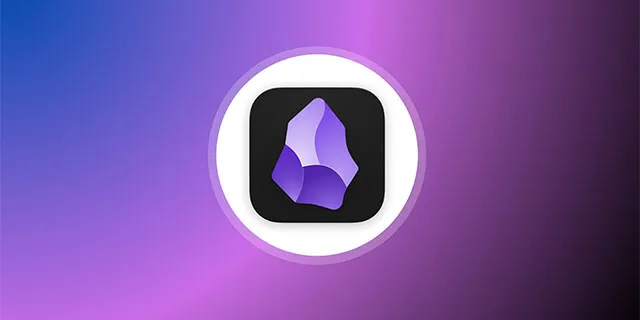اگر آپ اپنی انٹرنیٹ سروس کے لیے AT&T استعمال کرتے ہیں، تو شاید آپ کے پاس سروس کے لیے ہارڈویئر کنکشن پوائنٹ کے طور پر AT&T راؤٹر/موڈیم ہے۔ یہ راؤٹر آپ کے گھر کے ان تمام آلات سے جوڑتا ہے جنہیں آپ انٹرنیٹ سے جوڑنا چاہتے ہیں، بشمول آپ کے کمپیوٹر، لیپ ٹاپ، ٹیبلیٹس، اسمارٹ فونز، سمارٹ ٹی وی اور دیگر منسلک آلات۔

جب کہ AT&T انسٹالیشن ٹیکنیشن نے غالباً آپ کے آلات کو تمام سیٹ اپ چھوڑ دیا تھا اور مناسب طریقے سے ترتیب دیا ہوا تھا، پہلے سے طے شدہ پاس ورڈ کے ساتھ مکمل، آپ اس پاس ورڈ کو اپنی مرضی کے مطابق تبدیل کرنا چاہتے ہیں یا سیکیورٹی سے متعلق دیگر تبدیلیاں کرنا چاہتے ہیں۔ اپنے AT&T پاس ورڈ کو زیادہ محفوظ چیز میں تبدیل کرنا آپ کے گھر کے نیٹ ورک کو ناپسندیدہ مہمانوں سے محفوظ رکھ سکتا ہے۔
اس آرٹیکل میں، میں آپ کو دکھاؤں گا کہ آپ کے AT&T آلات میں یہ تبدیلیاں کیسے کی جائیں اور آپ کے وائرلیس نیٹ ورک کی سیکیورٹی میں اضافہ کیا جائے۔ میں آپ کو یہ بھی دکھاؤں گا کہ آپ کے AT&T راؤٹر پر کچھ دیگر اہم ترتیبات کو کیسے ایڈجسٹ کریں۔
آپ کا ہارڈ ویئر
AT&T انٹرنیٹ سروسز نے گزشتہ برسوں میں اپنی سروس کے لیے استعمال کیے گئے راؤٹر/موڈیم ہارڈویئر کے لیے آلات کے مجموعے کی ایک وسیع اقسام کا استعمال کیا ہے۔
عام طور پر، انٹرنیٹ فراہم کرنے والے ایک ٹھوس، قابل اعتماد طور پر اعلی کارکردگی کا مظاہرہ کرنے والے ہارڈویئر کے امتزاج پر طے کرتے ہیں اور اسے تھوڑی دیر کے لیے فروخت کرتے ہیں، جب تک کہ سامان کا ایک بہتر ٹکڑا یا بہتر قیمت ساتھ نہ آجائے اور پھر وہ اس پر سوئچ کر دیں۔
اس کا منفی پہلو یہ ہے کہ ہر روٹر کا انٹرفیس ایک جیسا نہیں ہوتا، اس لیے عام ہدایات فراہم کرنا مشکل ہو سکتا ہے۔ الٹا یہ ہے کہ ہارڈ ویئر کے تنوع کا مطلب یہ ہے کہ انٹرنیٹ فراہم کرنے والے (اس معاملے میں AT&T) کو چیزوں کو آسان رکھنا ہوگا تاکہ ان کے تمام تعاون یافتہ ہارڈویئر سروس پر کام کریں۔
آپ کو اس ہارڈ ویئر کا ایک نوٹ بنانا چاہیے جو آپ نے AT&T انٹرنیٹ سروس کے لیے سائن اپ کرتے وقت فراہم کیا تھا۔ بو کی تصویر لینا ایک بہترین خیال ہے، اس اسٹیکر کے ساتھ جو اب تقریباً تمام راؤٹرز کے پاس ہے جو ان کے پہلے سے طے شدہ نیٹ ورک کے نام، پاس ورڈ وغیرہ دکھاتا ہے۔
جب آپ روٹر کو دور سے کنفیگر کرنے کی کوشش کر رہے ہوتے ہیں اور TCP/IP ایڈریس یا ایڈمن پاس ورڈ یاد نہیں رکھتے تو یہ آپ کو بعد میں بہت زیادہ سر درد سے بچا سکتا ہے۔
اس سے ہٹ کر، آئیے اس پر ایک نظر ڈالتے ہیں کہ آپ اپنا AT&T WiFi پاس ورڈ کیسے تبدیل کر سکتے ہیں۔
اسمارٹ ہوم منیجر
AT&T کی انٹرنیٹ سروس کی ایک واقعی اچھی خصوصیت یہ ہے کہ وہ فراہم کرتی ہے۔ ویب پر مبنی انٹرفیس ایک کے ساتھ اپنے روٹر کو کنٹرول کرنے کے لیے اینڈرائیڈ ایپ اور ایک آئی فون ایپ جو ایک ہی کام کرتے ہیں.
سمارٹ ہوم مینیجر کہلانے والی یہ سروس، آپ کو اپنے تمام ڈیوائس کنکشنز کو دیکھنے اور ان کا نظم کرنے، آپ کے نیٹ ورک سے منسلک تمام ڈیوائسز کو دیکھنے، اور آپ کے نیٹ ورک پر ہر ایک مشین تک وائی فائی رسائی کو ٹوگل کرنے کی اجازت دیتی ہے — جس سے آپ کے نیٹ ورک کو محفوظ رکھنا آسان ہے۔
آپ اپنا وائی فائی پاس ورڈ تبدیل کرنے اور نیٹ ورک کا نام تبدیل کرنے کے لیے بھی اسمارٹ ہوم مینیجر کا استعمال کر سکتے ہیں۔ بس اپنے AT&T صارف نام اور پاس ورڈ کے ساتھ سروس میں لاگ ان ہوں اور اپنے مطلوبہ کاموں کو حاصل کرنے کے لیے اسکرینوں کی پیروی کریں۔

تاہم، تمام راؤٹرز اور تمام سبسکرائبرز اسمارٹ ہوم مینیجر کو سپورٹ نہیں کرتے ہیں، لہذا اگر آپ اس مفید ٹول کو استعمال نہیں کر سکتے ہیں، تو آپ کو نیچے دی گئی ہدایات کا استعمال کرتے ہوئے اپنا پاس ورڈ دستی طور پر تبدیل کرنا ہوگا۔
کیا میں کچھ توڑنے جا رہا ہوں؟
بہت سارے لوگوں کو خدشہ ہے کہ اگر وہ اپنے روٹر کی ترتیبات میں گڑبڑ کرتے ہیں تو وہ اپنی انٹرنیٹ سروس کو کسی نہ کسی طرح نقصان پہنچائیں گے۔ ہر کوئی ٹیک ماہر نہیں ہے۔
کیا آپ اسنیپ چیٹ پر اپنا صارف نام تبدیل کرسکتے ہیں؟
سچ یہ ہے کہ اگر آپ واقعی اس پر اپنا ذہن بنا لیتے ہیں، تو آپ اپنے راؤٹر کے کنفیگریشن پیج پر جا کر اور ایسی چیزوں کو تبدیل کر سکتے ہیں جو آپ کو سمجھ نہیں آتی ہیں۔
اس مسئلے کا آسان ترین علاج؟ کسی بھی چیز کو تبدیل نہ کریں جو آپ نہیں سمجھتے ہیں!
خوش قسمتی سے، وائی فائی پاس ورڈ کو تبدیل کرنے جیسی آسان چیزیں کرنا کافی محفوظ ہیں۔ آپ کے پاس پیچھے والے بٹن کا استعمال کرتے ہوئے روٹر کو دوبارہ ترتیب دینے کی صلاحیت بھی ہے۔ یہ پوری یونٹ کو دوبارہ شروع کر دے گا اور عام طور پر کسی بھی چیز کو کالعدم کر دے گا جو آپ نے نادانستہ طور پر گڑبڑ کر دی ہے۔
انسٹاگرام سے اطلاعات کیسے حاصل کریں

اگر آپ کسی چیز کو توڑنے یا گڑبڑ کرنے کے بارے میں فکر مند ہیں، جب تک کہ آپ ہدایات پر عمل کریں، آپ کو بالکل ٹھیک ہونا چاہیے۔
اپنا AT&T وائی فائی پاس ورڈ کیسے تبدیل کریں۔
موڈیم پر پہلے سے طے شدہ وائی فائی پاس ورڈ کو تبدیل کرنا عام طور پر پہلی چیز ہے جو آپ اپنی سروس کے منسلک ہونے کے بعد کرنا چاہتے ہیں۔ یہ صرف ایک AT&T چیز نہیں ہے — جب بھی آپ کو کوئی نیا انٹرنیٹ سروس فراہم کنندہ ملے آپ کو اپنا پاس ورڈ تبدیل کرنا چاہیے۔
ایسا کرنے کے لیے، صرف ان اقدامات پر عمل کریں:
- کنفیگریشن اور ڈیوائس ایکسیس کوڈ کے لیے آئی پی ایڈریس کے لیے موڈیم کے سائیڈ پر موجود اسٹیکر کو دیکھیں۔ IP ایڈریس http://192.168.1.254 ہو سکتا ہے یا یہ کچھ اور ہو سکتا ہے۔
- اپنے کمپیوٹر کو نیٹ ورک سے جوڑیں اگر یہ پہلے سے موجود نہیں ہے۔
- اپنے براؤزر میں IP ایڈریس درج کریں اور اشارہ کرنے پر ڈیوائس تک رسائی کا کوڈ درج کریں۔
- LAN اور WiFi کو منتخب کریں۔
- یوزر نیٹ ورک کو منتخب کریں اور جہاں اشارہ کیا گیا ہو وہاں وائی فائی پاس ورڈ تبدیل کریں۔
- صفحہ کے نیچے دائیں جانب محفوظ کریں کو منتخب کریں۔
اب آپ نیٹ ورک تک رسائی کے لیے اپنا نیا وائی فائی پاس ورڈ استعمال کر سکیں گے۔ اگر آپ کا کمپیوٹر وائی فائی کے ذریعے جڑا ہوا ہے، تو آپ کو نیٹ ورک سے باہر نکال دیا جائے گا اور آپ کو دوبارہ لاگ ان کرنا پڑے گا۔
2Wire گیٹ وے پر SSID تبدیل کریں۔
SSID (سروس سیٹ شناخت کنندہ) آپ کے نیٹ ورک کا نام ہے۔ AT&T 2Wire گیٹ وے پر پہلے سے طے شدہ SSID، جو سب سے زیادہ عام موڈیم/روٹرز میں سے ایک ہے، عام طور پر '2WIRE' کے علاوہ موڈیم کے سیریل نمبر کے آخری تین ہندسے ہوتے ہیں۔
ہر کوئی اس کو جانتا ہے اور، جبکہ ہر موڈیم کا ایک الگ سیریل نمبر ہوتا ہے، اس تک رسائی کے لیے مختلف نمبروں کے امتزاج کو آزمانے میں ذہانت کی ضرورت نہیں ہوتی۔ اگر آپ ایک مصروف اپارٹمنٹ کمپلیکس میں رہتے ہیں یا کہیں بہت سے AT&T صارفین کے ساتھ رہتے ہیں، تو یہ نیٹ ورک کی شناخت میں بھی مدد نہیں کرتا ہے۔
اس کے علاوہ، اپنے نیٹ ورک کا نام دینا تخلیقی ہونے کا ایک موقع ہے۔ یقینا، آپ سو کے نیٹ ورک کے ساتھ جا سکتے ہیں لیکن کیا ڈومین آف ڈوم ٹھنڈا نہیں لگے گا؟ اور یا تو ایک 2WIRE361 سے بہتر ہے۔
تو آئیے SSID کو تبدیل کریں۔ بس ان پانچ مراحل پر عمل کریں:
- براؤزر میں http://192.168.1.254 کا استعمال کرتے ہوئے اپنے 2Wire Gateway موڈیم میں لاگ ان کریں۔
- LAN اور WiFi کو منتخب کریں۔
- نیٹ ورک کا نام (SSID) منتخب کریں۔
- پہلے سے طے شدہ نام کو کسی اور چیز میں تبدیل کریں۔
- صفحہ کے نیچے دائیں جانب محفوظ کریں کو منتخب کریں۔
SSID کو تبدیل کرنا ایک آسان قدم ہے جو سیکورٹی پر معمولی مثبت اثر ڈالتا ہے۔ تاہم، یہ نیٹ ورک کی شناخت کے لیے زیادہ مفید ہے جب بہت سارے وائی فائی نیٹ ورک موجود ہوں۔ کسی نام کے ساتھ آتے وقت، نجی معلومات کو دیے بغیر اسے یادگار بنانے کی کوشش کریں۔ لہذا، 'JohnSmithsNetwork' یا 'Apartment26WiFi' کے بجائے، اسے ایسی چیز بنائیں جو آپ کی شناخت نام یا پتے سے نہ کرے۔ یہ ایک اور معمولی حفاظتی احتیاط ہے لیکن ایک جو آپ اپنے موڈیم کو کنفیگر کر رہے ہوتے وقت کرنے کے قابل ہے۔

2Wire گیٹ وے پر WPA2 سیکیورٹی کو فعال کریں۔
آپ کے AT&T 2Wire گیٹ وے کے لیے ایک اضافی موافقت یہ یقینی بنانا ہے کہ یہ جدید ترین انکرپشن استعمال کر رہا ہے۔ نئی تنصیبات میں WPA2 انکرپشن بطور ڈیفالٹ فعال ہے جو AT&T کے لیے ایک پلس پوائنٹ ہے۔ پرانے موڈیم اب بھی WPA استعمال کر رہے ہیں جو کہ بہت کمزور ہے۔ اگر آپ اپنے وائی فائی نیٹ ورک کو مکمل طور پر محفوظ بنانا چاہتے ہیں تو آپ یہ یقینی بنانا چاہیں گے کہ آپ WPA2 استعمال کر رہے ہیں۔
اپنے 2Wire گیٹ وے پر WPA2 سیکیورٹی کو فعال کرنے کے لیے ان اقدامات پر عمل کریں:
- براؤزر میں http://192.168.1.254 کا استعمال کرتے ہوئے اپنے 2Wire Gateway موڈیم میں لاگ ان کریں۔
- LAN اور WiFi کو منتخب کریں۔
- صارف کے نیٹ ورک کو سکرول کریں اور توثیق کی قسم تلاش کریں۔
- تصدیق کریں کہ یہ WPA2 ہے یا اگر نہیں ہے تو اسے تبدیل کریں۔
AT&T WPA2-PSK (AES) کا استعمال کرتا ہے جو سیکورٹی کے لیے موجودہ معیار ہے۔ اسے آپ کے وائرلیس نیٹ ورک کو محفوظ رکھنا چاہیے جب تک کہ WPA3 ساتھ نہ آجائے۔ اگر آپ خفیہ کاری کی قسم کو تبدیل کرتے ہیں، تو آپ کو اپنا پاس ورڈ دوبارہ تبدیل کرنے یا کوئی اور تبدیلی کرنے کی ضرورت نہیں ہے۔ آپ کے آلات خود بخود پتہ لگائیں گے اور تبدیلی کے لیے خود کو ترتیب دیں گے۔
فریکوئینسی بینڈ کو تبدیل کریں۔
نئی انٹرنیٹ تنصیبات میں عام طور پر ایک موڈیم/راؤٹر ہوگا جو دو مختلف سگنل فریکوئنسیوں کو سپورٹ کرتا ہے — 2.4 GHz اور 5 GHz۔ بینڈ کے درمیان چند اہم اختلافات ہیں۔
2.4 GHz سگنلز 5 GHz سگنلز سے بہتر دیواروں اور فرشوں جیسی ٹھوس اشیاء میں گھس جاتے ہیں اور اس کے نتیجے میں ان کی حد کچھ لمبی ہوتی ہے۔ تاہم، 5 گیگا ہرٹز کنکشن زیادہ تھرو پٹ فراہم کرتے ہیں۔
یا تو بینڈ عام طور پر آپ کو تیز، قابل اعتماد سگنل دینے والا ہے۔ 2.4 GHz بینڈ بچوں کے مانیٹر اور گیراج کے دروازے کھولنے والی چیزوں کے ذریعے استعمال کیا جاتا ہے۔ اس کے علاوہ، 2.4 گیگا ہرٹز بینڈ میں صرف 3 کنزیومر چینلز ہیں جبکہ 5 گیگا ہرٹز بینڈ صرف نیٹ ورکنگ کے لیے استعمال ہوتا ہے اور اس کے 23 چینلز ہیں۔
عام طور پر، اگر آپ اپنے منسلک آلے کے لیے اچھا 5 GHz سگنل حاصل کر سکتے ہیں، تو استعمال کرنے کے لیے یہی بینڈ ہے۔ زیادہ تر نئے راؤٹرز دونوں بینڈز پر بیک وقت سپورٹ (اور براڈکاسٹ/وصول) کرتے ہیں، درحقیقت دو مختلف نیٹ ورک چلاتے ہیں۔ ایک میں عام طور پر 5 گیگا ہرٹز کے الفاظ ہوں گے یا SSID میں اس سے ملتی جلتی کوئی چیز جوڑ دی جائے گی، اس لیے جب آپ کنکشن تلاش کرتے ہیں تو آپ کو 2WIRE291 اور 2WIRE291 5 GHz نظر آ سکتا ہے۔ جب آپ اسے نیٹ ورک سے منسلک کرتے ہیں تو یہ عام طور پر آپ کے آلے کے لیے صحیح نیٹ ورک کا انتخاب کرنے کا سوال ہوتا ہے۔
تاہم، آپ کو یہ انتخاب کرنا پڑ سکتا ہے کہ آپ کا راؤٹر کس بینڈ پر کام کرتا ہے۔ اس صورت میں، اپنے راؤٹر پر فریکوئنسی سیٹ کرنے کے لیے ان ہدایات پر عمل کریں۔ اس تحریر کے مطابق (اپریل 2019)، AT&T کے پاس تین مختلف راؤٹر ماڈلز ہیں جو دستی بینڈ کے انتخاب کی اجازت دیتے ہیں۔
ٹیکنیکلر TC7200
- داخل کریں۔ 192.168.0.1 آپ کے براؤزر میں۔
- اپنی معلومات کا استعمال کرتے ہوئے لاگ ان کریں یا استعمال کریں۔منتظمبطور صارف نام اور پاس ورڈ۔
- منتخب کریں۔ وائرلیس ، پھر منتخب کریں۔ ریڈیو 5 گیگا ہرٹز سیکشن میں۔
- ٹاپ سلیکشن فیلڈ میں، اب آپ 5 گیگا ہرٹز کو چالو کر سکتے ہیں۔
- کلک کریں۔ محفوظ کریں۔ .
تھامسن TWG870
- داخل کریں۔ 192.168.0.1 آپ کے براؤزر میں۔
- یوزر فیلڈ کو خالی چھوڑ کر استعمال کریں۔منتظمپاس ورڈ کے طور پر.
- منتخب کریں۔ وائرلیس مینو سے.
- 802.11 بینڈ سلیکشن فیلڈ میں، آپ 2.4 GHz یا 5 GHz منتخب کر سکتے ہیں۔
- کلک کریں۔ درخواست دیں .
Ubee EVW3226
- داخل کریں۔ 192.168.0.1 آپ کے براؤزر میں۔
- اپنی معلومات کا استعمال کرتے ہوئے لاگ ان کریں یا استعمال کریں۔منتظمبطور صارف نام اور پاس ورڈ۔
- منتخب کریں۔ وائرلیس مینو سے.
- منتخب کریں۔ ریڈیو 5 گیگا ہرٹز سیکشن میں بائیں طرف۔
- ٹاپ سلیکشن فیلڈ میں، اب آپ 5 گیگا ہرٹز کو چالو کر سکتے ہیں۔
- کلک کریں۔ محفوظ کریں۔ .
مزید پڑھ
اپنے گھر کے نیٹ ورک کی سیکیورٹی کو بہتر بنانے کے لیے، آپ کا انٹرنیٹ انسٹال ہونے کے بعد اپنا AT&T پاس ورڈ تبدیل کرنا برا خیال نہیں ہے۔
خوش قسمتی سے، اپنا AT&T WiFi پاس ورڈ تبدیل کرنا کافی سیدھا ہے۔ اپنے نیٹ ورک پاس ورڈ کو تیزی سے اور آسانی سے تبدیل کرنے کے لیے بس اوپر بیان کردہ اقدامات پر عمل کریں۔
کیا آپ کے پاس اپنے AT&T وائرلیس نیٹ ورک کے انتظام کے لیے کوئی اور تجاویز ہیں؟ ذیل میں تبصروں میں ہمارے ساتھ ان کا اشتراک کریں!
میرے لیپ ٹاپ کو کس طرح فیکٹری ری سیٹ کریں
آپ کے وائی فائی سے زیادہ سے زیادہ فائدہ اٹھانے میں آپ کی مدد کرنے کے لیے ہمارے پاس بہت سے دوسرے بہترین ٹیوٹوریل مواد موجود ہیں!
وائی فائی سے منقطع ہونے میں دشواری ہو رہی ہے؟ ہمارے چیک کریں منقطع مسائل کو ٹھیک کرنے کے بارے میں سبق .
حیرت ہے کہ کون سا چینل استعمال کرنا ہے؟ پر ہمارا مضمون دیکھیں 5 گیگا ہرٹز براڈکاسٹنگ کے ساتھ استعمال کرنے کے لیے بہترین چینلز .
پریشان ہیں کہ آپ کو جونک لگ گئی ہے؟ ہم آپ کو دکھائیں گے۔ یہ کیسے بتایا جائے کہ کوئی آپ کا وائی فائی استعمال کر رہا ہے۔ …اور ایک بار جب آپ نے انہیں ڈھونڈ لیا، انہیں کیسے ختم کرنا ہے .
ایک کنڈل فائر ملا؟ کرنے کا طریقہ یہاں ہے۔ اپنے فائر کو اپنے نیٹ ورک سے جوڑیں۔ .