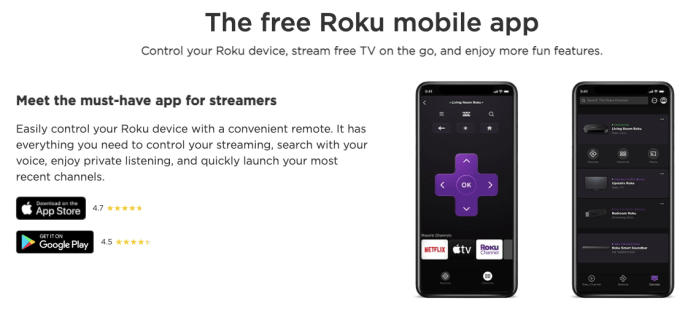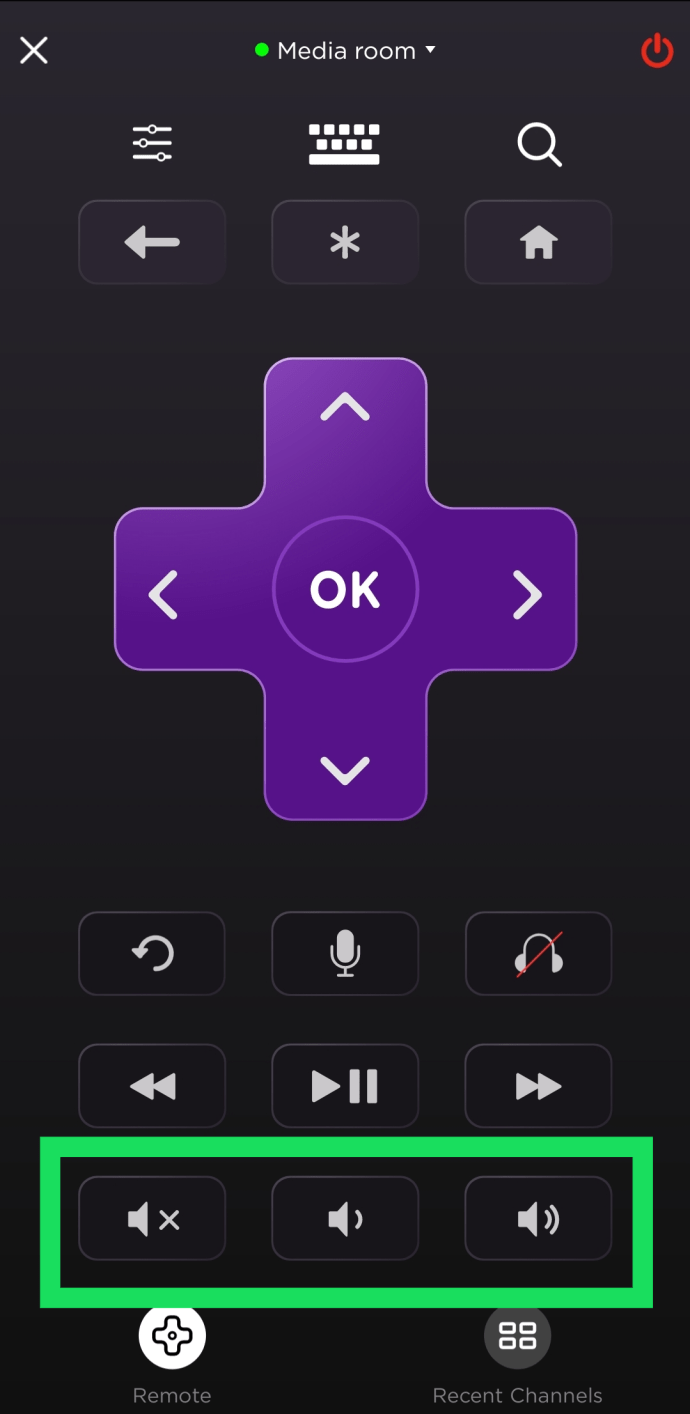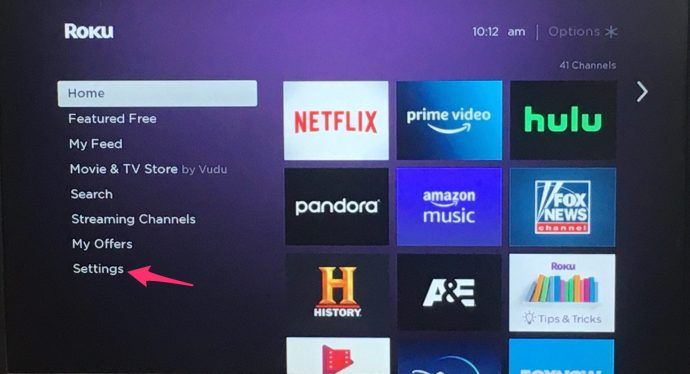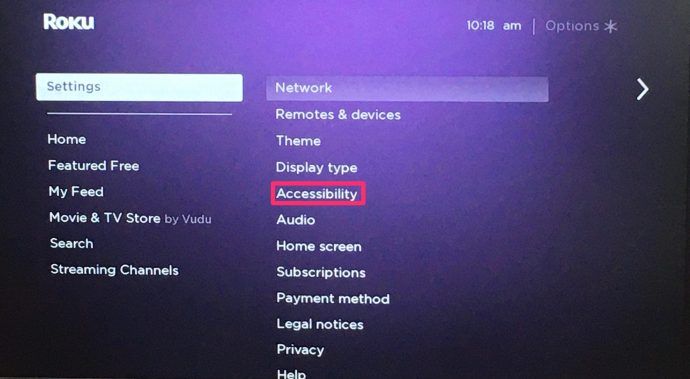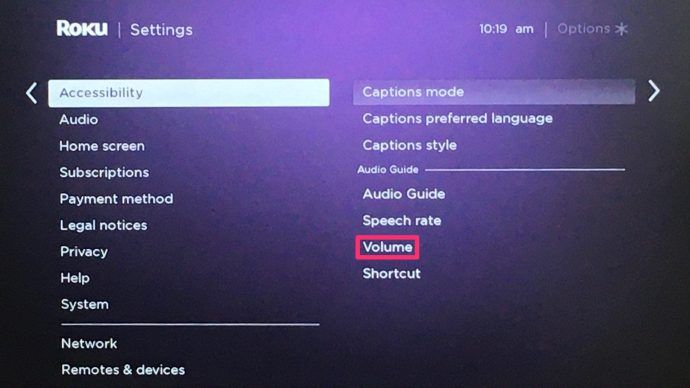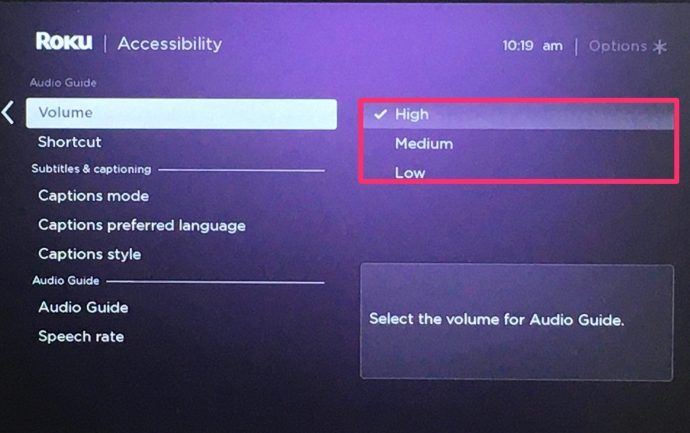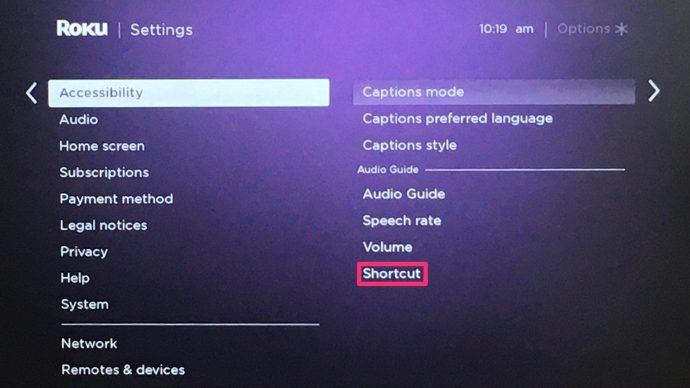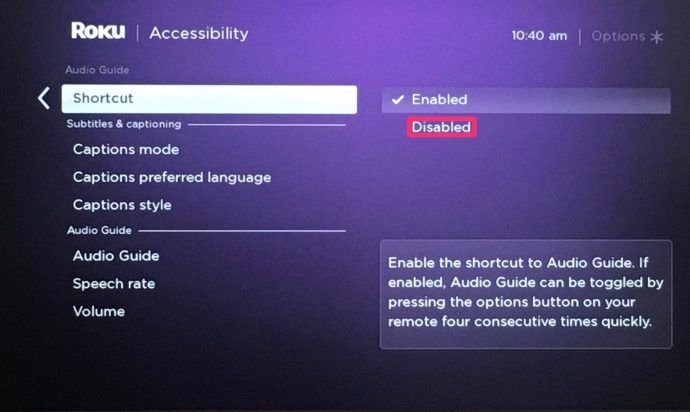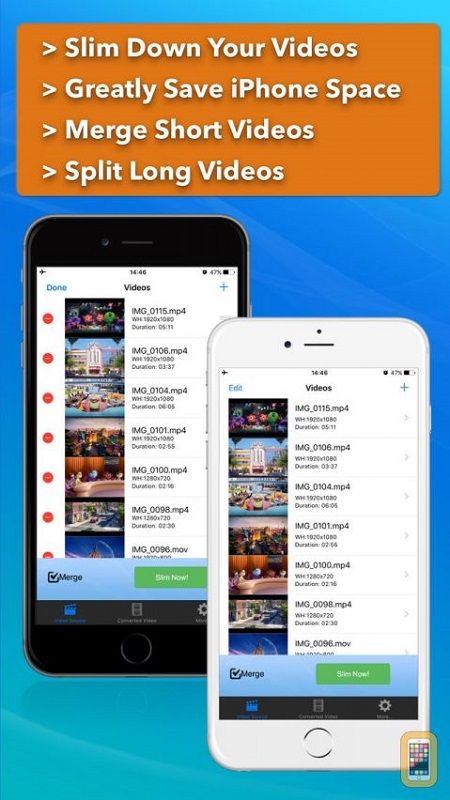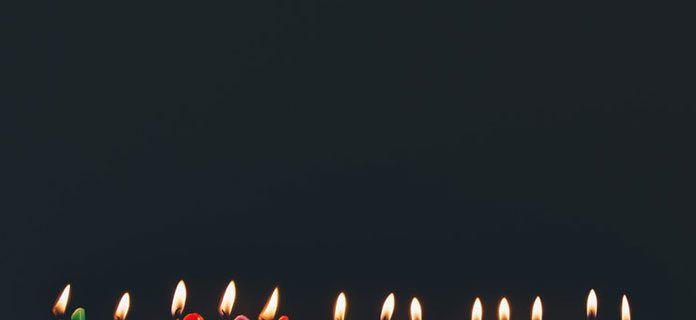کسی بھی طرح کے اسٹریمنگ پلیئر یا ٹی وی کا استعمال کرتے وقت آپ کو سب سے بنیادی چیزوں کو جاننا چاہئے جس میں حجم کو تبدیل کرنا ہے۔ ایک روکو ڈیوائس کے ذریعہ آپ کے پاس یہ کرنے کے کچھ طریقے ہیں ، ایک دوسرے سے زیادہ آسان۔

اگرچہ یہ ایک عام سوال کی طرح لگتا ہے ، آپ کے Roku ڈیوائس یا Roku TV پر حجم کا انتظام کرنے کے لئے بہت سارے اختیارات موجود ہیں۔ اگر آپ کے پاس کبھی کتا ریموٹ کھا چکا ہے ، یا اگر آپ کو یہ پتہ لگانے میں پریشانی ہو رہی ہے کہ اس نئے آلے پر حجم کو کیسے ایڈجسٹ کیا جائے تو ، یہ مضمون آپ کے لئے ہے!
آپ کو یہ جاننا چاہئے۔
جب کوئی لاگ ان ہوتا ہے تو نیٹ فلکس آپ کو مطلع کرتا ہے
ریموٹ استعمال کریں
ہم بنیادی باتوں سے شروع کریں گے۔ Roku ریموٹ پرانے طرز کے دور دراز کے عادی قارئین کے ل، ، روکو ریموٹ اتنا آسان لگتا ہے کہ آپ کو اس میں کچھ دشواری ہوسکتی ہے۔
جسمانی ریموٹ کا استعمال آپ کے روکیو ڈیوائس پر حجم میں ہیرا پھیری کرنے کا آسان ترین طریقہ ہے۔

- حجم بڑھانے کے لئے حجم اپ بٹن دبائیں۔
- حجم کم کرنے کے لئے نیچے والیوم بٹن دبائیں۔
- اختیاری - ٹی وی کو خاموش یا خاموش کرنے کے لئے خاموش بٹن دبائیں۔
نوٹ کریں کہ جسمانی روکو ریموٹ ہمیشہ تبادلہ نہیں ہوتا ہے۔ مثال کے طور پر ، ٹی سی ایل روکو ٹی وی ریموٹ LG یا سیمسنگ سمارٹ ٹی وی میں ڈالی گئی روکو اسٹک کے لئے کام نہیں کرسکتا ہے۔
آپ کے Roku ڈیوائس کے ساتھ آنے والے ریموٹ کو استعمال کرنا ہمیشہ بہتر ہے۔ لیکن ، اگر آپ نان-روکو سمارٹ ٹی وی پر روکو اسٹک استعمال کررہے ہیں تو ، آپ کو بھی حجم تبدیل کرنے کے لئے ٹی وی کا ریموٹ کنٹرول استعمال کرنے کے قابل ہونا چاہئے۔
روکو موبائل ایپ استعمال کریں
روکو موبائل ایپ ایک مفت ایپ ہے جو Android اور iOS آلہ استعمال کرنے والوں کے لئے گوگل پلے اور ایپل اسٹور دونوں پر دستیاب ہے۔ یہ ایپ آپ کو اپنے اسمارٹ فون کو آپ کی روکیو اسٹریمنگ اسٹک یا روکو سمارٹ ٹی وی کیلئے ورچوئل ریموٹ میں تبدیل کرنے کی سہولت فراہم کرتی ہے۔

ایپ آپ کو چینلز کو براؤز کرنے ، چینلز کو انسٹال کرنے یا ہٹانے اور آپ کے Roku اکاؤنٹ پر کسی بھی خصوصیت تک رسائی میں مدد کرسکتی ہے۔ تاہم ، ریموٹ انٹرفیس تک رسائی حاصل کرکے ، اسے ریموٹ میں بھی تبدیل کیا جاسکتا ہے۔
اس کی خصوصیات اس سے کہیں زیادہ محدود ہوں گی جو آپ جسمانی روکو ریموٹ پر دیکھتے ہیں ، لیکن بنیادی کنٹرول ابھی بھی دستیاب ہیں۔
- گوگل کھیلیں یا ایپ اسٹور سے روکو موبائل ایپ انسٹال کریں۔
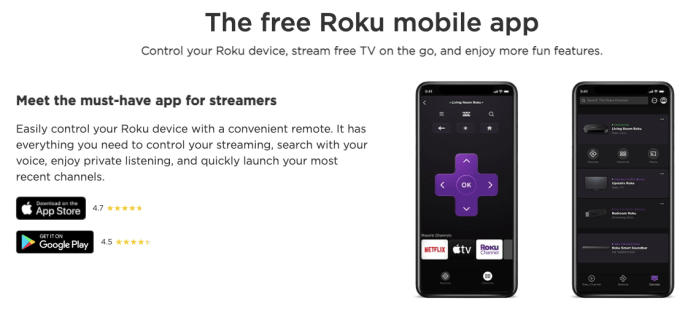
- اپنے فون پر اپنی ہوم اسکرین پر جائیں۔
- اطلاقات کو منتخب کریں۔
- روکو موبائل ایپ کے آئیکن کو تلاش کریں اور ٹیپ کریں۔
- نیچے والے مینو بار کے وسط میں جوائس اسٹک آئیکن کو تھپتھپائیں۔
- حجم کو ایڈجسٹ کرنے کے لئے نیچے اسپیکر شبیہیں استعمال کریں۔
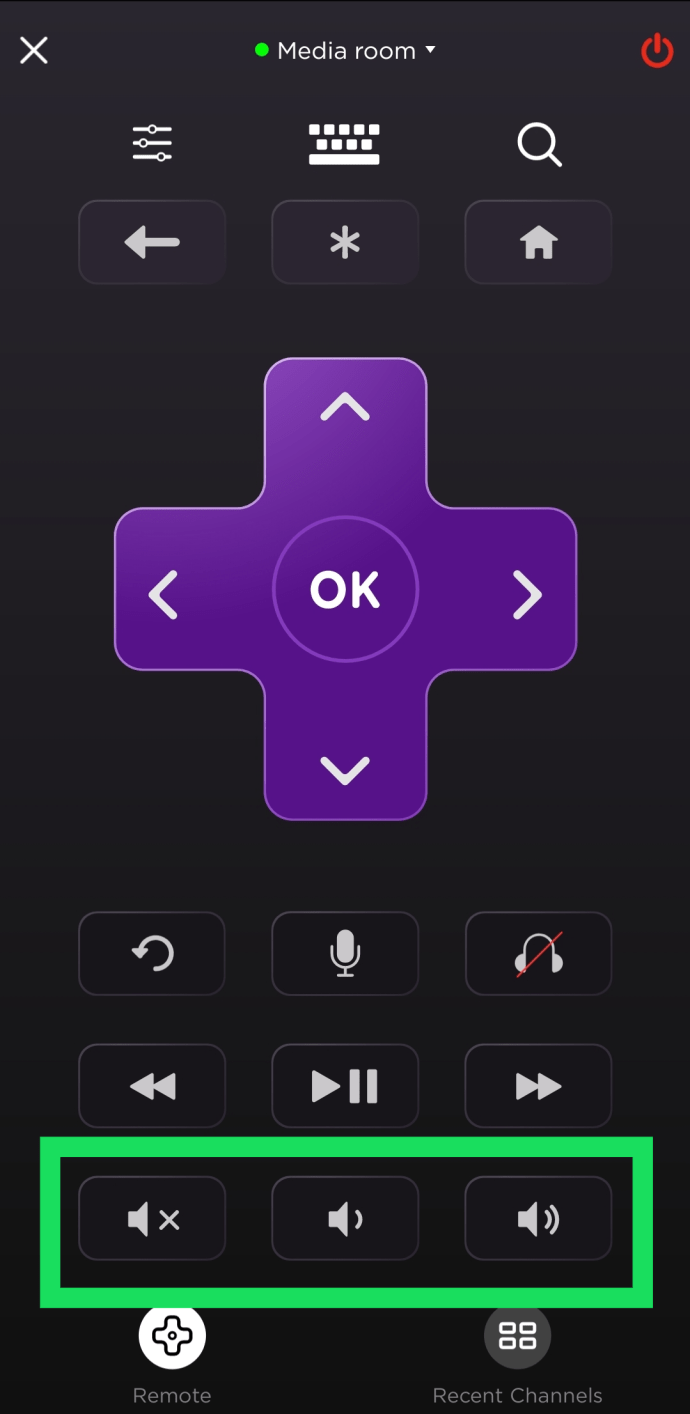
- نجی سننے کے موڈ میں سوئچ کرنے کے لئے نیچے دائیں کونے میں ہیڈ فون کے آئیکن پر ٹیپ کریں۔
ہمارے اسکرین شاٹ میں اب تک بائیں طرف کی علامت 'خاموش' بٹن ہے جبکہ مرکز میں والا حجم نیچے ہے۔ ابھی تک ، آپ کو حجم اپ کا بٹن مل جائے گا۔
روکو تقریر کا حجم کیسے بدلا جائے
جب آپ کچھ اسٹریمنگ کرتے ہو تو آپ سننے والے آڈیو کے حجم کے مقابلے میں روکو والیوم کی ترتیبات کے پاس اور بھی بہت کچھ ہے۔ روکو میں راوی کی خصوصیت بھی ہے۔ یہ بطور ڈیفالٹ چالو ہے اور جب آپ مینو میں تشریف لے جاتے ہیں تو آپ سے بات کرتی ہے۔
یہاں آپ کیسے روکو اسپیچ فنکشن کا حجم تبدیل کرسکتے ہیں۔
- اپنی روکو ہوم اسکرین پر جائیں۔
- ترتیبات کے مینو کو منتخب کریں ، عام طور پر ہوم اسکرین کے بائیں جانب واقع ہوتا ہے۔
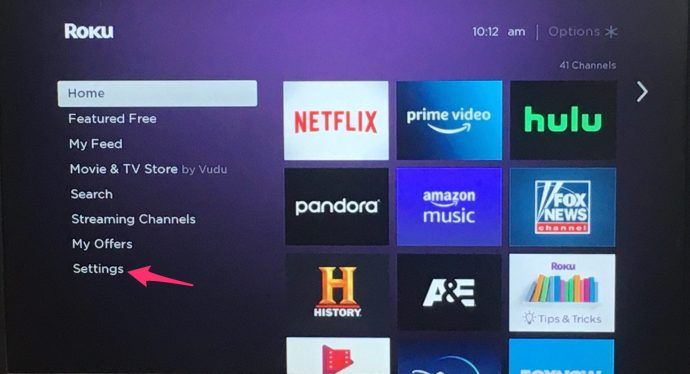
- رسائی کے مینو پر جائیں۔
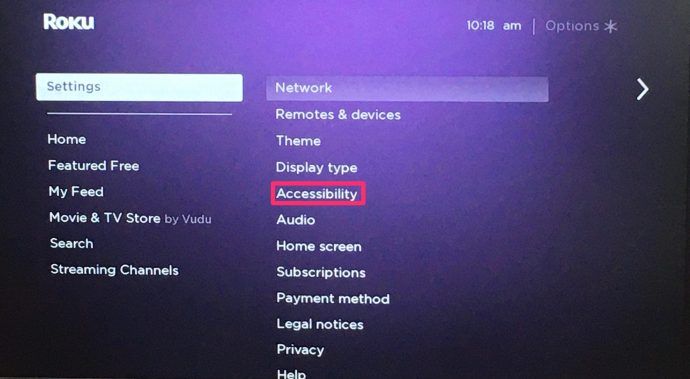
- حجم کا اختیار منتخب کریں۔
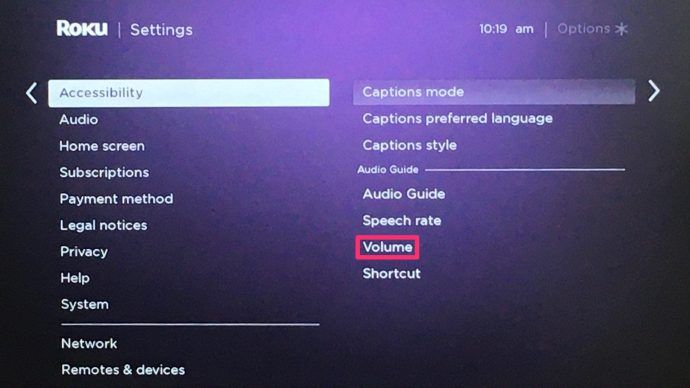
- اسے کم ، درمیانے یا اونچے درجے پر رکھیں۔
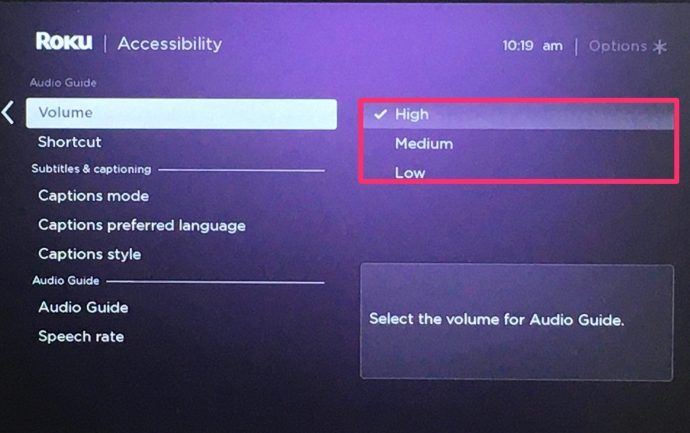

آڈیو گائیڈ آف کریں
اس خصوصیت کو مکمل طور پر بند کرنا بھی ممکن ہے ، یہاں تک کہ یہ آپ کو نچلا حصہ بھی دیتا ہے۔ ایسا کرنے کے ل simply ، اپنے روکو ریموٹ پر لگاتار چار بار اسٹار بٹن دبائیں۔

اسے واپس بند کرنے کے ل you آپ وہی کام کرتے ہیں۔ تاہم ، ابھی بھی اتفاقی طور پر اسے تبدیل کرنا ممکن ہے۔ آپ مینو سے اسٹار کلیدی میکرو شارٹ کٹ کو غیر فعال کرسکتے ہیں۔
- اپنی روکو ہوم اسکرین پر جائیں۔
- ترتیبات کے مینو کو منتخب کریں ، عام طور پر ہوم اسکرین کے بائیں جانب واقع ہوتا ہے۔
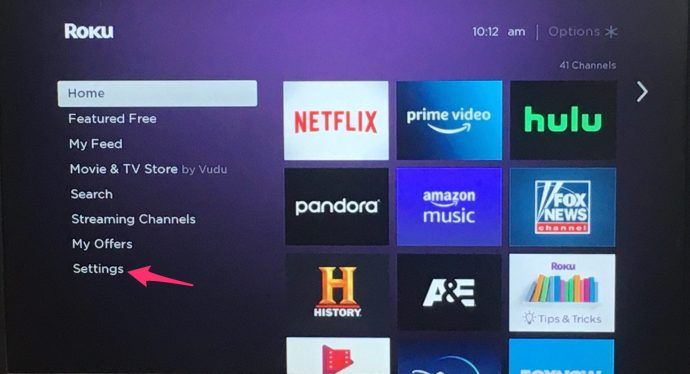
- رسائی کے مینو پر جائیں۔
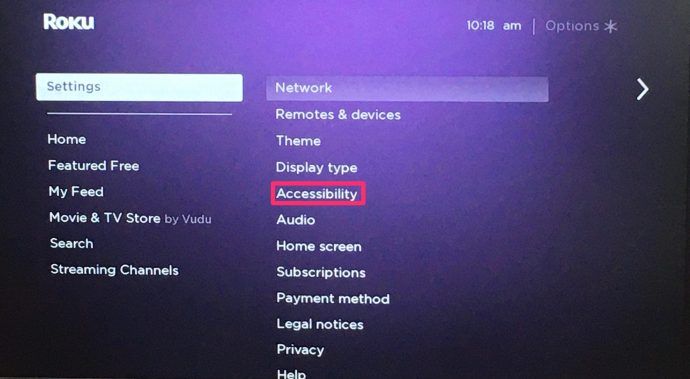
- شارٹ کٹ آپشن منتخب کریں۔
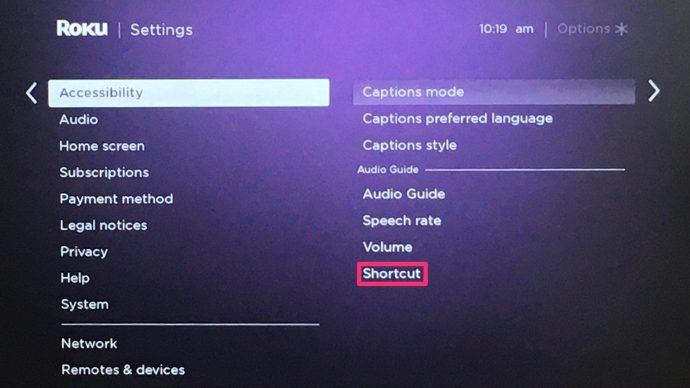
- غیر فعال کا اختیار منتخب کریں۔
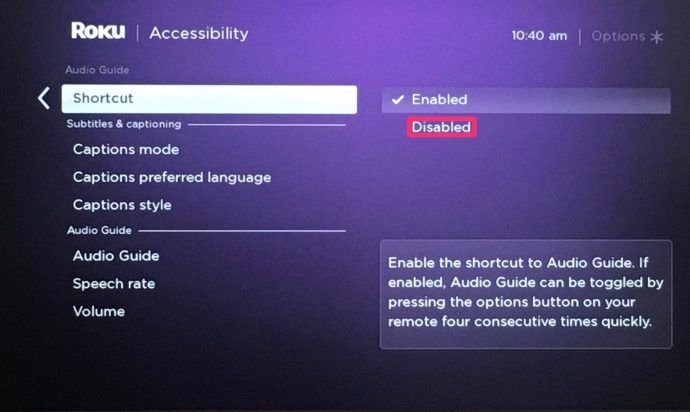
اب آپ کا روکو آڈیو گائیڈ دوبارہ اس قابل نہیں ہونا چاہئے چاہے آپ اسٹار کے بٹن کو لگاتار چار بار دبائیں۔
آڈیو گائیڈ بمقابلہ مووی والیوم
آڈیو سیٹنگ میں کوئی ایڈجسٹمنٹ کرنے سے پہلے ایک چیز آپ کو معلوم ہونی چاہئے۔ آڈیو گائیڈ آپ کی مووی یا ٹی وی شو آڈیو سے الگ ادارہ ہے۔ یہی وجہ ہے کہ اس کے مینو میں تین مختلف آڈیو سطح ہیں۔
یہ سیٹ لیولس سسٹم کی پوری حجم کی ترتیبات کو بائی پاس کرتے ہیں جو آپ آلہ کو خاموش کرنے کے رعایت کے ساتھ کرسکتے ہیں۔ اس کے علاوہ ، آڈیو گائیڈ کو کم پر سیٹ کرنا اور مینو کو براؤز کرتے ہوئے ٹی وی یا A / V سسٹم کے ساتھ ویڈیو دیکھیں جس میں درمیانے درجے کی ترتیب موجود ہے اس کا مطلب یہ ہوگا کہ آڈیو گائیڈ کم آواز میں سنا جائے گا۔
اعلی حجم کی ترتیب کا استعمال کرتے وقت عین اس کے برعکس لاگو ہوگا ، جبکہ میڈیم آڈیو گائیڈ والیوم کی سطح کو یہ آپ کے شو کے شو کے پہلے سے طے شدہ حجم سے مماثل بنانا چاہئے۔
اکثر پوچھے گئے سوالات
روکو ایپ میرے ٹی وی سے کیوں نہیں جڑ رہی ہے؟
روکو ایپ صرف انٹرنیٹ کے ذریعہ کام کرتی ہے۔ اس کا مطلب یہ ہے کہ اگر آپ کا ایپ جس آلہ پر ہے وہ آپ کے روکو جیسے انٹرنیٹ سورس سے منسلک نہیں ہے تو ، یہ جڑنے میں ناکام ہوجائے گا۔ اپنے ڈیوائس کو انٹرنیٹ سے جوڑنے کی کوشش کریں (اسی وائی فائی سے جو Roku کی طرح ہے) اور دیکھیں کہ آیا آلہ ظاہر ہوتا ہے۔
اگر حجم میرے روکا ڈیوائس پر کام نہیں کررہا ہے تو میں کیا کرسکتا ہوں؟
اگر حجم آپ کے Roku ڈیوائس پر کام نہیں کررہا ہے تو پہلے اپنے کنیکشن کو جانچنا بہتر ہے۔ HDMI کیبلز یا آپٹیکل پورٹ کا سراغ لگانا اگر آپ کے Roku آلہ میں یہ یقینی ہو کہ دکانوں کو محفوظ طریقے سے پلگ ان کیا گیا ہو۔ ابتدائی دشواری کے خاتمے میں سب کچھ انپلگ اور دوبارہ جوڑنا اچھا خیال ہوسکتا ہے۔ u003cbru003eu003cbru003eNext ، آڈیو سیٹنگ میں اسی طرح جائیں جیسے ہم نے اوپر کیا ہے اور HDMI PCM-Stereo پر۔ اگر آپ کا رکوع ڈیوائس گھیر آواز سے منسلک ہے تو ، آڈیو پھر آڈیو موڈ میں جائیں ، اور HDMI سے PCM-Stereo.u003cbru003eu003cbru003e کو اپنے سیٹ اپ پر انحصار کرتے ہوئے ، آپٹیکل پورٹ استعمال کرنے والے افراد کو HDMI اور S / PDIF سے ڈولبی ڈی کا آپشن منتخب کرنے کی ضرورت ہے۔ u003cbru003eu003cbru003e حال ہی میں ، یہ چیک کرنا یقینی بنائیں کہ آپ آواز کے ل right صحیح ریموٹ استعمال کر رہے ہیں۔ اگر آپ بیرونی اسپیکر استعمال کررہے ہیں تو ، روکو ریموٹ صرف روکو ڈیوائس کے حجم کو کنٹرول کرے گا۔
اختلاف کو رنگین متن بنانے کا طریقہ
روکو استعمال کرنے میں پہلے سے کہیں زیادہ آسان ہے
اپنے ٹی وی ریموٹ ، روکو ریموٹ ، یا حجم کی سطح کو تبدیل کرنے کے لئے روکو موبائل ایپ ، فاسٹ فارورڈ ، موقوف ، گونگا اور براؤز چینلز کو استعمال کرنے کی صلاحیت کے ساتھ ، روکو ڈیوائسز ، اور اسٹریمنگ پلیئر جلدی سے استعمال کرنے کے لئے آسان ترین آلہ بن رہے ہیں۔ کم ٹیک پریمی لوک۔
ہمیں بتائیں کہ کیا آپ کو ان طریقوں میں سے کسی کے ساتھ کوئی مسئلہ درپیش ہے۔ نیز ، ہمیں یہ بھی بتائیں کہ روکو کے ریموٹ اور متعدد روکو ڈیوائسز اور سمارٹ ٹی وی کے مابین بہت سے عدم مطابقت کے معاملات کے بارے میں آپ کے خیال میں کیا ہے۔ کیا اس کو مینوفیکچروں نے خطاب کیا ہے یا نہیں