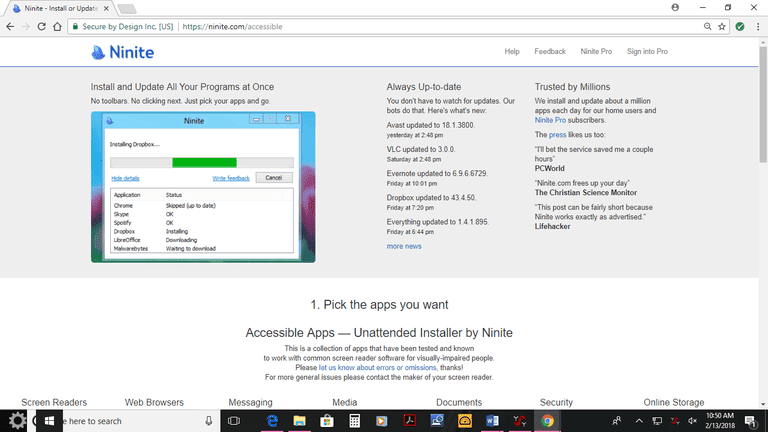کیا جاننا ہے۔
- کل انسٹال شدہ RAM دیکھنے کے لیے کمانڈ پرامپٹ کا استعمال کریں: systeminfo | findstr /C: 'کل جسمانی یادداشت' .
- یہ کنٹرول پینل اور سسٹم کی معلومات کے ذریعے بھی دستیاب ہے۔
- ٹاسک مینیجر کھولیں ( Ctrl + شفٹ + Esc )، پھر کارکردگی > یاداشت براہ راست رام کی تفصیلات چیک کرنے کے لیے۔
مختلف وجوہات کی بنا پر، Windows 10 پر کل انسٹال شدہ RAM کے علاوہ دستیاب یا غیر استعمال شدہ میموری کی مقدار جاننا اچھا ہے۔ ایسا کرنے کے چند طریقوں میں کمانڈ لائن کا استعمال شامل ہے۔ آپ کون سا اختیار منتخب کرتے ہیں اس پر منحصر ہے کہ کون سا طریقہ آپ کے لیے زیادہ آسان محسوس کرتا ہے۔
کمانڈ پرامپٹ کا استعمال کرتے ہوئے رام کو کیسے چیک کریں۔
کمانڈ پرامپٹ کا استعمال کرتے ہوئے کل اور دستیاب RAM کو چیک کرنا آسان ہے۔ اگر آپ کو یقین نہیں ہے کہ وہاں کیسے جانا ہے تو سیکھیں۔ کمانڈ پرامپٹ کو کیسے کھولیں۔ اور منتخب کریں کہ آپ کون سی کمانڈ استعمال کرنا چاہتے ہیں۔
کل RAM دیکھنے کے لیے، یہ درج کریں:
کروم بوک پر ایپس کو کیسے حذف کریں|_+_|
یا دستیاب RAM کو چیک کرنے کے لیے یہ کمانڈ استعمال کریں:

یہ اعداد و شمار میگا بائٹس میں ہیں۔ گیگا بائٹس میں تبدیل کرنے کے لیے، 1024 سے تقسیم کریں۔
کل جسمانی RAM دیکھنے کے لیے کنٹرول پینل کا استعمال کریں۔
ونڈوز 10 میں رام چیک کرنے کا دوسرا طریقہ کنٹرول پینل کا استعمال کرنا ہے۔ اس سے پتہ چلتا ہے کہ آپ کے کمپیوٹر پر کتنی RAM انسٹال ہے۔
-
کنٹرول پینل کھولیں۔ سب سے آسان طریقہ ٹاسک بار سے اسے تلاش کرنا ہے۔

-
منتخب کریں۔ سسٹم .

-
کے نیچے سسٹم سرخی، آگے انسٹال شدہ میموری (RAM) ، RAM کی کل مقدار ہے جو آپ کے کمپیوٹر میں ہے۔

قابل استعمال میموری انسٹال شدہ میموری سے مختلف ہوتی ہے کیونکہ کمپیوٹر سسٹم میں نصب ہارڈ ویئر کے لیے خاص طور پر انسٹال کردہ RAM محفوظ رکھتا ہے۔ اس کی وجہ سے، قابل استعمال RAM ہمیشہ انسٹال شدہ RAM سے تھوڑی کم ہوگی۔
سسٹم کی معلومات کے ساتھ دستیاب رام چیک کریں۔
سسٹم انفارمیشن یوٹیلیٹی آپ کو وہ رام دیکھنے دیتی ہے جو آپ کے ایپس کے استعمال کے لیے ابھی دستیاب ہے۔ اس معلومات کو دیکھنا بہت آسان ہے، اور آپ اسے کسی بھی وقت تازہ ترین مفت میموری کی تازہ ترین مقدار دیکھنے کے لیے کر سکتے ہیں۔
میری بھاپ ڈاؤن لوڈ کی رفتار کیسے بڑھا.
-
رن ڈائیلاگ باکس کو دبانے سے کھولیں۔ جیت + آر .
وہاں پہنچنے کا دوسرا طریقہ پاور یوزر مینو کے ذریعے ہے: اسٹارٹ بٹن پر دائیں کلک کریں اور منتخب کریں۔ رن .

-
قسم msinfo32 ، پھر دبائیں داخل کریں۔ .

-
منتخب کریں۔ سسٹم کا خلاصہ ٹول کے اوپری بائیں طرف، پھر تلاش کریں۔ کل جسمانی یادداشت اور دستیاب فزیکل میموری اس معلومات کو دیکھنے کے لیے دائیں جانب اندراجات۔
صوتی چیٹ میں شامل ہونے کا طریقہ اوورچیک کریں

ٹاسک مینیجر کے ساتھ ریئل ٹائم ریم کا استعمال دیکھیں
ہر چیز کے علاوہ ٹاسک مینیجر کے لیے اچھا ہے، یہ آپ کے RAM کے استعمال کا لائیو منظر حاصل کرنے کا بہترین طریقہ ہے۔ یہاں جائیں اگر آپ یہ دیکھنا چاہتے ہیں کہ کوئی خاص پروگرام دستیاب RAM کو کیسے متاثر کرتا ہے۔ اس سے یہ بھی پتہ چلتا ہے کہ اس وقت کتنی میموری استعمال میں ہے اور کتنی انسٹال ہے۔
-
ٹاسک مینیجر کھولیں۔ ایک تیز طریقہ دبانا ہے۔ Ctrl + شفٹ + Esc .
-
منتخب کریں۔ کارکردگی سب سے اوپر ٹیب. اگر آپ کو یہ نظر نہیں آتا ہے تو منتخب کریں۔ مزید تفصیلات پہلا.

-
منتخب کریں۔ یاداشت بائیں سے
-
اس وقت استعمال ہونے والی میموری کی مقدار بائیں طرف دکھائی گئی ہے، جو انسٹال شدہ RAM کی کل مقدار کے ایک حصے کے طور پر دی گئی ہے۔ چارٹ کے نیچے اضافی تفصیلات ہیں، بشمول مفت RAM کے تحت دستیاب .

ونڈوز کے بلٹ ان ٹولز RAM کی تفصیلات دیکھنے کے لیے کارآمد ہیں، لیکن یہ آپ کے واحد آپشن نہیں ہیں۔ کے بھی بہت ہیں تھرڈ پارٹی سسٹم انفارمیشن ٹولز جو یہ معلومات فراہم کرتے ہیں اور بہت کچھ۔
آپ کو رام کیوں چیک کرنا چاہئے۔
Windows 10 میں کل RAM اور دستیاب RAM کو جاننے سے بہت سی چیزوں میں مدد مل سکتی ہے، بشمول:
چونکہ آپ سافٹ ویئر چلاتے وقت RAM ڈیٹا تک فوری پڑھنے اور لکھنے تک رسائی فراہم کرتی ہے، اس لیے اس بات کی تصدیق کرنا کہ آپ کے پاس اپنی ضروریات کے لیے کافی RAM انسٹال ہے بہت اہم ہے۔
ونڈوز 10 پر رام کی رفتار کو کیسے چیک کریں۔دلچسپ مضامین
ایڈیٹر کی پسند

پب جی موبائل لائٹ | کارروائی آن لائن جنگ Royale کھیل
صفحہ پر خودکار اشتہارات کو پروگرام کے لحاظ سے غیر فعال نہیں کیا جا سکتا، لہذا ہم حاضر ہیں!

رنگین ٹاسک بار کو فعال کریں لیکن ونڈوز 10 میں ٹائٹل بار کو سفید رکھیں
ونڈوز 10 کی سالگرہ کی تازہ کاری کے ساتھ ، مائیکروسافٹ نے ترتیبات میں ایک نیا آپشن شامل کیا ، لہذا آپ رنگین ٹاسک بار حاصل کرسکیں لیکن ونڈوز 10 میں ٹائٹل بار کو سفید رکھیں۔

روبلوکس میں پابندی کو کیسے نظرانداز کریں۔
کوئی بھی کھیل جو مقبولیت حاصل کرتا ہے وہ بھی لامحالہ قواعد کو توڑنے والے زیادہ کھلاڑی حاصل کرتا ہے۔ کچھ لوگ بحث کر سکتے ہیں کہ ان پر بغیر کسی وجہ کے پابندی لگائی گئی ہے، اور شاذ و نادر صورتوں میں، یہ سچ ہو سکتا ہے۔ قطع نظر اس کے کہ آپ نے ایک کمانے کے لیے کیا کیا۔

اسکوائر اسپیس پر سبسکرپشن کیسے منسوخ کریں۔
Squarespace آپ کو ایک منفرد ویب سائٹ بنانے میں مدد کرتا ہے جو آپ کے صارفین کے لیے بہترین صارف کا تجربہ فراہم کرتی ہے۔ صرف امریکہ میں، اس پلیٹ فارم پر 20 لاکھ سے زیادہ ویب سائٹس کی میزبانی کی گئی ہے۔ تاہم، وقت گزرنے کے ساتھ، آپ فیصلہ کر سکتے ہیں کہ دوسرا حل مناسب ہوگا۔

ایسر خواہش سوئچ 10 ای جائزہ: ایک قابل ، کم لاگت والا ونڈوز ہائبرڈ
جیسے جیسے فون بڑے ہوتے جاتے ہیں اور لیپ ٹاپ چھوٹے ہوتے جاتے ہیں ، گولی درمیان میں کہیں گم ہونے لگتی ہے۔ اس کی وجہ سے ، ہائبرڈ آلات کی ایک ہزارہا فصل تیار ہوگئی ہے ، جس سے آپ کی بورڈ کو اچھال سکتے ہیں اور اپنا رخ موڑ سکتے ہیں۔

موسم بہار میں ، ایک اصل ونڈوز 10 یا آفس 12 ڈالر کے ساتھ کام آسکتا ہے
آج کا سب سے مشہور آپریٹنگ سسٹم ونڈوز 10 ہے ، جو مائیکرو سافٹ کے تمام آپریٹنگ سسٹم سے بہترین کارکردگی اور سیکیورٹی پیش کرتا ہے۔ یہ پی سی کے لئے آپریٹنگ سسٹم کے پچھلے ورژن کی طاقت کو یکجا کرتا ہے۔ اس کے ساتھ ساتھ ایک جدید شکل بھی ، جو اہم ہے۔ متفق ہوں کہ جب نیا کمپیوٹر بناتے ہو تو اس کی ادائیگی کرنا بہت ضروری ہے