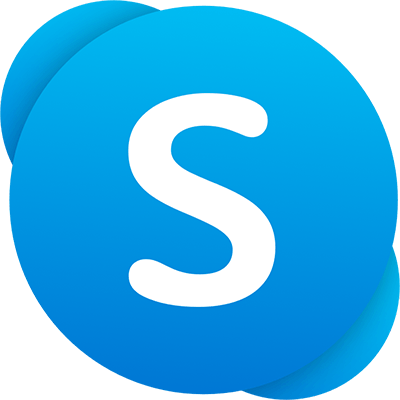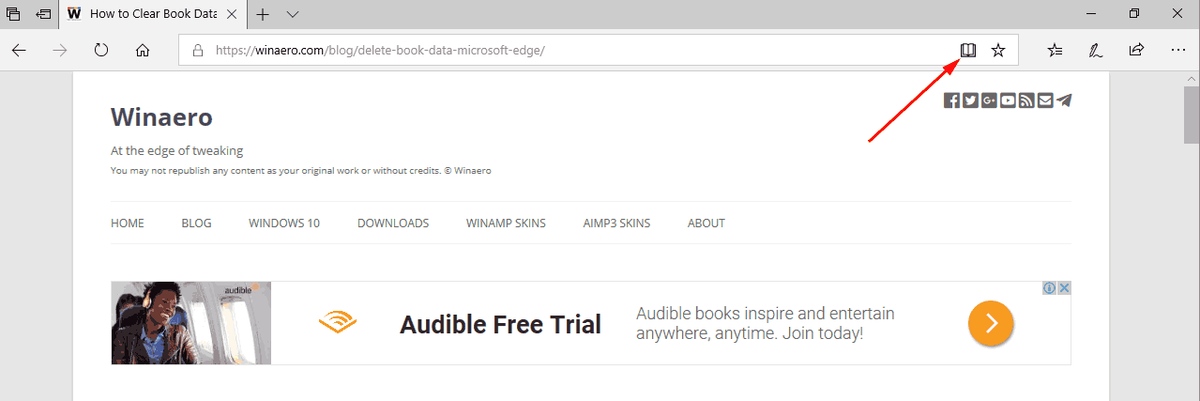چاہے آپ اپنے ونڈوز پی سی کی تصریحات نہیں جانتے ہوں یا آپ انہیں بھول گئے ہوں، آپ انہیں جلدی سے تلاش کر سکتے ہیں۔ پروگرام اور فیچرز صرف اس صورت میں چل سکتے ہیں جب آپ کے پاس کم از کم مطلوبہ چشمی موجود ہو، لہذا ان کو تلاش کرنے سے آپ کو یہ جاننے میں مدد ملے گی کہ آیا آپ اپنے پی سی پر کچھ انسٹال اور چلا سکتے ہیں۔

خوش قسمتی سے، آپ کے کمپیوٹر کے لئے قیاس تلاش کرنا بہت سیدھا ہے۔ یہاں تک کہ اگر آپ نے حصوں کو تبدیل یا اپ گریڈ کیا ہے، تب بھی یہ ظاہر ہوگا۔ اس آرٹیکل میں، ہم آپ کو دکھائیں گے کہ ونڈوز کے مختلف ورژنز کے لیے اپنی تفصیلات کیسے تلاش کی جائیں۔
ونڈوز 10 میں اپنے پی سی کی تفصیلات کو کیسے چیک کریں۔
ونڈوز 10 پی سی پر اپنی قیاس تلاش کرنے کے چار طریقے ہیں۔
ڈیش بورڈ
چند ماؤس کلکس سے، آپ اپنے CPU، انسٹال کردہ RAM، اور ونڈوز کے جو ورژن آپ چلا رہے ہیں اس کے بارے میں تفصیلات ظاہر کر سکتے ہیں۔ ان اقدامات پر عمل:
- نیچے بائیں کونے میں ونڈوز آئیکن پر کلک کرکے اسٹارٹ مینو کو کھولیں۔

- سرچ بار میں کنٹرول ٹائپ کریں۔

- کنٹرول پینل کو منتخب کریں۔

- سسٹم پر کلک کریں۔

آپ کو اپنی تمام تفصیلات دکھائی دیں گی۔ اس کنٹرول پینل کے صفحے کو تیزی سے کھولنے کے لیے، Windows کی + Pause Break کی کو دبائیں۔
ترتیبات
سیٹنگز میں، آپ ونڈوز کے جو ورژن استعمال کر رہے ہیں اس سے متعلق آپ موازنہ معلومات اور کچھ اضافی حقائق حاصل کر سکتے ہیں۔ ایسا کرنے کے لیے، ان اقدامات پر عمل کریں:
- اسٹارٹ مینو سے سیٹنگز کو منتخب کریں۔

- سسٹم پر کلک کریں۔

- کے بارے میں منتخب کریں۔

آپ CPU، سسٹم میموری (RAM)، فن تعمیر (32-bit یا 64-bit)، اور آلہ کی وضاحتوں کے سیکشن کے تحت قلم اور ٹچ کی صلاحیتیں دیکھیں گے۔ آپ کو ونڈوز تصریحات کے سیکشن میں درج ذیل سافٹ ویئر کی تفصیلات نظر آئیں گی۔
- ایڈیشن - یہ بتاتا ہے کہ آپ کے پاس کون سا Windows 10 ایڈیشن ہے (پرو، ہوم)۔
- OS کی تعمیر - ونڈوز ریلیز کے تکنیکی تعمیر نمبر کی نشاندہی کرتا ہے۔ پہلے پانچ نمبر ورژن کی عکاسی کرتے ہیں، اور مدت کے بعد کی کوئی بھی چیز ڈیوائس پر رکھی گئی تازہ ترین کوالٹی اپ ڈیٹ کی نشاندہی کرتی ہے۔
- انسٹال کیا گیا - یہ بتاتا ہے کہ تازہ ترین فیچر اپ ڈیٹ کب انسٹال ہوا تھا۔
- ورژن - پی سی پر موجودہ ونڈوز ریلیز کو دکھاتا ہے اور آپ کے درخواست کردہ ہر نیم سالانہ اپ ڈیٹ کے ساتھ ورژن اپ ڈیٹ کرتا ہے۔
- تجربہ — سروس فیچر پیک کو دکھاتا ہے جو ڈیوائس پر انسٹال کیا گیا ہے۔
سسٹم کی معلومات
ونڈوز سسٹم کی معلومات آپ کے کمپیوٹر کے بارے میں کہیں زیادہ وسیع معلومات کو محفوظ کرتی ہے۔ اس معلومات تک رسائی کے لیے، ان مراحل پر عمل کریں:
- اسٹارٹ مینو کو کھولیں۔

- سرچ بار میں سسٹم کی معلومات ٹائپ کریں۔

- آپ جو معلومات چاہتے ہیں ان کی اکثریت سسٹم سمری نوڈ میں پہلے صفحہ پر مل سکتی ہے۔ مزید تفصیلات حاصل کرنے کے لیے آپ بائیں سائڈبار میں ہر نوڈ پر بھی کلک کر سکتے ہیں۔

- اپنے ویڈیو کارڈ کے بارے میں معلومات دیکھنے کے لیے، اجزاء اور پھر ڈسپلے پر جائیں۔

DirectX تشخیصی ٹول
DirectX ڈائیگنوسٹک ٹول، یا DxDiag، ایک ونڈوز پروگرام ہے جو آپ کے کمپیوٹر پر نصب گرافکس کارڈ اور آڈیو ڈیوائسز کے بارے میں درست معلومات فراہم کرتا ہے۔ ان چشمیوں کو چیک کرنے کے لیے، اقدامات یہ ہیں:
- اسٹارٹ مینو کو کھولیں۔

- سرچ بار میں dxdiag ٹائپ کریں۔

- جامع گرافک کارڈ کی تفصیلات دیکھنے کے لیے، ڈسپلے صفحہ پر جائیں۔ آپ ساؤنڈ ٹیبز پر کلک کر کے اپنی آڈیو معلومات بھی چیک کر سکتے ہیں۔ سسٹم ٹیب میں وہی معلومات شامل ہوتی ہیں جو دوسرے ٹیبز میں ہوتی ہیں۔

ونڈوز 11 پی سی پر اپنے پی سی کی تفصیلات کو کیسے چیک کریں۔
آپ کے ونڈوز 11 پی سی کی خصوصیت کو چیک کرنے کے پانچ طریقے ہیں۔
سسٹم پراپرٹیز
چونکہ یہ آسان ہے، اس لیے ونڈوز 11 پی سی پر زیادہ تر صارفین اسے پسند کرتے ہیں۔ اپنی تفصیلات جاننے کے لیے نیچے دیے گئے مراحل پر عمل کریں:
- اپنے ڈیسک ٹاپ پر اس پی سی پر دائیں کلک کریں۔

- پراپرٹیز کو منتخب کریں۔

یہ آپ کے کمپیوٹر کے بارے میں بنیادی معلومات کو ایک نئی ونڈو میں ظاہر کرے گا۔ تفصیلات جیسے Windows 11 OS ورژن، سسٹم CPU، انسٹال شدہ میموری (RAM)، سسٹم کی قسم (32 یا 64-bit OS)، کمپیوٹر کا نام، اور اسی طرح کی تفصیلات یہاں مل سکتی ہیں۔
ترتیبات
- اسٹارٹ مینو کو کھولیں اور سیٹنگز کو منتخب کریں۔

- سسٹم پر جائیں۔

- کے بارے میں منتخب کریں۔

اس سے ایک ونڈو کھل جائے گی جو آپ کے آلے کی تفصیلات دکھاتی ہے۔ تصریحات میں ڈیوائس کا نام، CPU، انسٹال کردہ RAM، ڈیوائس آئی ڈی، پروڈکٹ آئی ڈی، سسٹم کی قسم، اور ٹچ اسکرین کی معلومات شامل ہیں۔ جب آپ نیچے سکرول کرتے ہیں تو آپ ونڈوز کی تفصیلات بھی دیکھ سکتے ہیں جیسے کہ ایڈیشن، ورژن، انسٹالیشن کی تاریخ، اور OS کی تعمیر۔
سی ایم ڈی
- کمانڈ پرامپٹ لانچ کریں۔ ایسا کرنے کے لیے ونڈو + آر کو دبائیں اس سے RUN ونڈو شروع ہو جائے گی۔

- cmd ٹائپ کریں اور Enter دبائیں۔

- پرامپٹ میں درج ذیل کمانڈ کو ٹائپ کریں: systeminfo

- انٹر دبائیں.

سسٹم کی معلومات
یہ طریقہ RUN ونڈو کو دوبارہ استعمال کرتا ہے۔ اقدامات درج ذیل ہیں:
- ونڈو کی + آر کو دبائیں

- درج ذیل کمانڈ میں ٹائپ کریں: msinfo32

- انٹر دبائیں.

یہ طریقہ آپ کے سسٹم پر اوپر درج دیگر طریقوں سے کہیں زیادہ مکمل معلومات فراہم کرے گا۔
پاور شیل
- اسٹارٹ مینو کھولیں اور پاور شیل تلاش کریں۔

- پاور شیل آئیکن پر کلک کریں اور بطور ایڈمنسٹریٹر چلائیں کو منتخب کریں۔

- درج ذیل کمانڈ میں ٹائپ کریں: Get-ComputerInf

- انٹر کو دبائیں۔

جب آپ کمانڈ چلاتے ہیں، پاور شیل انٹرفیس پورے آلے کی خصوصیات کو ظاہر کرے گا۔
اپنے پی سی کی تفصیلات ونڈوز 8 کو کیسے چیک کریں؟
اپنے ونڈوز 8 پی سی پر چشمی تلاش کرنے کے لیے، آپ کو سسٹم پینل کھولنا ہوگا۔ یہ ایک دو طریقوں سے کیا جا سکتا ہے۔
ایک راستہ چارمز بار کے ذریعے ہے۔ ایسا کرنے کے لیے، ان اقدامات پر عمل کریں:
- چارمز بار کھولیں۔
- ترتیبات کو منتخب کریں۔

- پی سی کی معلومات پر جائیں۔

یہ اقدامات سسٹم پینل کو ظاہر کریں گے۔ آپ اپنے پاس موجود CPU دیکھ سکتے ہیں، آپ کے پاس کتنی انسٹال شدہ میموری (RAM) ہے، اور سسٹم پینل (32-bit یا 64-bit) پر آپ کے پاس کس قسم کا سسٹم ہے۔ آپ یہ بھی دیکھیں گے کہ آپ اسکرین کے اوپری حصے میں ونڈوز کا کون سا ایڈیشن چلا رہے ہیں اور نیچے آپ کے کمپیوٹر کا نام ہے۔
دوسرا طریقہ یہ ہے کہ کنٹرول پینل کھولیں۔ ایسا کرنے کے لیے، اقدامات ہیں:
- چارمز بار کھولیں اور سیٹنگز پر جائیں۔

- کنٹرول پینل کو منتخب کریں۔

- اوپن سسٹم۔

اپنا گرافکس کارڈ دیکھنے کے لیے سسٹم پینل کے بائیں جانب والے مینو میں دیکھیں۔ آپ کو مینو کے اوپری حصے میں ڈیوائس مینیجر کا لنک ملے گا۔ فیچر شروع کرنے کے لیے اس پر کلک کریں۔
ڈیوائس مینیجر آپ کے تمام آلات کی فہرست دکھاتا ہے۔
اپنے گرافکس کارڈ کے بارے میں معلومات دیکھنے کے لیے ڈسپلے اڈاپٹر پر کلک کریں۔ آپ اپنے مدر بورڈ پر مربوط گرافکس سمیت اپنے انسٹال کردہ تمام گرافکس کارڈز دیکھیں گے۔ گرافکس کارڈ کے بارے میں اضافی معلومات حاصل کرنے کے لیے، اس پر دائیں کلک کریں، پراپرٹیز کو منتخب کریں، اور تفصیلات کا ٹیب۔
اگر آپ اپنے پاس موجود ہارڈ ڈرائیو کے بارے میں جاننا چاہتے ہیں تو ان مراحل پر عمل کریں:
- چارم بار کھولیں اور آپٹمائز کو تلاش کریں۔
- آپٹمائز ڈرائیوز ٹول پر جانے کے لیے ڈیفراگمنٹ کو منتخب کریں اور اپنی ڈرائیوز کو آپٹمائز کریں۔
ونڈوز 7 پی سی پر اپنے پی سی کی تفصیلات کو کیسے چیک کریں۔
پہلے ہی ذکر کردہ ونڈوز ورژن کی طرح، آپ کے پاس ونڈوز 7 پر اپنے پی سی کے چشمی کو چیک کرنے کے لیے صرف ایک سے زیادہ طریقے ہیں۔
ایک طریقہ کی بورڈ شارٹ کٹ استعمال کرنا ہے۔ ایک ہی وقت میں ونڈوز بٹن اور Pause Break کی کو دبائیں۔ یہ شارٹ کٹ ایک ونڈو شروع کرے گا جو آپ کے سسٹم کی معلومات کو ظاہر کرے گا، بشمول تفصیلات کی فہرست۔
اپنے کمپیوٹر کی تفصیلات حاصل کرنے کا ایک اور سیدھا طریقہ یہ ہے کہ اپنے ڈیسک ٹاپ کے کمپیوٹر آئیکن پر دائیں کلک کریں۔ ایک مینو نمودار ہوگا، جس کے نیچے پراپرٹیز آپشن ہوگا۔ جب آپ پراپرٹیز پر کلک کریں گے تو آپ کے کمپیوٹر کی تفصیلات پر مشتمل ونڈو کھل جائے گی۔
کس طرح بلا روک ٹوک پر ایک سرور شروع کرنے کے لئے
آپ کنٹرول پینل بھی استعمال کر سکتے ہیں۔ ایسا کرنے کے لیے، اقدامات ہیں:
- اسٹارٹ مینو کو کھولیں اور اختیارات میں سے کنٹرول پینل کو منتخب کریں۔

- سسٹم اور سیکیورٹی پر جائیں۔

- سسٹم کو منتخب کریں۔

جب آپ کنٹرول پینل میں داخل ہوتے ہیں تو سسٹم اور سیکیورٹی کے بجائے ہارڈ ویئر اور ساؤنڈ پر کلک کریں اگر آپ اپنے پی سی سے منسلک مختلف آلات کے لیے وضاحتیں چاہتے ہیں۔ ہارڈ ویئر اور ساؤنڈ ٹول نئے ہارڈویئر کی تنصیب، آپ کے کمپیوٹر سے منسلک ہارڈویئر کو ترتیب دینے، اور آپ کے موجودہ آلات کی خصوصیات کا تعین کرنے میں مدد کرتا ہے۔
فائل ایکسپلورر کے ذریعے چند آسان وضاحتیں دستیاب ہیں۔ اگرچہ دوسرے طریقے جن کا ہم نے پہلے ہی اوپر ذکر کیا ہے وہ آپ کو مزید مکمل وضاحتیں فراہم کرتے ہیں، لیکن فائل ایکسپلورر کا استعمال بعض خصوصیات کو تلاش کرنے کے لیے ایک تیز اور سیدھا طریقہ ہے۔
جب آپ فائل ایکسپلورر میں اپنی ہارڈ ڈسک کو منتخب کرتے ہیں، تو آپ کی اسکرین کا نچلا حصہ چند خصوصیات دکھائے گا، جیسے آپ کی ہارڈ ڈسک کی گنجائش، اس کی خالی جگہ، اور آپ کی CPU کی خصوصیات۔
دوسرا طریقہ کمانڈ پرامپٹ استعمال کرنا ہے۔ ایسا کرنے کے لیے، ان اقدامات پر عمل کریں:
- اسٹارٹ مینو کھولیں اور cmd تلاش کریں۔
- درج ذیل کمانڈ میں ٹائپ کریں: systeminfo.exe
- انٹر دبائیں.
اپنے پی سی کو جانیں۔
اپنے کمپیوٹر کے چشمی کو جاننا آپ کو مزید تعلیم یافتہ سافٹ ویئر اور ہارڈ ویئر کے انتخاب کرنے کی اجازت دے سکتا ہے۔ جب آپ اپنے ہارڈ ویئر کے مخصوص ماڈل کو جانتے ہیں، تو یہ تکنیکی مشکلات کو ختم کرنے میں بھی آپ کی مدد کر سکتا ہے۔ مزید برآں، یہ فیصلہ کرنے میں آپ کی مدد کر سکتا ہے کہ آیا کچھ حصے اپ گریڈ کرنے کے قابل ہیں یا نہیں۔
کیا آپ اپنے پی سی کی تفصیلات جانتے ہیں؟ آپ انہیں عام طور پر کیسے چیک کرتے ہیں؟ ہمیں ذیل میں تبصرہ سیکشن میں بتائیں!