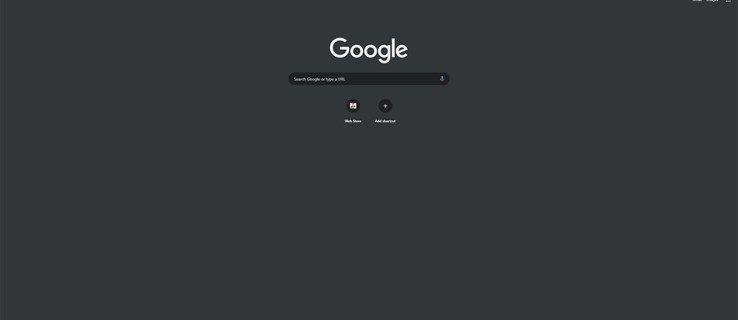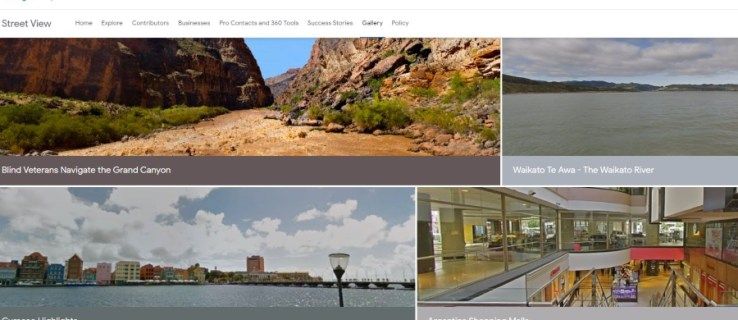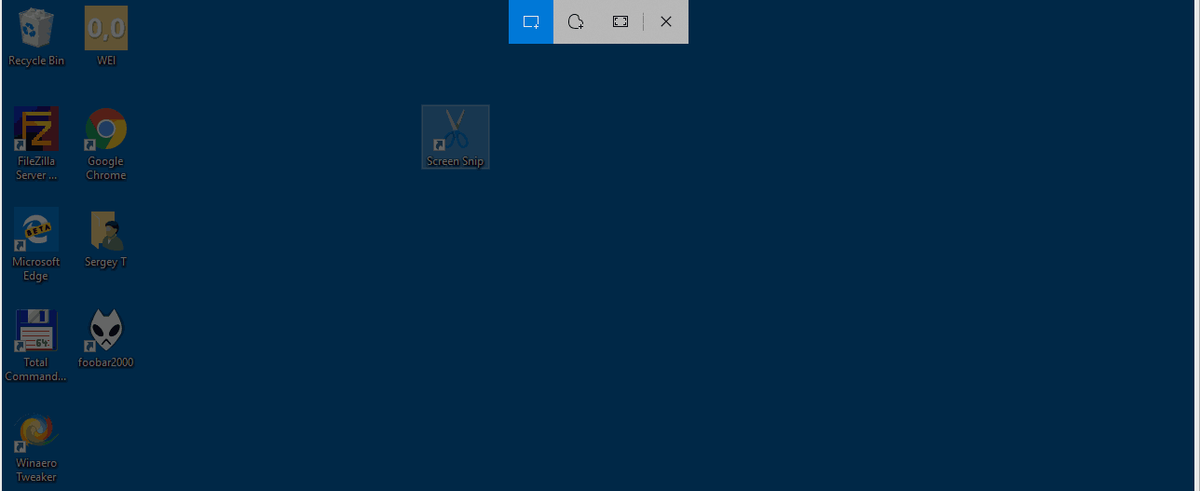آپ کے کمپیوٹر پر گرافکس پروسیسنگ یونٹ (جی پی یو) سے کتنا طاقتور اور تیز رفتار سے واقف ہونا متعدد وجوہات کی بناء پر اہم ہے - اس سے آپ کو یہ طے کرنے میں مدد ملتی ہے کہ آیا آپ کا آلہ کسی خاص ایپ یا گیم کی حمایت کرسکتا ہے۔ اس نے کہا ، اگر آپ کسی کھیل یا ایسی ایپ کو خریدتے ہیں جس کے لئے جی پی یو کی ضرورت ہے جو آپ کے پاس موجود ہے ، تو یہ کام نہیں کرے گا ، یا گرافک سیٹنگ قابل اطمینان بخش نہیں ہوگی۔
ایسے حالات سے بچنے کے ل your ، اپنے کمپیوٹر پر GPU کی جانچ کرنا ایک اچھا خیال ہے۔ تاہم ، یہ معلوم کرنے کے عمل کا کہ آپ کے کمپیوٹر میں GPU کیا ہے اس کے آپریٹنگ سسٹم پر منحصر ہے۔ لہذا اگر آپ اپنے ونڈوز ، میک ، اوبنٹو یا لینکس میں جی پی یو کے بارے میں سوچ رہے ہیں تو آپ صحیح جگہ پر پہنچ گئے ہیں۔ مزید معلومات کے ل reading پڑھتے رہیں۔
آپ کے پاس کون سا GPU ہے اس کی جانچ پڑتال کریں
آپ کے پاس کون سا جی پی یو ہے یہ چیک کرنا آپریٹنگ سوفٹویئر پر منحصر ہے جو آپ کا کمپیوٹر استعمال کرتا ہے۔ لیکن فکر نہ کریں ، مشین کھولنے کی ضرورت نہیں ہے۔ اس قابل قدر معلومات کو کچھ کلکس کے ذریعے تلاش کرنا ممکن ہے۔
ونڈوز 10 میں اپنے جی پی یو کی جانچ کیسے کریں
اگر آپ اپنے کمپیوٹر پر ونڈوز 10 چلاتے ہیں تو ، یہ چیک کرنے کے کئی طریقے ہیں کہ اس میں جی پی یو کیا ہے۔ لیکن بہت سارے صارفین نہیں جانتے ہیں کہ ان معلومات کو حاصل کرنے کے لئے انہیں کہاں کلک کرنا چاہئے۔ اگلا سیکشن پڑھیں اگر آپ ان میں سے ایک ہیں تو۔
ڈائریکٹ تشخیصی ٹول کا استعمال کرتے ہوئے ونڈوز 10 پر اپنے جی پی یو کی جانچ کرنا
بلٹ ان ڈائریکٹ تشخیصی ٹول آپ کو اپنی مشین ، جیسے اس کے جی پی یو کے بارے میں تفصیلی معلومات فراہم کرتا ہے۔ اس فنکشن کا استعمال کرتے ہوئے اپنے جی پی یو کو جاننے کے ل here ، آپ کو یہ کرنے کی ضرورت ہے:
- اسکرین کے نیچے بائیں کونے میں موجود ونڈوز کی پر کلک کریں۔

- ایک بار جب آپ مینو کھولتے ہیں تو ، dxdiag ٹائپ کریں ، اور انٹر کو دبائیں۔

- اگر آپ کو ایک پوپ اپ میسج نظر آتا ہے جس میں آپ سے یہ پوچھا جاتا ہے کہ کیا آپ ڈرائیوروں کو چیک کرنا چاہتے ہیں (سافٹ ویئر کا ایک ٹکڑا جو کمپیوٹر ڈیوائسز کو ایک دوسرے کے ساتھ معلومات کا اشتراک کرنے دیتا ہے) ، ہاں پر کلک کریں۔
- ایک بار جب نیا ونڈو کھلتا ہے ، آپ کو ونڈو کے اوپری حصے میں مختلف ٹیب نظر آئیں گے۔

- ڈسپلے پر کلک کریں۔

- GPU چیک کرنے کے ل، ، ڈویلپر اور چپ کی قسم دیکھیں۔

نوٹ : اگر آپ کے آلے میں دو جی پی یو ہیں تو ، وہاں دو ڈسپلے ٹیب موجود ہوں گے۔
ٹاسک مینیجر کا استعمال کرتے ہوئے ونڈوز 10 پر اپنے جی پی یو کی جانچ کرنا
اپنے ونڈوز 10 کمپیوٹر پر جی پی یو تلاش کرنے کا دوسرا طریقہ ٹاسک مینیجر کا استعمال کرنا ہے۔ یہ اقدامات یہ ہیں:
- اسکرین کے نیچے بائیں کونے میں ونڈوز کی کلید پر ٹیپ کریں۔

- ٹاسک مینیجر کو ٹائپ کریں اور اس پر کلک کریں۔

- پرفارمنس ٹیب پر جائیں۔

- GPU پر تھپتھپائیں اور آپ کو ونڈو کے اوپری دائیں کونے میں ایک ماڈل اور GPU برانڈ نظر آئے گا۔

ترتیبات کا استعمال کرتے ہوئے ونڈوز 10 میں اپنے جی پی یو کی جانچ کرنا
ونڈوز 10 چلانے والے کمپیوٹر پر جی پی یو کو چیک کرنے کا تیسرا طریقہ سیٹنگز کے ذریعے ہے۔ یہاں آپ کو کرنے کی ضرورت ہے:
- اسکرین کے نیچے بائیں حصے میں ونڈوز کی کلید پر تھپتھپائیں۔

- قسم کی ترتیبات۔

- پھر ، سسٹم پر تھپتھپائیں۔

- اگلا ، اسکرین کے بائیں کونے میں ڈسپلے پر کلک کریں۔

- متعدد ڈسپلے پر نیچے سکرول کریں اور اعلی درجے کی ڈسپلے کی ترتیبات پر کلک کریں۔

- ڈسپلے کی معلومات تلاش کریں اور اپنے جی پی یو کو دیکھیں۔

میک پر آپ کے پاس کیا GPU ہے اس کی جانچ کیسے کریں
اگر آپ کے پاس میک ہے تو ، آپ کے پاس کیا GPU ہے اس کی جانچ پڑتال کے اقدامات ایک جیسے ہوں گے چاہے آپ لیپ ٹاپ یا ڈیسک ٹاپ کمپیوٹر استعمال کریں۔ معلومات کو تلاش کرنے کے لئے یہ ہے:
- اسکرین کے اوپری بائیں حصے میں ایپل لوگو پر ٹیپ کریں۔

- پھر ، اس میک کے بارے میں منتخب کریں۔

- آپ کو ایک نیا ونڈو پاپ اپ نظر آئے گا۔

- جی پی یو معلومات ونڈو کے نچلے حصے میں ہوں گی۔

اگر آپ GPU کے بارے میں مزید تفصیلات جاننا چاہتے ہیں تو ، یہاں آپ یہ کیسے کرسکتے ہیں:
- اسکرین کے اوپری بائیں حصے میں ایپل لوگو پر کلک کریں۔

- پھر ، اس میک کے بارے میں منتخب کریں۔

- سسٹم رپورٹ منتخب کریں۔

- اسکرین کے بائیں حصے میں گرافکس / ڈسپلے سیکشن کو دیکھیں اور اس پر کلک کریں۔

- آپ دائیں طرف اپنے جی پی یو کے بارے میں مزید تفصیلات دیکھیں گے۔

اوبنٹو میں آپ کے پاس کیا جی پی یو ہے اس کی جانچ کیسے کریں
وہ لوگ جو اوبنٹو کو اپنے آپریٹنگ سسٹم کے طور پر استعمال کرتے ہیں انہیں یہ جانچنے کے لئے نیچے دیئے گئے اقدامات پر عمل کرنا چاہئے کہ ان کے پاس کیا جی پی یو ہے:
مائن کرافٹ میں کیسے تصاویر بنائیں
- اپنے کمپیوٹر پر ، Ctrl ، Alt اور T پر کلک کریں۔

- آپ کو اسکرین پر ایک ٹرمینل نظر آئے گا۔

- یہاں ، درج ذیل lspci | گریپ وی جی اے۔

- داخل کریں پر کلک کریں۔

- آپ کو اپنے جی پی یو کے بارے میں ڈیٹا نظر آئے گا۔

اگر آپ کو دو جی پی یو مل گئے ہیں تو ، ٹرمینل ان دونوں کے بارے میں معلومات ظاہر کرے گا۔
لینکس میں اپنے جی پی یو کی جانچ کیسے کریں
اگر آپ کے پاس لینکس ہے تو ، اس سے استعمال ہونے والے GPU کو چیک کرنے کے بہت سے طریقے ہیں۔ اگلے حصے میں ان پر ایک نظر ڈالیں۔
کمانڈ کا استعمال کرتے ہوئے اپنے GPU کو لینکس میں کیسے چیک کریں
یہ پہلا طریقہ نسبتا آسان ہے۔ یہاں آپ کو کرنے کی ضرورت ہے:
- ٹرمینل کھولنے کے لئے Ctrl ، Alt اور T دبائیں۔

- ٹرمینل میں ، درج ذیل lspci | گریپ وی جی اے۔

- درج کریں پر ٹیپ کریں۔

- آپ کو اپنے جی پی یو کے بارے میں معلومات نظر آئیں گی۔

لینکس میں GUI کا استعمال کرتے ہوئے اپنے GPU کی جانچ کیسے کریں
اگر آپ کے لینکس چلانے والے کمپیوٹر میں GUI (گرافیکل یوزر انٹرفیس) ہے تو ، آپ اس کے ساتھ GPU چیک کرسکتے ہیں۔ یہاں کس طرح:
- جینوم ڈیسک ٹاپ پر ، ترتیبات کھولیں۔
- تفصیلات پر کلک کریں۔
- کے بارے میں سیکشن تلاش کریں اور اس پر ٹیپ کریں۔
- پھر ، گرافکس پر کلک کریں۔
- ایسا کرنے سے آپ کو اپنے جی پی یو کے بارے میں معلومات ملے گی۔
اضافی عمومی سوالنامہ
اگلے حصے میں ، ہم جی پی یو سے متعلق کچھ جلتے ہوئے سوالات تلاش کریں گے۔
میرے پاس صرف 2 اسنیپ چیٹ فلٹرز ہیں
گرافکس کارڈ کیا ہے؟
اگر آپ حال ہی میں ویڈیو گیم اسٹور پر گئے ہیں تو ، دکان کے معاونین آپ سے آپ کے کمپیوٹر میں موجود GPU کے بارے میں پوچھ سکتے ہیں۔ آپ نے یہ اصطلاح متعدد بار پہلے بھی سنی ہوگی ، لیکن اس کا قطعی معنی کیا ہے؟ جی پی یو کا مطلب گرافکس پروسیسنگ یونٹ ہے۔ GPU ایک گرافک کارڈ کا پروسیسر ہے۔
گرافک کارڈز ہر کمپیوٹر کے لازمی اجزا ہوتے ہیں جو تصاویر اور گرافکس کی تیاری کو قابل بناتے ہیں۔ مختصر طور پر ، آپ کے کمپیوٹر کیلئے کسی ویڈیو یا گیم کے پیچیدہ گرافکس کو سنبھالنے کے ل it ، اس میں ایک طاقتور گرافک کارڈ کی ضرورت ہوتی ہے۔
گرافک کارڈ دو شکلوں میں دستیاب ہیں: مربوط اور سرشار۔ انٹیگریٹڈ گرافک کارڈز پہلے ہی پی سی میں نصب ہیں اور مدر بورڈ پر واقع ہیں۔ یہ گرافک کارڈ بھی اتنے طاقتور نہیں ہیں جتنے سرشار گرافک کارڈز۔ مزید یہ کہ زیادہ تر بجٹ دوستانہ کمپیوٹرز ان کے پاس ہیں۔
دوسری طرف ، سرشار گرافک کارڈز کافی طاقت ور ہیں اور بہتر گرافکس مہیا کرتے ہیں۔ لیکن ، وہ بھی زیادہ مہنگے ہیں۔ لیکن قیمت کے باوجود ، جو لوگ گیمنگ میں حصہ لیتے ہیں وہ اکثر ان کارڈوں کو ترجیح دیتے ہیں۔ سرشار گرافک کارڈ اکثر اعلی کے آخر میں کمپیوٹر اور کچھ اعلی کے آخر میں لیپ ٹاپ کے اجزا ہوتے ہیں۔
میں اپنے جی پی یو کا فرم ویئر کیسے تلاش کروں؟
آپ کے ونڈوز 10 کمپیوٹر پر کس قسم کا جی پی یو فرم ویئر ہے ، یہ جاننے کے لئے ، آپ کو یہ کرنا ہے:
Tas ٹاسک مینیجر لانچ کرنے کے لئے اس شارٹ کٹ کا استعمال کریں: سی ٹی آر ایل ، شفٹ ، اور یسک۔
formance پرفارمنس ٹیب پر ٹیپ کریں۔
GP GPU پر نیچے سکرول کریں۔
GP ونڈو کے دائیں حصے میں GPU فرم ویئر کی تلاش کریں۔
یہ جاننے کے لئے کہ آپ کے میک پر کس قسم کا جی پی یو فرم ویئر ہے ، یہاں آپ کو کیا کرنا چاہئے:
the اسکرین کے اوپری بائیں حصے میں ، ایپل کا لوگو تلاش کریں اور اس پر ٹیپ کریں۔
• پھر ، اس میک کے بارے میں منتخب کریں۔
. نئی ونڈو پاپ اپ ہوگی۔
the صفحے کے نیچے دیکھو۔ آپ کو جی پی یو فرم ویئر کی معلومات کو وہاں دیکھنا چاہئے۔
مجھے کون سا گرافکس کارڈ خریدنا چاہئے؟
آپ کو جس گرافکس کارڈ کی ضرورت ہے اس کا انتخاب بہت ساری چیزوں پر منحصر ہے۔ پہلے ، آپ بنیادی طور پر اپنے کمپیوٹر کو کس طرح استعمال کرتے ہیں؟ کیا آپ گرافک ڈیزائنر ، معمار ، یا کوئی ایسا شخص ہے جو ویڈیو گیمز کھیلنے کے لئے کمپیوٹر بنانا چاہتا ہے؟ اگر ایسی بات ہے تو ، آپ کو زیادہ طاقتور گرافکس کارڈ لینا ضروری ہے ، جو کافی مہنگا بھی ہے۔
جب مخصوص کھیلوں کے لئے گرافکس کارڈ کی تلاش کرتے ہو ، تو کھیل کی وضاحتیں ضرور پڑھیں۔ اس سے آپ کو یہ معلوم کرنے میں مدد ملے گی کہ آپ کو کس گرافکس کارڈ کی ضرورت ہے۔ ایک طاقتور گرافکس کارڈ اس بات کو یقینی بناتا ہے کہ آپ جو کھیل اور فوٹو ایڈٹنگ پروگرام استعمال کرتے ہیں وہ آپ کو اچھی گرافکس مہیا کرتے ہیں۔
طاقتور گرافک کارڈ بنانے کے ل known جانے والے مینوفیکچر Nvidia اور AMD ہیں۔ لہذا ، اگر آپ قاتل گرافک کارڈ تلاش کر رہے ہیں تو ، ان دونوں مینوفیکچررز کے درمیان انتخاب کریں۔
دوسری طرف ، اگر آپ ویب براؤز کرنے کے لئے کمپیوٹر استعمال کرتے ہیں تو ، آپ کو شاید ایسے پروگراموں کی ضرورت نہیں ہوگی جو طاقتور گرافک کارڈ کا مطالبہ کریں ، جس کا مطلب ہے کہ پھر مہنگے ماڈل میں سرمایہ کاری کرنے کی ضرورت نہیں ہے۔ غالبا. ، آپ کو نیا گرافک کارڈ خریدنے کی بھی ضرورت نہیں ہوگی ، کیوں کہ آپ کے کمپیوٹر میں جو شخص بنایا ہوا ہے وہ کام اچھی طرح انجام دے گا۔
پورے اسکرین کی اصلاح ونڈوز 10 کو غیر فعال کریں
ایک طاقتور GPU کے نقصانات کیا ہیں؟
اگرچہ ایک طاقتور جی پی یو کے بہت سارے فوائد ہیں ، اس کے دو نقصانات بھی ہیں۔ بنیادی طور پر ، ایک طاقتور GPU والے کمپیوٹرز بہت زیادہ مہنگے ہوتے ہیں۔ مزید برآں ، اگر آپ کوئی ایسا شخص ہے جو سافٹ ویر میں ترمیم اور ڈیزائننگ کا استعمال کرتا ہے یا گیمنگ کے لئے کمپیوٹر کی ضرورت ہے تو ، علیحدہ گرافکس کارڈ کے ل a بہت زیادہ رقم ادا کرنے کی توقع کر سکتا ہے۔
مزید برآں ، اعلی معیار کے گرافک کارڈز میں بہت زیادہ طاقت کا استعمال ہوتا ہے ، جس کا نتیجہ اگر آپ اکثر کمپیوٹر استعمال کرتے ہیں تو زیادہ برقی بل بھی لگ سکتے ہیں۔
اپنے کمپیوٹر کو جانیں
آپ کے کمپیوٹر کے لازمی حص with جیسے جی پی یو سے واقف ہونے سے مختلف حالتوں میں کام آسکتا ہے۔ تاہم ، یہ جانچ کرنا کہ آپ کے کمپیوٹر میں کون سا جی پی یو ہے بدیہی نہیں ہے۔ اسی وجہ سے جب بھی آپ بھول جاتے ہیں تو آپ اس مضمون کا حوالہ دے سکتے ہیں کہ آپ کا آلہ GPU کیا استعمال کرتا ہے اس کا پتہ لگائیں۔
مزید یہ کہ ، اگر آپ کو نیا گیم یا ایڈیٹنگ سافٹ ویئر خریدنے کی ضرورت ہو تو ، آپ کے پاس پہلے سے ہی کون سا جی پی یو یہ جاننے میں مدد مل سکتی ہے۔ شاید آپ کے کمپیوٹر میں پہلے سے ہی ایک طاقتور گرافکس کارڈ موجود ہے ، لہذا کسی نئے میں سرمایہ کاری کرنے کی ضرورت نہیں ہے۔
آپ بنیادی طور پر اپنے کمپیوٹر کو کیوں استعمال کرتے ہیں؟ کیا یہ ویب پر سرفنگ کرنے اور فلمیں دیکھنے کے لئے ہے؟ یا کیا آپ کے پاس کام کے لئے استعمال کرنے والی کوئی طاقتور مشین ہے؟ ذیل میں تبصرے کے سیکشن میں اپنا تجربہ شیئر کریں۔