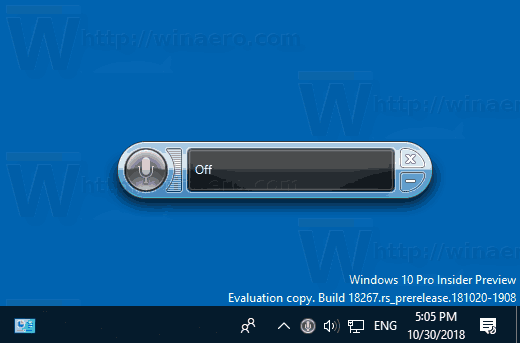کیا آپ کو لگتا ہے کہ آپ کا کمپیوٹر پہلے سے زیادہ سست چل رہا ہے؟ کیا آپ نے کچھ غلطیاں نظر آنا شروع کر دی ہیں؟ یا کیا آپ کے کچھ پروگرام شروع ہونے میں زیادہ وقت لے رہے ہیں؟ اگر ایسا ہے تو گھبرائیں نہیں۔

اس سست روی کی سب سے عام وجہ یہ ہے کہ سی ڈرائیو پرانی فائلوں اور غیر ضروری پروگراموں سے بھری پڑی ہے۔ وقت گزرنے کے ساتھ، یہ فائلیں آپ کی ڈرائیو پر کافی جگہ کھا سکتی ہیں اور یہاں تک کہ آپ کے کمپیوٹر پر کچھ کمانڈز کے عمل کو سست کر سکتی ہیں۔
یہ مضمون آپ کو دکھائے گا کہ ونڈوز میں اپنی سی ڈرائیو کو کیسے صاف کیا جائے تاکہ جگہ بحال ہو اور چیزوں کو دوبارہ تیز کیا جا سکے۔
ونڈوز 11 میں سی ڈرائیو کو کیسے صاف کریں۔
ونڈوز 11 مائیکروسافٹ کے دیرینہ آپریٹنگ سسٹم کا تازہ ترین ورژن ہے۔ یہ دوسرے ورژنز، جیسے Windows 7 اور 10، اور منفرد خصوصیات سے کچھ خصوصیات کو یکجا کرتا ہے۔
ان میں گیمنگ کے لیے Xbox ٹیک، بہتر کمیونیکیشن کے لیے مائیکروسافٹ ٹیمز، اور اپنے PC پر ہی اپنی پسندیدہ موبائل ایپس سے لطف اندوز ہونے میں مدد کرنے کے لیے اینڈرائیڈ سپورٹ شامل ہیں۔
لیکن ان تمام خصوصیات کے باوجود، Windows 11 C ڈرائیو کی بے ترتیبی سے محفوظ نہیں ہے۔ اگر کچھ بھی ہے تو، نئی افادیت کا مطلب ہے کہ آپ کو شاید اس سے بھی زیادہ فضول اور عارضی ڈیٹا سے نمٹنے پر مجبور کیا جائے گا۔
خوش قسمتی سے، Windows 11 کارکردگی کو بہتر بناتے ہوئے C ڈرائیو کو صاف کرنے اور مزید ایپس کے لیے جگہ خالی کرنے کے لیے کئی ٹولز پیش کرتا ہے۔
آئیے دیکھتے ہیں کہ ہر ٹول کیسے کام کرتا ہے۔
ڈسک صاف کرنا
ڈسک کلین اپ ایک ونڈوز یوٹیلیٹی ہے جو آپ کی سی ڈرائیو کو صاف کرنے میں بہت اچھا کام کرتی ہے۔ یہ تمام بقایا اور عارضی فائلوں کو حذف کر دیتا ہے جن کی اب ضرورت نہیں ہے، نئے ڈیٹا کے لیے مزید جگہ فراہم کرتی ہے۔
اسے استعمال کرنے کا طریقہ یہاں ہے:
- ونڈوز اور ای کیز کو ایک ساتھ دبا کر فائل ایکسپلورر کھولیں۔ اس سے آپ کی تمام موجودہ ڈرائیوز کو دکھانے والی ونڈو کھلنی چاہیے، بشمول C۔

- سی ڈرائیو پر دائیں کلک کریں اور پاپ اپ مینو سے پراپرٹیز کو منتخب کریں۔

- پراپرٹیز ونڈو کھلنے کے بعد، ڈسک کلین اپ پر کلک کریں۔ اس مقام پر، یہ یوٹیلیٹی پس منظر میں چلنا شروع کر دے گی تاکہ یہ طے کیا جا سکے کہ آپ ردی کی صفائی اور کسی بھی ناپسندیدہ فائل پر مشتمل فولڈرز کو حذف کر کے کتنی جگہ خالی کر سکتے ہیں۔

- اپنے سسٹم کو ردی کے لیے اسکین کرنے کے بعد، آپ کو فائل کی اقسام کی فہرست کے ساتھ ایک نئی ونڈو نظر آنی چاہیے جسے حذف کیا جا سکتا ہے۔ ہر زمرے کے باکس کو چیک کریں اور پھر ونڈو کے نیچے اوکے بٹن پر کلک کریں۔

- عمل شروع کرنے کے لیے پاپ اپ ونڈو میں حذف کی تصدیق کریں۔
ٹیمپ فولڈر
Temp فولڈر ایک عام اصطلاح ہے جو مائیکروسافٹ ونڈوز کے لیے عارضی ڈیٹا اسٹوریج ڈائرکٹری کو بیان کرنے کے لیے استعمال ہوتی ہے۔ یہ ایپلیکیشنز کے ذریعے استعمال ہونے والی عارضی فائلوں کو آسانی سے چلانے کے لیے اسٹور کرتا ہے، لیکن جب وہ استعمال میں نہ ہوں تو انہیں آسانی سے ہٹایا جا سکتا ہے۔
اس کے بارے میں جانے کا طریقہ یہاں ہے:
- رن کمانڈ کو کھولنے کے لیے ونڈوز اور آر کیز کو بیک وقت دبائیں

- جب Run کمانڈ باکس کھلے تو %temp% لکھیں اور OK پر کلک کریں۔

- جاری رکھیں پر کلک کریں اگر کوئی پیغام ظاہر ہوتا ہے کہ آپ ایک حساس فولڈر تک مستقل رسائی حاصل کرنے والے ہیں۔
- جب ٹیمپ ونڈو کھلتی ہے، تو ٹیمپ فولڈر میں موجود تمام فولڈرز اور فائلز کو منتخب کرنے کے لیے Ctrl+A دبائیں۔

- صفائی کا عمل شروع کرنے کے لیے ونڈو کے اوپری حصے میں ڈیلیٹ بٹن پر کلک کریں۔

ونڈوز 10 میں سی ڈرائیو کو کیسے صاف کریں۔
ونڈوز 10 بلاشبہ ونڈوز سیریز کے سب سے مشہور آپریٹنگ سسٹمز میں سے ایک ہے، لیکن یہ ایک بڑی خرابی کے ساتھ آتا ہے: یہ فضول فائلوں اور بقایا مواد کو خود بخود صاف نہیں کرتا ہے۔
اگر آپ نہیں چاہتے کہ یہ ناپسندیدہ فائلز آپ کے کمپیوٹر کو سست کر دیں اور آپ کی C ڈرائیو پر قیمتی جگہ کھا لیں، تو انہیں حذف کرنے کا طریقہ یہ ہے:
سٹوریج سینس یوٹیلیٹی کا استعمال
Windows 10 پر سٹوریج سینس فیچر آپ کے آلے کی ضروریات کا خود بخود پتہ لگانے اور ضرورت پڑنے پر جگہ خالی کرنے کے لیے ڈیزائن کیا گیا تھا۔ یہ عارضی فائلوں کو تلاش کرنے اور حذف کرنے، ری سائیکل بن کو خالی کرنے، اور پرانے ونڈوز اپ ڈیٹس اور دیگر عارضی فائلوں کو حذف کرنے کے لیے خود بخود چلتا ہے۔
اپنے کمپیوٹر پر سٹوریج سینس فیچر کو آن کرنے کا طریقہ یہاں ہے:
مارکیٹ 2016 میں بہترین فونز
- اسٹارٹ مینو کو کھولیں اور سیٹنگز کو منتخب کریں۔

- سیٹنگز ونڈو کھلنے کے بعد اوپر والے سرچ بار میں Storage Sense ٹائپ کریں اور پھر Enter کریں۔

- سٹوریج ونڈو کھلنے کے بعد، سٹوریج سینس یوٹیلیٹی کو آن کرنے کے لیے سلائیڈر بار پر کلک کریں۔

- کنفیگر سٹوریج سینس پر کلک کریں یا اسے ابھی چلائیں۔

- منتخب کریں کہ آپ کتنی بار فیچر کو ناپسندیدہ فائلوں کے لیے اسکین کرنا چاہتے ہیں۔ بہترین نتائج کے لۓ، آپ کو روزانہ کے ساتھ جانا چاہئے.

- فوری طور پر جگہ خالی کرنے کے لیے، ونڈو کے نیچے کلین ناؤ بٹن پر کلک کریں۔

ڈسک کلینر کا استعمال
ڈسک کلینر ونڈوز 11 اور ونڈوز 10 دونوں میں پائی جانے والی چند ایپس میں سے ایک ہے۔ یہ آپ کے سسٹم کو ردی اور دیگر عارضی یا غیر مطلوبہ ڈیٹا سے نجات دلانے میں مدد کر سکتا ہے جو آپ کے کمپیوٹر کو سست کر سکتا ہے۔
اسے استعمال کرنے کا طریقہ یہاں ہے:
- فائل ایکسپلورر کھولنے کے لیے ونڈوز اور ای کیز کو ایک ساتھ دبائیں۔

- سی ڈرائیو پر دائیں کلک کریں اور پراپرٹیز پر کلک کریں۔

- ڈسک کلین اپ پر کلک کریں۔

- ڈسک کلینر نے آپ کے سسٹم کو ردی کے لیے اسکین کرنے کے بعد، آپ کو فائل کی اقسام کی فہرست کے ساتھ ایک نئی ونڈو نظر آنی چاہیے جسے حذف کیا جا سکتا ہے۔ فائلوں کے دیے گئے زمرے کو حذف کرنے کے لیے، اس کے ساتھ والے باکس کو چیک کریں۔

- ونڈو کے نیچے اوکے بٹن پر کلک کریں۔

- صفائی شروع کرنے کے لیے پاپ اپ ونڈو میں اقدام کی تصدیق کریں۔

ونڈوز 7 میں سی ڈرائیو کو کیسے صاف کریں۔
ونڈوز 7 ڈسک کلین اپ کے ساتھ آتا ہے، ایک ایسی افادیت جو آپ کو غیر ضروری فائلوں کو حذف کر کے C ڈرائیو پر جگہ خالی کرنے کی اجازت دیتی ہے جیسے کہ پرانے بیک اپ یا عارضی فائلز ایپس چلتے وقت تخلیق کرتی ہیں۔
یوٹیلیٹی کو چلانے کا طریقہ یہاں ہے:
- فائل ایکسپلورر کھولنے کے لیے ونڈوز اور ای کیز کو ایک ساتھ دبائیں۔

- C پر دائیں کلک کریں اور پھر پاپ اپ ونڈو سے پراپرٹیز کو منتخب کریں۔

- ڈسک کلین اپ پر کلک کریں۔

- ان فائلوں کو منتخب کریں جنہیں آپ حذف کرنا چاہتے ہیں۔

- Ok پر کلک کریں۔

- صفائی شروع کرنے کے لیے اپنے انتخاب کی تصدیق کریں۔

بہتر کارکردگی میں لاک کریں۔
ونڈوز پر سی ڈرائیو تمام ڈرائیوز میں سب سے زیادہ بے ترتیبی ہونے کی وجہ سے شہرت رکھتی ہے۔ اس کی وجہ یہ ہے کہ، بطور ڈیفالٹ، یہ وہ جگہ ہے جہاں ونڈوز عارضی فائلوں، ڈاؤن لوڈز، اپ ڈیٹس، اور آپ کے کمپیوٹر پر انسٹال کردہ تمام پروگراموں کو محفوظ کرتا ہے۔
خوش قسمتی سے، ایپس یا پروگرامز کے لیے جگہ بناتے ہوئے اپنی C Drive کو محفوظ طریقے سے صاف کرنے اور بہتر کارکردگی میں لاک کرنے کے طریقے موجود ہیں۔
کیا آپ نے اس مضمون میں زیر بحث کسی بھی ٹول کا استعمال کرتے ہوئے اپنی ونڈوز سی ڈرائیو کو صاف کرنے کی کوشش کی ہے؟ کیسا رہا؟
ہمیں نیچے تبصرے کے سیکشن میں بتائیں۔