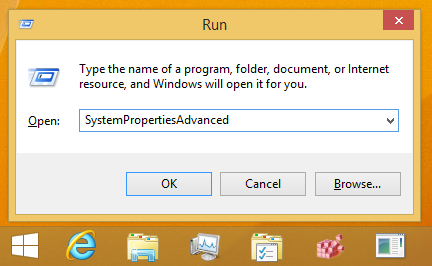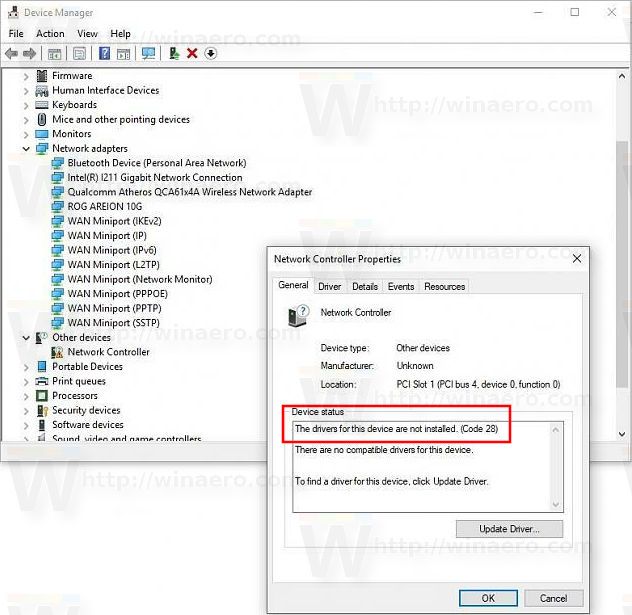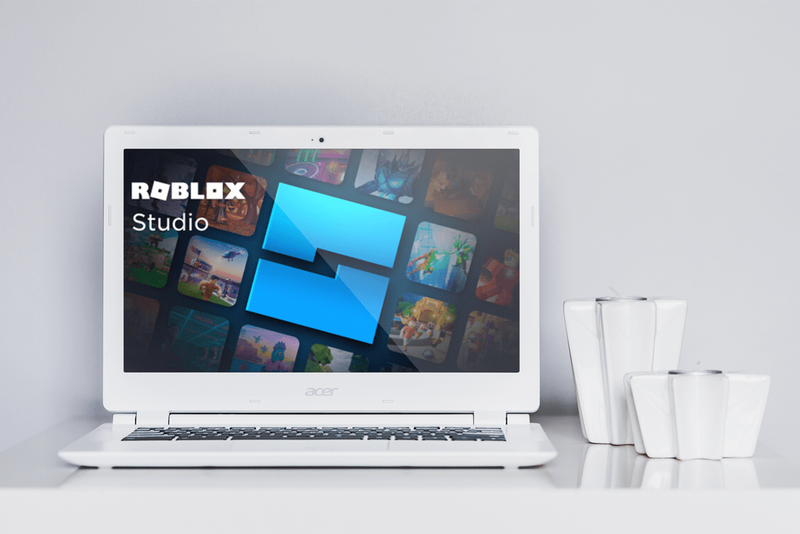ونڈوز 10 اور میک او ایس پر گوگل کروم آپ کو براؤزنگ ہسٹری ، کیشے ، سائن ان ڈیٹا اور کوکیز کو حذف کرنے کے اختیارات مہیا کرتا ہے ، لیکن گوگل کے پاس ایک اور ڈیٹا بیس ہے جو بہت سے لوگوں سے ناواقف ہے ، جسے ’میری سرگرمی‘ کے نام سے جانا جاتا ہے۔
گوگل میری سرگرمی کیا ہے؟
گوگل کا ‘میری سرگرمی’ آپ کے براؤزنگ اور سرگرمی کی تاریخ کا ایک خاص ذخیرہ ہے جو اکثر گوگل سے متعلق ہوتا ہے۔
اصل میں، ‘ویب ہسٹری’ ڈیٹا بیس کا دوسرا آلہ تھا جو آپ کے براؤزنگ اور انٹرنیٹ کی سرگرمی کو بہتر تجربے کے استعمال اور فراہم کرنے کے لئے گوگل کے لئے اسٹور کرنے کے لئے استعمال ہوتا تھا۔ اس آلے کو بالآخر ختم کردیا گیا اور اسے ’’ میری سرگرمی ‘‘ میں ری ڈائریکٹ کردیا گیااصل میں ذخیرہ شدہ تلاش کا ڈیٹا جسے Google بہتر تلاش کی فعالیت اور تجربات پیش کرنے کے لئے استعمال کرتا تھا۔اب ، جو اشارے پرانے آلے میں محفوظ تھے ، ان کو 'میری سرگرمی' میں ملا دیا گیا ہے۔ تاہم ، صرف ایک طرح سے گوگل سے متعلقہ اشیاء وہاں محفوظ ہوجاتی ہیں۔ لہذا ، گوگل کا 'میری سرگرمی' کا ٹول ذاتی گوگل کے تجربات کو بہتر بنانے کے ل to استعمال ہوتا ہے اور اس میں گوگل سے متعلق بہت سارے صارف عناصر شامل ہیں۔
اب ، آپ کے ’میری سرگرمی‘ کے صفحات محض تلاشوں سے کہیں زیادہ عکاسی کرتے ہیں۔ اس مجموعے میں وہ صفحات بھی شامل ہیں جن پر آپ تلاش کرتے ہیں ، گوگل پروڈکٹ پیجز ، گوگل پلے ایکٹیویٹی ، یوٹیوب ہسٹری ، میپ کی معلومات اور بہت کچھ۔ یہ مضمون آپ کو دکھاتا ہے کہ آئی او ایس ، اینڈروئیڈ ، میکوس ، اور ونڈوز 10 پر تلاش کی تاریخ کو کیسے صاف کیا جائے ، لیکن اس سے آگاہ رہیں’میری سرگرمی‘ میں معلومات کو حذف کرنا آپ کے ذریعہ گوگل کے ذریعہ پیش کردہ تخصیص کردہ / شخصی خدمات اور معلومات میں ردوبدل کرسکتا ہے۔
گوگل میری سرگرمی ’کیسے کام کرتا ہے؟
اگر آپ نے کبھی کسی خاص عنوان پر تلاش شروع کی ہے اور پھر کم سے کم الفاظ سے مزید تلاشیاں کیں تو آپ نے محسوس کیا ہوگا کہ گوگل اصل تلاش سے متعلق نتائج دکھاتا ہے۔ مثال کے طور پر ، ’نیلی کاروں‘ کو تلاش کرنے سے نیلے رنگ کی کاروں کا نتیجہ برآمد ہوتا ہے۔ اس کے بعد ، ‘ٹائینٹڈ ونڈوز’ کی تلاش میں نیلے رنگ کی کاریں برآمد ہوئیں جن میں رنگ ونڈوز (شرائط سے متعلق اشتہارات) ملتے ہیں ، اور آپ نے جو کچھ کیا وہ رنگین ونڈوز کی تلاش تھی۔
ہر سیشن کے لئے گوگل کی ذخیرہ کردہ سرچ معلومات گوگل کو تلاش کرنے میں مدد کرتی ہے جس کے بارے میں وہ سوچتا ہے کہ آپ تلاش کر سکتے ہیں۔ یہ کبھی بھی 100٪ درست یا درست نہیں ہوتا ہے ، لیکن اس سے فرق پڑتا ہے اور آپ کی تلاش کی کوششوں کو آسان بناتا ہے۔ گوگل ڈیٹا مناسب اشتہارات ، ویڈیوز ، تصاویر اور بہت کچھ ظاہر کرنے میں بھی مدد کرتا ہے۔
فون کی ایپ کے بغیر جڑ ہے یا نہیں اس کی جانچ کیسے کریں
پی سی یا میک پر کروم سرچ ہسٹری کو کیسے حذف کریں
جب کروم سرچ کی تاریخ کو حذف کرنے کی بات آتی ہے تو ، آپ کے پاس کچھ اختیارات ہوتے ہیں۔ آپ گوگل کی ’’ میری سرگرمی ‘‘ میں ہر چیز کو حذف کرسکتے ہیں یا مخصوص یو آر ایل کو حذف کرسکتے ہیں۔ Google نے آپ کے بارے میں ذخیرہ کردہ معلومات کا نظم کرنے کا طریقہ یہ ہے۔
اختیار نمبر 1: ہر چیز کو حذف کریں
اگر آپ گوگل سے وابستہ سبھی تاریخ (براؤزنگ ، کیشے ، تلاش ، وغیرہ) کو حذف کرنا چاہتے ہیں تو یہ عمل آسان ہے۔ یہ آپ کی ویب سائٹ کی تاریخ کو حذف کرنے کے مترادف نہیں ہے۔ جیسا کہ پہلے ذکر کیا گیا ہے ، آپ گوگل کے ذریعہ ذخیرہ کردہ ڈیٹا کا انتظام کر رہے ہیں جو کسی نہ کسی طرح گوگل سے متعلق ہے۔
- کروم یا کوئی اور براؤزر کھولیں۔ کے پاس جاؤ گوگل میرا اکاؤنٹ اور لاگ ان کریں۔

- مل ‘رازداری اور ذاتی نوعیت’ اوپر بائیں کونے میں ، پھر کلک کریں اپنے ڈیٹا اور ذاتی نوعیت کا نظم کریں۔

- نیچے اسکرول کریں جب تک کہ آپ اس کو نہ دیکھیں ‘سرگرمی اور ٹائم لائن’ ڈبہ. ایک بار وہاں پر ، کلک کریں میری سرگرمی

- اگر آپ اپنی مکمل تلاش کی تاریخ یا اپنی مرضی کے مطابق رینج کو ختم کرنا چاہتے ہیں تو ، منتخب کریں بذریعہ سرگرمی حذف کریں اسکرین کے بائیں جانب۔

- سرگرمی کو حذف کرنے کے لئے اپنے وقت کی حد کا انتخاب کریں ( آخری گھنٹہ ، آخری دن ، ہر وقت ، یا اپنی مرضی کی حد۔)

- منتخب کرکے اپنی پسند کی تصدیق کریں حذف کریں۔

آپشن # 2: مخصوص URL کو حذف کریں
کبھی کبھی ، آپ کو گوگل میں ایک ہی یو آر ایل کو حذف کرنے کی ضرورت ہوسکتی ہے ‘میری سرگرمی’ اور ہر چیز کو حذف نہیں کرنا چاہتے۔ آپ جو کرتے ہیں وہ یہاں ہے۔
- کروم یا دوسرا براؤزر کھولیں۔ ملاحظہ کریں گوگل میرا اکاؤنٹ اور اگر پہلے ہی نہیں ہوا ہے تو اپنے اکاؤنٹ میں لاگ ان کریں۔

- مل ‘رازداری اور ذاتی نوعیت’ اوپر بائیں کونے میں ، پھر کلک کریں اپنے ڈیٹا اور ذاتی نوعیت کا نظم کریں۔

- نیچے سکرول 'سرگرمی کنٹرول' سیکشن اور پر کلک کریں ویب اور ایپ سرگرمی۔

- 'سرگرمی کے کنٹرول والے صفحے' کو نیچے اسکرول کریں اور سرگرمی کا نظم کریں کو منتخب کریں۔

- میں ‘ویب اور ایپ سرگرمی’ ونڈو ، اس وقت تک نیچے اسکرول کریں جب تک کہ آپ کو اس ویب سائٹ کا نام نہیں مل جاتا ہے جس کے ذریعہ آپ URLs کو حذف کرنا چاہتے ہیں جیسے سلینگ ٹی وی۔ دائیں طرف عمودی بیضوی علامت پر کلک کریں۔ وہاں سے ، آپ منتخب کرسکتے ہیں حذف کریں اس سیکشن میں موجود ہر یو آر ایل کو ہٹانے کیلئے۔ اگر آپ صرف ایک یا دو یو آر ایل کو حذف کرنا چاہتے ہیں تو اگلے مرحلے پر جائیں۔

- اگر آپ کسی بھی چیز کو حذف کرنے سے پہلے یو آر ایل کی تاریخ کو آگے بڑھانا چاہتے ہیں تو ، کلک کریںعمودی بیضوی اور منتخب کریں تفصیلات پاپ اپ فریم میں تمام یو آر ایل کی فہرست بنانا یا # مزید اشیاء دیکھیں فہرست کے نچلے حصے میں۔

- مخصوص URL کو حذف کرنے کے لئے ، دائیں طرف کے عمودی بیضوی علامت پر کلک کریں ، اور پھر منتخب کریں حذف کریں۔ اگر آپ کو مزید معلومات کی ضرورت ہو تو ، کلک کریں تفصیلات اس کے بجائے

مخصوص یو آر ایل کو حذف کرنے کے لئے اپنی ’میری سرگرمی‘ معلومات کے ذریعے تشریف لے جانے کے علاوہ ، ایک سرچ سرگرمی خانہ ہے جہاں آپ کو حذف کرنے کے لئے مخصوص سرگرمی کی تلاش کرسکتے ہیں۔ یہ آپ کو کچھ وقت بچائے گا۔
اگر آپ یو آر ایل / ویب سائٹ کی تاریخ کو بالکل بھی محفوظ نہ کرنا چاہتے ہیں تو ، اسے مکمل طور پر آف کرنے کا ایک طریقہ ہے ، جو آپ کے اوپری حصے میں پایا جاتا ہے گوگل میری سرگرمی کا صفحہ ، آپ جو کرتے ہیں وہ یہاں ہے۔
- واپس جاو ڈیٹا اور شخصی بنانا .

- پر کلک کریں اپنے سرگرمی کے کنٹرول کا نظم کریں سیکشن کے نچلے حصے میں

- اندر جانے کے بعد ، ‘ویب اور ایپ سرگرمی کے لئے سوئچ تلاش کریں اور اسے آف کریں۔

اب گوگل آپ کی تلاش کی تاریخ کو نہیں بچائے گا۔ البتہ،کروم اب بھی آپ کی کوکیز ، براؤزنگ کی تاریخ اور دوسرے ڈیٹا کو ٹریک کرے گا۔
اینڈروئیڈ پر کروم سرچ ہسٹری کو کیسے حذف کریں
جیسا کہ کروم فار میک اور ونڈوز 10 کا معاملہ ہے ، آپ براہ راست براؤزر کے اختیارات سے اپنی تلاش کی سرگزشت کو صاف نہیں کرسکتے ہیں ، اور آپ کو اپنے Google اکاؤنٹ پر ایسا کرنے کی ضرورت ہوگی۔
ہر چیز کو حذف کریں
کروم کھولیں اور جائیں میری سرگرمی . اوپر دائیں کونے میں تین افقی نقطوں پر تھپتھپائیں۔
مرحلہ نمبر 1

مرحلہ 2
بذریعہ سرگرمی حذف کریں منتخب کریں۔

مرحلہ 3
ٹائم فریم کے بطور آل ٹائم منتخب کریں۔

اب حذف ہونے کی تصدیق کریں اور کچھ سیکنڈ تک انتظار کریں۔ آپ کی پوری تاریخ حذف کردی جائے گی۔
مخصوص URL کو حذف کریں
مرحلہ نمبر 1
کروم کھولیں اور جائیں میری سرگرمی . نیچے سکرول کریں اور اس لنک کو تلاش کریں جس کو آپ ہٹانا چاہتے ہیں۔

مرحلہ 2
اس کے ساتھ والے تین افقی نقطوں پر تھپتھپائیں۔

پہلے سے طے شدہ اختیارات موجود ہیں جو آپ کو موجودہ دور میں تلاش کی تاریخ کو مٹانے یا اپنی مرضی کے مطابق رینج بنانے دیں گے۔
مرحلہ 3
حذف کریں کو منتخب کریں۔ ہوشیار رہو ، کیونکہ تصدیق کی کوئی ونڈو نہیں ہے۔

آئی فون پر کروم سرچ ہسٹری کو کیسے حذف کریں
آئی فون پر کروم سرچ ہسٹری کو حذف کرنا کسی اینڈرائڈ فون پر کرنے کے مترادف ہے۔ پھر بھی ، تھوڑا سا فرق ہے۔
ہر چیز کو حذف کریں
مرحلہ نمبر 1
کروم ، سفاری ، یا کوئی اور براؤزر کھولیں اور جائیں میری سرگرمی .

مرحلہ 2
سرگرمی کو حذف کرنے کا انتخاب کرنے سے پہلے تین افقی نقطوں پر تھپتھپائیں

مرحلہ 3
ہر وقت کا انتخاب کریں اور پھر آپ جو ڈیٹا رکھنا چاہتے ہیں اسے ڈی منتخب کریں۔ ایک بار جب آپ کے انتخاب ہوجائیں تو نیچے بائیں کونے میں ‘اگلا’ پر کلک کریں۔

آپ کو مطلع کیا جائے گا کہ آپ کی ساری تاریخ کو حذف کردیا جائے گا۔ اس کی تصدیق کریں۔
مخصوص URL کو حذف کریں
مرحلہ نمبر 1
کے پاس جاؤ میری سرگرمی . نیچے سکرول کریں اور اپنی تلاش کے اندراجات کی فہرست دیکھیں۔ آپ تلاش بھی استعمال کرسکتے ہیں۔
آپ جس دروازے کو مٹانا چاہتے ہیں اس کے آگے تین افقی نقطوں پر تھپتھپائیں۔

مرحلہ 2
حذف کو منتخب کریں اور لنک کو بغیر کسی تصدیق اسکرین کے ہٹا دیا جائے گا۔

نوٹ کریں کہ ایک بار جب آپ گوگل پر اپنی تلاش کی تاریخ کو حذف کردیں گے تو اسے بازیافت نہیں کیا جاسکتا ہے۔
اضافی عمومی سوالنامہ
کیا میں ایپلیکیشن بند ہونے پر کروم سرچ ہسٹری کو خود بخود صاف کر سکتا ہوں؟
اگرچہ جب بھی آپ براؤزر سے باہر نکلتے ہیں تو کروم آپ کی کوکیز کو خود کار طریقے سے صاف کرنے کی حمایت کرتا ہے ، لیکن آپ اپنے کیشے اور تلاش کی سرگزشت کو بطور ڈیفالٹ ایسا نہیں کرسکتے ہیں۔ ونڈوز اور میک کے لئے ایک عملی حل ہے ، کیونکہ آپ کروم ویب اسٹور پر جاسکتے ہیں اور انسٹال کرسکتے ہیں اور کلین پر کلک کریں توسیع
ایسا کرنے کے بعد ، ٹول بار پر کلک کریں اور کلین پر کلک کریں اور پھر اختیارات منتخب کریں۔ اضافی حصے میں ، جب کروم بند ہوجاتا ہے تو نجی ڈیٹا کو حذف کرنے کا انتخاب کریں۔ آگاہ رہیں کہ اس کارروائی سے آپ کی تلاش کی سرگزشت اور براؤزر کیشے اور کوکیز سمیت سب کچھ ہٹ جائے گا۔ اگر آپ صرف اپنی تلاش کی سرگزشت حذف کرنا چاہتے ہیں تو آپ کو دستی طور پر کرنا پڑے گا۔
بدقسمتی سے ، آپ آئی فون یا اینڈروئیڈ پر کلک اور کلین استعمال نہیں کرسکتے ہیں کیونکہ موبائل آلات کیلئے کروم ایکسٹینشنز کی حمایت نہیں کرتا ہے۔ آپ کے Google اکاؤنٹ پر اسے دستی طور پر صاف کرنے یا تلاش کی سرگزشت کو غیر فعال کرنے کے لئے صرف اختیارات ہیں۔
کیا میں دوبارہ شروع ہونے پر کروم سرچ ہسٹری کو خود بخود صاف کر سکتا ہوں؟
جب کہ کروم براؤزر آپ کی کوکیز کو خود بخود صاف کرنے کی ہر بار مدد کرتا ہے جب آپ دوبارہ شروع ہوجاتے ہیں ، اس میں تلاش کی سرگزشت کے لئے ایک جیسی خصوصیت نہیں ہے۔ آپ کو کروم ویب اسٹور ملاحظہ کرنے اور انسٹال کرنے کی ضرورت ہوگی اور کلین پر کلک کریں توسیع ایک بار جب آپ یہ کرلیں تو ، اختیارات پر جائیں اور پھر جب کروم بند ہوجائے تو نجی ڈیٹا حذف کریں پر کلک کریں۔ بدقسمتی سے ، اس سے آپ کی براؤزنگ کی تاریخ کے سارے نشانات بھی حذف ہوجائیں گے۔ آپ وہی پلگ ان بھی تلاش کی تاریخ کو دستی طور پر حذف کرنے کے لئے استعمال کرسکتے ہیں ، جو کروم کے اختیارات کے مینو میں جانے سے زیادہ تیز ہے۔
میں اپنی تلاش کی براؤزنگ کی تاریخ کہاں دیکھتا ہوں؟
اگر آپ کروم میں کی گئی ہر تلاش دیکھنا چاہتے ہیں تو آپ کو گوگل میری سرگرمی کے ہوم پیج پر جائیں اور لاگ ان کرنا ہوگا۔ ایک بار وہاں پہنچ جانے کے بعد ، آپ کو حالیہ ویب تلاشوں کی فہرست نظر آئے گی۔ آپ انہیں اسکرین کے اوپری حصے میں آئٹم یا بنڈل منظر کے اختیارات یا سرچ باکس کا استعمال کرتے ہوئے تلاش کرسکتے ہیں۔ یہ قیمتی ہے اگر آپ کسی مخصوص اندراج یا ہر اس تلاش کو حذف کرنا چاہتے ہیں جب سے آپ نے اپنا گوگل اکاؤنٹ تشکیل دیا ہے۔
کیا میری تلاش کی تاریخ حذف ہوجانے کے بعد اس کی بازیافت کی جاسکتی ہے؟
یہاں تک کہ اگر آپ نے غلطی سے یا جان بوجھ کر اپنی تلاش کی سرگزشت کو حذف کردیا ہے ، تو ان کو بازیافت کرنے کے کچھ طریقے موجود ہیں۔
اگر آپ کے پاس گوگل اکاؤنٹ ہے تو ملاحظہ کریں گوگل میری سرگرمی . یہ صفحہ آپ کی ہر کروم سرگرمی دکھائے گا ، بشمول براؤزنگ کی تاریخ اور تلاش کی سرگزشت۔ تاہم ، اس طریقہ کی کچھ حدود ہیں ، کیوں کہ آپ اپنی تلاش کی سرگزشت کو اپنے براؤزر میں دوبارہ درآمد نہیں کرسکتے ہیں۔ اس کے باوجود بھی ، آپ متبادل کے طور پر نظام کی بازیابی کے اختیارات استعمال کرسکتے ہیں۔
- ونڈوز 10 میں ، اسٹارٹ پر کلک کریں اور پھر بازیافت ٹائپ کریں۔
- اوپن سسٹم کی بحالی کا انتخاب کریں۔
- درج ذیل ونڈوز میں ، ایک مختلف بحالی نقطہ پر کلک کریں۔
- اپنی تلاش کی تاریخ کو حذف کرنے سے پہلے تاریخ پر بحال کرنے کا انتخاب کریں۔
- کمپیوٹر کو دوبارہ شروع کریں ، اور آپ کی تلاش کی تاریخ بازیافت ہوجائے گی۔
جانتے ہو کہ سسٹم ریسٹور آپ کے دوسرے پروگراموں میں کی گئی تمام دوسری تبدیلیاں ، نہ صرف کروم میں تبدیل کردے گا۔ تاہم ، آپ اپنی فائلوں سے محروم نہیں ہوں گے۔
مجھے تلاش کی تاریخ کیوں صاف کرنی چاہئے؟
اگر آپ کروم کو بہت زیادہ استعمال کرتے ہیں تو ، آپ کی براؤزنگ اور تلاش کی تاریخ میں بہت زیادہ میموری لگ سکتے ہیں اور براؤزر کو سست کردیں گے۔ آپ کی تلاش اور براؤزنگ کی تاریخ کو صاف کرنے سے کروم اور آپ کے آلے دونوں کی کارکردگی بہتر ہوسکتی ہے۔
اگر آپ کسی کے ساتھ کوئی آلہ شیئر کررہے ہیں تو ، تلاش کی تاریخ کو صاف کرنے سے آپ کی سرگرمیاں نجی رہیں گی۔ یہ سرچ انجنوں جیسے گوگل کو آپ کا ڈیٹا اکٹھا کرنے اور اسے مشتھرین کو فروخت کرنے سے بھی بچائے گا۔ یہاں تک کہ اگر آپ کروم میں کسی بھی حساس چیز کی تلاش نہیں کر رہے ہیں ، تو پھر بھی آپ وقتا فوقتا اپنی تلاش کی تاریخ کو صاف کرنا چاہتے ہیں۔
کیا پوشیدہ حالت میری تلاش کی تاریخ کو بچائے گا؟
پوشیدگی وضع کے ساتھ ، آپ کو اپنا مقام چھپانے کے لئے VPN استعمال کرنے کی ضرورت ہوگی۔ تاہم ، جب آپ پوشیدہ ہوں تو ، کروم آپ کی سرگرمیوں کو نہیں ٹریک کرتا ہے ، بشمول کوکیز ، براؤزنگ کی تاریخ اور تلاش کی سرگزشت۔ اپنے گوگل اکاؤنٹ پر تلاش کو غیر فعال کرنے کے بجائے ، اگر آپ اپنی سرگرمیوں کو ٹریک نہیں کرنا چاہتے ہیں تو آپ پوشیدگی وضع استعمال کرسکتے ہیں۔ پوشیدگی وضع کروم کے ڈیسک ٹاپ اور موبائل دونوں ورژن کے لئے دستیاب ہے۔
گوگل کروم میری تلاش کی سرگزشت کو کیوں ٹریک کرتا ہے؟
گوگل کروم متعدد وجوہات کی بناء پر آپ کی تلاش کی تاریخ جمع کرتا ہے۔ ایک یہ ہے کہ آپ کے بارے میں مزید معلومات حاصل کریں اور آپ کو بہتر نتائج فراہم کریں۔ ٹریکنگ کا استعمال گوگل اشتہارات کو ظاہر کرنے کے لئے بھی کیا جاتا ہے جو آپ سے متعلق ہیں۔ اپنی سرگرمیوں سے باخبر رہنے سے کروم کو روکنے کا سب سے اچھا طریقہ پوشیدگی میں جانا ہے۔
کیا میں اپنی گوگل سرچ ہسٹری ڈاؤن لوڈ کرسکتا ہوں؟
2015 میں ، گوگل نے جمع کردہ تمام کوائف ڈاؤن لوڈ کرنے کا آپشن پیش کیا۔ اس میں یوٹیوب تلاش ، Android پروفائل کی ترتیبات ، ای میلز ، مقام کی تاریخ اور Chrome شامل ہیں۔ یہ کرنے کا طریقہ یہاں ہے:
IPHONE ڈاؤن لوڈ پر گیم ڈیٹا کا بیک اپ کیسے کریں
- ملاحظہ کریں گوگل ٹیک آؤٹ اور ضرورت ہو تو لاگ ان کریں۔
- اب ، آپ کو اعداد و شمار کی فہرست نظر آئے گی۔ ہر چیز کو بطور ڈیفالٹ منتخب کیا جاتا ہے ، لیکن ایک غیر منتخب شدہ تمام بٹن موجود ہے۔ کروم چیک کریں اور پھر شامل کردہ تمام کروم ڈیٹا کا انتخاب کریں۔ اب منتخب کریں کہ آپ کون سا براؤزر ڈیٹا ڈاؤن لوڈ کرنا چاہتے ہیں۔
- گوگل انتباہ ظاہر کرے گا ، اور آپ کو آگاہ کرے گا کہ کسی عوامی کمپیوٹر پر اپنا ڈیٹا ڈاؤن لوڈ کرنا خطرناک ہے۔ (نیز ، یہ بھی جان لیں کہ کچھ ممالک کے پاس ایسے قوانین موجود ہیں جو اس اختیار کے استعمال کو محدود کرتے ہیں۔)
- تخلیقی محفوظ شدہ دستاویزات پر کلک کریں۔
- ایک بار جب سب کچھ تیار ہوجائے تو ، آپ کو گوگل سرچ ہسٹری آرکائیو ڈاؤن لوڈ کرنے کے ل a ایک لنک کے ساتھ ایک ای میل ملے گا۔
اگر آپ سب کچھ ڈاؤن لوڈ کرنے کا فیصلہ کرتے ہیں تو ، اس پر منحصر ہے کہ آپ اپنے گوگل اکاؤنٹ کو کتنے عرصے سے استعمال کررہے ہیں ، اس میں محفوظ شدہ دستاویزات 5 جی بی یا اس سے زیادہ ہوسکتی ہیں۔ گوگل ٹیک آؤٹ آپ کے ڈیٹا کو آف لائن بیک اپ کرنے اور اسے کسی محفوظ جگہ پر رکھنے کا ایک بہترین طریقہ ہے۔
اپنی تلاش کی تاریخ پر قابو پالیں
آپ جو بھی ڈیوائس استعمال کررہے ہیں ، کروم سرچ ہسٹری کو حذف کرنا صرف کچھ کلکس یا ٹیپس کی دوری پر ہے۔ بدقسمتی سے ، یہ بذریعہ ڈیفالٹ خود کار طریقے سے نہیں ہوسکتا ہے ، اور ایکسٹینشن صرف محدود مدد پیش کرتی ہیں۔ آپ کچھ سیدھے سادھے اقدامات میں بھی تلاش کی سرگزشت کو غیر فعال کر سکتے ہیں اور ضرورت پڑنے پر جلدی سے آن ہو سکتے ہیں۔
کیا Chrome ڈیسک ٹاپس اور موبائل پلیٹ فارم دونوں پر آپ کا بنیادی براؤزر ہے؟ آپ کو کتنی بار اپنی تلاش کی سرگزشت حذف کرنے کی ضرورت ہے؟