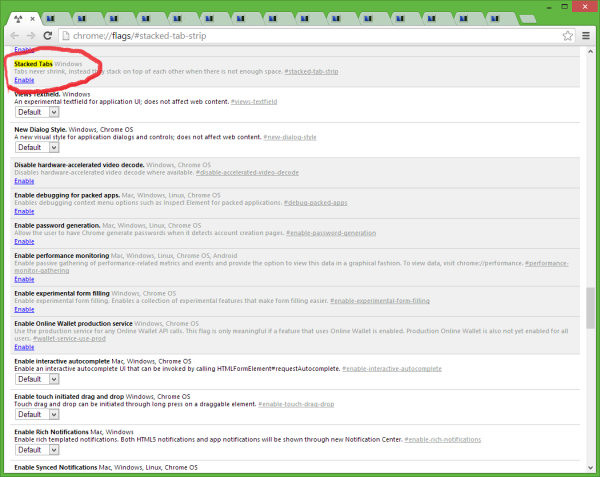Windows 10 میں روزانہ کے استعمال کے لیے بہت ساری جدید خصوصیات ہیں جو آپ کی پیداواری صلاحیت کو بہتر بنانے کے لیے بنائی گئی ہیں۔ ان میں سے ایک حالیہ فائلز سیکشن ہے، جو حال ہی میں استعمال ہونے والی دستاویزات اور فولڈرز کے بارے میں معلومات کو محفوظ کرتا ہے۔

اگر آپ اپنے پی سی کے واحد صارف ہیں، تو آپ کو شاید یہ فوری رسائی فولڈر کافی آسان لگے گا۔ آپ اپنے آلے کو آخری بار بند کرنے سے پہلے جہاں سے چھوڑا تھا وہاں سے تیزی سے آگے بڑھنے کے قابل ہو جائیں گے۔ آپ کو آخری بار کھولی گئی فائلوں کو دیکھنے کے لیے مخصوص فولڈرز کھولنے کی ضرورت نہیں ہے۔ لیکن اگر آپ اپنے پی سی کو اپنے خاندان، دوستوں، یا کام پر موجود ساتھیوں کے ساتھ شیئر کرتے ہیں، تو شاید آپ اس چیز کو شیئر کرنے میں زیادہ آرام دہ نہیں ہوں گے جس پر آپ سب کے ساتھ کام کر رہے ہیں۔
اچھی خبر یہ ہے کہ آپ حالیہ فائلوں کو صرف چند کلکس میں صاف یا بند کر سکتے ہیں۔ یہ مضمون آپ کو دکھائے گا کہ اس کے بارے میں کیسے جانا ہے۔
ونڈوز 1 میں حالیہ فائلیں کیسے کام کرتی ہیں۔
حالیہ فائلز کا مینو ایک سادہ، لیکن طاقتور اور آسان ونڈوز فیچر ہے جو آپ کی حالیہ استعمال شدہ اشیاء تک فوری رسائی کے قابل بناتا ہے۔ یہ آپ کو کسی آئٹم کو کھولنے کے لیے عام عمل سے گزرے بغیر ان میں سے کسی ایک آئٹم کو جلدی سے کھولنے کی بھی اجازت دیتا ہے۔ اگر آپ ہر روز متعدد دستاویزات پر کام کر رہے ہیں، تو اس سے وقت کی بچت ہو گی جب آپ کو یہ تلاش کرنے کی کوشش کی جائے گی کہ آپ کو آگے کیا کام کرنے کی ضرورت ہے۔
اپنے کمپیوٹر کی کارکردگی کو مزید بڑھانے کے لیے، آپ مخصوص فائلوں کو پن کرنے کا انتخاب کر سکتے ہیں جن تک اکثر رسائی ہوتی ہے۔ پن کی ہوئی فائلیں ہمیشہ حالیہ فائلوں کی فہرست کا حصہ رہیں گی، چاہے آپ ان تک رسائی کیے بغیر کتنا ہی وقت گزاریں۔
ونڈوز میں زیادہ تر ایپلی کیشنز آپ کے کھولتے ہی حال ہی میں استعمال شدہ یا حال ہی میں تخلیق کردہ اشیاء کی فہرست بھی دکھاتی ہیں۔ مثال کے طور پر، مائیکروسافٹ ورڈ تمام حالیہ دستاویزات دکھائے گا، مائیکروسافٹ ایکسل تمام حالیہ ورک شیٹس دکھائے گا، اور انٹرنیٹ ایکسپلورر ان تمام ویب سائٹس کو ظاہر کرے گا جن کا آپ نے حال ہی میں دورہ کیا ہے۔
حالیہ فائلز مینو کے پیچھے ونڈوز 10 الگورتھم کو مندرجہ ذیل کام کرنے کے لیے ڈیزائن کیا گیا ہے:
- فائلوں کو تاریخ کے مطابق ترتیب دیا جاتا ہے، حال ہی میں استعمال ہونے والی فائل فہرست کے اوپری حصے میں ظاہر ہوتی ہے۔
- درج آئٹمز کی ڈیفالٹ تعداد 10 ہے، لیکن صارف مارک اپ کو ایڈجسٹ کر کے اس نمبر کو بڑھا سکتا ہے۔
- وقت گزرنے کے ساتھ، پرانے آئٹمز فہرست سے نیچے چلے جائیں گے کیونکہ نئی آئٹمز فہرست کے اوپری حصے میں جگہ لے لیتے ہیں۔
- اگر آپ ایک آئٹم کو کھولتے ہیں جو پہلے سے فہرست میں ہے، تو وہ آئٹم فہرست کے اوپری حصے پر واپس چلا جائے گا۔
- پن کی ہوئی اشیاء کسی بھی دوسری اشیاء کی طرح فہرست میں اوپر اور نیچے جائیں گی، لیکن وہ کبھی ختم نہیں ہوں گی۔
- اگر آپ نے فہرست میں پن کیے ہوئے آئٹمز کی تعداد مارک اپ میں بتائی گئی زیادہ سے زیادہ تعداد کے برابر ہے، تو فہرست میں کوئی نیا اضافہ نہیں کیا جائے گا جب تک کہ کچھ آئٹمز کو ہٹا نہیں دیا جاتا۔
ونڈوز 10 میں حالیہ فائلوں کو کیسے صاف کریں۔
ونڈوز 10 میں اپنی حالیہ فائلوں کی تاریخ کو صاف کرنے کے کئی طریقے ہیں:
(a) ٹاسک بار میں فائل ایکسپلورر آئیکن کا استعمال
- اپنے کمپیوٹر پر فائل ایکسپلورر لانچ کریں۔ پہلے سے طے شدہ طور پر، فائل ایکسپلورر آئیکن آپ کے ٹاسک بار پر پن ہوتا ہے۔ آئیکن بذات خود ایک ہلکے نیلے رنگ کے ہینڈل کے ساتھ ایک سوٹ کیس کی شکل کا ہے۔

- ایک بار فائل ایکسپلورر ونڈو کھلنے کے بعد، اوپر بائیں کونے میں فائل پر کلک کریں اور پھر فولڈر کو تبدیل کریں اور تلاش کے اختیارات کو منتخب کریں۔

- پرائیویسی کے تحت، کلیئر پر کلک کریں۔ یہ آپ کی حالیہ فائلوں کی تاریخ کو فوری طور پر صاف کر دے گا، اور اب آپ فہرست کو نئے سرے سے تیار کرنا شروع کر دیں گے۔

ونڈوز 10 میں زیادہ تر کمانڈز کے برعکس، حالیہ فائلوں کو صاف کرنا تصدیقی ڈائیلاگ باکس کے ساتھ نہیں آتا ہے۔ آپ کی حالیہ فائلیں بغیر کسی کارروائی کے فوری طور پر صاف ہو جاتی ہیں۔
(b) حالیہ فائلوں کو دستی طور پر صاف کرنا
آپ اپنے کمپیوٹر پر جو بھی فائلیں کھولتے ہیں وہ خود بخود کیشڈ ڈیٹا کی شکل میں محفوظ ہوجاتی ہیں۔ اگر آپ اپنے حالیہ فائلز مینو کو صاف کرنا چاہتے ہیں، تو آپ یہ معلومات تلاش کر سکتے ہیں اور اسے محفوظ طریقے سے حذف کر سکتے ہیں۔ یہاں ہے کیسے:
- اپنی اسکرین کے نیچے بائیں کونے میں سرچ بار میں رن ٹائپ کرکے رن ونڈو کو کھولیں۔ متبادل طور پر، ونڈوز کی اور R کو بیک وقت دبائیں

- رن پرامپٹ میں درج ذیل کمانڈ کو ٹائپ کریں:
|_+_| |_+_|اس سے آپ کی فائلوں کی پوری تاریخ کی فہرست کے ساتھ ایک نئی ونڈو شروع ہونی چاہیے۔
|_+_|اس سے آپ کی فائلوں کی پوری تاریخ کی فہرست کے ساتھ ایک نئی ونڈو شروع ہونی چاہیے۔ - مینو بار میں منتخب سبھی پر کلک کریں۔

- ایک بار جب آپ فہرست میں موجود تمام آئٹمز کو منتخب کر لیتے ہیں، تو ڈیلیٹ پر کلک کریں اور پھر ڈراپ ڈاؤن مینو سے مستقل طور پر ڈیلیٹ کو منتخب کریں۔ اس وقت، آپ نے حال ہی میں جن فائلوں تک رسائی حاصل کی ہے وہ فائل ایکسپلورر سے غائب ہو جائیں گی۔

ونڈوز 10 میں حالیہ فائلوں کو کیسے غیر فعال کریں۔
حالیہ فائلیں بلاشبہ ایک نفٹی خصوصیت ہے جو آپ کو اپنے حالیہ استعمال شدہ دستاویزات یا فولڈرز پر تیزی سے واپس جانے کی اجازت دیتی ہے۔ تاہم، یہ خصوصیت مزید بے ترتیبی کے ساتھ بھی آتی ہے۔ جب آپ اپنے کمپیوٹر کا استعمال کرتے رہیں گے تو آپ کے فائل ایکسپلورر میں زیادہ سے زیادہ آئٹمز ہوں گے۔ اگر آپ ہر بار لاگ ان کرتے وقت کلین سلیٹ کے ساتھ شروع کرنا چاہتے ہیں، تو آپ کو حالیہ فائلوں کو مستقل طور پر غیر فعال کرنے کی ضرورت ہے۔ اسے کرنے کے کئی طریقے ہیں۔ آئیے دیکھتے ہیں کہ ہر ایک کیسے کام کرتا ہے:
(a) گروپ پالیسی ایڈیٹر کے ذریعے غیر فعال کرنا
اگر آپ کا کمپیوٹر ونڈوز 10 کے پرو ورژن پر چلتا ہے، تو آپ اپنے سسٹم پر مختلف سیٹنگز میں ترمیم کرنے کے لیے گروپ ایڈیٹر کی پالیسی کا استعمال کر سکتے ہیں۔
گروپ پالیسی ایڈیٹر ایک ایسا ٹول ہے جسے ونڈوز کنفیگریشن میں پالیسیوں اور سیٹنگز کو منظم کرنے کے لیے استعمال کیا جا سکتا ہے۔ یہ عام طور پر کسی تنظیمی ڈومین میں کمپیوٹرز پر پاس ورڈ کی پالیسیوں، سسٹم سیکیورٹی کے کنٹرولز، یا اکاؤنٹ سے متعلقہ اختیارات کو منظم کرنے کے لیے استعمال کیا جاتا ہے۔ اس ٹول کو اپنے گھر کے کمپیوٹر کے ساتھ استعمال کرنا بھی ممکن ہے۔ تاہم، آپ کو کسی بھی تبدیلی کی کوشش کرنے سے پہلے اپنے آلے کے لیے دستاویزات سے مشورہ کرنا چاہیے۔
گروپ ایڈیٹر کی پالیسی کا استعمال کرتے ہوئے آپ اپنی حالیہ فائلوں کی سرگزشت کو کیسے صاف کر سکتے ہیں یہ یہاں ہے:
- اپنی اسکرین کے نیچے بائیں کونے میں سرچ بار میں رن ٹائپ کرکے رن ونڈو کو کھولیں۔ متبادل طور پر، ونڈوز کی اور R کو بیک وقت دبائیں
- رن پرامپٹ میں درج ذیل کمانڈ کو ٹائپ کریں:
|_+_| - کمانڈ کو چلانے کے لیے اوکے پر کلک کریں۔ یہ مقامی گروپ پالیسی ایڈیٹر ونڈو کو شروع کرے گا۔
- یوزر کنفیگریشن کے تحت ایڈمنسٹریٹو ٹیمپلیٹس پر کلک کریں۔
- اسٹارٹ مینو اور ٹاسک بار پر ڈبل کلک کریں۔
- اسٹارٹ مینو سے حالیہ آئٹمز کے مینو کو ہٹانے پر ڈبل کلک کریں۔
- نتیجے میں آنے والی ونڈو سے، Enabled آپشن کو منتخب کریں اور پھر Ok پر کلک کریں۔
(b) کنٹرول پینل کے ذریعے غیر فعال کرنا
کنٹرول پینل آپ کے سسٹم کو درست کرنے میں آپ کی مدد کر سکتا ہے تاکہ یہ آپ کی فائلوں کی سرگزشت کو کبھی بھی ٹریک نہیں کرے گا چاہے آپ کوئی پروگرام یا ایپلیکیشن کتنی ہی بار استعمال کریں۔ اس نقطہ نظر کو استعمال کرتے ہوئے حالیہ فائلوں کو غیر فعال کرنے کے لیے:
- قسم |_+_| ونڈوز سرچ بار میں۔

- ایک بار جب کنٹرول پینل کھل جائے تو ظاہری شکل اور پرسنلائزیشن پر کلک کریں۔

- ٹاسک بار اور نیویگیشن پر کلک کریں۔

- اسٹارٹ پر کلک کریں۔

- اسٹارٹ یا ٹاسک بار پر جمپ لسٹ میں حال ہی میں کھلی ہوئی اشیاء دکھائیں کے آگے بٹن آف کریں۔

(c) رجسٹری ایڈیٹر کے ذریعے غیر فعال کرنا
رجسٹری ایڈیٹر کے ذریعے حالیہ فائلوں کو غیر فعال کرنے کے لیے:
- اپنی اسکرین کے نیچے بائیں کونے میں سرچ بار میں رن ٹائپ کرکے رن ونڈو کو کھولیں۔ متبادل طور پر، ونڈوز کی اور R کو بیک وقت دبائیں

- رن پرامپٹ میں درج ذیل کمانڈ کو ٹائپ کریں:
|_+_|
- کمانڈ کو چلانے کے لیے اوکے پر کلک کریں۔ اس سے رجسٹری ایڈیٹر ونڈو شروع ہونی چاہیے۔

- درج ذیل کلید کھولیں:
|_+_|
- دائیں پین پر دائیں کلک کریں، نیا پر کلک کریں، اور پھر ڈراپ ڈاؤن سے DWORD (32-bit) ویلیو کو منتخب کریں۔ یہ فوری طور پر نئی قدر #1 کے نام سے ایک نئی قدر بنائے گا۔

- نام بدل کر NoRecentDocsHistory رکھیں۔

- نئی قدر پر دائیں کلک کریں اور پھر ترمیم پر کلک کریں۔

- ویلیو ڈیٹا کے تحت 1 درج کریں اور پھر Ok پر کلک کریں۔

- اپنے کمپیوٹر کو دوبارہ شروع کریں۔

آپ کے کمپیوٹر کو دوبارہ شروع کرنے کے بعد، ونڈوز فائل ایکسپلورر میں آپ کے حالیہ فائلز مینو کو مزید نہیں دکھائے گا۔
گوگل دستاویزات پر کس طرح کسٹم فونٹ استعمال کریں
اضافی سوالات
میں وقتا فوقتا حالیہ فائلوں کو کیوں صاف کروں؟
حالیہ فائلوں کو اکثر صاف کرنا کئی فوائد کے ساتھ آتا ہے۔ سب سے پہلے، آپ اپنے سسٹم کو ڈیکلٹر کرنے اور اس بات کو یقینی بنانے کے قابل ہیں کہ اہم دستاویزات غلطی سے حذف یا اوور رائٹ نہ ہوں۔ دوسرا، اگر آپ اپنے کمپیوٹر کو دوسروں کے ساتھ شیئر کرتے ہیں تو کوئی بھی آپ کی ونڈوز کے استعمال کی سرگزشت کو ٹریک نہیں کر سکے گا۔ اس کے علاوہ، پیکڈ فائل ایکسپلورر آپ کے کمپیوٹر کو سست کر سکتا ہے اور اسے شروع ہونے میں زیادہ وقت لگ سکتا ہے۔ یہ دیگر مسائل کا باعث بھی بن سکتا ہے، جیسے کہ یادداشت سے باہر کی خرابیاں یا خرابی کے پیغامات جو آپ کے مخصوص پروگراموں کے ساتھ کام کرتے وقت پاپ اپ ہوتے ہیں، جس سے آپ کے کمپیوٹر کی مجموعی کارکردگی سست ہو جاتی ہے۔
میں حالیہ فائلوں سے انفرادی فائلوں کو کیسے حذف کرسکتا ہوں؟
اگر آپ کچھ اشیاء کو صاف کرنا چاہتے ہیں اور باقی رکھنا چاہتے ہیں:
1. اپنی اسکرین کے نیچے بائیں کونے میں سرچ بار میں رن ٹائپ کرکے رن ونڈو کو کھولیں۔ متبادل طور پر، ونڈوز کی اور R کو بیک وقت دبائیں

2. رن پرامپٹ میں درج ذیل کمانڈ کو ٹائپ کریں:
|_+_|
 |_+_|
|_+_|
یہ آپ کی حالیہ فائلوں کی پوری تاریخ کی فہرست کے ساتھ ایک نئی ونڈو شروع کرے گا۔
3. اس مخصوص آئٹم پر کلک کریں جسے آپ حذف کرنا چاہتے ہیں۔
4. حذف پر کلک کریں اور پھر ڈراپ ڈاؤن مینو سے مستقل طور پر حذف کو منتخب کریں۔ اس وقت، آپ نے جو آئٹم منتخب کیا ہے وہ اب Recent Files ونڈو میں نہیں رہے گا۔

3. میں فائل ایکسپلورر میں حالیہ فائلوں کو کیسے چھپا سکتا ہوں؟
اگر آپ اپنے سسٹم کو بہت زیادہ موافقت کیے بغیر حالیہ فائلوں کی فہرست سے چھٹکارا حاصل کرنا چاہتے ہیں، تو فہرست کو مکمل طور پر چھپا کر آپ کی بہتر خدمت کی جا سکتی ہے۔ یہاں ہے کیسے:
1. اپنے کمپیوٹر پر فائل ایکسپلورر شروع کریں۔

2. اوپر بائیں کونے میں فائل پر کلک کریں اور پھر فولڈر کو تبدیل کریں اور تلاش کے اختیارات کو منتخب کریں۔

3. پرائیویسی کے تحت، فوری رسائی میں حال ہی میں استعمال ہونے والی فائلوں کو دکھائیں اور فوری رسائی میں اکثر استعمال ہونے والے فولڈرز دکھائیں کے آگے والے باکس کو غیر نشان زد کریں۔

4. اپنی نئی ترتیبات کو محفوظ کرنے کے لیے ٹھیک ہے پر کلک کریں۔

اپنی تاریخ کو نجی رکھیں
ونڈوز 10 کو رازداری کو مدنظر رکھتے ہوئے ڈیزائن کیا گیا ہے۔ اگر آپ نہیں چاہتے ہیں کہ دوسرے وہ دیکھیں جو آپ حال ہی میں لکھ رہے ہیں یا استعمال کر رہے ہیں، تو آپ کو اپنے کمپیوٹر پر حالیہ فائلز کو صاف یا بند کر دینا چاہیے۔ اس مضمون میں، ہم نے آپ کو دکھایا ہے کہ اس کے بارے میں کیسے جانا ہے۔
آپ وقتا فوقتا اپنی حالیہ فائلوں کی تاریخ کو صاف کرنا کیوں پسند کرتے ہیں؟ آپ اسے بالکل کیسے کرتے ہیں؟
ہمیں نیچے تبصرے کے سیکشن میں بتائیں۔