کیا جاننا ہے۔
- اپنے لیپ ٹاپ اور پروجیکٹر میں ایک HDMI کیبل لگائیں (اگر ضروری ہو تو اڈاپٹر کا استعمال کریں)، پھر پروجیکٹر کو آن کریں۔
- اپنے لیپ ٹاپ پر ڈسپلے کی ترتیبات کھولیں اور ضرورت کے مطابق ایڈجسٹ کریں۔
- استعمال کریں۔ آئینہ ڈسپلے اپنے ڈیسک ٹاپ کو پروجیکٹ کرنے کے لیے، یا ڈسپلے کو بڑھانا پروجیکٹر کو دوسرے مانیٹر کے طور پر کام کرنے کے لیے۔
یہ مضمون بتاتا ہے کہ ڈیسک ٹاپ کو پروجیکٹ کرنے کے لیے لیپ ٹاپ کو پروجیکٹر سے کیسے جوڑنا ہے یا اسے دوسرے مانیٹر کے طور پر استعمال کرنا ہے۔
کیا آپ کو لیپ ٹاپ کو پروجیکٹر سے جوڑنے کے لیے اڈاپٹر کی ضرورت ہے؟
آپ کے لیپ ٹاپ پر دستیاب پورٹس پر منحصر ہے، آپ کو اڈاپٹر کی ضرورت ہو سکتی ہے یا نہیں۔ زیادہ تر پروجیکٹر میں شامل ہیں۔ HDMI ان پٹ پورٹ، لہذا اگر آپ کے لیپ ٹاپ میں پورے سائز کا HDMI پورٹ ہے تو شاید آپ کو اڈاپٹر کی ضرورت نہیں پڑے گی۔ یہی بات درست ہے اگر آپ کے پروجیکٹر میں VGA ان پٹ ہے اور آپ کے کمپیوٹر میں a شامل ہے۔ وی جی اے بندرگاہ زیادہ تر دیگر معاملات میں، آپ کو اڈاپٹر کی ضرورت ہوگی۔
گوگل دستاویزات میں مارجن کیسے بنائیں
یہاں آپ کے لیپ ٹاپ میں بندرگاہوں کی اقسام ہیں اور اڈاپٹر کی وضاحت جو آپ کو حاصل کرنے کی ضرورت ہے، اگر کوئی ہے:
-
اپنے لیپ ٹاپ میں HDMI کیبل، اڈاپٹر، یا VGA کیبل لگائیں اور اسے آن کریں۔
اگر اڈاپٹر استعمال کر رہے ہیں تو، اڈاپٹر میں HDMI کیبل بھی لگائیں۔

جیریمی لاوکونن / لائف وائر
-
اپنی کیبل کے دوسرے سرے کو پروجیکٹر میں لگائیں۔

جیریمی لاوکونن / لائف وائر
-
پروجیکٹر کو آن کریں۔

جیریمی لاوکونن / لائف وائر
-
پروجیکٹر کیپ کو ہٹا دیں، اور پروجیکٹر لینس کھولیں۔

جیریمی لاوکونن / لائف وائر
آپ کے پروجیکٹر کو اس قدم کی ضرورت نہیں ہوسکتی ہے۔ اگر پروجیکٹر آن ہونے کے بعد فوری طور پر دیوار پر تصویر بناتا ہے، تو آپ اس قدم کو چھوڑ سکتے ہیں۔
-
آپ کا پروجیکٹر اب استعمال کے لیے تیار ہے، حالانکہ اضافی کنفیگریشن کی ضرورت پڑ سکتی ہے۔
جیریمی لاوکونن / لائف وائر
-
دبائیں ونڈوز کی چابی + پی ونڈوز پروجیکشن مینو کو لانے کے لیے۔

-
اپنی پسند کی پروجیکشن ترتیب منتخب کریں۔
-
اس بات کو یقینی بنانے کے لیے چیک کریں کہ متوقع تصویر صحیح لگ رہی ہے۔ اگر پیش کی گئی تصویر کھینچی ہوئی ہے یا اسکواش ہوئی ہے، تو کلک کریں۔ شروع کریں۔ > ترتیبات .

-
منتخب کریں۔ سسٹم بائیں طرف، پھر منتخب کریں۔ ڈسپلے .

-
منتخب کریں۔ پیمانہ .

-
کو ایڈجسٹ کریں۔ پیمانہ جب تک کہ متوقع تصویر درست نظر نہ آئے۔
ونڈوز 10 پر ڈی ایم جی فائل کو کیسے کھولیں

-
اب آپ اپنے پروجیکٹر کو ثانوی یا عکس والے ڈسپلے کے طور پر استعمال کرنے کے لیے تیار ہیں۔
عمومی سوالات - لیپ ٹاپ پروجیکٹر سے کیوں نہیں جڑ رہا ہے؟
یہ واضح لگ سکتا ہے، لیکن اپنے کیبل کنیکٹرز اور اڈیپٹرز کو چیک کریں اور یقینی بنائیں کہ وہ محفوظ اور صحیح پورٹس میں ہیں۔ اگر کیبل خراب یا خراب نظر آتی ہے، تو ایک مختلف کوشش کریں۔ اس کے علاوہ، یقینی بنائیں کہ آپ کا لیپ ٹاپ بیرونی مانیٹر پر ڈسپلے کرنے کے لیے سیٹ اپ ہے۔
- آپ پروجیکٹر کیسے ترتیب دیتے ہیں؟
سب سے پہلے، اپنے پروجیکٹر اور اسکرین کے لیے اچھی جگہ تلاش کرکے اپنا پروجیکٹر ترتیب دیں۔ پھر، اپنے تمام آلات کو جوڑیں اور انہیں پاور اپ کریں۔ ایک بار جب سب کچھ تیار ہو جائے اور چل رہا ہو، پہلے سے طے شدہ پہلو تناسب کو ترتیب دے کر، تصویر کی ترتیبات کو درست کرکے، اور آڈیو کو ایڈجسٹ کرکے اپنی تصویر کے معیار کو بہتر بنائیں۔
- شارٹ تھرو پروجیکٹر کیا ہے؟
ایک شارٹ تھرو پروجیکٹر عام طور پر وہ ہوتا ہے جو اپنی تصویر کو تین سے آٹھ فٹ دور کرتا ہے۔ تصویر تقریباً 100 انچ کی ہے، جہاں بڑے پروجیکٹر عام طور پر 300 انچ تک کی تصاویر بناتے ہیں۔ یہ چھوٹے کمروں کے لیے ایک اچھا انتخاب بناتا ہے جن میں اسکرین کی زیادہ جگہ نہیں ہے۔
صرف پی سی اسکرین : آپ کا پروجیکٹر کام نہیں کرے گا۔نقل : آپ کا پروجیکٹر وہی چیز دکھائے گا جو آپ کے لیپ ٹاپ کی سکرین کو دکھائے گا۔بڑھانا : آپ کا پروجیکٹر دوسرے مانیٹر کے طور پر کام کرے گا۔ اگر تصویر کھینچی ہوئی یا اسکواش ہو تو آپ کو اپنی ڈسپلے کی ترتیبات کو تبدیل کرنے کی ضرورت پڑ سکتی ہے۔صرف دوسری اسکرین : آپ کے لیپ ٹاپ کی سکرین بند ہو جائے گی، اور پروجیکٹر کی تصویر آپ کی مرکزی سکرین کے طور پر کام کرے گی۔
دلچسپ مضامین
ایڈیٹر کی پسند

وائیز کیمرا کو نئے وائی فائی سے کیسے جوڑیں
اگرچہ وائز کیمرا ڈیوائسز زبردست ہیں ، لیکن ان کے سیٹ اپ کیلئے کچھ ہدایات اتنی واضح نہیں ہیں۔ وائز کیمرا کو کسی نئے Wi-Fi سے مربوط کرنا ان سرمئی علاقوں میں سے ایک ہے۔ اس عام کے بارے میں زیادہ معلومات نہیں ہیں

سمز 4 میں گہری گفتگو کیسے کی جائے۔
سمز میں گہری گفتگو آپ کو بہت سی قیمتی معلومات فراہم کر سکتی ہے۔ وہ آپ کو بصیرت فراہم کرتے ہیں کہ آپ کے کردار کس کے بارے میں بات کر رہے ہیں اور اکثر آپ کو انتخاب کرنے دیتے ہیں کہ وہ کیا کہیں گے۔ وہ بہت سے حیران کن اثرات بھی پیدا کر سکتے ہیں، جو
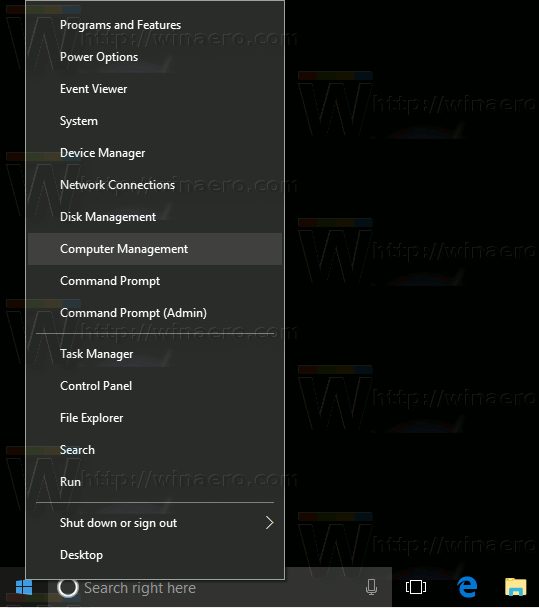
ونڈوز 10 میں سرچ انڈیکسنگ کو غیر فعال کریں
اس آرٹیکل میں ، ہم دیکھیں گے کہ ونڈوز 10 میں سرچ انڈیکسنگ خصوصیت کو کیسے غیر فعال کیا جائے اگر یہ آپ کے پاس تیز رفتار ایس ایس ڈی ڈرائیو ہے تو ، یہ کارآمد ثابت ہوسکتا ہے۔

ماؤس کے بغیر کاپی اور پیسٹ کیسے کریں۔
زیادہ تر پروگرام آپ کو متن اور تصاویر کو کاپی اور پیسٹ کرنے کے لیے اپنے کی بورڈ کا استعمال کرنے دیتے ہیں، یہ جاننے کے لیے ایک مفید شارٹ کٹ ہے کہ آیا آپ اپنا ماؤس استعمال نہیں کر سکتے۔

iMessage پر پڑھنے کی رسیدوں کو کیسے بند کریں۔
iOS صارفین دیکھ سکتے ہیں کہ iMessage، بطور ڈیفالٹ، بھیجنے والے کو ٹائم اسٹیمپ کیسے دکھاتا ہے جب وصول کنندہ نے ان کا پیغام پڑھ لیا ہو۔ یہ خصوصیت بعض اوقات کام آ سکتی ہے، لیکن کچھ لوگوں کو یہ پریشان کن معلوم ہو سکتا ہے۔ اگر آپ تلاش کر رہے ہیں۔

گوگل شیٹس میں سائنسی اشارہ کیسے بند کریں
سائنسی علامت ایک بہت بڑی مددگار ثابت ہوتی ہے جب آپ ان نمبروں سے نمٹ رہے ہیں جو یا تو بہت بڑی یا بہت چھوٹی ہیں۔ اگرچہ کیمسٹ یا انجینئر ہر وقت سائنسی اشارے استعمال کرتے ہیں ، لیکن ہم میں سے بیشتر ایسا نہیں کرتے ہیں۔ اور کیا ہے ، یہ کرسکتا ہے

ڈزنی کی اداس فلمیں آپ کے بچے کے ل Why کیوں اچھی ہیں
آپ کو اپنے ہی بچپن سے ہی یاد ہوسکتا ہے ، اگر آپ ڈزنی یا پکسر فلمیں دیکھتے ہیں ، تو وہ ایک منظر جو آپ کی حرارت کے تاروں پر چکرا جاتا ہے۔ ہوسکتا ہے کہ یہ بامبی کی والدہ کا انتقال ہو رہا ہو یا جب سکار نے مفاصا کے بازوؤں کو چھوڑا ہو۔
-
لیپ ٹاپ کے ساتھ پروجیکٹر کا استعمال کیسے کریں۔
اپنے لیپ ٹاپ کو پروجیکٹر سے جوڑنے کے لیے، آپ کو لیپ ٹاپ، پروجیکٹر، ایک کیبل، اور کسی بھی ضروری اڈاپٹر کی ضرورت ہوگی، جیسا کہ اوپر بتایا گیا ہے۔ ایک بار جب آپ ان تمام اشیاء کو اکٹھا کر لیتے ہیں، تو ہر چیز کو جوڑنے کا طریقہ یہاں ہے:
اگر آپ نے ابھی تک اپنا پروجیکٹر سیٹ اپ نہیں کیا ہے تو تصویر دھندلی ہو سکتی ہے۔ آگے بڑھنے سے پہلے یقینی بنائیں کہ تصویر صاف ہے۔
اپنے لیپ ٹاپ سے اپنے پروجیکٹر ڈسپلے کو حسب ضرورت بنائیں
جب کہ آپ کا پروجیکٹر استعمال کرنے کے لیے تیار ہونا چاہیے، آپ کو معلوم ہو سکتا ہے کہ یہ صحیح تصویر نہیں دکھا رہا ہے، تصویر بگڑی ہوئی ہے، یا جب آپ چاہتے ہیں کہ یہ ایک علیحدہ ڈسپلے کے طور پر کام کرے تو یہ آپ کا مرکزی ڈیسک ٹاپ دکھا رہا ہے۔
ونڈوز پر اپنے پروجیکٹر ڈسپلے کو اپنی مرضی کے مطابق بنانے کا طریقہ یہاں ہے:
چیک کریں کہ میک کو کسی پروجیکٹر سے میک او ایس کی مخصوص ہدایات کے لیے کیسے جوڑنا ہے۔













