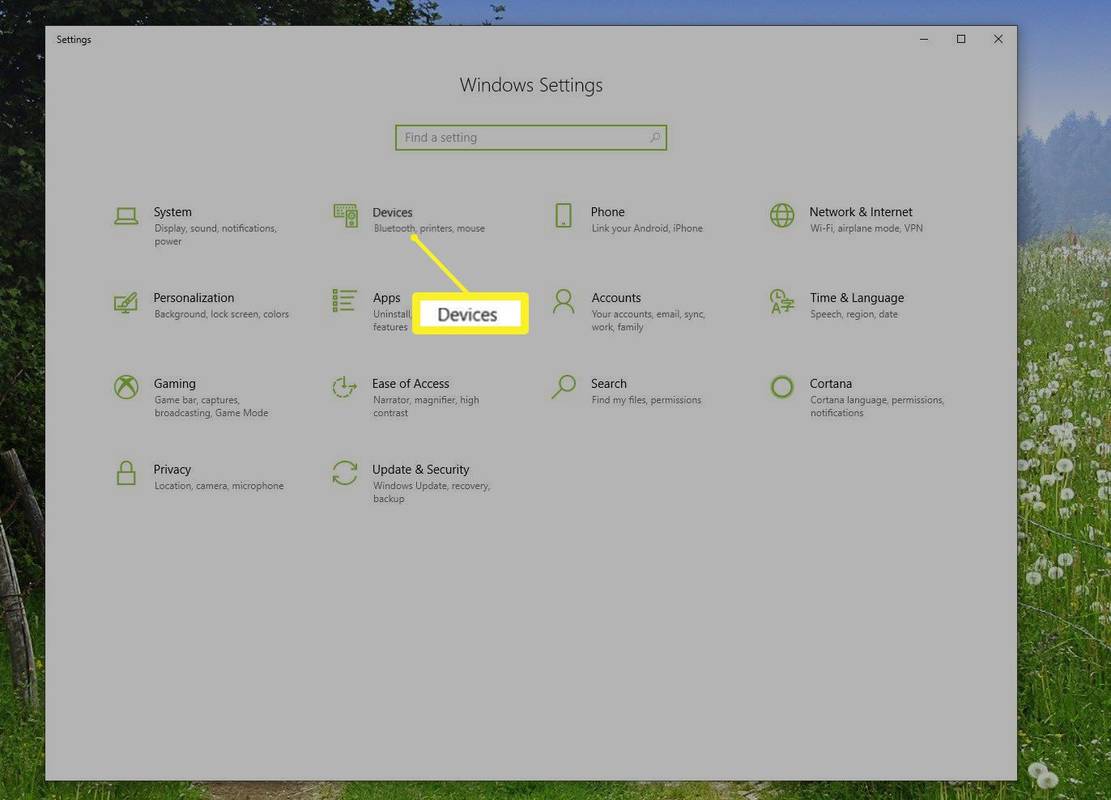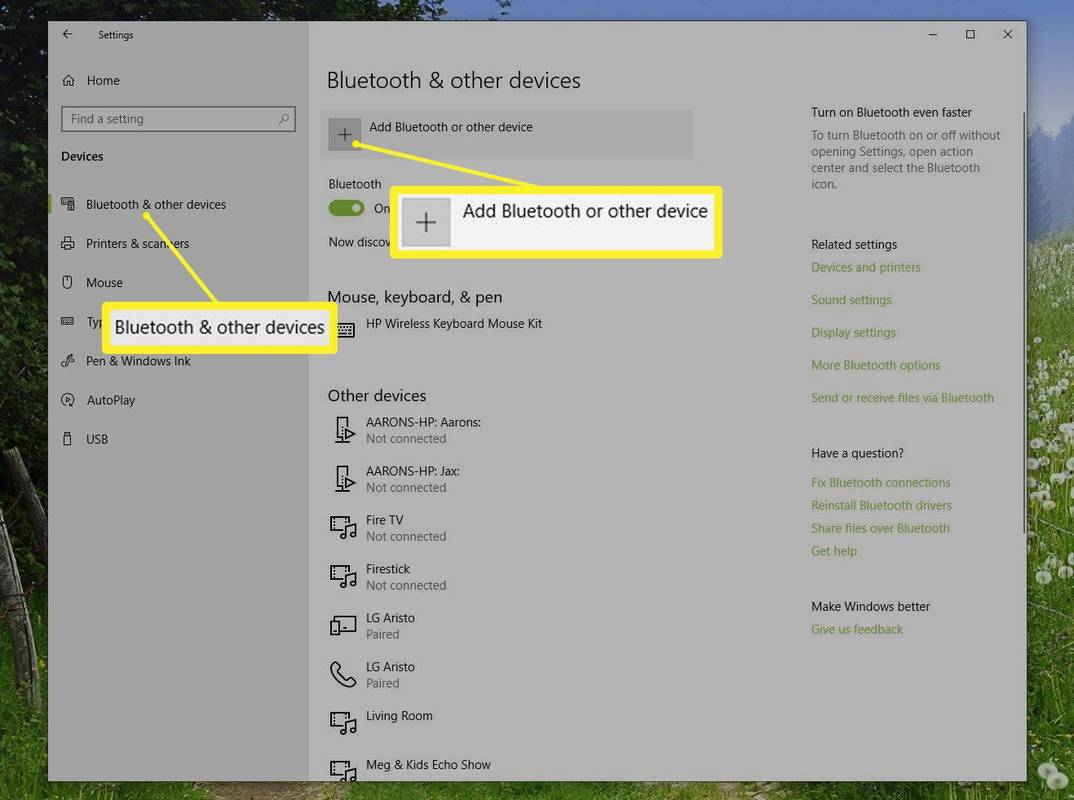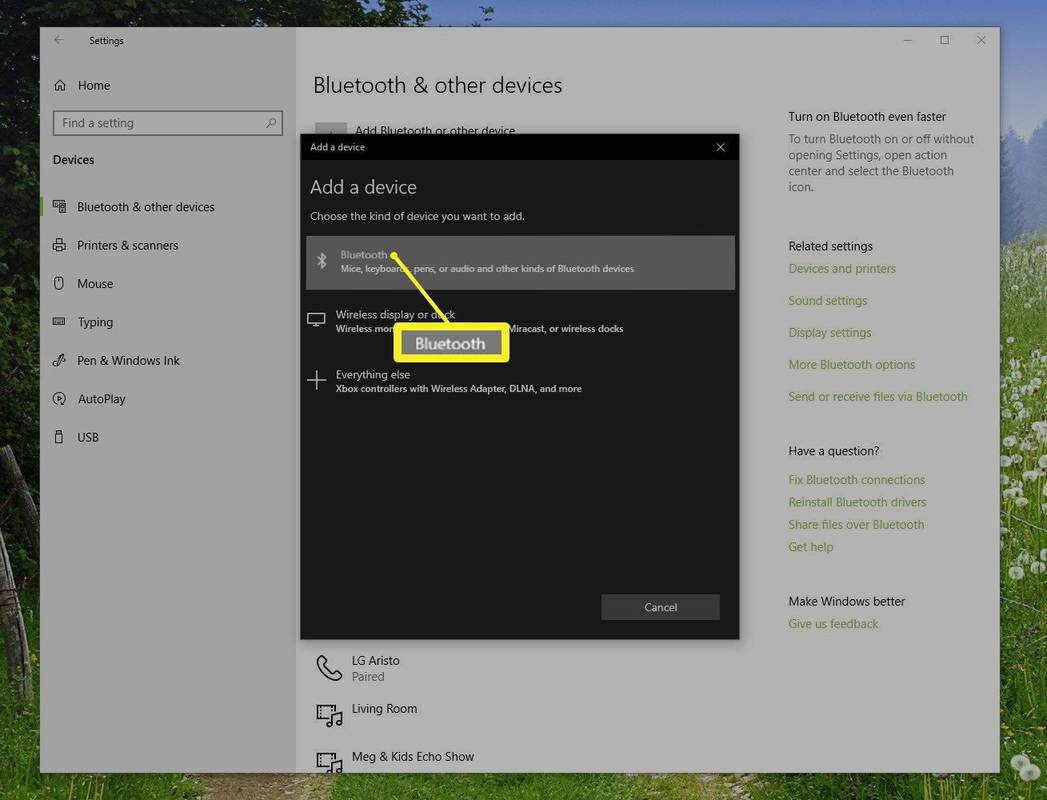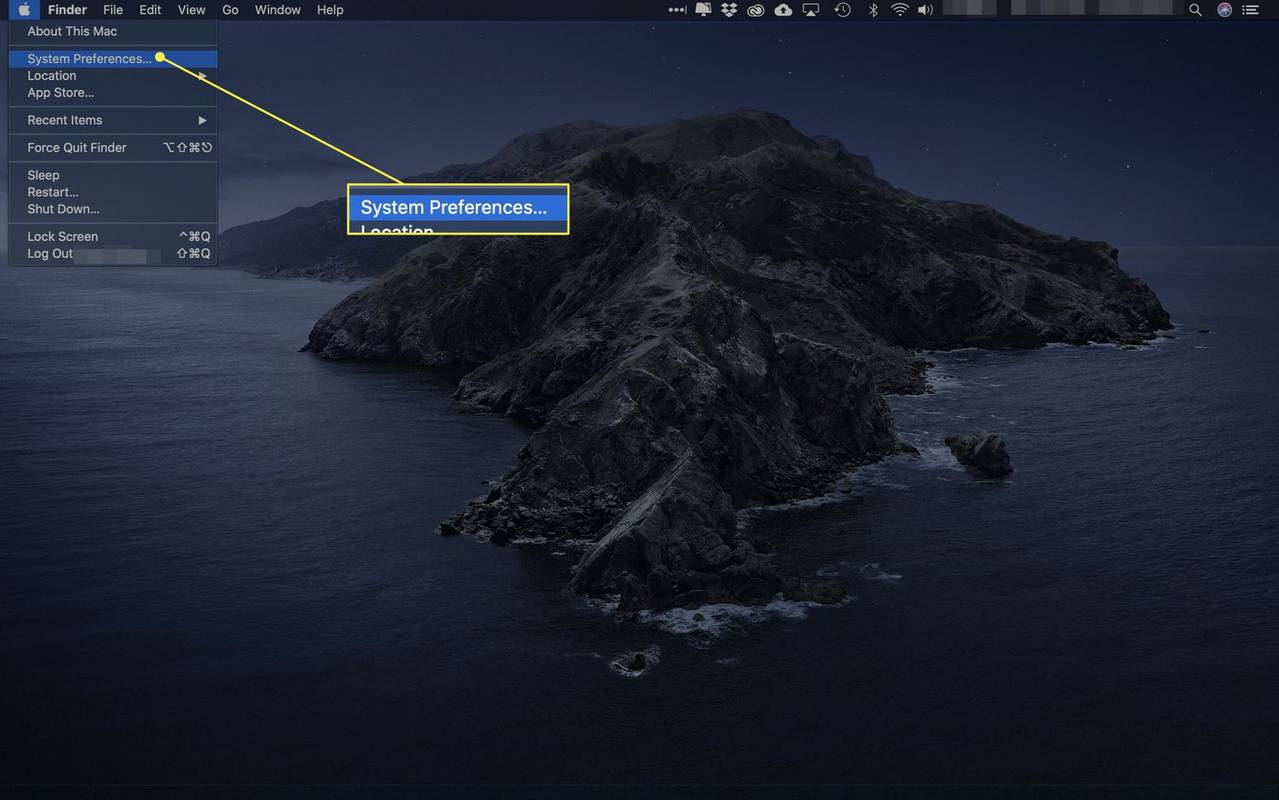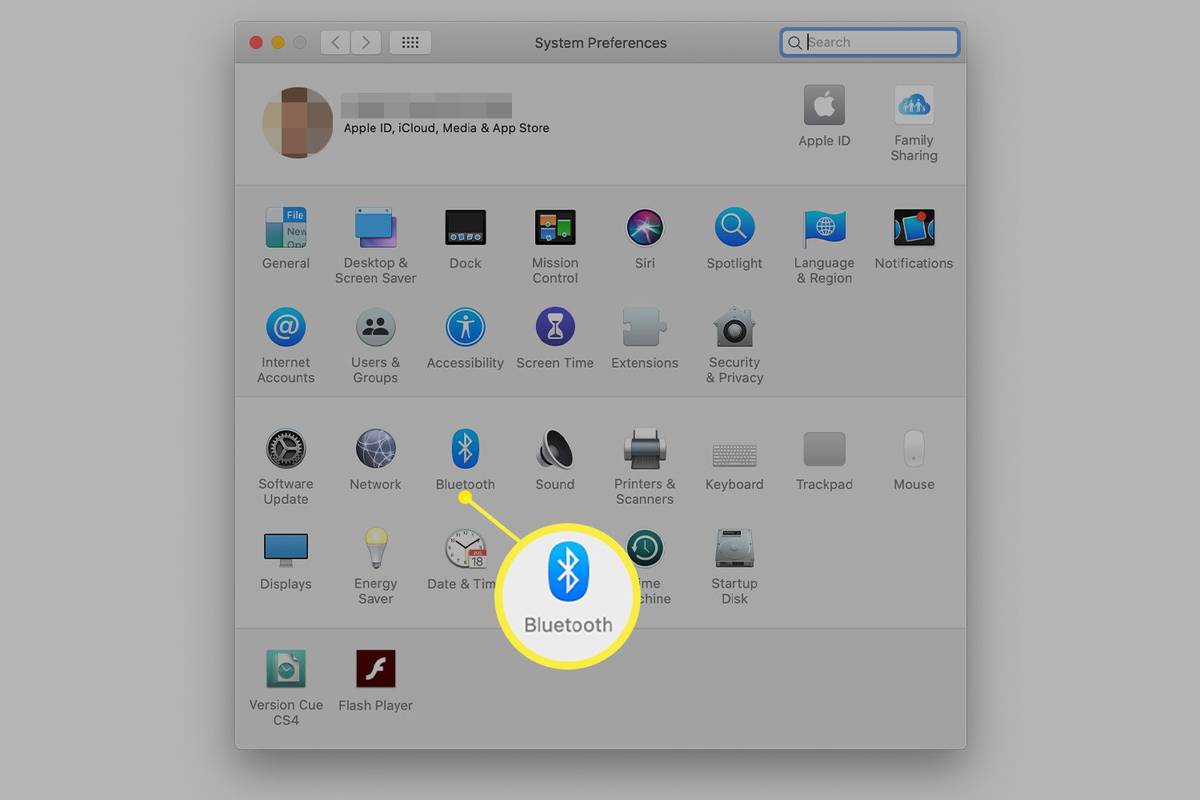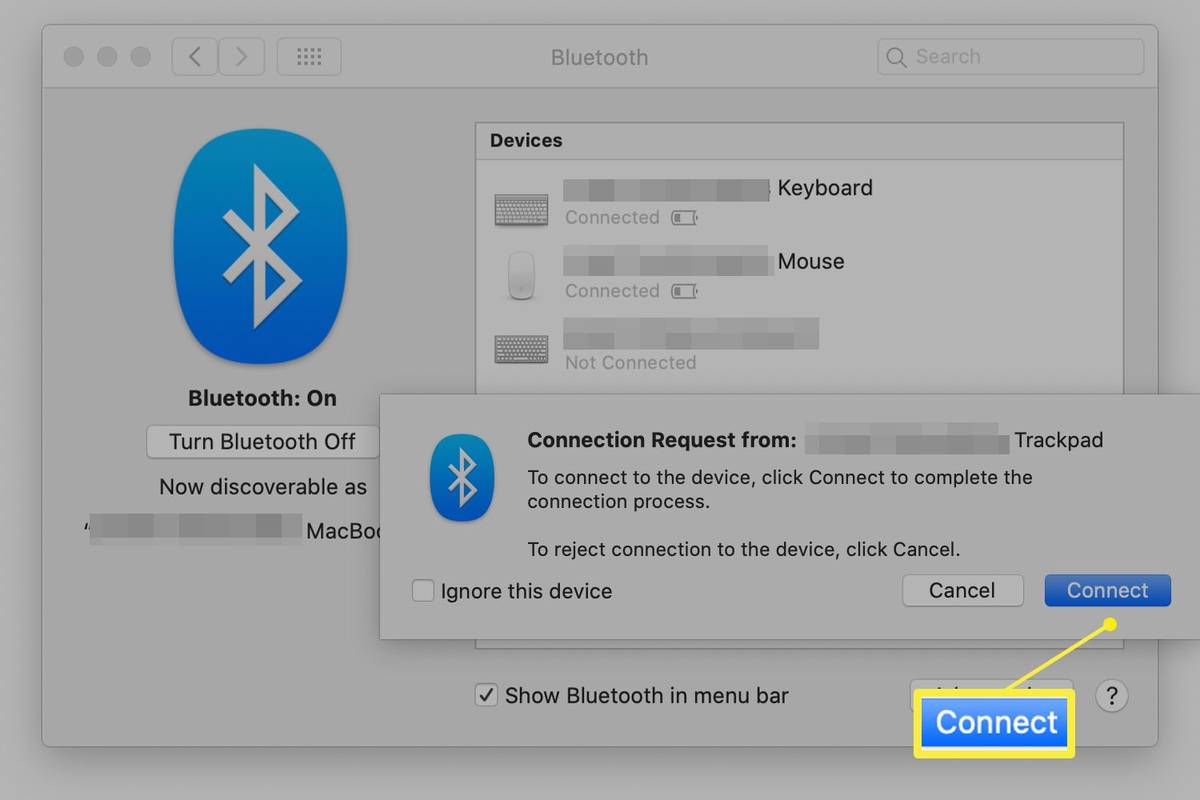کیا جاننا ہے۔
- ونڈوز 10 پر: پر جائیں۔ ترتیبات > آلات > بلوٹوتھ اور دیگر آلات > بلوٹوتھ یا دیگر ڈیوائس شامل کریں۔ .
- میک پر: اپنے وائرلیس ماؤس کو پیئرنگ موڈ میں رکھیں، پھر منتخب کریں۔ سیب آئیکن، پھر منتخب کریں سسٹم کی ترجیحات > بلوٹوتھ .
- اوبنٹو لینکس پر: اپنے وائرلیس ماؤس کو پیئرنگ موڈ میں رکھیں، کھولیں۔ بلوٹوتھ پینل، پھر میں اپنے ماؤس کو منتخب کریں۔ آلات فہرست
یہ مضمون بتاتا ہے کہ وائرلیس ماؤس کو کمپیوٹر سے کیسے جوڑنا ہے۔ ہدایات کا اطلاق Windows 10، macOS Catalina (10.15) بذریعہ macOS Sierra (10.12) اور Ubuntu Linux (ورژن 18.04) پر ہوتا ہے۔
ونڈوز 10 چلانے والے کمپیوٹر پر وائرلیس ماؤس کو جوڑیں۔
بلوٹوتھ مینو ونڈوز 10 میں وائرلیس ماؤس کو جوڑنے کا ذریعہ فراہم کرتا ہے۔
-
کھولو ترتیبات ایپ (دبائیں۔ جیتو + میں شارٹ کٹ کے طور پر) اور منتخب کریں۔ آلات .
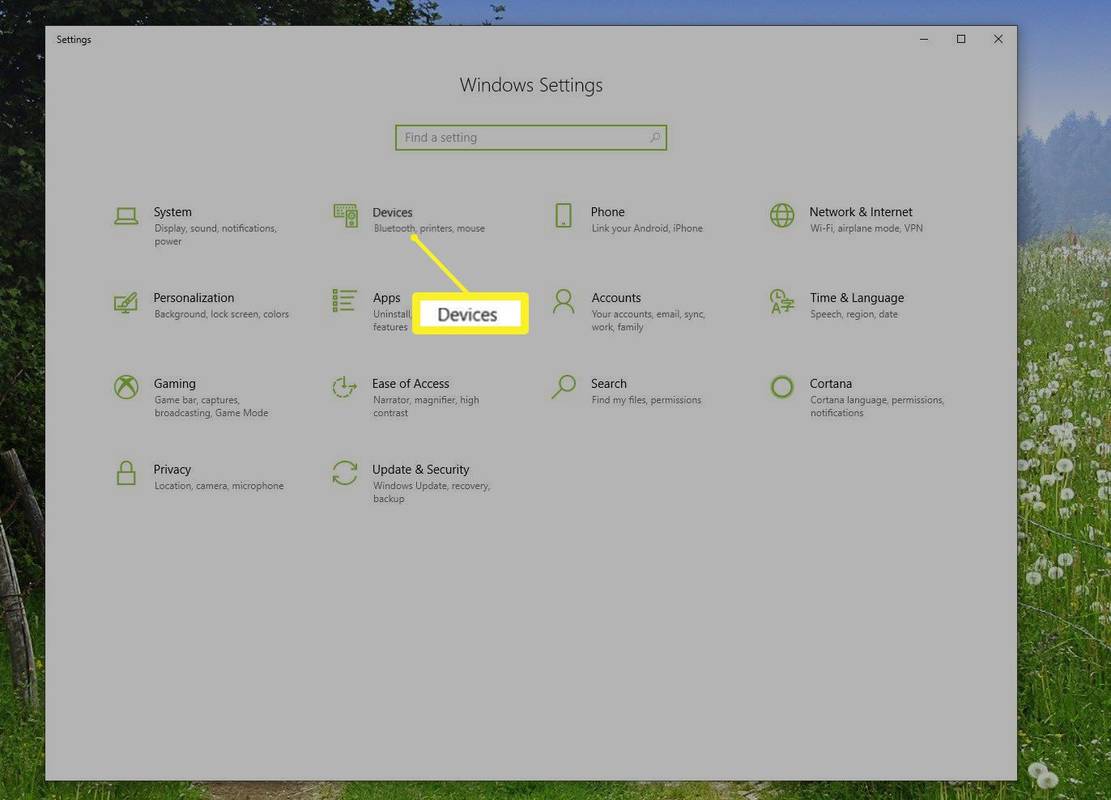
-
بائیں سائڈبار میں، منتخب کریں۔ بلوٹوتھ اور دیگر آلات اور پھر منتخب کریں جمع کا نشان ( + ) اس کے بعد بلوٹوتھ یا دیگر ڈیوائس شامل کریں۔ .
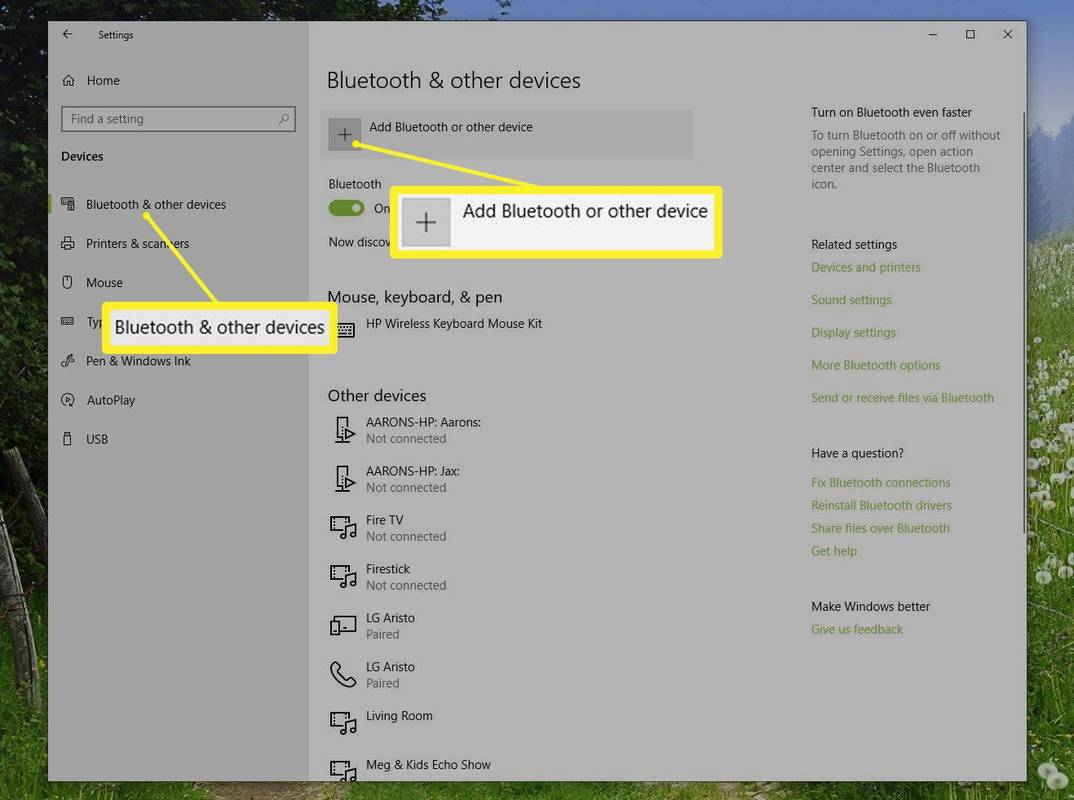
-
پاپ اپ میں ایک آلہ شامل کریں۔ ونڈو، منتخب کریں بلوٹوتھ .
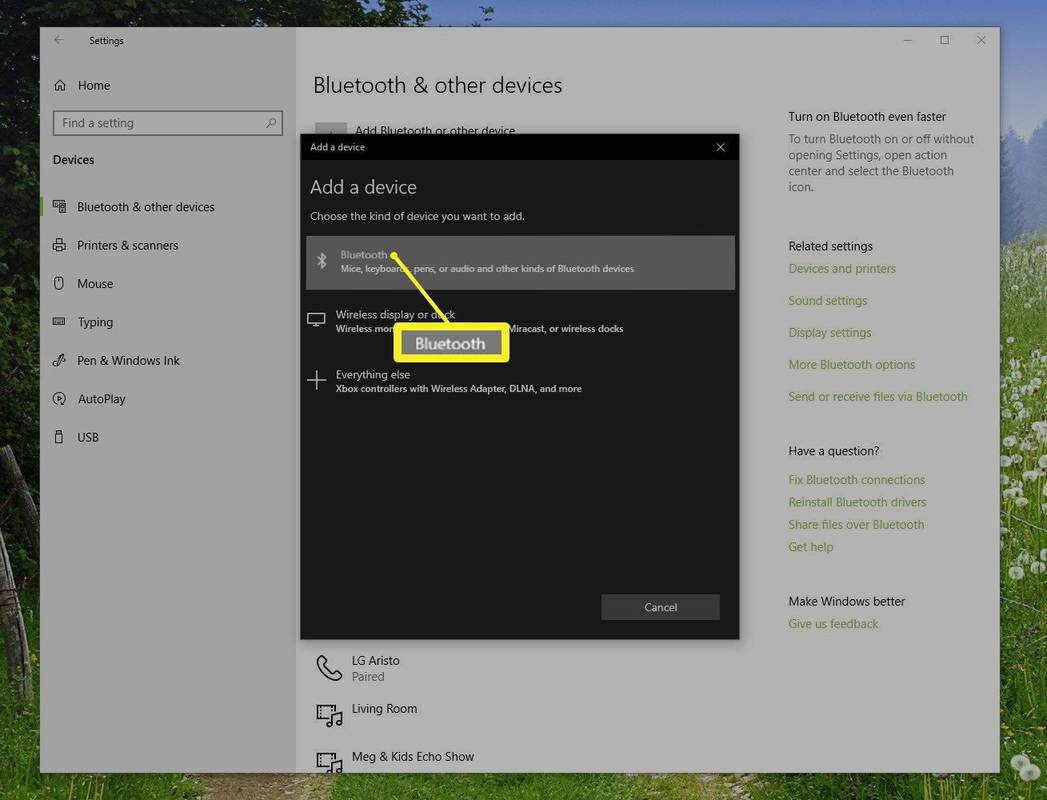
-
ایڈ ڈیوائس وزرڈ کے مراحل پر عمل کریں۔ آپ کو وائرلیس ماؤس کو پیئرنگ موڈ میں رکھنا ہوگا۔ ونڈوز ماؤس کا پتہ لگاتا ہے اور متعلقہ ڈرائیوروں کو شامل کرتا ہے۔
وائرلیس ماؤس کو قابل دریافت بنانا مینوفیکچرر کے لحاظ سے مختلف ہوتا ہے، اس لیے اپنی فوری شروع کرنے کی ہدایت نامہ دیکھیں۔
کمپیوٹر چلانے والے میک او ایس پر وائرلیس ماؤس کو جوڑیں۔
اپنے وائرلیس ماؤس کو پیئرنگ موڈ میں رکھیں۔ ہدایات کے لیے ڈیوائس کی دستاویزات چیک کریں۔
-
پر کلک کریں۔ ایپل کا لوگو اسکرین کے اوپری حصے میں مینو بار میں اور منتخب کریں۔ سسٹم کی ترجیحات ڈراپ ڈاؤن مینو میں۔
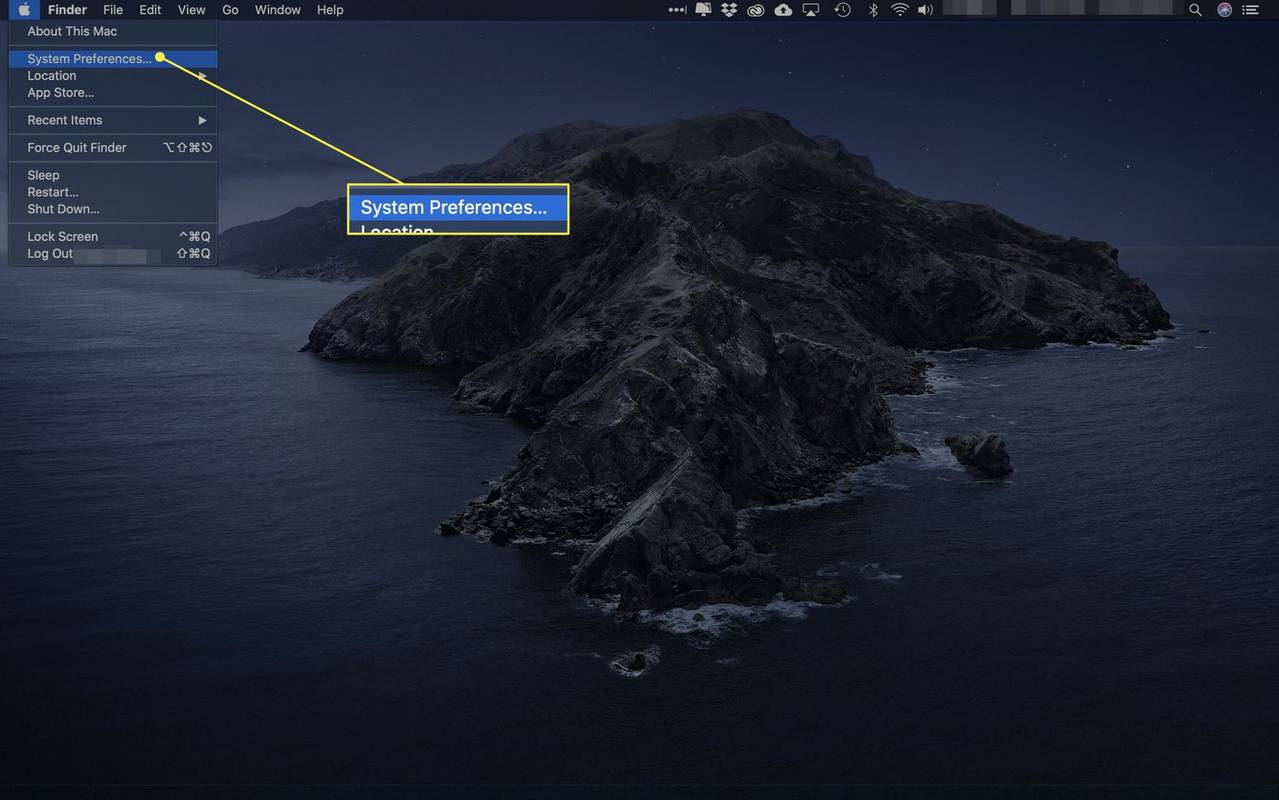
-
کلک کریں۔ بلوٹوتھ سسٹم کی ترجیحات کو کھولنے کے لیے۔
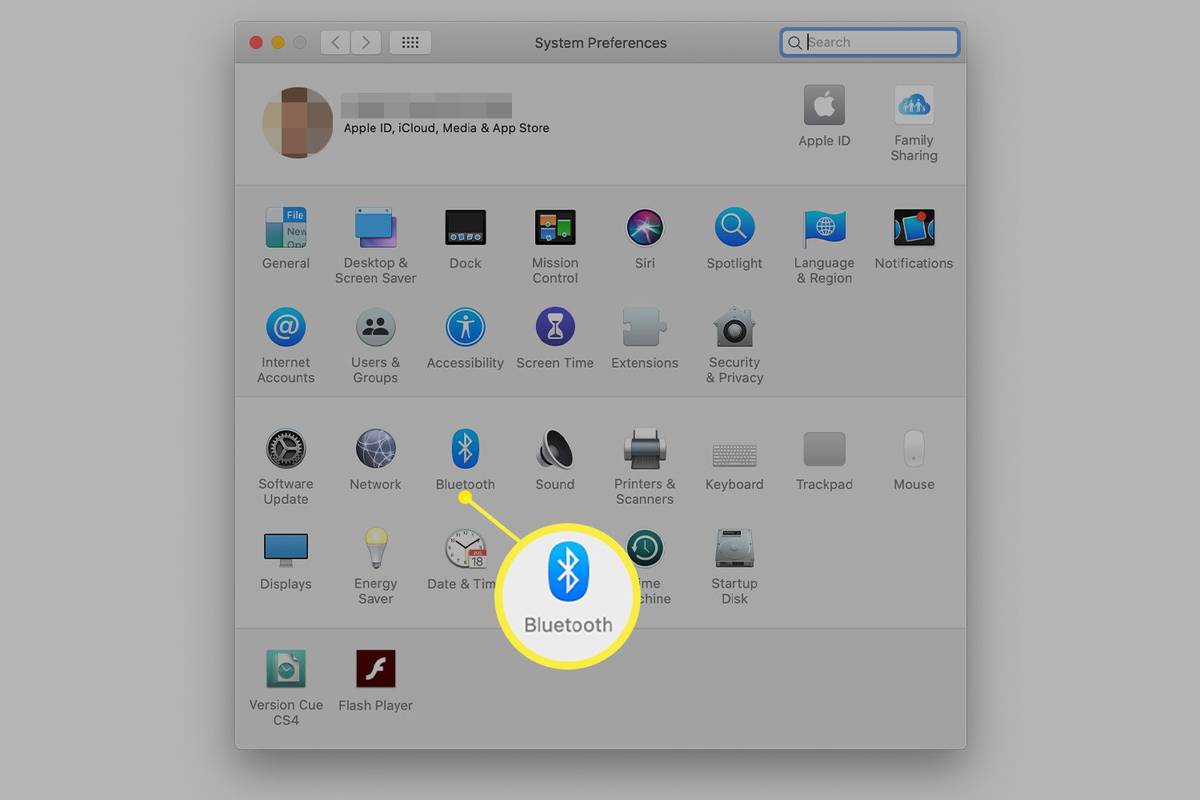
-
جب آپ بلوٹوتھ پینل کھولتے ہیں تو آپ کا میک پیئرنگ موڈ میں کسی بھی ڈیوائس کو تلاش کرتا ہے۔ آپ کو اس بات کی تصدیق کے لیے کنکشن کی درخواست نظر آنی چاہیے کہ آپ مخصوص ڈیوائس کو جوڑنا چاہتے ہیں۔ اگر ایسا ہے تو، کلک کریں جڑیں۔
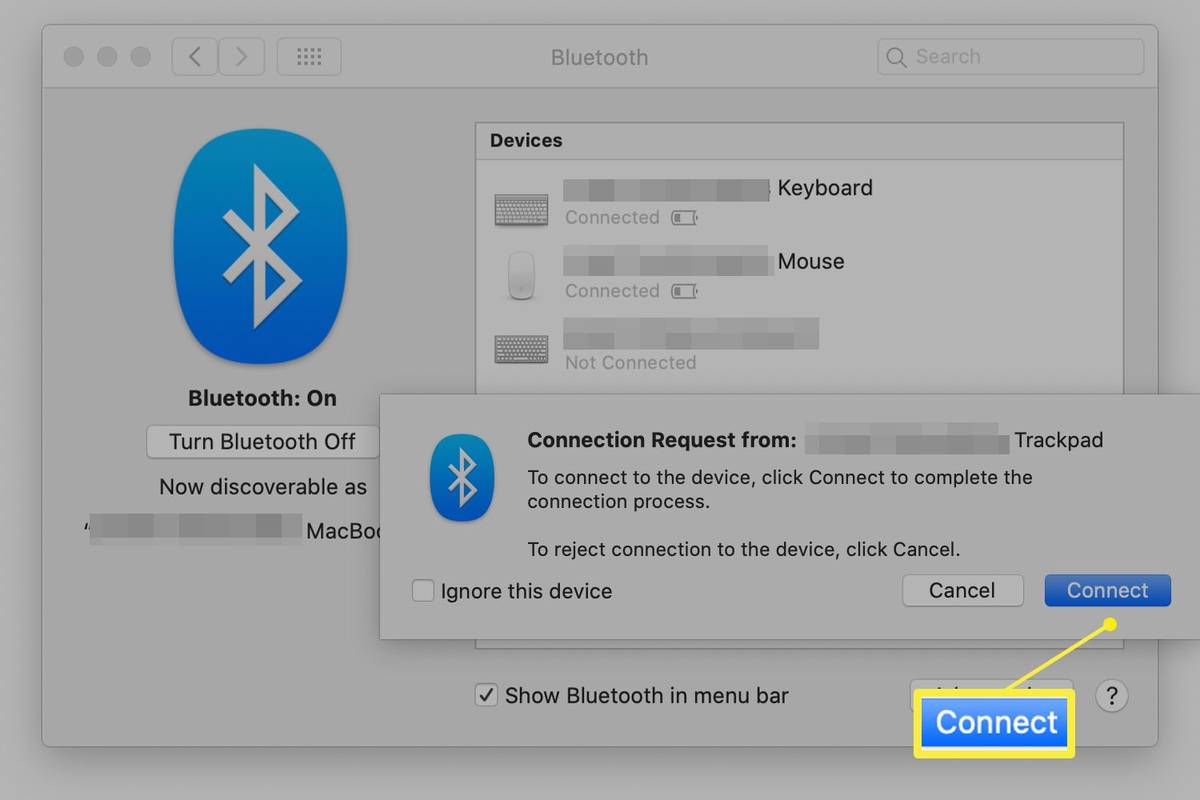
Ubuntu Linux (ورژن 18.04) چلانے والے کمپیوٹر پر وائرلیس ماؤس کو جوڑیں۔
اپنے وائرلیس ماؤس کو پیئرنگ موڈ میں رکھیں۔ ہدایات کے لیے ڈیوائس کی دستاویزات چیک کریں۔
-
بلوٹوتھ پینل کھولیں اور یقینی بنائیں کہ سب سے اوپر والا سوئچ پر سیٹ ہے۔ پر پوزیشن
-
میں اپنے ماؤس کو منتخب کریں۔ آلات فہرست بنائیں اور سیٹ اپ ختم کریں۔ ٹائم آؤٹ سے بچنے کے لیے یہ مرحلہ 20 سیکنڈ کے اندر مکمل کریں۔ جب ماؤس جڑتا ہے، تو اس کی حیثیت ظاہر ہوتی ہے۔ جڑا ہوا .
-
آلہ کے مخصوص حسب ضرورت کے لیے پینل کھولنے کے لیے منسلک ماؤس کو منتخب کریں۔
وائرلیس ماؤس کے تحفظات
وائرلیس چوہے آپ کے کمپیوٹر سے جڑنے کے لیے بلوٹوتھ ٹیکنالوجی کا استعمال کرتے ہیں، جو آپ کے ڈیسک ٹاپ کو اضافی ڈوریوں کی بے ترتیبی سے آزاد کرتے ہیں۔ چونکہ وہ بلوٹوتھ پر انحصار کرتے ہیں، اس لیے وائرلیس چوہے کسی دوسرے بلوٹوتھ ڈیوائس کی طرح جڑتے ہیں۔
ایک بلوٹوتھ ماؤس وائرڈ ماؤس سے کئی اہم طریقوں سے مختلف ہے:
- میں اپنے کمپیوٹر کو ماؤس کے بغیر کیسے استعمال کروں؟
تاہم، کی بورڈ کے کئی شارٹ کٹس اور کمانڈز ہیں جو ماؤس کے استعمال سے ملتے جلتے کام انجام دیتے ہیں۔ اور زیادہ تر معاملات میں تیر اور ٹیب چابیاں ان اشیاء کو منتخب کرنے کے لیے استعمال کی جا سکتی ہیں جن کے ساتھ آپ تعامل کرنا چاہتے ہیں۔ اگرچہ جب تک ممکن ہو، ماؤس کے بغیر آپ کے کمپیوٹر کا استعمال سب سے زیادہ بہتر اور تھوڑا مشکل محسوس کر سکتا ہے۔
- میں اپنے کمپیوٹر ماؤس کو کیسے صاف کروں؟
اپنے کمپیوٹر ماؤس کو صاف کرنے کے لیے، اسے آف کریں (اگر قابل اطلاق ہو) اور بٹنوں اور اسکرول وہیل کے درمیان کمپریسڈ ہوا چھڑکیں۔ ماؤس کی سطح پر کلیننگ وائپ کا استعمال کریں، اور کسی بھی ضدی جگہ کو صاف کریں۔ روئی کے جھاڑو (صفائی کے محلول سے گیلے) کے ساتھ سینسر سے دھول اور گندگی کو آہستہ سے برش کریں اور خشک جھاڑو کا استعمال کرکے خشک کریں۔
بلوٹوتھ اڈاپٹر
وائرلیس ماؤس ایک آن بورڈ ٹرانسمیٹر پر انحصار کرتا ہے جو آپ کے کمپیوٹر کے ساتھ جوڑنے کے لیے کمپیوٹر کے اندر موجود رسیور کے ساتھ بات چیت کرتا ہے۔ زیادہ تر جدید ٹیبلیٹ کمپیوٹرز اور لیپ ٹاپس بلٹ ان بلوٹوتھ ریڈیو کی خصوصیت رکھتے ہیں۔ تاہم، کچھ ڈیسک ٹاپ کمپیوٹرز ایسا نہیں کرتے ہیں۔ اگر آپ کا کمپیوٹر قدرتی طور پر بلوٹوتھ کو سپورٹ نہیں کرتا ہے، بلوٹوتھ اڈاپٹر خریدیں۔ ، یا ایک وائرلیس ماؤس منتخب کریں جس میں USB ڈونگل شامل ہو جو وصول کنندہ کے طور پر کام کرتا ہو۔
کیا میں ٹھیک گوگل کو کسی اور چیز میں تبدیل کرسکتا ہوں؟عمومی سوالات
دلچسپ مضامین
ایڈیٹر کی پسند

روابط Android سے Android تک کیسے منتقل کریں
ایک ہی جگہ پر آپ کے تمام رابطوں کے بغیر نیا فون کیا استعمال ہے؟ اگرچہ آپ شاید گوگل پلے اسٹور کی مفت ایپس کے ذریعہ کچھ دن ہلاک کرسکیں گے ، آپ شاید کسی کو فون کرنا یا متن بھیجنا چاہیں گے۔

PS4 پر کی بورڈ یا ماؤس کا استعمال کیسے کریں۔
اپنے کی بورڈ اور ماؤس کو اپنے PS4 سے جوڑنا چاہتے ہیں؟ کوئی مسئلہ نہیں. اگرچہ صرف مٹھی بھر کھیل ہی مقامی طور پر اس کی حمایت کرتے ہیں، اس کے کچھ اچھے فوائد ہیں۔

روبلوکس میں چیٹ کو کیسے غیر فعال کریں۔
ساتھی گیمرز اور ڈیولپرز کے ساتھ بات چیت کرنا آپ کے گیمنگ کی دلچسپیوں کا اشتراک کرنے والے نئے دوستوں سے رابطہ کرنے اور ان سے ملنے کا ایک بہترین طریقہ ہے۔ اور اس بات چیت کو ذہن میں رکھتے ہوئے، گیمنگ پلیٹ فارم روبلوکس تمام چیٹ پیغامات کو فلٹر کرتا ہے تاکہ یہ یقینی بنایا جا سکے کہ کوئی نامناسب نہیں ہے۔

جی ٹی کے 3 اوپن / سیف ڈائیلاگ میں فائل کا مقام دستی طور پر کیسے داخل کریں
بہت سی ایپس ونڈوز اور لینکس دونوں پر جی ٹی کے 3 ٹول کٹ کا استعمال کرتی ہیں۔ ایک بار جب آپ کا پسندیدہ سافٹ ویئر کسی ورژن میں تازہ ترین ہوجاتا ہے جو GTK 3 کا استعمال کرتا ہے ، تو آپ کو فائل یا فولڈر کا راستہ دستی طور پر داخل کرنا الجھن میں پڑ سکتا ہے۔ جی ٹی کے 2 مکالموں کے برخلاف ، جہاں مقام متن والے خانے میں داخل ہونے کے لئے ایک خصوصی بٹن موجود ہے ،

ونڈوز 8.1 ، ونڈوز 8 ، ونڈوز 7 اور ایکس پی پر اپنے پی سی سسٹم کو اپ ٹائم براہ راست دیکھنے کا طریقہ
ونڈوز کے آج کے ورژن میں ، آپ کو کم سرگرمیوں کے لئے اپنے کمپیوٹر کو دوبارہ شروع کرنے کی ضرورت ہے۔ اگر آپ نے کچھ ڈرائیور انسٹال کیا ہے ، سسٹم بھر میں کچھ ترتیب تبدیل کی ہے ، اپ ڈیٹ انسٹال کی ہیں یا اگر آپ نے کوئی پروگرام ان انسٹال کیا ہے تو ، ونڈوز کو دوبارہ اسٹارٹ کرنے کی ضرورت پڑسکتی ہے۔ ان کاموں کے علاوہ ، آپ زیادہ تر مکمل طور پر بند ہونے سے باز رہ سکتے ہیں یا دوبارہ اسٹارٹ کرسکتے ہیں اور صرف ہائبرنیٹ یا

ونڈوز پاور ٹوائس کو اسکرین ریکارڈر کا آلہ مل رہا ہے
پاور ٹوائس ٹیم ایپس سویٹ میں ایک نیا ٹول شامل کرنے پر کام کر رہی ہے۔ اس سے اسکرین کے مندرجات کو ریکارڈ کرنے اور کچھ ترمیم کرنے کے اختیارات مہی .ا ہوجائیں گے۔ اس ٹول کو فی الحال 'ویڈیو GIF کیپچر' کے نام سے جانا جاتا ہے۔ اشتہار نیا ٹول صارف کو اسکرین حصے کی ایپ ریکارڈ کرنے اور محفوظ کرنے کی سہولت دے گا