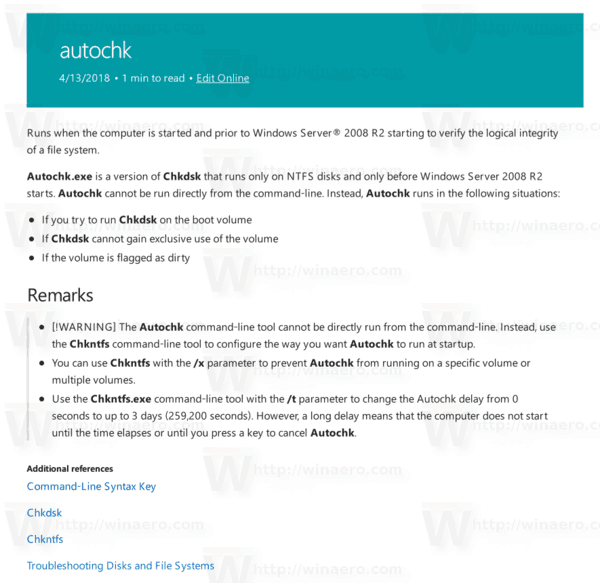پاورپوائنٹ پریزنٹیشن میں، تصاویر پیغام کو پہنچانے میں اہم کردار ادا کرتی ہیں۔ بعض اوقات تصاویر کو پیشکش کے مقصد کے مطابق کرنے کے لیے تھوڑی سی ترمیم کی ضرورت پڑ سکتی ہے۔

آپ پس منظر کی تصویر کو اس کی شدت کو کم کرنے کے لیے شفاف بنا سکتے ہیں اور اپنے سامعین کو پیش منظر میں دکھائے جانے والے مواد پر توجہ مرکوز کر سکتے ہیں۔
روکو پر سی بی ایس کی تمام رسائی کو کیسے منسوخ کریں
اس آرٹیکل میں، ہم آپ کو دکھائیں گے کہ آپ کی تصویر کے پس منظر کو شفاف بنانا کتنا آسان ہے، اپنی پس منظر کی تصویر کے حصوں کو کیسے شفاف بنایا جائے، اور تصویر کو کیسے حذف کیا جائے - اگر آپ مختلف تصویروں کے ساتھ تجربہ کرنا چاہتے ہیں۔
پاورپوائنٹ میں تصویر کے پس منظر کو شفاف میں کیسے تبدیل کیا جائے۔
پاورپوائنٹ میں، آپ کے پاس یہ اختیار ہوگا کہ آپ اپنے پریزنٹیشن ڈیزائن کے مطابق کسی تصویر کی اصل شکل کو تبدیل کریں یا تو مخصوص رنگوں یا اپنی پس منظر کی تصویر کے حصوں کو شفاف بنا کر۔ یہ اس وقت کارآمد ہے جب آپ کے ڈیزائن میں ایک مخصوص رنگ سکیم ہو یا آپ کو صرف چمک کو کم کرنے کی ضرورت ہو۔
ونڈوز کے لیے پاورپوائنٹ میں پوری تصویر کو شفاف بنانے کے لیے:
- پاورپوائنٹ پریزنٹیشن پر جائیں۔
- داخل کریں، پھر شکلیں پر کلک کریں۔

- گیلری سے کسی شکل کا فیصلہ کریں۔
- اس کے بعد، ایک شکل بنائیں جس کا سائز تقریباً وہی ہے جس تصویر میں آپ ڈالنے جا رہے ہیں۔

- شکل پر کلک کریں پھر فارمیٹ، شکل آؤٹ لائن، کوئی آؤٹ لائن منتخب کریں۔

- شکل پر دائیں کلک کریں پھر فارمیٹ شکل پر کلک کریں۔

- فارمیٹ شیپ پین سے، فل آئیکن کو منتخب کریں، پھر ٹیکسچر یا پکچر فل۔

- داخل کریں بٹن کو منتخب کریں۔

- Insert Picture ڈائیلاگ باکس سے، وہ تصویر فائل تلاش کریں جسے آپ داخل کرنا چاہتے ہیں۔

- تصویر کا انتخاب کریں، پھر Insert بٹن پر کلک کریں۔

- فارمیٹ شیپ پین کے ذریعے، تصویر کو تبدیل کرنے کے لیے ٹرانسپیرنسی سلائیڈر کا استعمال کریں۔

- متبادل طور پر، آپ سلائیڈر کے ساتھ والے باکس میں ایک نمبر داخل کر سکتے ہیں: 0% پہلے سے طے شدہ ترتیب ہے اور مکمل طور پر مبہم دکھائی دیتی ہے۔ 100% مکمل طور پر شفاف دکھاتا ہے۔
نوٹ : اگر آپ اپنی شکل کے اصل سائز کے تناسب کو گھسیٹ کر تبدیل کرتے ہیں تو آپ کی تصویر ترچھی ہو سکتی ہے۔ اگر آپ کی تصویر آپ کی شکل میں بالکل فٹ نہیں آتی ہے، تو تصویر کا سائز تبدیل کر کے، یا شفافیت سلائیڈر کے نیچے آفسیٹ سیٹنگ کا استعمال کرتے ہوئے اس کی ظاہری شکل میں ایڈجسٹمنٹ کریں۔
اپنی پس منظر کی تصویر کے علاقے کو شفاف بنانے کے لیے:
یوٹیوب پر آپ نے جس ویڈیو پر تبصرہ کیا وہ کیسے تلاش کریں
- پاورپوائنٹ لانچ کریں اور اپنی پیشکش تک رسائی حاصل کریں۔
- تصویر پر ڈبل کلک کریں، پھر پکچر ٹولز سے پکچر ٹولز فارمیٹ، پھر کلر منتخب کریں۔

- شفاف رنگ سیٹ کریں کو منتخب کریں، پھر پوائنٹر تبدیل ہونے کے بعد، اس رنگ پر کلک کریں جسے آپ شفاف بنانا چاہتے ہیں۔

- اگر آپ ایڈجسٹ گروپ سے رنگ کی تبدیلیوں کو کالعدم کرنا چاہتے ہیں تو، تصویر کو دوبارہ ترتیب دیں کو منتخب کریں۔
پاورپوائنٹ برائے macOS میں پوری تصویر کو شفاف بنانے کے لیے:
- پاورپوائنٹ پریزنٹیشن پر جائیں۔
- اس تصویر پر کلک کریں جس کو آپ شفاف بنانا چاہتے ہیں۔
- تصویر کی شکل، یا شکل کی شکل کے ٹیب پر کلک کریں۔
- شفافیت کو منتخب کریں۔
- شفافیت کے اختیارات میں سے، ایک پیش سیٹ پر کلک کریں، یا مزید متبادلات کے لیے، نیچے تصویر کی شفافیت کے اختیارات کا انتخاب کریں۔
- فارمیٹ پکچر پینل دائیں طرف شروع ہوگا۔
- تصویر کی شفافیت کے نیچے، اپنی مرضی کے مطابق شفافیت کا فیصد سیٹ کرنے کے لیے سلائیڈر کو دائیں طرف گھسیٹیں یا باکس میں کوئی قدر درج کریں۔
- شفافیت کا فیصد مکمل طور پر مبہم کے لیے 0% کی طے شدہ ترتیب سے مکمل طور پر شفاف کے لیے 100% تک مختلف ہوتا ہے۔
اپنی پس منظر کی تصویر کے علاقے کو شفاف بنانے کے لیے:
- پاورپوائنٹ پریزنٹیشن پر جائیں۔
- اس تصویر پر کلک کریں جس میں آپ رنگ کی شفافیت کو تبدیل کرنا چاہتے ہیں۔
- پکچر فارمیٹ کے زمرے سے کلر پر کلک کریں، پھر شفاف رنگ سیٹ کریں۔
- اپنی تصویر پر اس رنگ پر کلک کریں جسے آپ شفاف بنانا چاہتے ہیں۔
پاورپوائنٹ میں شکل کو شفاف بنانے کا طریقہ
- پاورپوائنٹ کھولیں۔
- Insert پھر Shapes پر کلک کریں۔
- پل-ڈاؤن گیلری سے، اپنی مرضی کے سائز پر کھینچنے کے لیے ایک شکل منتخب کریں۔
- شکل پر دائیں کلک کریں، پھر فارمیٹ شکل کو منتخب کریں۔
- پینل سے، فل سیکشن کھولیں۔
- پھر شفافیت کے سلائیڈر کو دائیں طرف منتقل کریں تاکہ آپ کتنی شفافیت چاہتے ہو۔
پاورپوائنٹ میں بیک گراؤنڈ کو ہٹانے کا ٹول کیسے استعمال کریں۔
Remove Background Tool کا استعمال کرتے ہوئے تصویر کے پس منظر کو حذف کرنے کے لیے:
- پاورپوائنٹ کھولیں اور اپنی تصویر منتخب کریں۔
- پکچر ٹولز، فارمیٹ ٹیب پر کلک کریں، پھر بیک گراؤنڈ کو ہٹا دیں۔

- پس منظر کو ہٹانے والے ٹولز سے:

- جن حصوں کو آپ محفوظ کرنا چاہتے ہیں ان پر ڈرا کرنے کے لیے نشان زد کرنے والے علاقوں کا انتخاب کریں۔

- جن حصوں کو آپ ہٹانا چاہتے ہیں ان کے ارد گرد کھینچنے کے لیے ہٹانے کے لیے نشان زدہ علاقوں کا انتخاب کریں۔

- جن حصوں کو آپ محفوظ کرنا چاہتے ہیں ان پر ڈرا کرنے کے لیے نشان زد کرنے والے علاقوں کا انتخاب کریں۔
- ایک بار مکمل ہونے کے بعد، تبدیلیاں رکھیں پر کلک کریں۔

- اپنی تصویر کو الگ سے محفوظ کرنے کے لیے، اس پر دائیں کلک کریں پھر Save as Picture کو منتخب کریں۔

پاورپوائنٹ میں پریزنٹیشن کی شفافیت
پاورپوائنٹ آپ کو اس پیشکش کے ڈیزائن کو حاصل کرنے میں مدد کرنے کے لیے امیج ایڈیٹنگ کی بہت سی خصوصیات پیش کرتا ہے جس کی آپ تلاش کر رہے ہیں۔ سیٹ ٹرانسپیرنسی ٹول کا استعمال کرتے ہوئے، آپ باریک بینی کے لیے ایک مکمل پس منظر کی تصویر کو شفاف بنا سکتے ہیں، یا تہہ دار اثر کے لیے تصویر کے صرف حصوں کو۔ اور اضافی حسب ضرورت کے لیے، آپ شفافیت کی سطح بھی سیٹ کر سکتے ہیں۔
ونڈوز 10 حرکت ونڈو
اب جب کہ ہم نے آپ کو دکھایا ہے کہ آپ کی پس منظر کی تصویر کی شفافیت کو کیسے تبدیل کیا جائے اور کچھ دیگر ٹھنڈی تبدیلیاں کیسے کی جائیں، کیا آپ کو لگتا ہے کہ آپ نے اپنی تصویروں میں جو تبدیلیاں کی ہیں ان سے آپ کی پیشکش کی ترسیل میں مدد ملی؟ آپ کے خیال میں آپ کی پیشکش کیسے موصول ہوئی؟ ہم یہ سننا پسند کریں گے کہ آپ کی پریزنٹیشن سلائیڈز کا ڈیزائن کتنا اچھا نکلا، لہذا ہمیں نیچے تبصرے کے سیکشن میں بتائیں۔