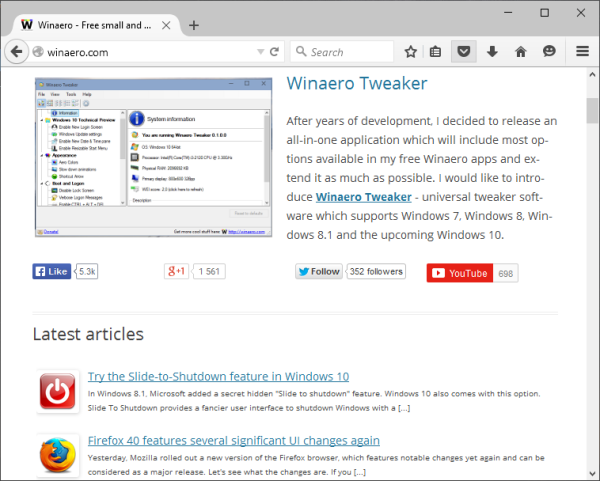VLC ایک مقبول، مفت، پورٹیبل معیار کی ملٹی میڈیا ایپ ہے جو زیادہ تر ملٹی میڈیا فارمیٹس کو پہچانتی اور چلاتی ہے۔ یہ غیر معمولی آڈیو اور ویڈیو فائلوں کو آفاقی اختیارات جیسے MP4 میں تبدیل کرتا ہے، ایسے آلات بناتا ہے جو مخصوص فائل کی اقسام کو صرف زیادہ قابل رسائی بناتے ہیں۔

اگر آپ ان فائلوں پر بیٹھے ہیں جنہیں MP4 میں تبدیل کرنے کی ضرورت ہے، تو آپ صحیح جگہ پر ہیں۔
یہ مضمون ونڈوز اور میک او ایس کے ذریعے اعلی آؤٹ پٹ کوالٹی کے لیے فائلوں کو MP4 میں تبدیل کرنے کے کچھ بہترین طریقوں کا احاطہ کرے گا۔ ہم جن فائلوں کا احاطہ کریں گے ان میں سے کچھ ملٹی میڈیا کنٹینر فارمیٹس MKV, VOB اور DVD شامل ہیں۔
VLC میں MKV کو MP4 میں کیسے تبدیل کریں۔
اپنی MKV فائل کو Windows اور macOS کے ذریعے VLC کا استعمال کرتے ہوئے MP4 میں تبدیل کرنے کے لیے:
- پر جائیں۔ VideoLAN کی سرکاری ویب سائٹ VLC کی ایک کاپی ڈاؤن لوڈ کرنے کے لیے اگر آپ کے پاس پہلے سے نہیں ہے۔

- ایپ کھولیں اور اوپر بائیں طرف سے میڈیا ٹیب کو منتخب کریں۔

- اختیارات میں سے کنورٹ/محفوظ کریں کا انتخاب کریں۔

- شامل کریں بٹن پر کلک کریں، پھر وہ MKV فائل تلاش کریں جسے آپ تبدیل کرنا چاہتے ہیں۔

- فائل کو منتخب کرنے کے بعد، ونڈو کے نیچے کنورٹ/محفوظ کریں بٹن پر کلک کریں۔

- ویڈیو فارمیٹ کی وضاحت کرنے کے لیے پروفائل کے آگے پل ڈاؤن مینو استعمال کریں - MP4 فائل کے لیے H.264 + MP3 (MP4) کی سفارش کی جاتی ہے۔

- (اختیاری) پل ڈاؤن مینو کے آگے ٹول آئیکون پر کلک کرکے اپنی سیٹنگز کو ٹھیک کریں۔

- منزل کے نیچے، منتخب کریں کہ آپ اپنی فائل کہاں برآمد کرنا چاہتے ہیں۔

- تبدیلی شروع کرنے کے لیے اسٹارٹ کو منتخب کریں۔

تبدیلی مکمل ہونے کے بعد آپ کی MP4 فائل مخصوص جگہ پر جائے گی۔
VLC میں MOV کو MP4 میں کیسے تبدیل کریں۔
اپنی MOV فائل کو Windows اور macOS کے ذریعے MP4 فارمیٹ میں تبدیل کرنے کے لیے درج ذیل مراحل پر عمل کریں:
- ان سے VLC سافٹ ویئر ڈاؤن لوڈ کریں۔ سرکاری ویب سائٹ اگر آپ کے پاس پہلے سے ایپ نہیں ہے۔

- VLC لانچ کریں، پھر میڈیا مینو پر کلک کریں۔

- کنورٹ/محفوظ کریں کا انتخاب کریں۔

- نئی ونڈو میں ایڈ بٹن پر کلک کریں۔

- VLC میں درآمد کرنے کے لیے MOV فائل تلاش کریں۔

- MP4 کی تبدیلی شروع کرنے کے لیے، کنورٹ/محفوظ کریں بٹن کو منتخب کریں۔

- پروفائل پل ڈاؤن مینو سے، ویڈیو - H.264 + MP3 (MP4) کا انتخاب کریں۔

- تبدیل شدہ فائل کے لیے محفوظ مقام کا انتخاب کریں۔

- محفوظ کریں پر کلک کریں، پھر شروع کریں۔

تبدیلی مکمل ہونے کے بعد، آپ کی MP4 فائل مخصوص فولڈر میں مل سکتی ہے۔
VLC میں DVD کو MP4 میں تبدیل کرنے کا طریقہ
ونڈوز اور میک او ایس سے اپنی ڈی وی ڈی کو MP4 فائل میں تبدیل کرنے کے لیے نیچے دیے گئے اقدامات کا استعمال کریں۔
ونڈوز سے، وہ ڈی وی ڈی داخل کریں جسے آپ اپنی ڈسک ڈرائیو میں تبدیل کرنا چاہتے ہیں پھر:
- VLC پر جائیں۔ سرکاری ویب سائٹ اگر آپ کے پاس پہلے سے سافٹ ویئر نہیں ہے تو اسے ڈاؤن لوڈ کرنے کے لیے۔

- VLC ایپ لانچ کریں۔

- مین مینو کے اوپری بائیں کونے سے میڈیا ٹیب پر کلک کریں۔

- ڈراپ ڈاؤن مینو سے اوپن ڈسک کو منتخب کریں۔

- ڈسک سلیکشن کے نیچے، کوئی ڈسک مینیو کے لیے چیک باکس کو منتخب کریں۔

- ڈسک ڈیوائس پر، DVD مقام کا انتخاب کریں۔

- پلے بٹن کے آگے نیچے دائیں جانب، پل ڈاؤن مینو تک رسائی حاصل کریں، اور کنورٹ کو منتخب کریں۔

- کنورٹ ونڈو سے سیٹنگز کے نیچے، ویڈیو – H.264 + MP3 (MP4) کو پروفائل فارمیٹ کے طور پر منتخب کریں۔

- ڈیسٹینیشن فائل پر، تبدیل شدہ فائل کو محفوظ کرنے کے لیے مقام کا انتخاب کرنے کے لیے براؤز پر کلک کریں اور اسے ایک نام دیں۔

- تبادلوں کو شروع کرنے کے لیے اسٹارٹ پر کلک کریں۔

ایک بار جب DVD کو MP4 فارمیٹ میں تبدیل کر دیا جاتا ہے، فائل کو مرحلہ 9 میں منتخب کردہ مقام پر محفوظ کیا جاتا ہے۔
گوگل دستاویزات میں مارجن کو کیسے تبدیل کیا جائے
macOS کا استعمال کرتے ہوئے، وہ DVD داخل کریں جسے آپ اپنی ڈسک ڈرائیو میں تبدیل کرنا چاہتے ہیں پھر:
- VLC کا دورہ کریں۔ سرکاری ویب سائٹ اگر آپ کے پاس پہلے سے سافٹ ویئر نہیں ہے تو اسے ڈاؤن لوڈ کرنے کے لیے۔

- VLC ایپ کھولیں۔

- فائل ٹیب پر کلک کریں، پھر اوپن ڈسک کو منتخب کریں۔ آپ کی ڈی وی ڈی کی معلومات کو ظاہر کرنے والی ایک نئی ونڈو کھل جائے گی۔

- ڈی وی ڈی مینوز کو غیر فعال کرنے کے لیے باکس کو چیک کریں۔

- نیچے بائیں جانب اسٹریم آؤٹ پٹ کے لیے باکس کو چیک کریں۔

- ترتیبات کے بٹن پر کلک کریں۔

- تبدیل شدہ فائل کو اپنے میک میں محفوظ کرنے کے لیے فائل آپشن کو چیک کریں۔

- براؤز پر کلک کریں۔

- پاپ اپ ونڈو میں، اپنی تبدیل شدہ فائل کو نام دیں اور محفوظ مقام کا انتخاب کریں۔

- تصدیق کرنے کے لیے محفوظ کو دبائیں۔

- انکیپسولیشن طریقہ کے ذریعے پل ڈاؤن مینو کھولیں۔

- MPEG 4 منتخب کریں۔
- ٹرانس کوڈنگ کے اختیارات کے نیچے، ویڈیو اور آڈیو کو MPEG 4 یا H.264 + MP3 (MP4) پر سیٹ کریں۔

- سیٹنگز کی تصدیق کرنے کے لیے ٹھیک ہے کو منتخب کریں۔
- تبادلوں کو شروع کرنے کے لیے کھولیں پر کلک کریں۔

ایک بار جب ڈی وی ڈی تبدیل ہو جائے گی، فائل کی ایک کاپی مرحلہ 9 میں سیٹ کی گئی جگہ میں محفوظ ہو جائے گی۔
VLC کا استعمال کرتے ہوئے WebM کو MP4 میں کیسے تبدیل کریں۔
اپنی WebM فائل کو Windows اور macOS کے ذریعے VLC کا استعمال کرتے ہوئے MP4 میں تبدیل کرنے کے لیے:
- VLC ایپ کھولیں۔

- اوپر بائیں سے، میڈیا ٹیب کو منتخب کریں۔

- آپشنز میں سے Convert/Save کا انتخاب کریں۔

- اوپن میڈیا ونڈو سے، دائیں جانب شامل بٹن پر کلک کریں۔

- وہ WebM فائل تلاش کریں جسے آپ MP4 میں تبدیل کرنا چاہتے ہیں، پھر کھولیں پر کلک کریں۔

- کنورٹ/محفوظ کریں پر کلک کریں۔

- کنورٹ ونڈو میں، اپنی تبدیل شدہ فائل کو نام دینے کے لیے براؤز پر کلک کریں اور اسے محفوظ کرنے کے لیے مقام کا انتخاب کریں، پھر محفوظ کریں۔

- تبدیلی شروع کرنے کے لیے اسٹارٹ پر کلک کریں۔

ایک بار جب WebM فائل MP4 میں تبدیل ہو جائے گی، تو یہ آپ کے منتخب کردہ مقام پر محفوظ ہو جائے گی۔
VOB کو VLC کے ساتھ MP4 میں کیسے تبدیل کریں۔
اپنی VOB فائل کو Windows اور macOS کے ذریعے MP4 فارمیٹ میں تبدیل کرنے کے لیے درج ذیل مراحل پر عمل کریں:
- VLC ایپ لانچ کریں۔

- مین مینو سے، میڈیا پر کلک کریں۔

- دوسری ترتیب کو جیسا کہ وہ ہیں چھوڑ دیں اور کنورٹ/محفوظ کریں پر کلک کریں۔

- اوپن میڈیا ونڈو میں، دائیں جانب شامل بٹن پر کلک کریں۔

- جس VOB فائل کو آپ تبدیل کرنا چاہتے ہیں اسے تلاش کریں اور منتخب کریں، پھر کھولیں۔

- کنورٹ/محفوظ بٹن پر دوبارہ کلک کریں۔

- کنورٹ ونڈو میں ترتیبات کے تحت، پروفائل کے آگے پل ڈاؤن مینو پر منتخب کریں۔

- ویڈیو کا انتخاب کریں – H.264 + MP3 (MP4) کو آؤٹ پٹ فارمیٹ کے طور پر۔

- منزل فائل کے آگے نیچے، براؤز بٹن پر کلک کریں۔

- منتخب کریں کہ آپ اپنی تبدیل شدہ MP4 فائل کو کہاں محفوظ کرنا چاہتے ہیں اور اسے ایک فائل کا نام دیں۔

- تبادلوں کو شروع کرنے کے لیے نیچے اسٹارٹ کو دبائیں۔

تبدیلی مکمل ہونے کے بعد، فائل آپ کے منتخب کردہ مقام پر محفوظ ہو جائے گی۔
VLC کا استعمال کرتے ہوئے AVI کو MP4 میں کیسے تبدیل کریں۔
ونڈوز اور میک او ایس کا استعمال کرتے ہوئے اپنی AVI فائل کو MP4 فائل میں تبدیل کرنے کے لیے نیچے دیے گئے اقدامات کا استعمال کریں۔
- سب سے پہلے، VLC ملاحظہ کریں۔ سرکاری ویب سائٹ سافٹ ویئر کی ایک کاپی کے لیے اگر آپ کے پاس پہلے سے نہیں ہے۔

- VLC ایپلیکیشن کھولیں۔

- سب سے اوپر مین مینو سے، میڈیا پر کلک کریں۔

- ترتیب کو ویسے ہی چھوڑ دیں اور کنورٹ/محفوظ کریں کو منتخب کریں۔

- اوپن میڈیا ڈائیلاگ ونڈو میں، جس فائل کو آپ تبدیل کرنا چاہتے ہیں اسے تلاش کرنے کے لیے دائیں جانب شامل بٹن پر کلک کریں۔

- AVI فائل کو منتخب کریں اور پھر کھولیں۔

- کنورٹ/محفوظ بٹن پر دوبارہ کلک کریں۔

- کنورٹ ونڈو میں ترتیبات کے تحت، پروفائل کے آگے پل ڈاؤن مینو پر کلک کریں۔

- ویڈیو کا انتخاب کریں – H.264 + MP3 (MP4) کو آؤٹ پٹ فارمیٹ کے طور پر۔

- Destination فائل کے آگے براؤز بٹن پر کلک کریں۔

- منتخب کریں کہ آپ اپنی تبدیل شدہ MP4 فائل کو کہاں محفوظ کرنا چاہتے ہیں اور فائل کو نام دیں۔

- تبادلوں کو شروع کرنے کے لیے اسٹارٹ پر کلک کریں۔

آپ کی MP4 فائل تبدیل ہونے کے بعد آپ کے منتخب کردہ مقام پر محفوظ ہو جائے گی۔
کوالٹی آڈیو اور ویڈیو فائلوں تک بہت زیادہ رسائی
VLC ملٹی میڈیا پلیئر آڈیو اور ویڈیو فائل کی وسیع اقسام کو چلاتا ہے اور غیر معمولی فارمیٹس کو عام شکلوں جیسے MP4 میں تبدیل کرتا ہے۔ اس ٹول کے ساتھ، آپ کے پاس ایسے آلات سے اپنے میڈیا تک رسائی کے لیے مزید اختیارات ہیں جو صرف مخصوص فائل کی اقسام کو سپورٹ کرتے ہیں۔
VLC بڑے پیمانے پر استعمال کیا جاتا ہے کیونکہ ایک بار تبدیل ہونے کے بعد نہ صرف فائل کا معیار برقرار رہتا ہے بلکہ یہ اوپن سورس اور استعمال کے لیے مفت بھی ہے۔
آپ VLC پلیئر کے بارے میں کیا سوچتے ہیں؟ کیا آپ نے کسی فائل کی قسم کو آزمایا ہے جس کے بارے میں آپ نے سوچا تھا کہ یہ سپورٹ نہیں کرے گا اور کیا ہے؟ ہمیں نیچے تبصرے کے سیکشن میں بتائیں۔