اگر آپ کی ٹیم Smartsheet استعمال کر رہی ہے، تو آپ پہلے سے ہی یہ جاننے کی اہمیت سے واقف ہیں کہ کامل ڈیش بورڈ کیسے بنانا اور ڈیزائن کرنا ہے۔ یہ بدیہی مواصلاتی ٹول مختلف قسم کے مواد کو پیش کرنے کے لیے مثالی ہے جسے ہر کوئی دیکھ اور ترمیم کر سکتا ہے۔ Smartsheet کی جانب سے پیش کیے جانے والے وجیٹس کے جامع انتخاب کی بدولت، آپ کے ڈیش بورڈز واقعی آپ کی ٹیم کی ترقی اور آپ کی کمپنی کی کارکردگی میں حصہ ڈال سکتے ہیں۔

Smartsheet پر ہر ڈیش بورڈ بنیادی طور پر ایک خالی کینوس ہے جہاں تمام قسم کی معلومات شامل کی جا سکتی ہیں، بشمول بصری مواد، اعداد و شمار، ٹائم لائنز، اور اہم رپورٹس۔ اس معلومات کو ویجٹ کا استعمال کرتے ہوئے شیئر کیا جا سکتا ہے، جسے شامل کیا جا سکتا ہے، اپنی مرضی کے مطابق کیا جا سکتا ہے اور حذف کیا جا سکتا ہے۔
اپنا ڈیش بورڈ مکمل کرنے کے بعد، آپ اپنے ساتھی کارکنوں کو شامل کر سکتے ہیں تاکہ وہ آپ کی پیش کردہ تمام معلومات کو دیکھ اور اس میں ترمیم کر سکیں۔ ڈیش بورڈ بنانے، ویجیٹس کو منظم کرنے، لوگوں کو شامل کرنے اور اسے حسب ضرورت بنانے کا طریقہ یہاں ہے۔
Smartsheet میں ڈیش بورڈ بنانے کے لیے، نیچے دیے گئے مراحل پر عمل کریں:
- اسمارٹ شیٹ کھولیں۔
- بائیں سائڈبار پر + آئیکن پر کلک کریں۔

- تخلیق صفحہ پر جائیں۔

- اختیارات کی فہرست سے ڈیش بورڈ کا انتخاب کریں۔

- اپنے ڈیش بورڈ کا عنوان لکھیں۔

- ٹھیک ہے پر کلک کریں۔

اس میں بس اتنا ہی ہے۔ آپ نے Smartsheet میں کامیابی کے ساتھ ڈیش بورڈ بنا لیا ہے۔ تاہم، جو آپ کے پاس ابھی ہے وہ ایک خالی بورڈ ہے۔ اپنی ٹیم کے اراکین کو شامل کرنے سے پہلے، آپ کو پہلے ڈیش بورڈ میں تمام اہم ڈیٹا داخل کرنے کی ضرورت ہے۔ لہذا، آپ کو وہ تمام ڈیٹا تیار کرنے کی ضرورت ہے جو ڈیش بورڈ میں پیش کیے جائیں گے۔
ڈیٹا کی تیاری
اس سے کوئی فرق نہیں پڑتا ہے کہ آپ کا ڈیش بورڈ کتنا ہی منظم نظر آتا ہے، اگر اس میں صحیح معلومات نہیں ہیں، تو آپ کی ساری محنت بے کار ہو گی۔ اس لیے اپنے ڈیش بورڈ کو ڈیزائن کرنا شروع کرنے سے پہلے ڈیٹا تیار کرنا ضروری ہے۔ لہذا، شروع کرنے سے پہلے، چند عوامل کے بارے میں سوچنے کے لیے وقت نکالیں۔
کنودنتیوں کی لیگ میں اپنا صارف نام تبدیل کرنے کا ایک طریقہ ہے؟
سب سے پہلے، اپنے ڈیش بورڈ کے مجموعی مقصد پر غور کریں۔ کیا آپ چاہتے ہیں کہ ڈیش بورڈ کچھ قسم کے نتائج پیش کرے، شاید آپ کی ٹیم کی مجموعی کارکردگی؟ کیا آپ کا مقصد کسی چیز کی وضاحت کرنا، یا کسی خاص پروجیکٹ کے لیے ہدایات لکھنا ہے؟ یا کیا آپ چاہتے ہیں کہ آپ کا اسمارٹ شیٹ ڈیش بورڈ ایسی جگہ بنے جہاں ہر کوئی اپنے کام کے لیے درکار وسائل تلاش کر سکے؟
اگلا، آپ کے سامعین میں عنصر. دوسرے الفاظ میں، ان لوگوں پر غور کریں جن کے ساتھ آپ ڈیش بورڈ کا اشتراک کرنے کا ارادہ رکھتے ہیں۔ یہ سامعین ساتھی کارکنوں، ایگزیکٹوز، یا کلائنٹس پر مشتمل ہو سکتے ہیں۔ آپ کو منصوبہ بندی کرنے کی ضرورت ہے کہ آپ اپنے سامعین کے مطابق اپنا ڈیٹا کیسے پیش کریں گے۔
اپنے ڈیش بورڈ کے لیے ڈیٹا تیار کرنے کے لیے، اسمارٹ شیٹ کی دیگر خصوصیات استعمال کریں۔ مثال کے طور پر، آپ اپنے تمام ڈیٹا کو ترتیب دینے کے ساتھ ساتھ انتہائی اہم معلومات کو نمایاں کرنے کے لیے شیٹ سمری کا استعمال کر سکتے ہیں۔ رپورٹس ہر پروجیکٹ کے تمام اہم حصوں کو حاصل کرنے کا ایک اور طریقہ ہے۔ آخر میں، اگر آپ ایک پورٹ فولیو بنانا چاہتے ہیں، تو رول اپ شیٹس جانے کا راستہ ہے۔ مزید یہ کہ، اس قسم کی شیٹس اعلیٰ سطحی میٹرکس کے لیے بھی موزوں ہیں۔
عمارت اور ڈیزائننگ
ایک بار جب آپ اپنا تمام ڈیٹا تیار کر لیتے ہیں، اور ڈیش بورڈ بنا لیتے ہیں، تو آخرکار تمام اہم اجزاء یعنی ویجٹس کو شامل کرنے کا وقت آ گیا ہے۔ وجیٹس کی آٹھ قسمیں ہیں جو اسمارٹ شیٹ کو پیش کرنی ہیں: عنوان، رچ ٹیکسٹ، میٹرک، چارٹ، شارٹ کٹ، رپورٹ، تصویر اور ویب مواد۔
واہ کیسے نئی ریسیں حاصل کریں
آئیے عنوان کے ساتھ شروع کریں۔ اپنے ڈیش بورڈ کے ساتھ شروع کرنے کے لیے آپ کو کیا کرنے کی ضرورت ہے:
- اسمارٹ شیٹ میں اپنا ڈیش بورڈ کھولیں۔
- اپنے ڈیش بورڈ کے اوپری دائیں کونے میں پنسل آئیکن پر جائیں۔

- دائیں سائڈبار پر + آئیکن پر کلک کریں۔

- ویجٹ کی فہرست سے عنوان کا انتخاب کریں۔

- اپنے ڈیش بورڈ کا عنوان ٹائپ کریں۔

- اسے محفوظ کرنے کے لیے عنوان کے باہر کہیں بھی کلک کریں۔

رچ ٹیکسٹ ویجیٹ کا استعمال ایسی تفصیل شامل کرنے کے لیے کیا جاتا ہے جو آپ کے ڈیش بورڈ کے جوہر کو حاصل کرتا ہے۔ آپ اسے اسی طرح شامل کرتے ہیں جس طرح آپ نے عنوان داخل کیا تھا، اور یہ براہ راست آپ کے عنوان کے نیچے واقع ہوگا۔ مزید یہ کہ آپ کے پاس متن کے سائز، فونٹ اور رنگ میں ترمیم کرنے کا اختیار ہے۔
مزید پیچیدہ ویجٹس کے لیے، جیسے میٹرک اور رپورٹ، آپ کو فائل یا ڈیٹا اپ لوڈ کرنا ہوگا۔ رپورٹ ویجیٹ آپ کو پوری رپورٹ کو کم سے کم شکل میں پیش کرنے دے گا۔ یہاں یہ ہے کہ یہ کیسے ہوتا ہے:
- اپنا ڈیش بورڈ کھولیں۔
- اپنی اسکرین کے اوپری دائیں کونے میں پنسل آئیکن پر کلک کریں۔

- دائیں سائڈبار پر + آئیکن کو منتخب کریں۔

- رپورٹ پر جائیں۔

- نئے ٹیب پر رپورٹ شامل کریں کو منتخب کریں۔

- وہ پروجیکٹ منتخب کریں جسے آپ داخل کرنا چاہتے ہیں اور ٹھیک ہے پر کلک کریں۔

اگر آپ میٹرک ویجیٹ شامل کرنا چاہتے ہیں، تو اقدامات ایک جیسے ہیں۔ میٹرک ویجیٹ آپ کو ایک مخصوص شیٹ کے اہم نکات کو نمایاں کرنے دیتا ہے۔ مزید برآں، ہر ویجیٹ حسب ضرورت ہے، جس کا مطلب ہے کہ آپ اسے ڈیش بورڈ پر کہیں بھی رکھ سکتے ہیں۔ اگر آپ چاہیں تو آپ اس کا سائز بھی تبدیل کر سکتے ہیں۔
اگر آپ اپنے ڈیش بورڈ میں ایک لنک شامل کرنا چاہتے ہیں، تو آپ جس ویجیٹ کی تلاش کر رہے ہیں وہ شارٹ کٹ ہے۔ نہ صرف یہ آپ کو کسی دوسری Smartsheet فائل میں URL شامل کرنے کی اجازت دیتا ہے، بلکہ آپ بنیادی طور پر کسی بھی چیز کا لنک شامل کر سکتے ہیں جو آپ چاہتے ہیں۔ اس کے علاوہ، آپ اپنے کمپیوٹر سے فائل اپ لوڈ کر سکتے ہیں۔
ایک اور کارآمد خصوصیت امیج ویجیٹ ہے، جسے آپ کسی بھی قسم کا بصری مواد شامل کرنے کے لیے استعمال کرتے ہیں۔ آپ اپنے کمپیوٹر، Google Drive، OneDrive، Box، اور Dropbox سے ایک تصویر اپ لوڈ کر سکتے ہیں۔
چونکہ آپ چاہتے ہیں کہ تمام ویجٹس آپ کے ڈیش بورڈ پر فٹ ہو جائیں، اس لیے ان کا سائز تبدیل کرنا شروع کرنے سے پہلے ان سب کو شامل کرنے تک انتظار کرنا ایک اچھا خیال ہے۔ ویجیٹ کو بڑا یا چھوٹا کرنے کے لیے بس کونوں کو گھسیٹیں۔ یقینی بنائیں کہ آپ کا ڈیش بورڈ بہت زیادہ معلومات سے بھرا نہیں ہے۔ اس بات کو یقینی بنانے کا ایک اور طریقہ کہ ہر چیز منظم نظر آتی ہے اسی طرح کی رنگ سکیموں پر قائم رہنا ہے۔
ایک ویجیٹ کو شامل کرنے کا ایک تیز طریقہ جو آپ نے پہلے ہی بنا رکھا ہے + آئیکن پر کلک کرنا ہے۔ اس وقت سے، کلون ویجیٹ آپشن پر جائیں۔ آپ اپنی ضرورت کے مطابق جتنی کاپیاں بنا سکتے ہیں۔
جب آپ آخرکار اپنے ڈیش بورڈ کے ساتھ کام کر لیتے ہیں، تو یہ اپنے ساتھی کارکنوں کے ساتھ اشتراک کرنے کا وقت ہے۔ ان اقدامات پر عمل:
سیمسنگ بادل سے کیسے حذف کریں
- اپنے ڈیش بورڈ کے اوپری دائیں کونے میں شیئر بٹن پر جائیں۔
- Invite Collaborators کے باکس کے نیچے، جسے آپ چاہیں شامل کریں۔
- اجازتوں کے تحت، منتخب کریں کہ کیا آپ چاہتے ہیں کہ دوسرے آپ کے ڈیش بورڈ میں ترمیم کرنے کے قابل ہوں۔
- ڈیش بورڈ کے مضمون میں ٹائپ کریں۔
- اگر آپ چاہیں تو ایک پیغام شامل کریں۔ یہ حصہ اختیاری ہے۔
- فیصلہ کریں کہ کیا آپ اپنے شامل کردہ لوگوں کو مطلع کرنا چاہتے ہیں۔
- شیئر ڈیش بورڈ پر کلک کریں۔
- بند کریں کو منتخب کریں۔ آپ کو ایک دعوتی لنک ملے گا جسے آپ اپنی ٹیم کے اراکین کو بھیج سکتے ہیں۔

دوسرا آپشن اسے شائع کرنا ہے۔ منتخب کریں کہ آیا یہ سب کے لیے دستیاب ہو گا، یا انہیں آپ کے ڈیش بورڈ تک رسائی کے لیے دعوتی لنک کی ضرورت ہوگی۔
اسمارٹ شیٹ میں بہترین ڈیش بورڈ ڈیزائن کریں۔
اب آپ جانتے ہیں کہ اسمارٹ شیٹ میں ڈیش بورڈ کیسے بنانا ہے۔ آپ یہ بھی جانتے ہیں کہ وجیٹس کو کیسے شامل کرنا ہے، انہیں کسٹمائز کرنا ہے اور اپنی ٹیم کے ساتھ اپنے ڈیش بورڈ کا اشتراک کرنا ہے۔ ایک بار جب آپ اس سے واقف ہو جائیں گے، آپ جلد ہی جان لیں گے کہ آپ Smartsheet کے تمام ٹیمپلیٹس کے ساتھ واقعی تخلیقی ہو سکتے ہیں۔
کیا آپ نے پہلے کبھی Smartsheet میں ڈیش بورڈ بنایا ہے؟ کیا آپ نے اس گائیڈ میں ذکر کردہ کوئی ویجٹ استعمال کیا ہے؟ ہمیں نیچے تبصرے کے سیکشن میں بتائیں۔
















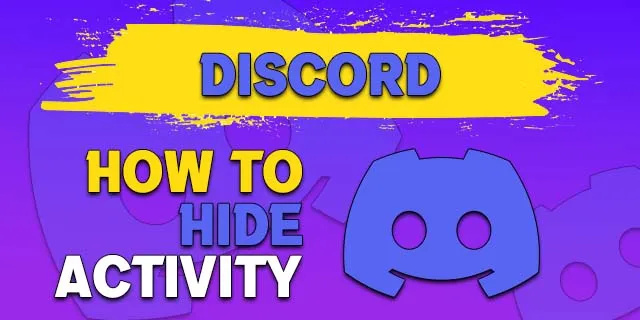




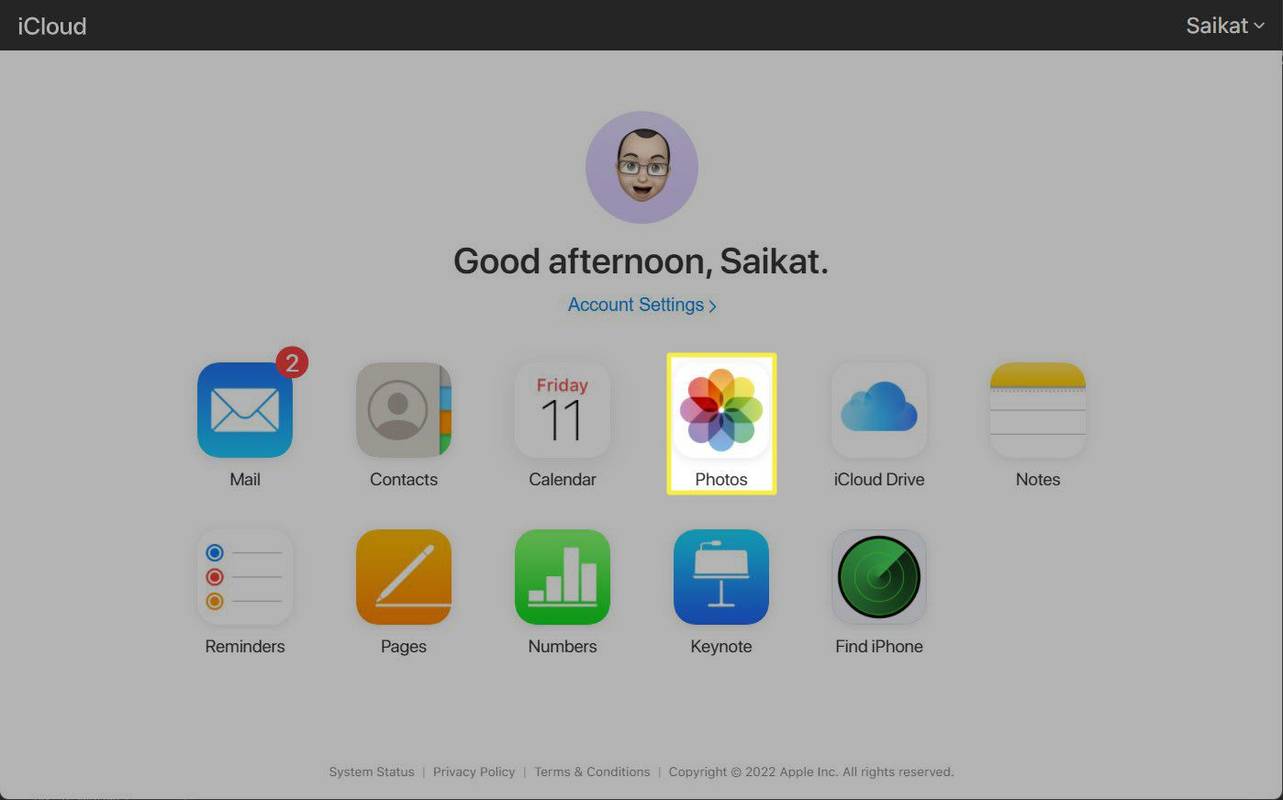
![لینکس آپریٹنگ سسٹم جس کا مطلب ہے انسانیت [3 حقائق]](https://www.macspots.com/img/blogs/39/linux-operating-system-that-means-humanity.jpg)