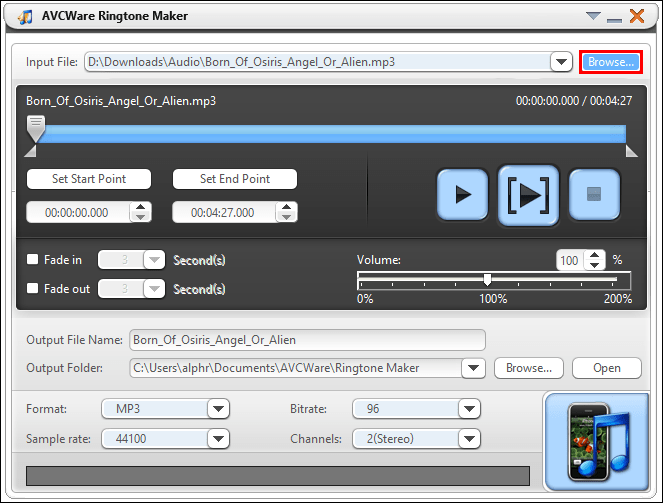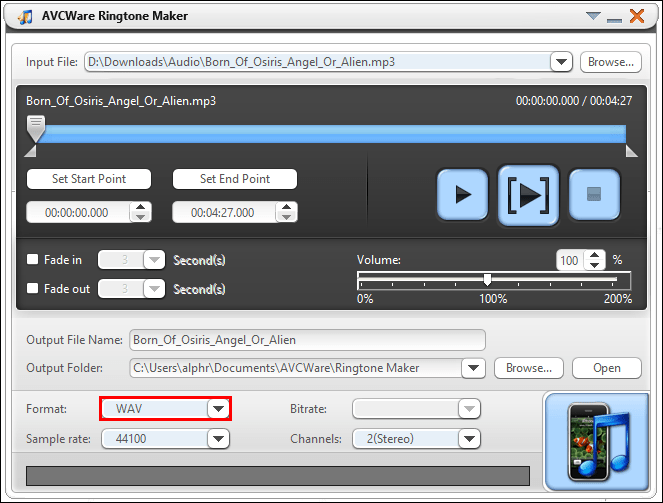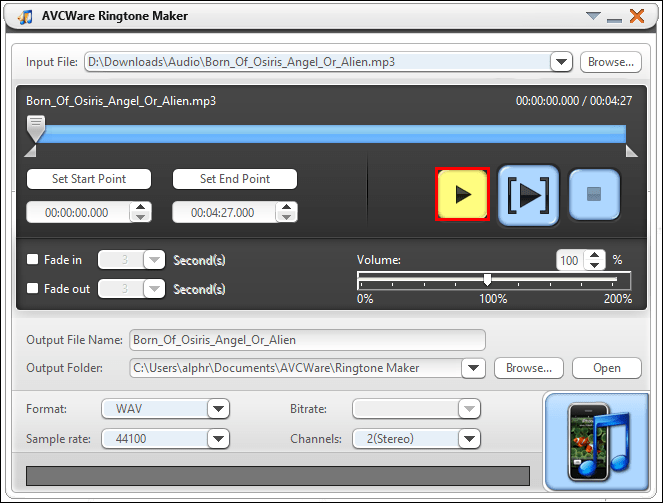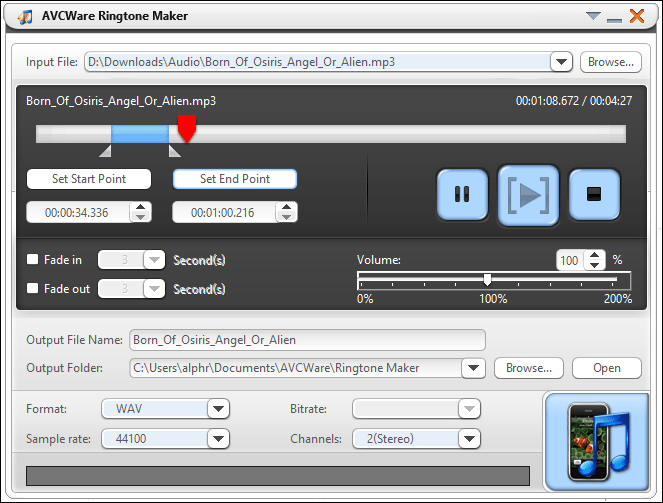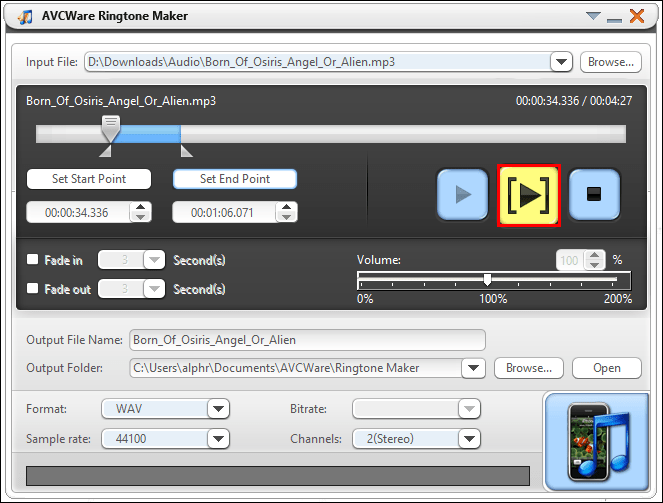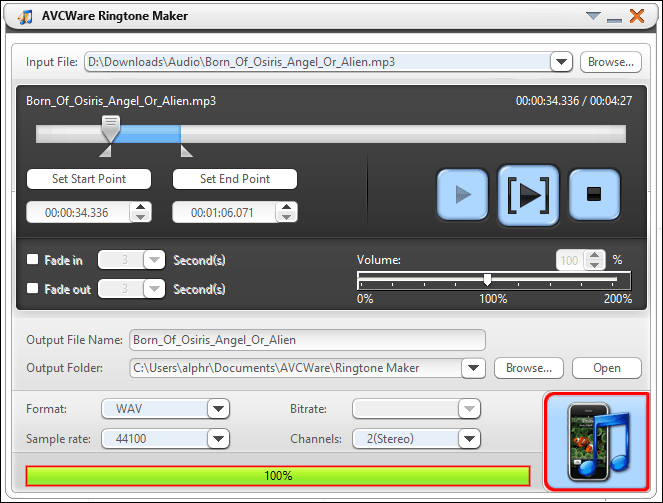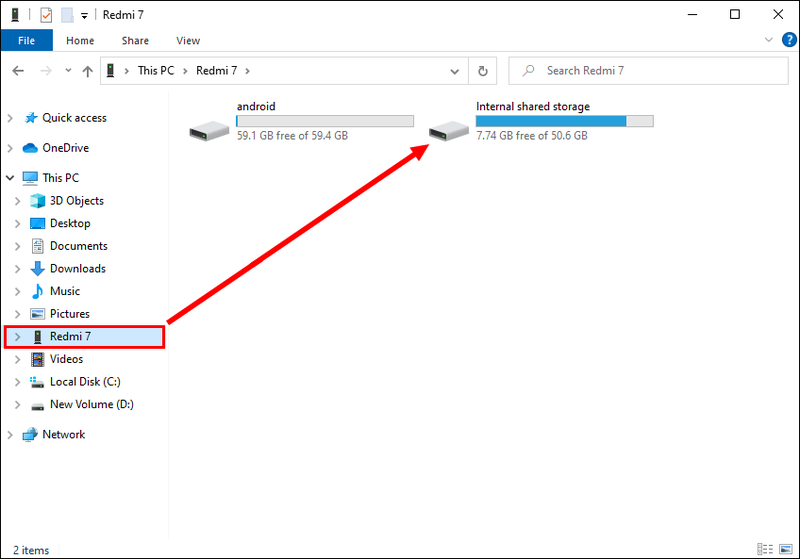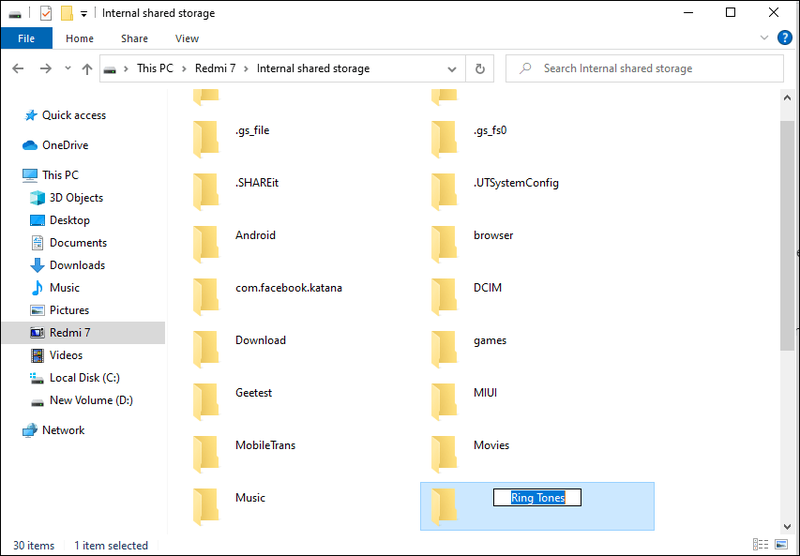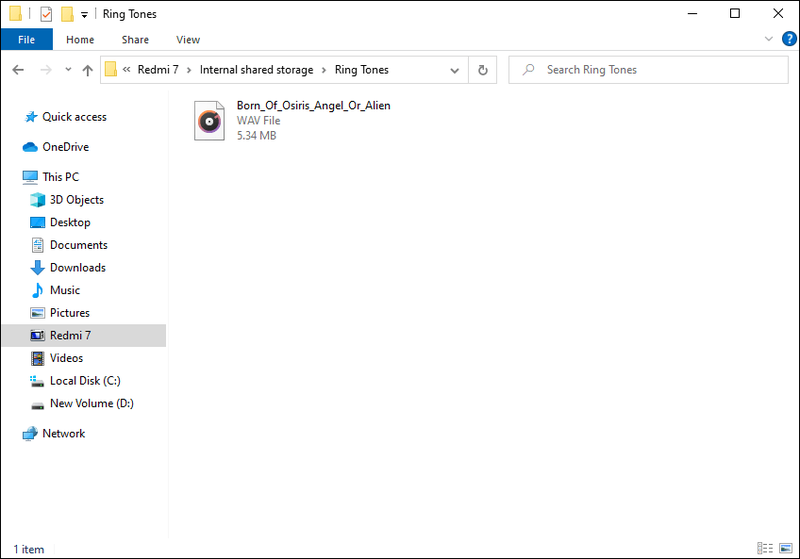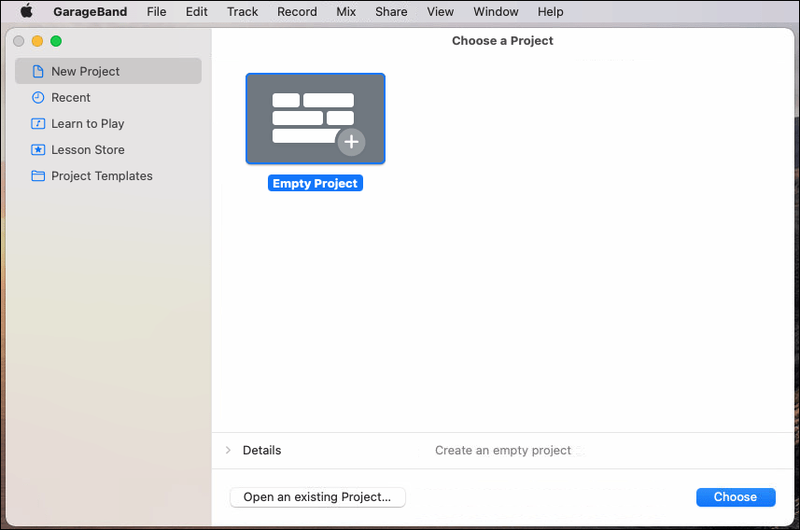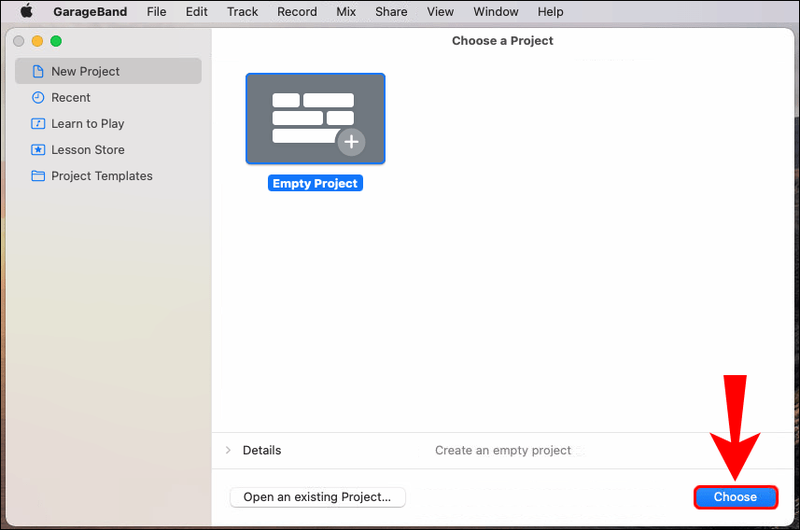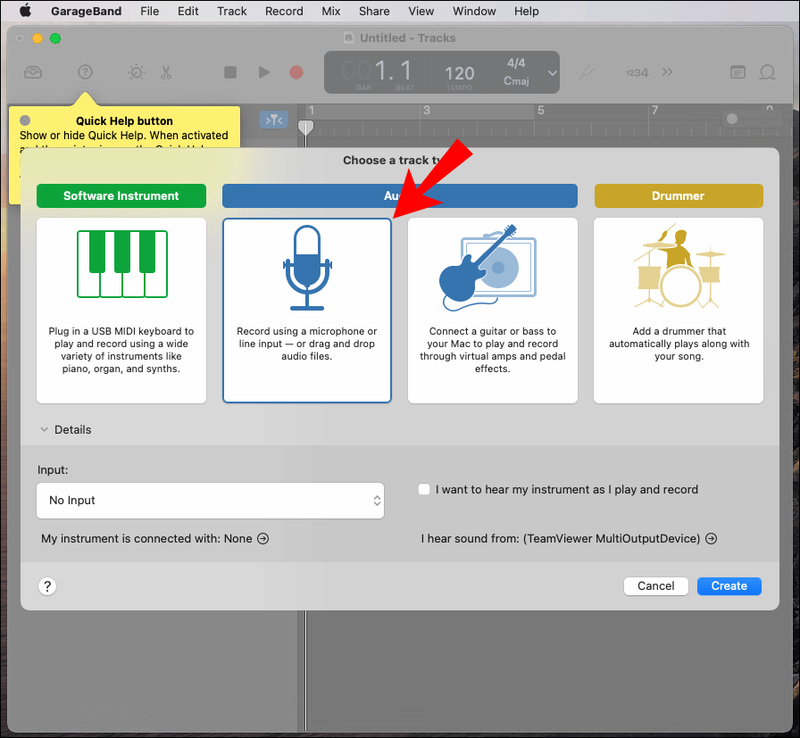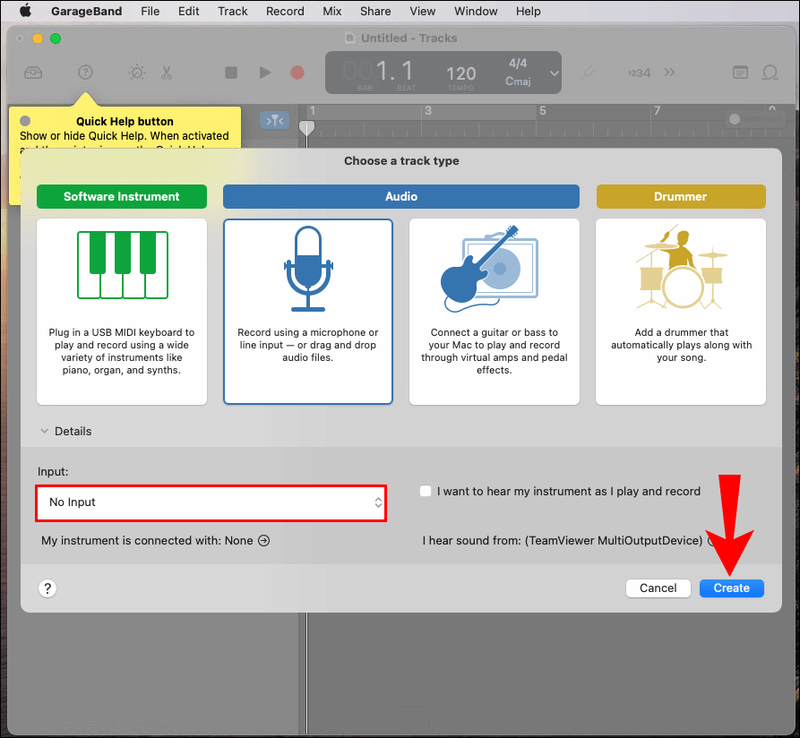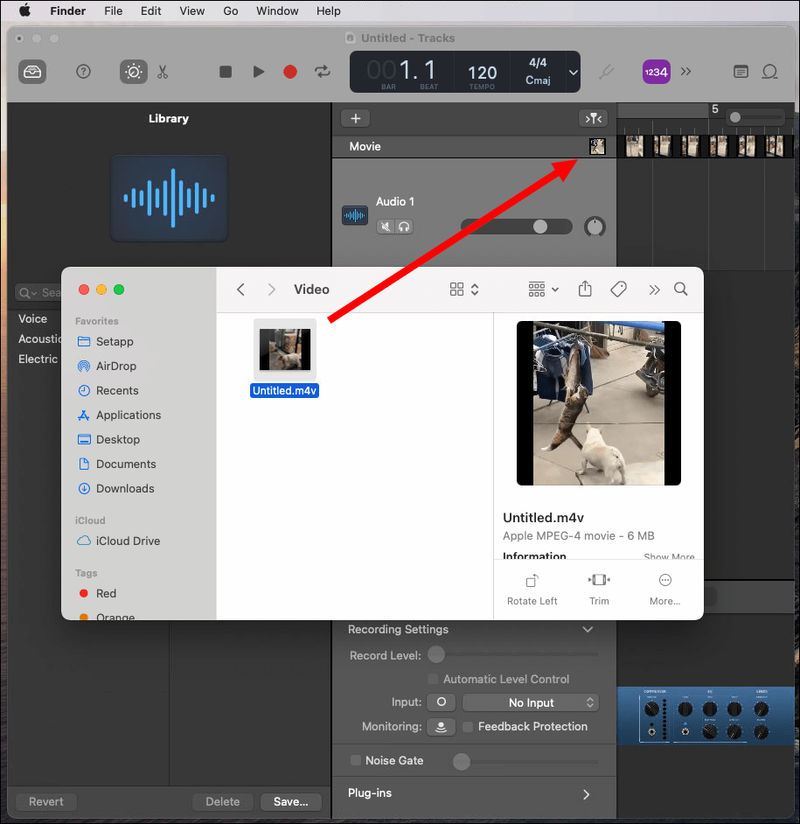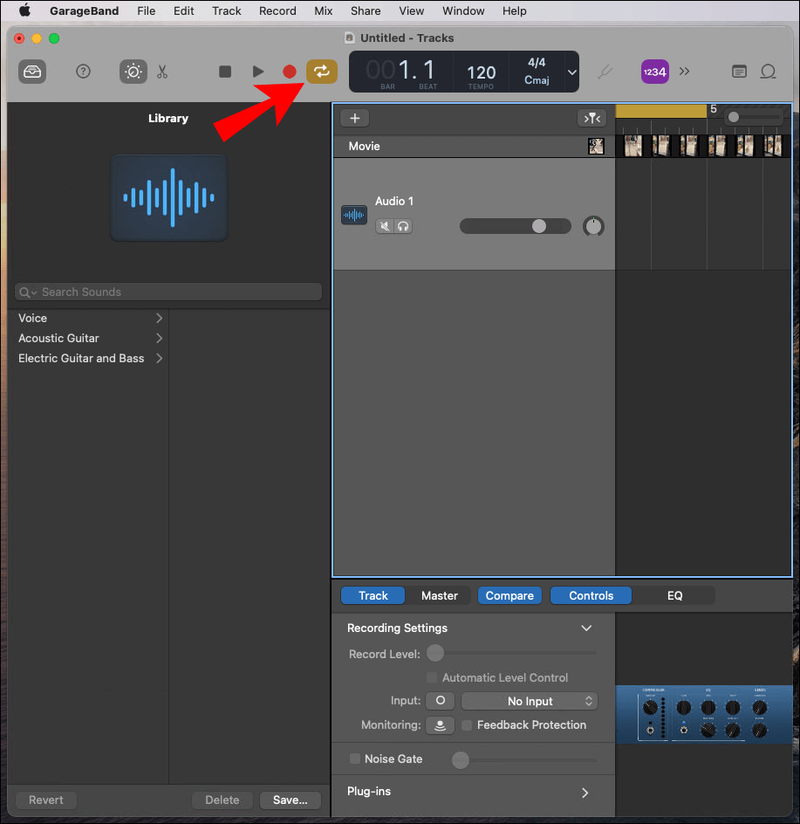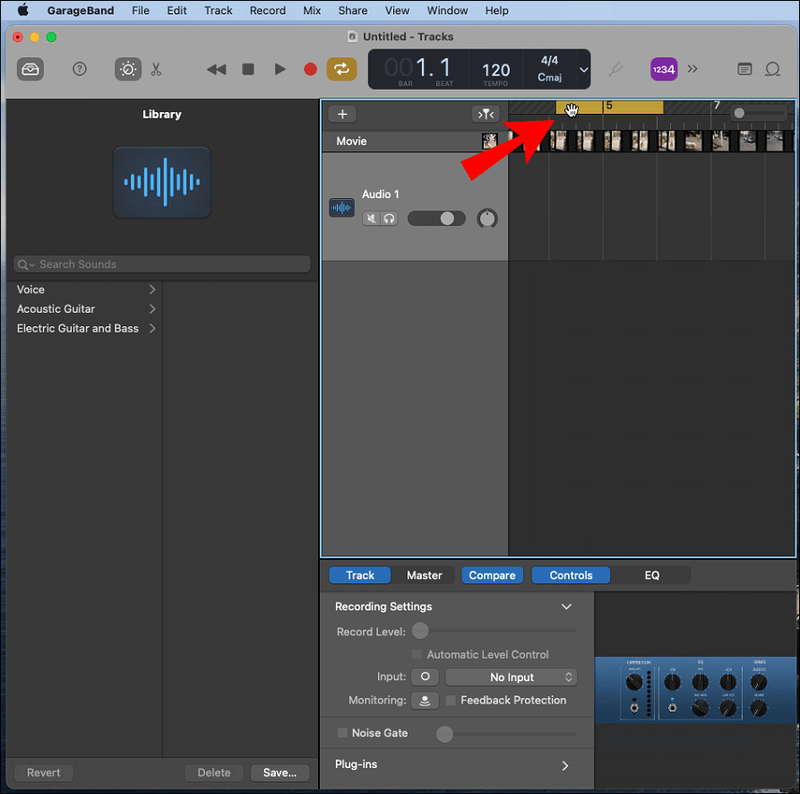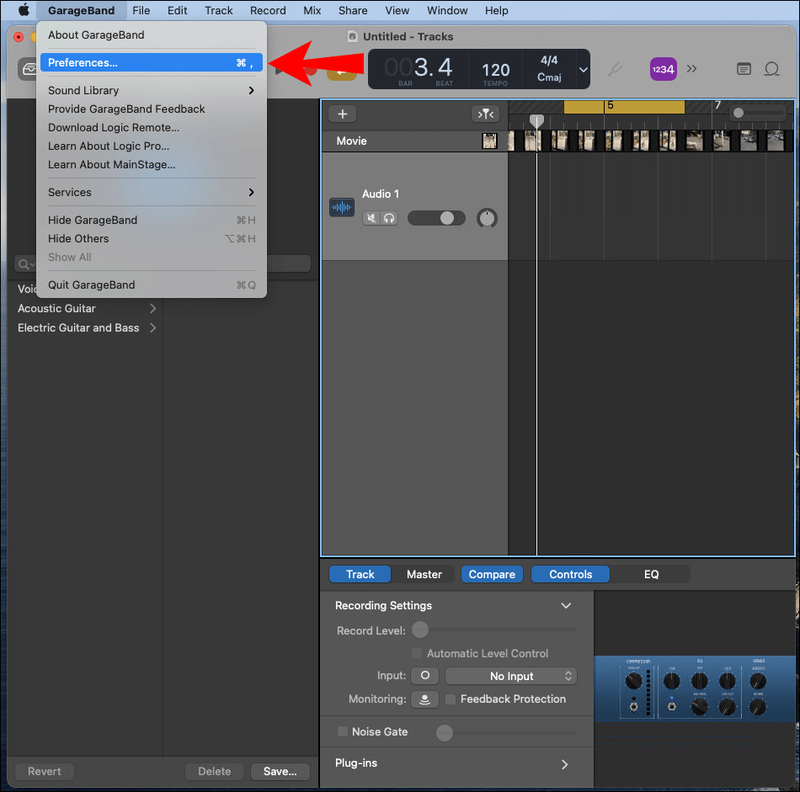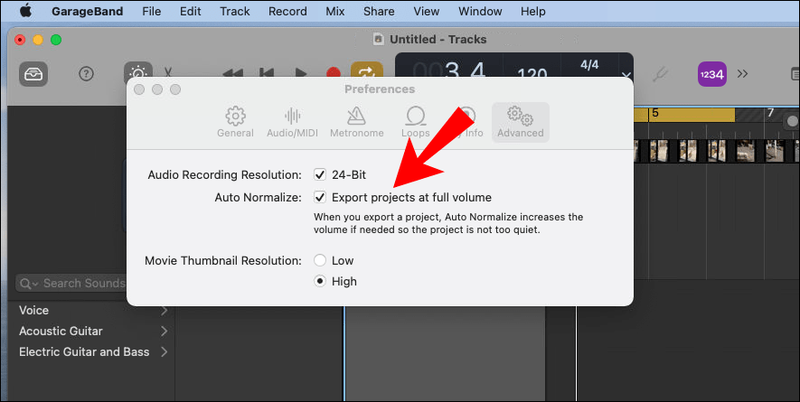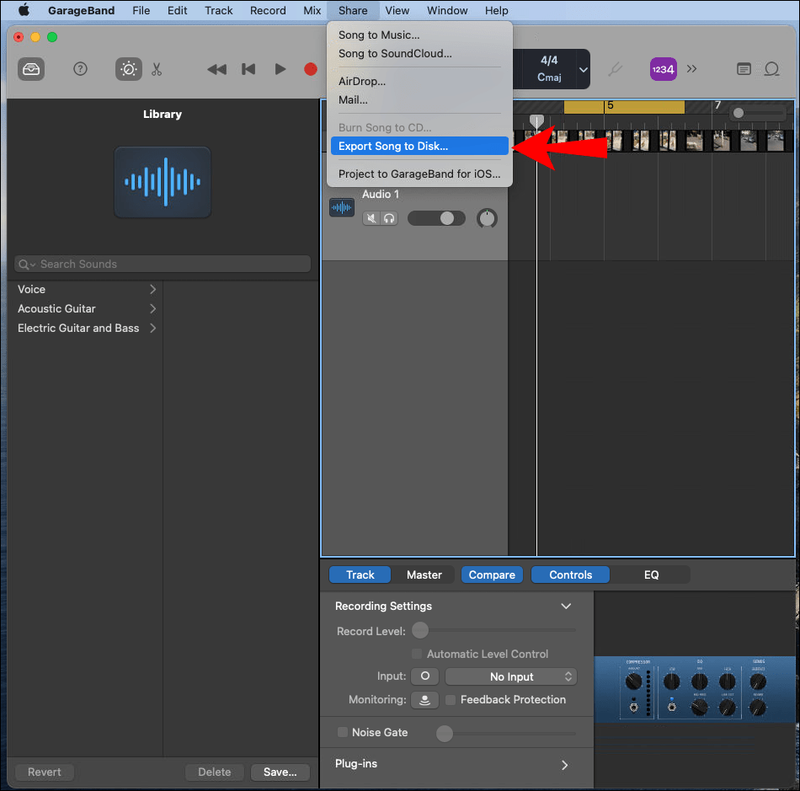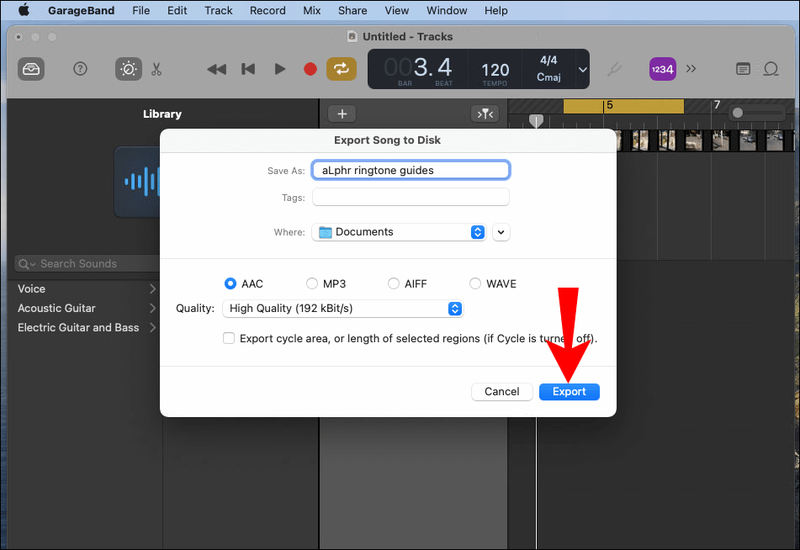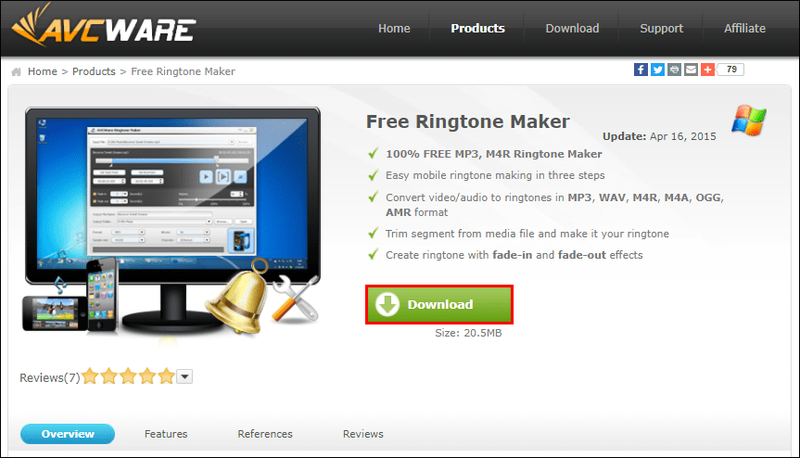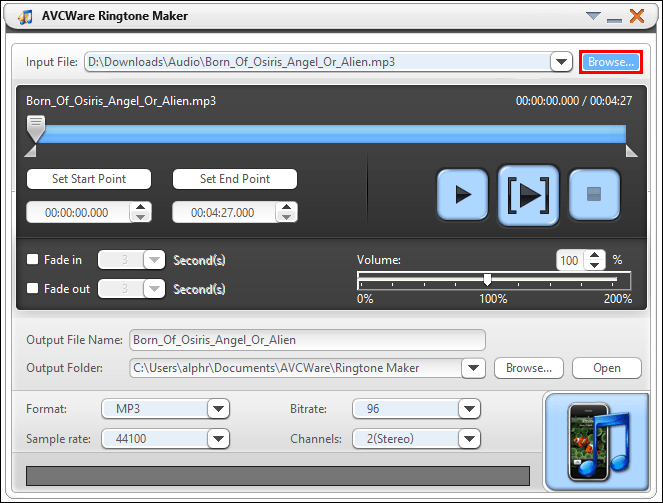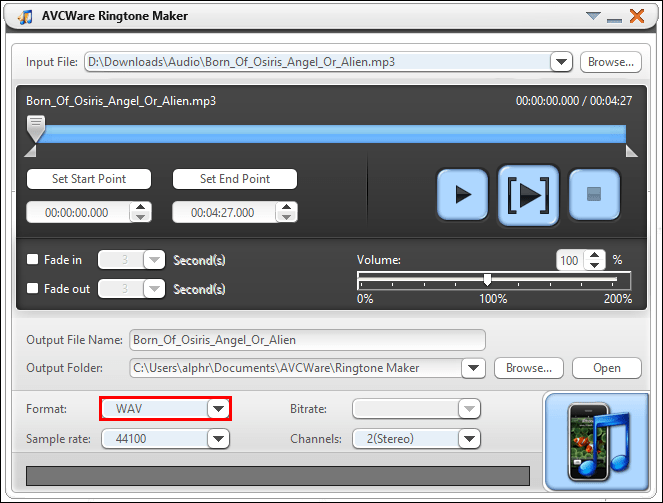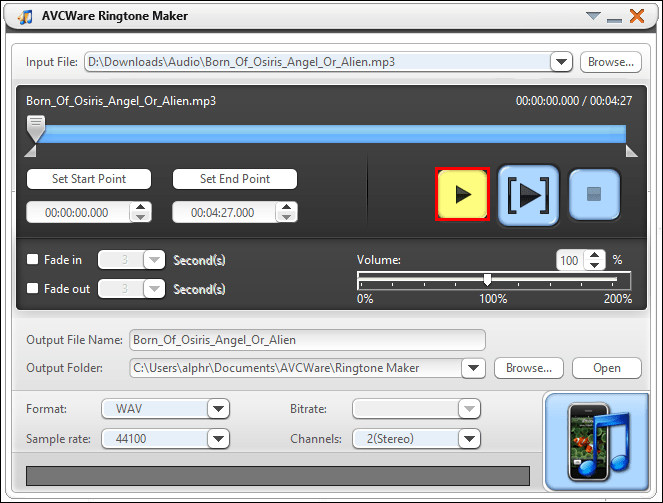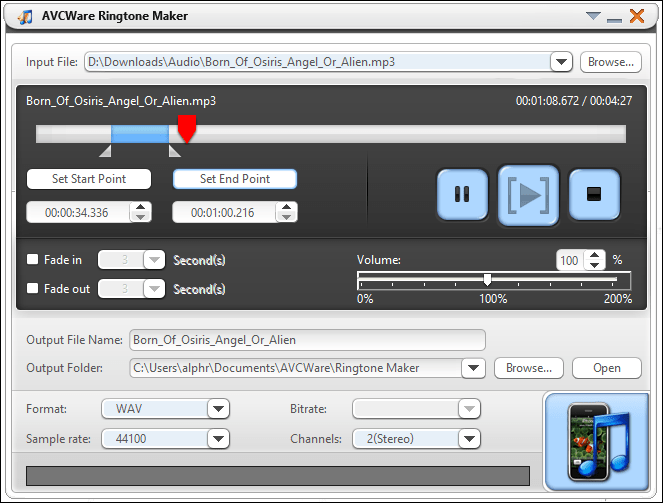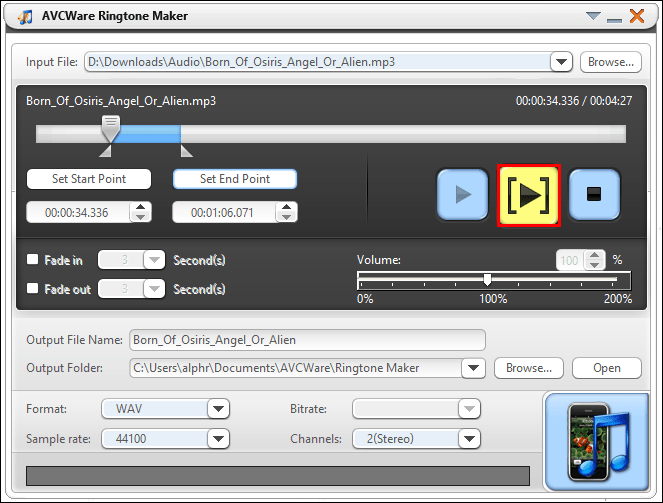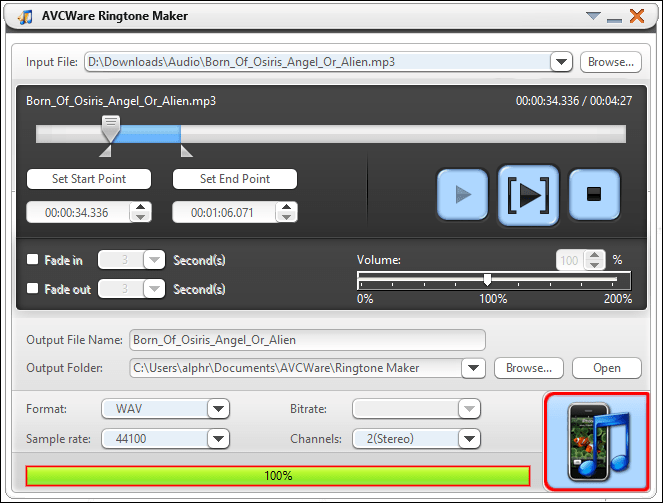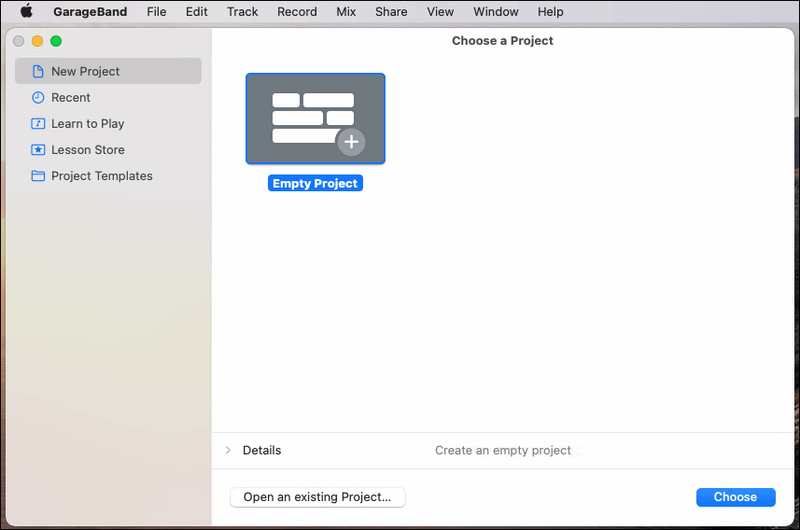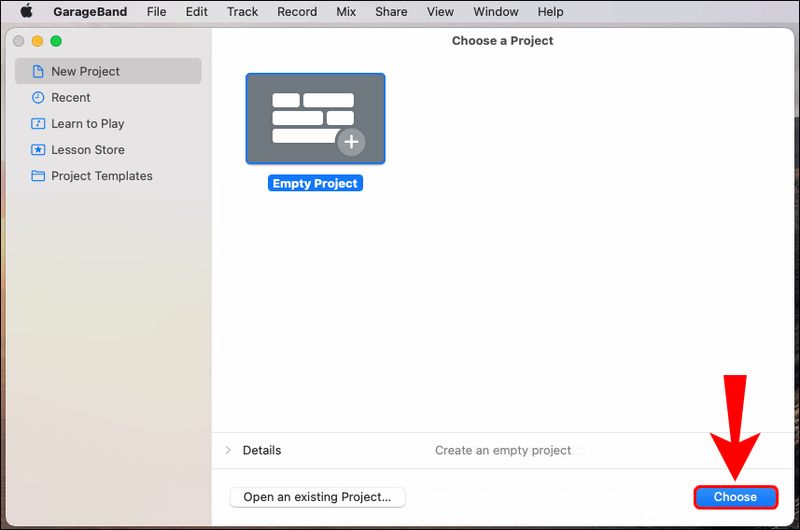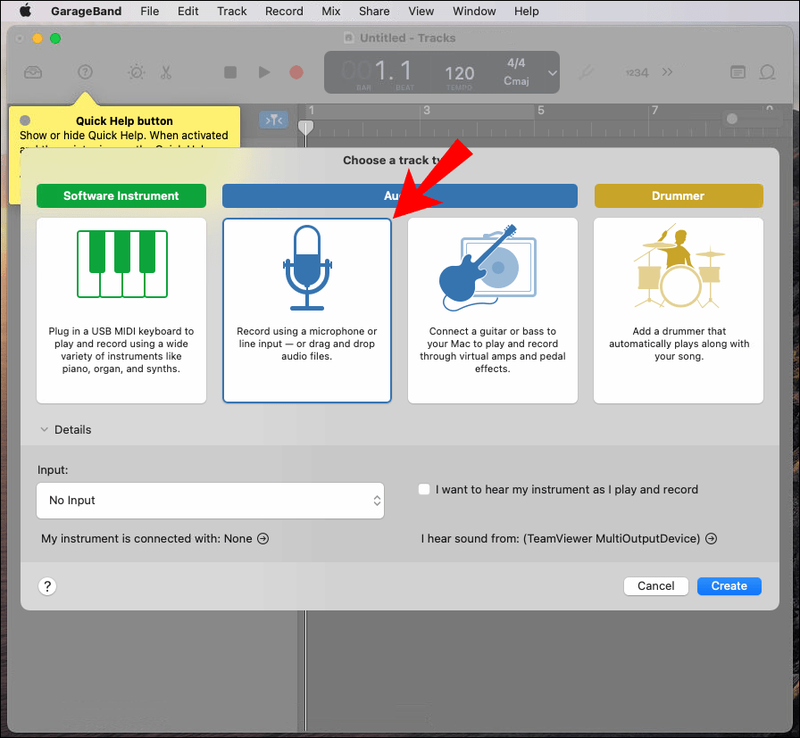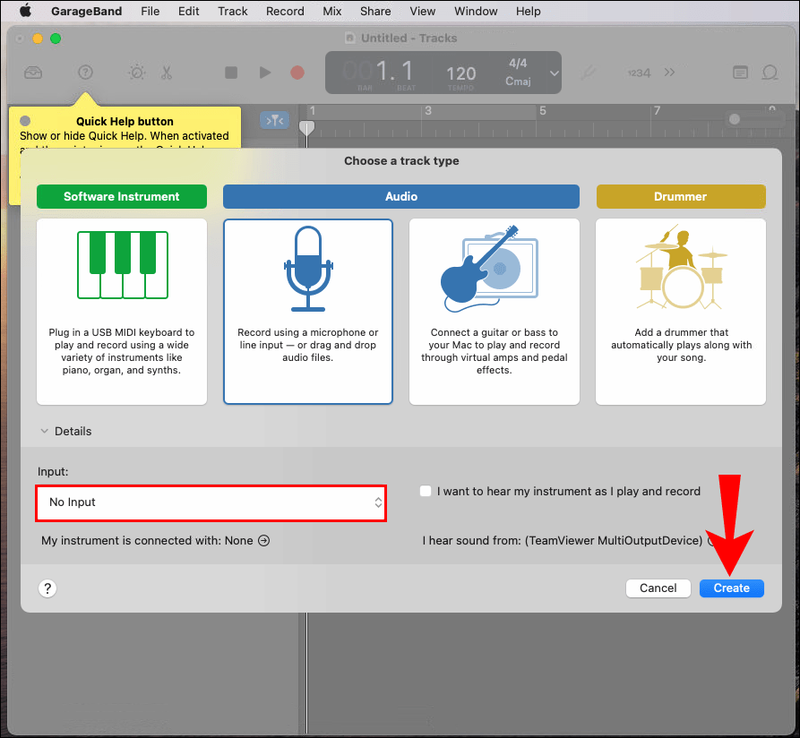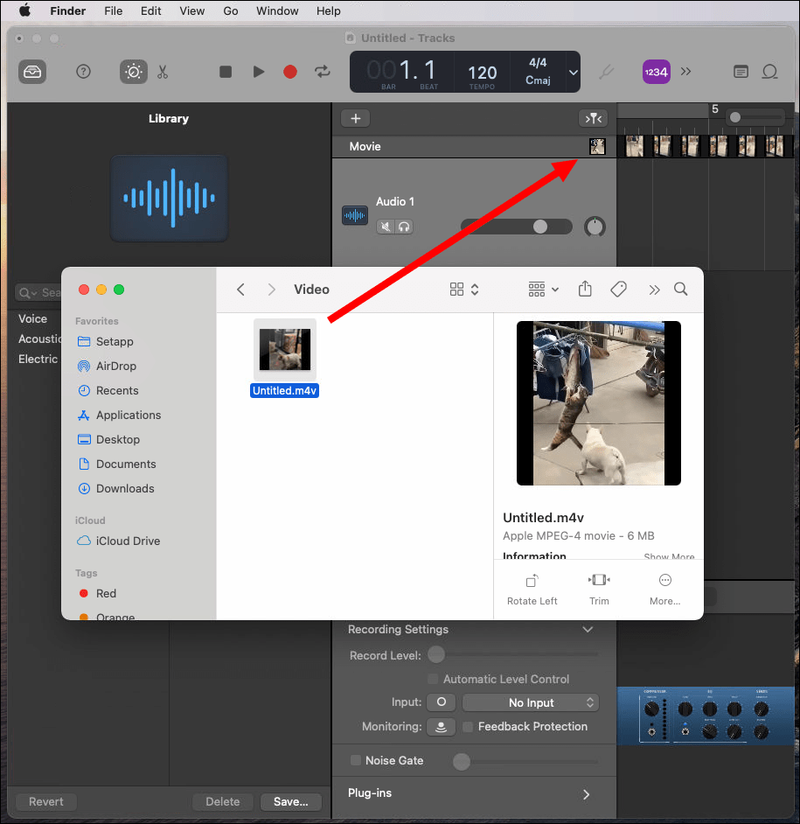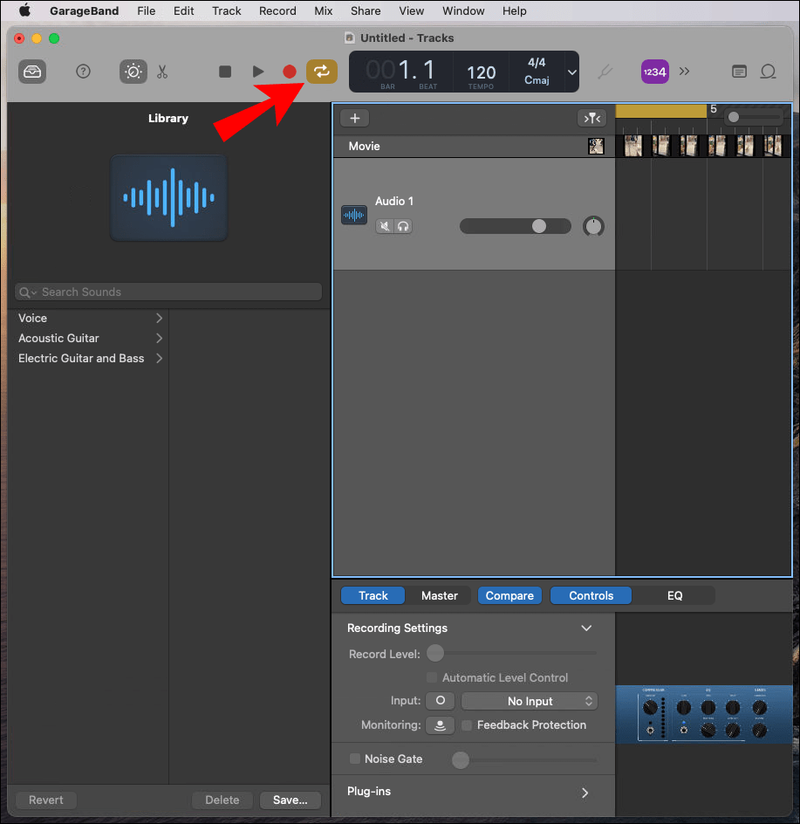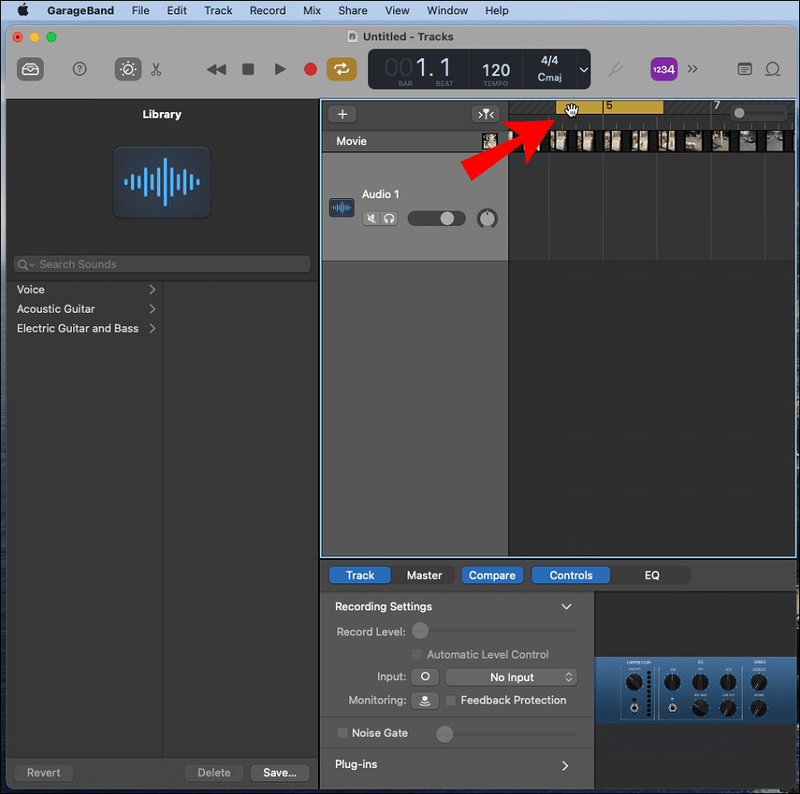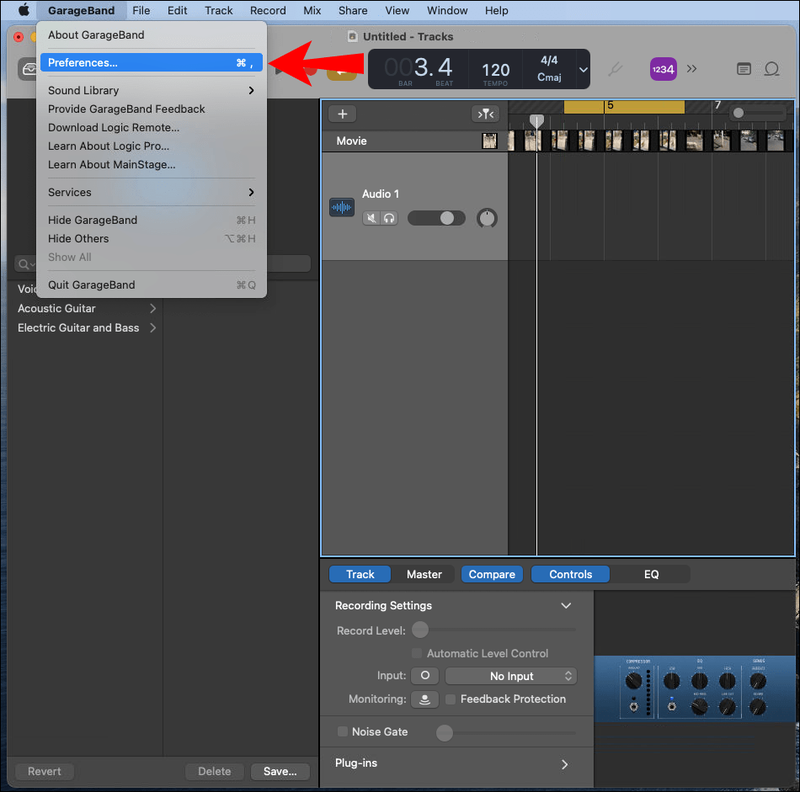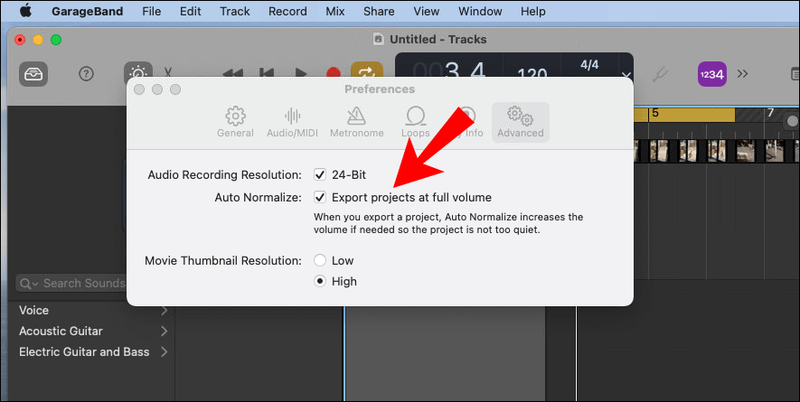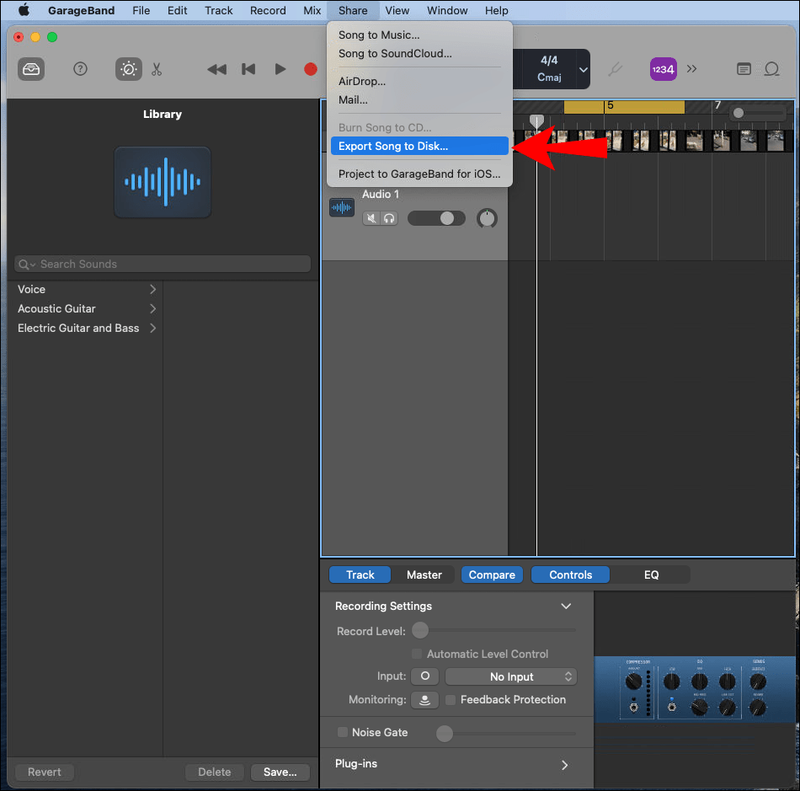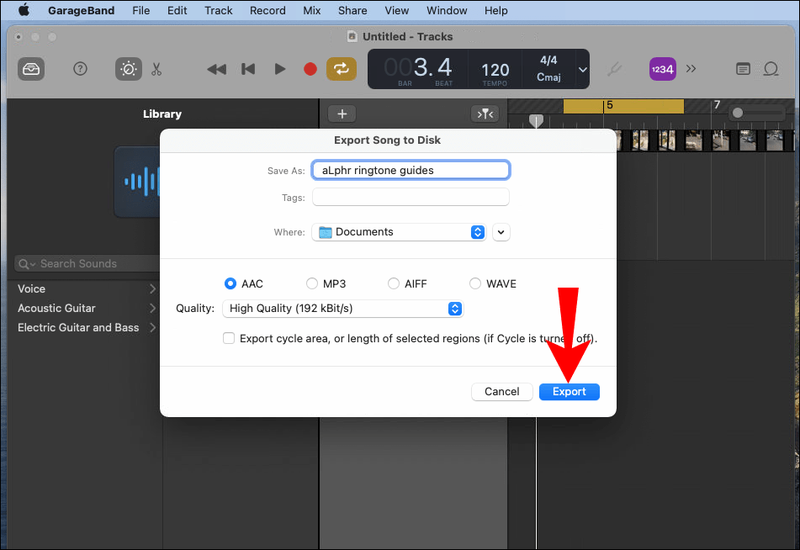ان دنوں، کمپیوٹر یا موبائل ڈیوائس کا استعمال کرتے ہوئے اپنی مرضی کے مطابق رنگ ٹونز بنانے کے لیے بہت سارے مفت ٹولز دستیاب ہیں۔ منفرد رنگ ٹونز تفریح اور خود اظہار خیال کے ساتھ ساتھ کال کرنے والوں کے درمیان فرق کرنے کے لیے بہترین ہیں۔ اگر آپ اپنے اینڈرائیڈ ڈیوائس کے لیے رنگ ٹون بنانا چاہتے ہیں تو ہم نے اس مضمون میں ان اقدامات کا خاکہ پیش کیا ہے۔

ہم آپ کو مشہور مفت سافٹ ویئر کا استعمال کرکے اپنا رنگ ٹون بنانے کا طریقہ دکھائیں گے: Windows کے لیے AVCWare Ringtone Maker، MacOS کے لیے GarageBand، اور Android OS کے لیے RingDroid۔ اس کے علاوہ، WhatsApp اطلاعات اور کالز کے لیے اپنا رنگ ٹون کیسے سیٹ کریں۔
اینڈرائیڈ ڈیوائس کے لیے کسٹم رنگ ٹونز کیسے بنائیں؟
اپنے پسندیدہ آڈیو یا ویڈیو کلپس سے حسب ضرورت رنگ ٹونز بنانا ایک بہت سیدھا آگے کا عمل ہے:
- اپنے کلپ کو رنگ ٹون بنانے والے سافٹ ویئر میں درآمد کریں۔
- کلپ کا وہ حصہ تلاش کریں جو آپ اپنے رنگ ٹون کے لیے چاہتے ہیں اور اگر ممکن ہو تو اسے تقریباً 30 سیکنڈ تک تراشیں۔ چھوٹے کلپس کو لوپ کر دیا جائے گا، اور لمبے کلپس کو پوری طرح سے نہیں چلایا جائے گا۔
- کلپ کو اپنے فون کے رنگ ٹونز فولڈر میں USB کے ذریعے یا اسے کلاؤڈ بیسڈ اکاؤنٹ میں اپ لوڈ کرکے منتقل کریں۔
- نیا رنگ ٹون تلاش کریں پھر اسے اپنے فون پر ڈیفالٹ رنگ ٹون کے طور پر سیٹ کریں۔
اب مخصوص مراحل کے لیے…
اے وی سی ویئر رنگ ٹون میکر (ونڈوز)
AVCWare Ringtone Maker آواز اور آڈیو ویژول فائلوں کو رنگ ٹون فارمیٹ میں تبدیل کرتا ہے جس کی حمایت زیادہ تر فون ماڈلز کرتی ہے:
- اپنے کمپیوٹر کے ذریعے، ڈاؤن لوڈ اور انسٹال کریں۔ اے وی سی ویئر رنگ ٹون میکر .

- پروگرام کھولیں، پھر جس فائل کو آپ تبدیل کرنا چاہتے ہیں اسے ڈھونڈیں اور منتخب کریں:
- اپنے کمپیوٹر کی فائلوں کے ذریعے جانے کے لیے اوپر دائیں سے براؤز کو منتخب کرنا، یا
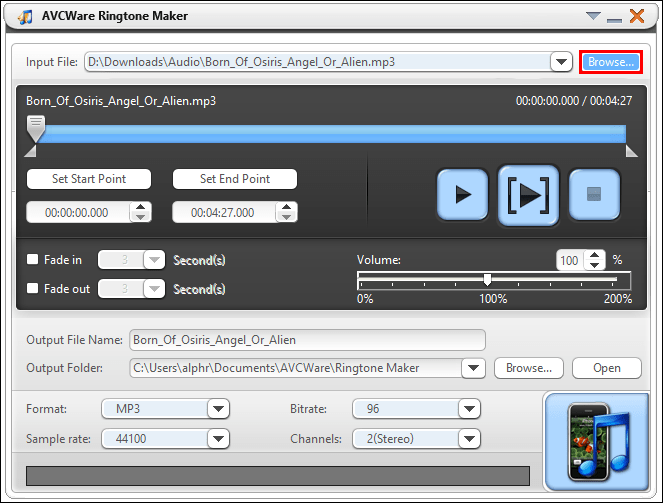
- فائل کو نیلے بٹن پر نیچے دائیں کونے کی طرف منتقل کرنا۔
- اپنے کمپیوٹر کی فائلوں کے ذریعے جانے کے لیے اوپر دائیں سے براؤز کو منتخب کرنا، یا
- فارمیٹ ڈراپ ڈاؤن پر، وہ فارمیٹ منتخب کریں جو آپ چاہتے ہیں جیسے MP3 یا WAV۔
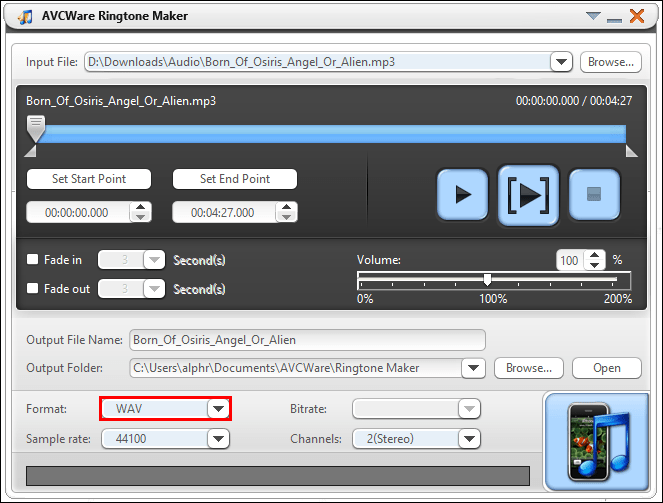
- اعلی معیار کو یقینی بنانے کے لیے دیگر ترتیبات خود بخود ایڈجسٹ ہو جائیں گی۔
- اپنی فائل سننے کے لیے پلے بٹن پر کلک کریں اور فیصلہ کریں کہ آپ کس سیکشن سے اپنا رنگ ٹون بنانا چاہتے ہیں۔
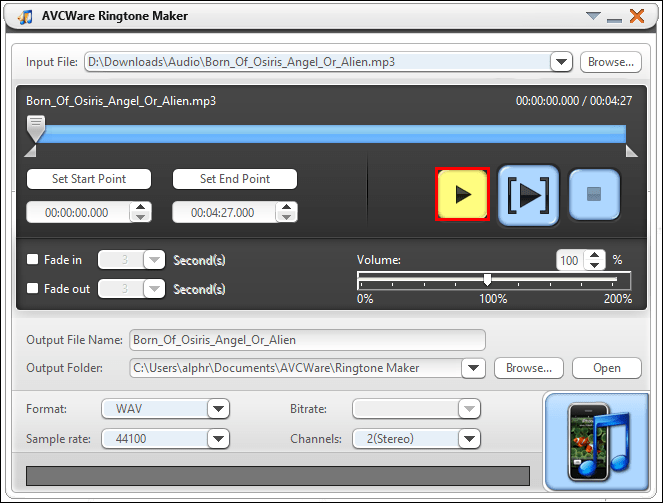
- اپنے پسندیدہ آغاز اور اختتامی مقامات کو منتقل کرنے کے لیے سلائیڈر کا استعمال کریں۔
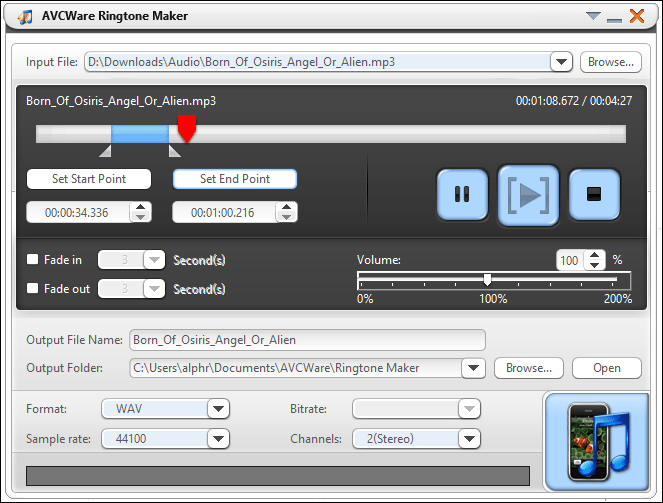
- اپنے ترمیم شدہ حصے کو سننے کے لیے پلے بٹن کو دبائیں۔
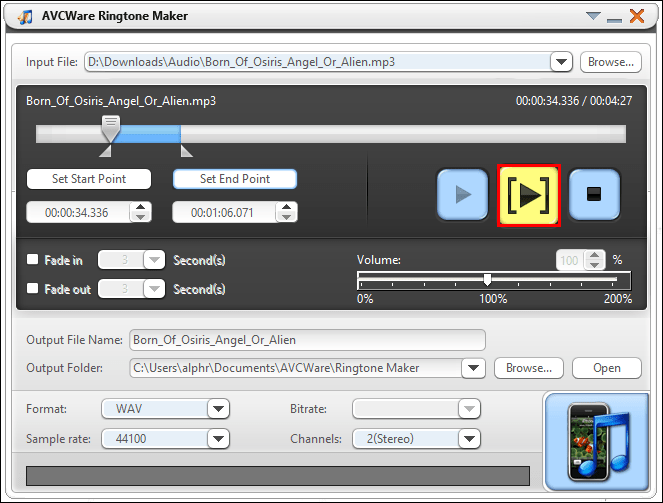
- اگر آپ اس میں ترمیم کرنا چاہتے ہیں تو آپ سلائیڈر کو نئے پوائنٹس پر منتقل کر سکتے ہیں۔
- فائل کو تبدیل کرنے کے لیے، نیچے دائیں کونے کی طرف بٹن کو منتخب کریں۔ فائل تیار ہونے کے بعد پروگریس بار 100% ظاہر کرے گا۔
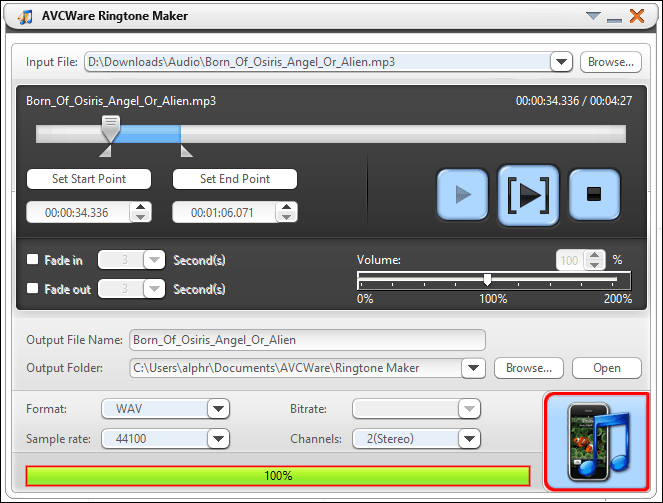
پھر اپنے رنگ ٹون کو اپنے فون پر منتقل کریں:
- USB کیبل کا استعمال کرتے ہوئے اپنے فون کو اپنے کمپیوٹر سے جوڑیں۔

- ایک بار جب آپ کا کمپیوٹر آپ کا فون اٹھا لے، اپنے فون کے اندرونی اسٹوریج پر جائیں۔
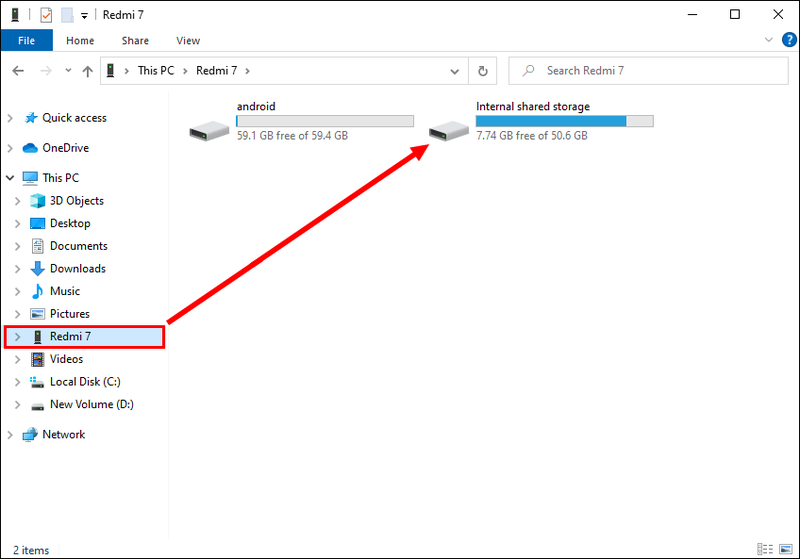
- اپنے رنگ ٹونز فولڈر تک رسائی حاصل کریں۔ اگر کوئی مخصوص رنگ ٹونز فولڈر نہیں ہے، تو آپ کو ایک بنانے کی ضرورت ہوگی۔
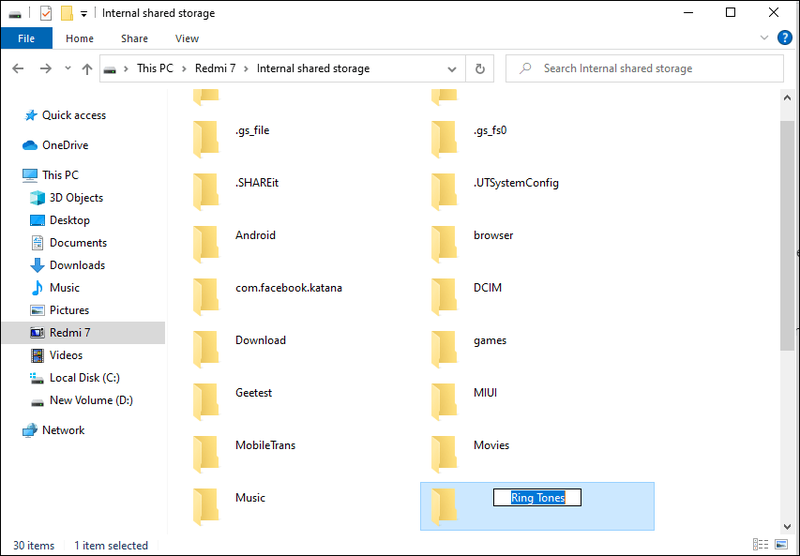
- اپنے نئے بنائے گئے رنگ ٹون کو اپنے فون کے رنگ ٹونز فولڈر میں محفوظ کریں۔
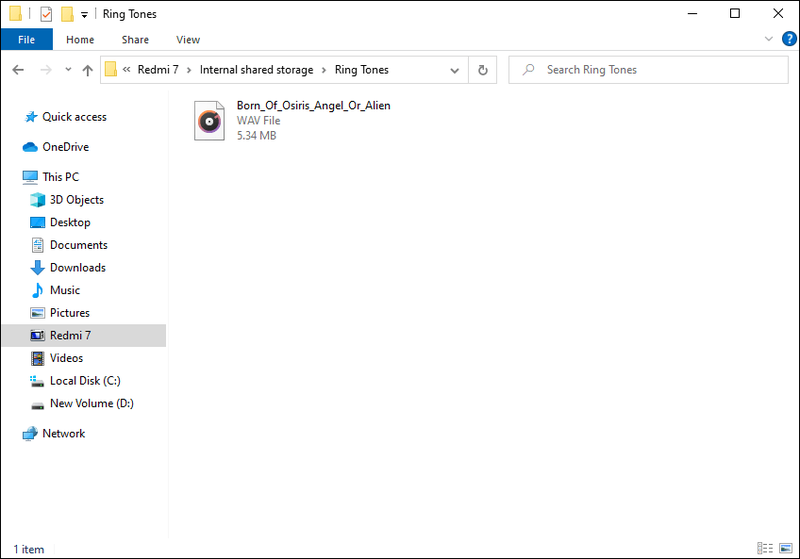
نوٹ : متبادل کے طور پر، اگر آپ کے پاس OneDrive یا Google Drive جیسا کوئی اکاؤنٹ ہے تو آپ اپنے رنگ ٹون کو کلاؤڈ بیسڈ اکاؤنٹ پر اپ لوڈ کر سکتے ہیں، پھر اسے اپنے Android ڈیوائس پر ڈاؤن لوڈ کریں۔
پھر اپنے نئے رنگ ٹون کو بطور ڈیفالٹ سیٹ کریں:
- اپنے اینڈرائیڈ ڈیوائس کے ذریعے سیٹنگز ایپ لانچ کریں۔

- آواز اور وائبریشن پر جائیں۔

- ایڈوانسڈ > فون رنگ ٹون پر کلک کریں۔
- میری آوازیں منتخب کریں۔
- اگر آپ کا نیا رنگ ٹون درج نہیں ہے، تو نیچے دائیں کونے میں، پلس سائن بٹن کو تھپتھپائیں۔

- ایک بار جب آپ کو اپنا رنگ ٹون مل جائے تو اسے منتخب کریں پھر ہو گیا۔

گیراج بینڈ (macOS)
گیراج بینڈ ایپل کی مفت میوزک تخلیق ایپلی کیشن ہے جو ایپل کی مصنوعات پر پہلے سے انسٹال ہے۔ اسے اینڈرائیڈ ڈیوائسز کے لیے رنگ ٹونز بنانے کے لیے استعمال کیا جا سکتا ہے:
کروم کاسٹ انٹرنیٹ سے مربوط نہیں ہوگا
- یقینی بنائیں کہ آپ کے پاس گیراج بینڈ کا تازہ ترین ورژن انسٹال ہے، پھر گیراج بینڈ لانچ کریں۔
- پہلے سے طے شدہ طور پر، خالی پروجیکٹ کے ساتھ ایک نیا پروجیکٹ ظاہر ہوتا ہے۔
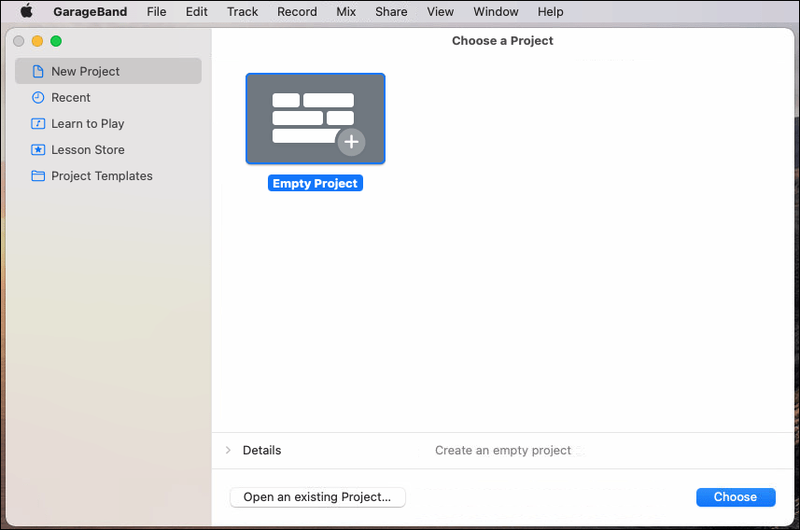
- پہلے سے طے شدہ طور پر، خالی پروجیکٹ کے ساتھ ایک نیا پروجیکٹ ظاہر ہوتا ہے۔
- منتخب کریں کو منتخب کریں۔
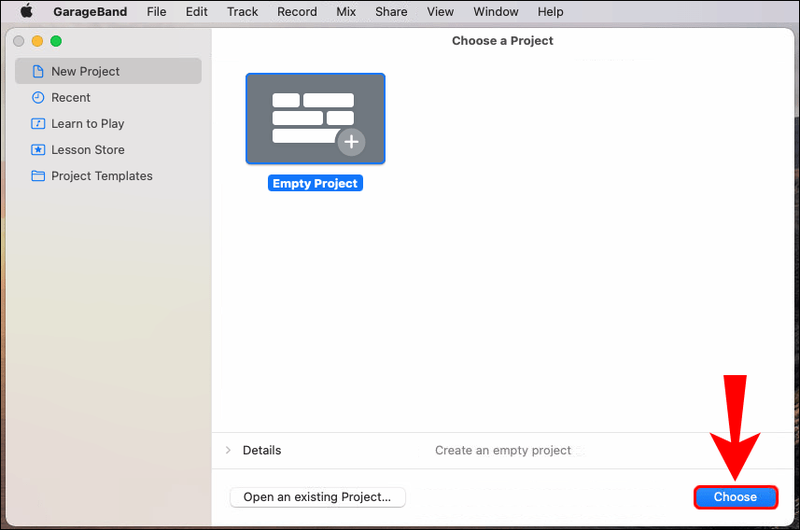
- اپنی آڈیو فائل کو درآمد کرنے کے لیے پاپ اپ میں مائیکروفون ٹائٹل منتخب کریں۔
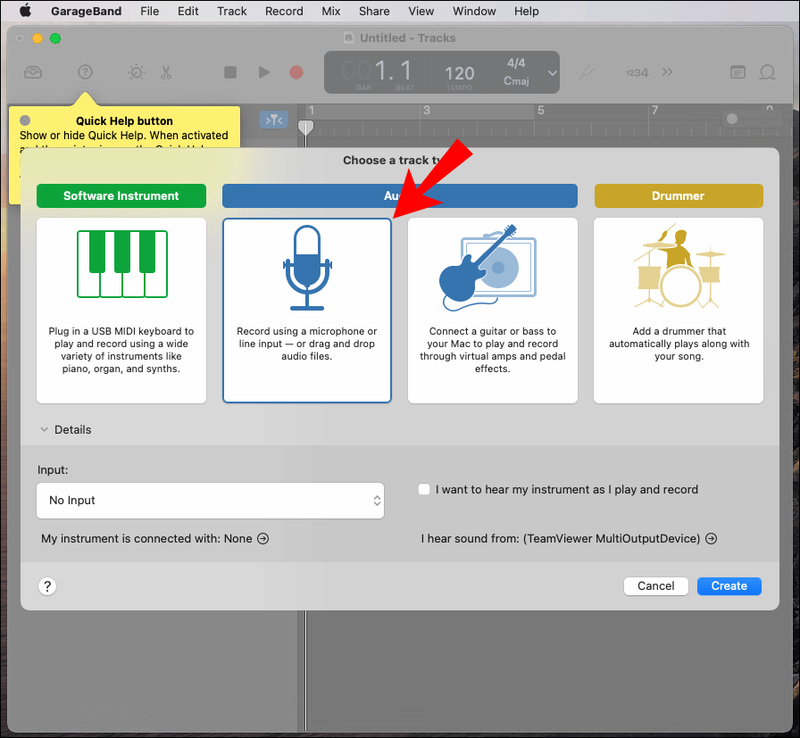
- تخلیق کا اختیار منتخب کرنے سے پہلے یقینی بنائیں کہ کوئی ان پٹ فعال نہیں ہے۔
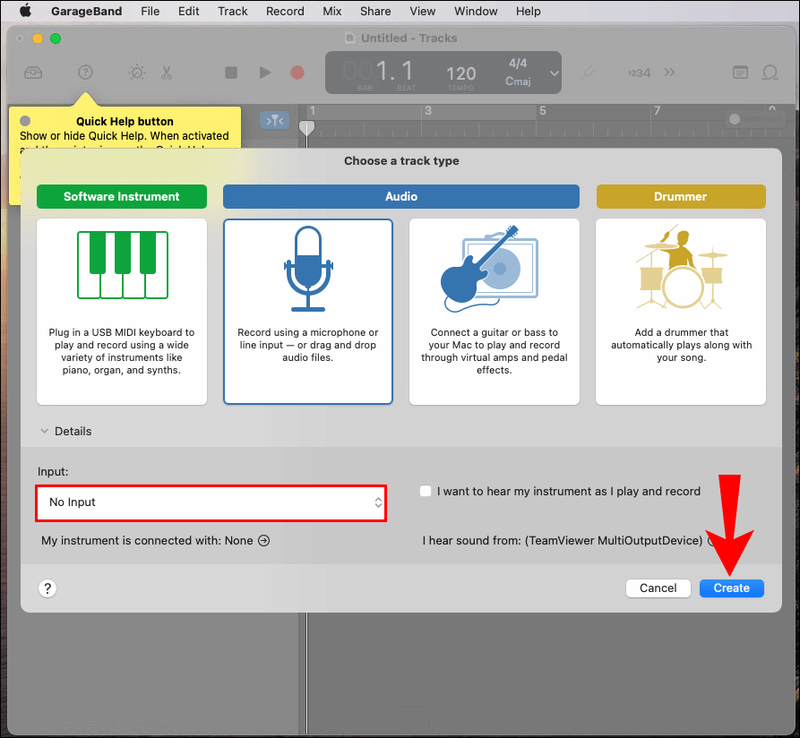
- اپنے ٹریک کو تلاش کرنے کے لیے فائنڈر لانچ کریں پھر اسے گیراج بینڈ میں منتقل کریں۔
- یہ پہلے ٹریک میں لوڈ ہو جائے گا۔
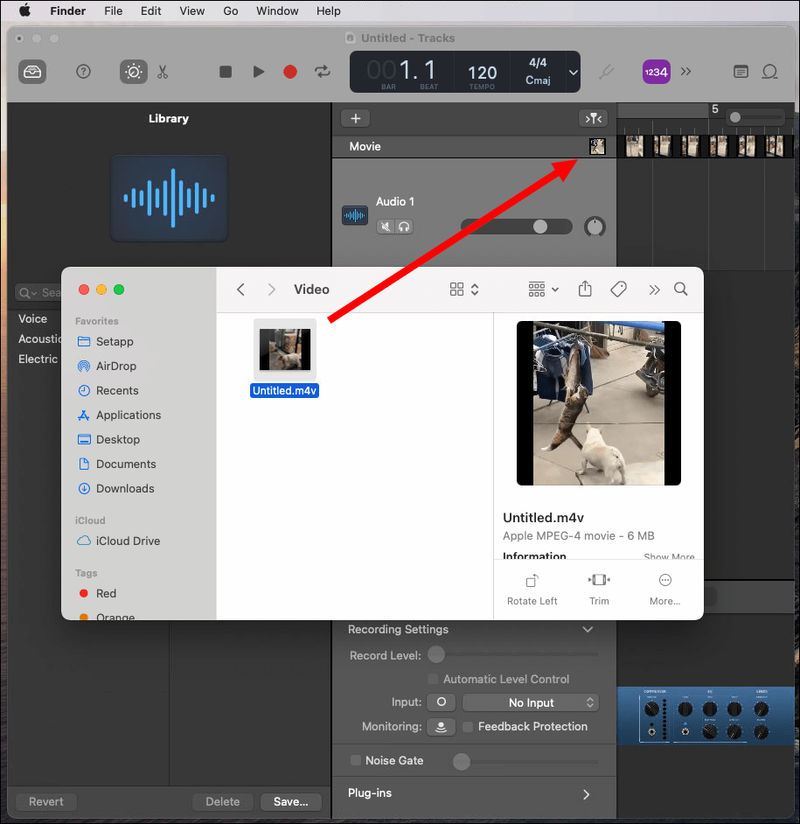
- یہ پہلے ٹریک میں لوڈ ہو جائے گا۔
- ریکارڈ کنٹرول کے دائیں طرف، سائیکل بٹن پر کلک کریں۔ مکمل ہونے تک اسے ٹوگل آن رہنے دیں۔
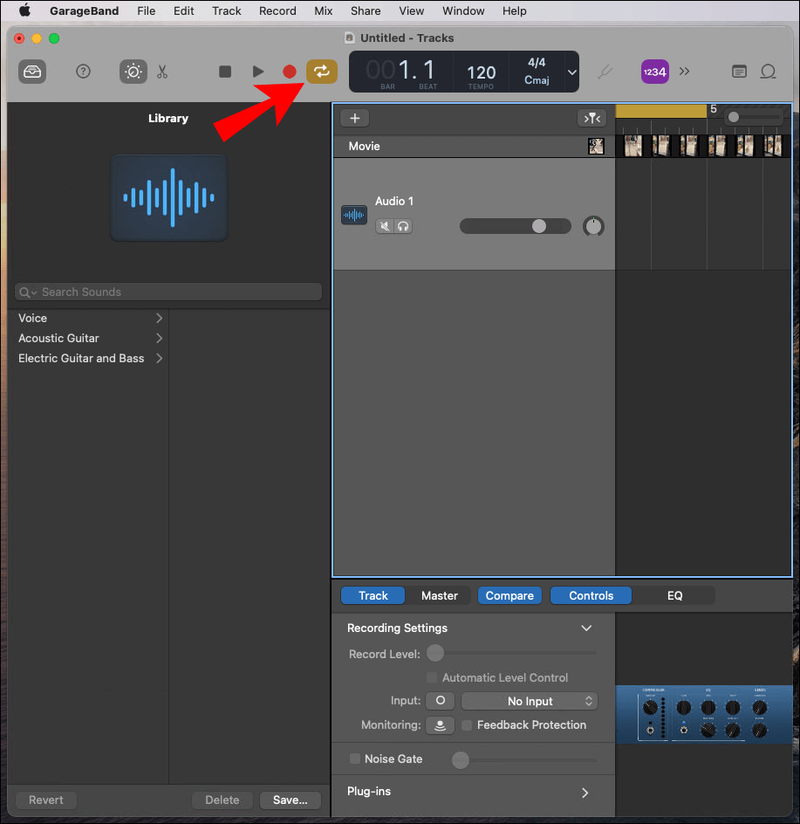
- اپنے ماؤس کو نمبر والی لائن کے بائیں سرے پر دکھائے گئے پیلے رنگ کے ہائی لائٹ پر ہوور کریں۔
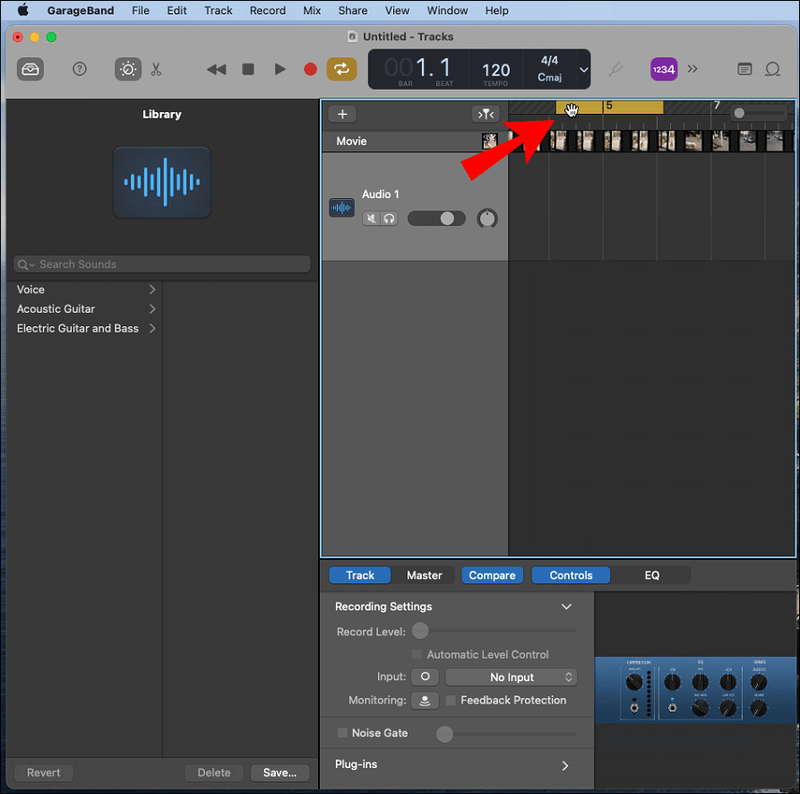
- اپنے رنگ ٹون کا نقطہ آغاز سیٹ کرنے کے لیے، تیر کو اس کے مطابق دائیں یا بائیں منتقل کریں۔ اس کے اختتامی نقطہ کو ٹھیک کرنے کے لیے دائیں جانب دہرائیں۔
- اینڈرائیڈ رنگ ٹونز عام طور پر 30 سیکنڈ یا اس سے کم لوپس میں چلتے ہیں۔ شروع اور اختتامی سائیکل پوائنٹس کو پیلے رنگ میں نمایاں کیا گیا ہے۔
- مینو سے، گیراج بینڈ اور ترجیحات پر کلک کریں۔
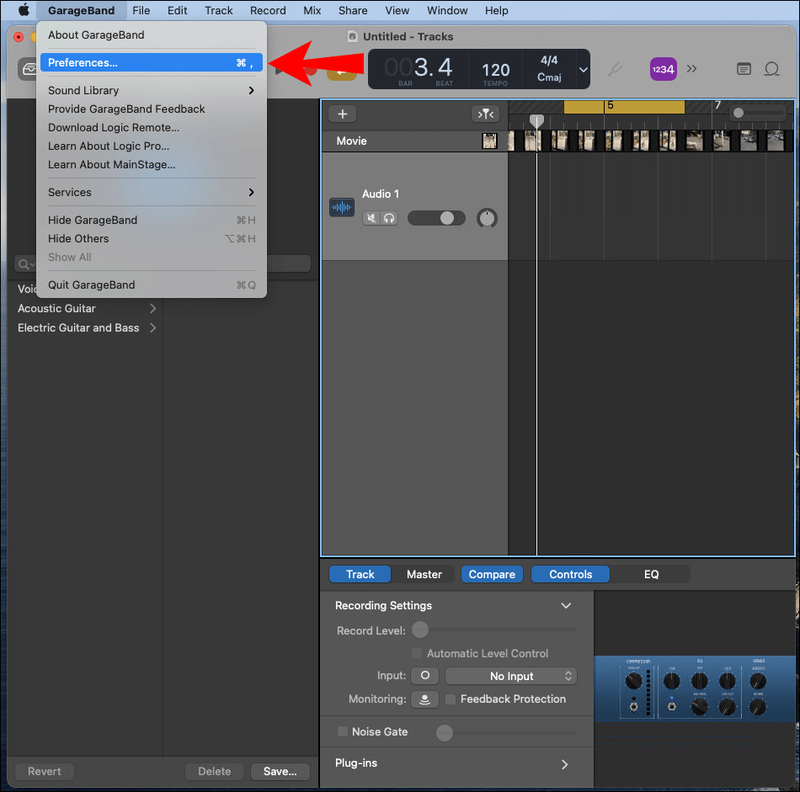
- ایڈوانسڈ کو منتخب کریں اور یقینی بنائیں کہ آٹو نارملائز کے ساتھ والا باکس فعال ہے۔
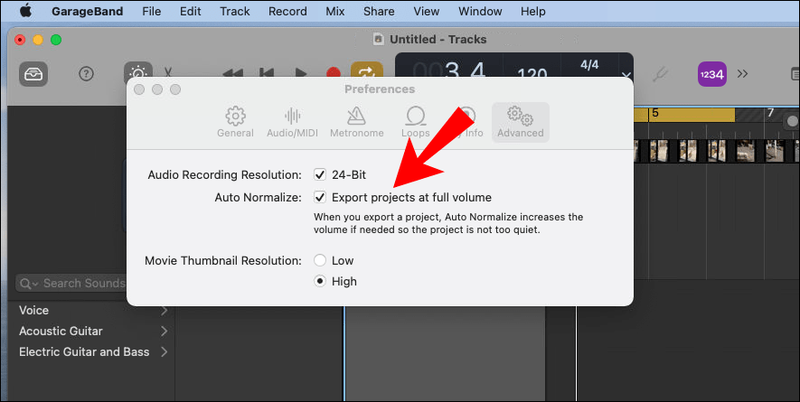
- ایک بار جب آپ اپنی رنگ ٹون سے خوش ہو جائیں تو، مینو سے، شیئر کریں > ڈسک پر گانا برآمد کریں کو منتخب کریں۔
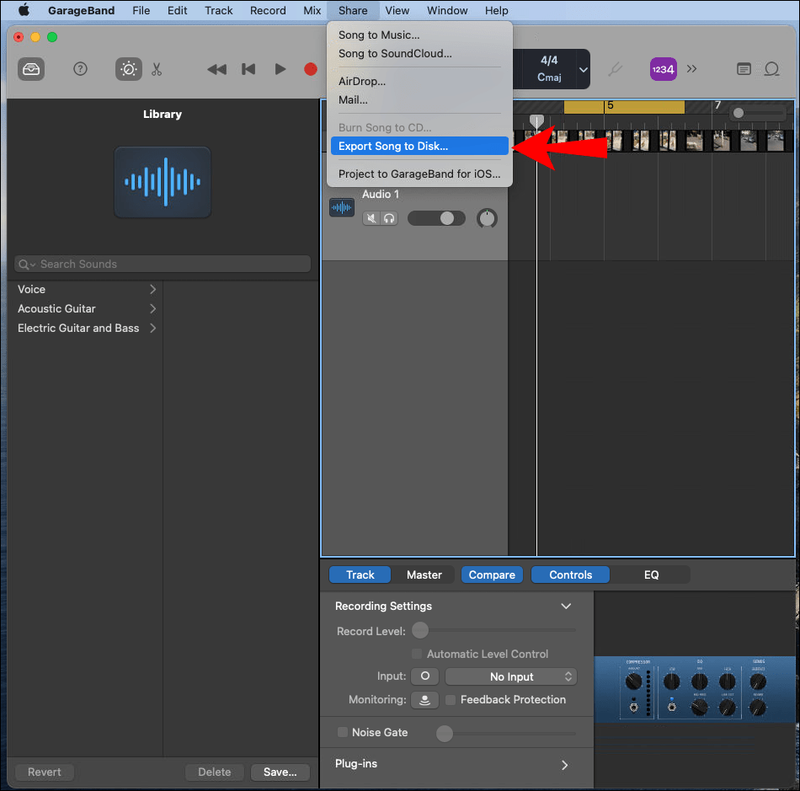
- پاپ اپ سے ایک نام، فائل فارمیٹ، لوکیشن محفوظ کریں اور کوالٹی منتخب کریں۔
- ختم کرنے کے لیے، منتخب کریں برآمد کریں۔
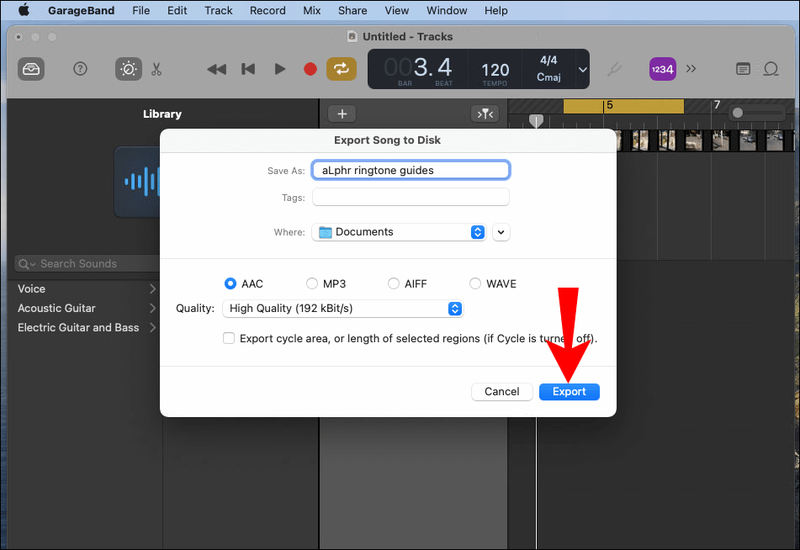
پھر اپنے رنگ ٹون کو اپنے فون پر منتقل کرنے کے لیے:
- USB کیبل کا استعمال کرتے ہوئے اپنے فون کو اپنے کمپیوٹر سے جوڑیں۔
- ایک بار جب آپ کا کمپیوٹر آپ کا فون اٹھا لے، اپنے فون کے اندرونی اسٹوریج پر جائیں۔
- اپنے رنگ ٹونز فولڈر تک رسائی حاصل کریں۔ اگر کوئی مخصوص رنگ ٹونز فولڈر نہیں ہے، تو آپ کو ایک بنانے کی ضرورت ہوگی۔
- اپنے نئے بنائے گئے رنگ ٹون کو اپنے فون کے رنگ ٹونز فولڈر میں محفوظ کریں۔
نوٹ : متبادل کے طور پر، اگر آپ کے پاس OneDrive یا Google Drive جیسا کوئی اکاؤنٹ ہے تو آپ اپنے رنگ ٹون کو کلاؤڈ بیسڈ اکاؤنٹ پر اپ لوڈ کر سکتے ہیں، پھر اسے اپنے Android ڈیوائس پر ڈاؤن لوڈ کریں۔
پھر اپنے نئے رنگ ٹون کو بطور ڈیفالٹ سیٹ کریں:
- اپنے اینڈرائیڈ ڈیوائس کے ذریعے سیٹنگز ایپ لانچ کریں۔

- آواز اور وائبریشن پر جائیں۔

- ایڈوانسڈ > فون رنگ ٹون پر کلک کریں۔
- میری آوازیں منتخب کریں۔
- اگر آپ کا نیا رنگ ٹون درج نہیں ہے، تو نیچے دائیں کونے میں، پلس سائن بٹن کو تھپتھپائیں۔

- ایک بار جب آپ کو اپنا رنگ ٹون مل جائے تو اسے منتخب کریں پھر ہو گیا۔

رنگڈرائڈ
RingDroid Android OS کے لیے ایک مفت اوپن سورس رنگ ٹون تخلیق ایپ ہے۔ RingDroid استعمال کرکے اپنا رنگ ٹون بنانے کے لیے:
- یقینی بنائیں کہ آپ کے Android ڈیوائس پر RingDroid کا تازہ ترین ورژن انسٹال ہے۔
- ایک بار کھولنے کے بعد، RingDroid آپ کے فون پر دستیاب تمام موسیقی کی فہرست دے گا۔ جس گانے کو آپ رنگ ٹون بنانا چاہتے ہیں اسے تلاش کرنے کے لیے اوپر سرچ بار کا استعمال کریں یا فہرست میں اسکرول کریں۔
- اگر آپ کو اپنا ڈاؤن لوڈ کردہ گانا نہیں ملتا ہے تو ایپ کو دوبارہ شروع کرنے کی کوشش کریں۔
- اس کے عنوان پر کلک کرکے گانے کو منتخب کریں۔ پھر سائز کو کم کرنے کے لیے تراشیں۔
- مارکر کو ٹویک کریں اور گانے کا وہ حصہ منتخب کریں جسے آپ رنگ ٹون کے طور پر چاہتے ہیں۔
- ایک بار جب آپ اپنے انتخاب سے خوش ہو جائیں، نیچے دائیں طرف، ڈاؤن لوڈ آئیکن پر کلک کریں۔
- اپنے رنگ ٹون کو ایک نام دیں پھر اسے برآمد کریں۔
پھر اپنے نئے رنگ ٹون کو بطور ڈیفالٹ سیٹ کریں:
- اپنے اینڈرائیڈ ڈیوائس کے ذریعے سیٹنگز ایپ لانچ کریں۔

- آواز اور وائبریشن پر جائیں۔

- ایڈوانسڈ > فون رنگ ٹون پر کلک کریں۔
- میری آوازیں منتخب کریں۔
- اگر آپ کا نیا رنگ ٹون درج نہیں ہے، تو نیچے دائیں کونے میں، پلس سائن بٹن کو تھپتھپائیں۔

- ایک بار جب آپ کو اپنا رنگ ٹون مل جائے تو اسے منتخب کریں پھر ہو گیا۔

رابطوں کے لیے رنگ ٹونز کو کس طرح اپنی مرضی کے مطابق بنائیں؟
سب سے پہلے، آپ کو اپنے ٹریک کو رنگ ٹون میں تبدیل کرنے کی ضرورت ہوگی۔ ونڈوز اور میک او ایس کے لیے سافٹ ویئر کا استعمال کرتے ہوئے اسے کیسے کرنا ہے اس کے لیے نیچے دیے گئے اقدامات پر عمل کریں۔
AVCWare Ringtone Maker for Windows کا استعمال کرتے ہوئے اپنی رنگ ٹون کو حسب ضرورت بنائیں:
- اپنے کمپیوٹر کے ذریعے، ڈاؤن لوڈ اور انسٹال کریں۔ اے وی سی ویئر رنگ ٹون میکر .
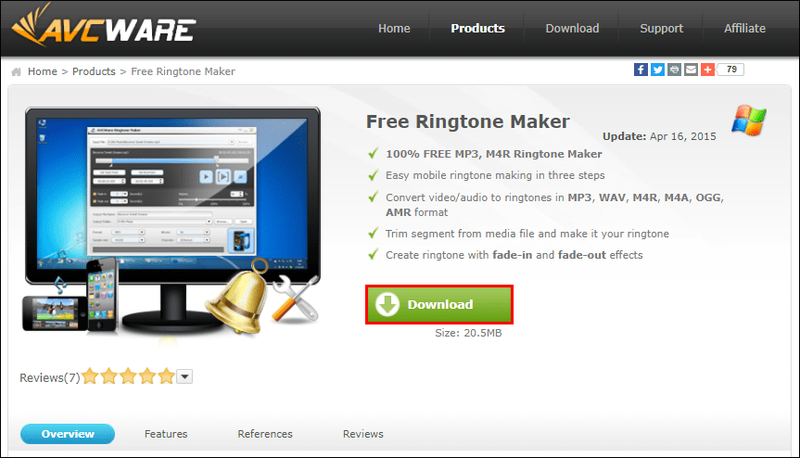
- پروگرام کھولیں، پھر جس فائل کو آپ تبدیل کرنا چاہتے ہیں اسے ڈھونڈیں اور منتخب کریں:
- اپنے کمپیوٹر کی فائلوں کے ذریعے جانے کے لیے اوپر دائیں سے براؤز کو منتخب کرنا، یا
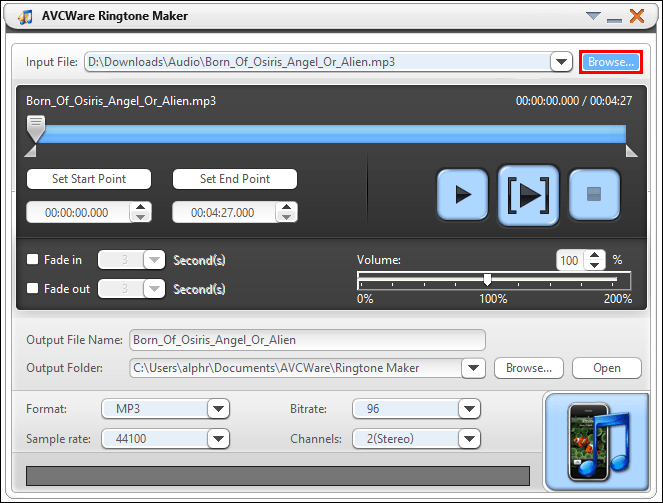
- فائل کو نیلے بٹن پر نیچے دائیں کونے کی طرف منتقل کرنا۔
- اپنے کمپیوٹر کی فائلوں کے ذریعے جانے کے لیے اوپر دائیں سے براؤز کو منتخب کرنا، یا
- فارمیٹ ڈراپ ڈاؤن پر، وہ فارمیٹ منتخب کریں جو آپ چاہتے ہیں جیسے MP3 یا WAV۔
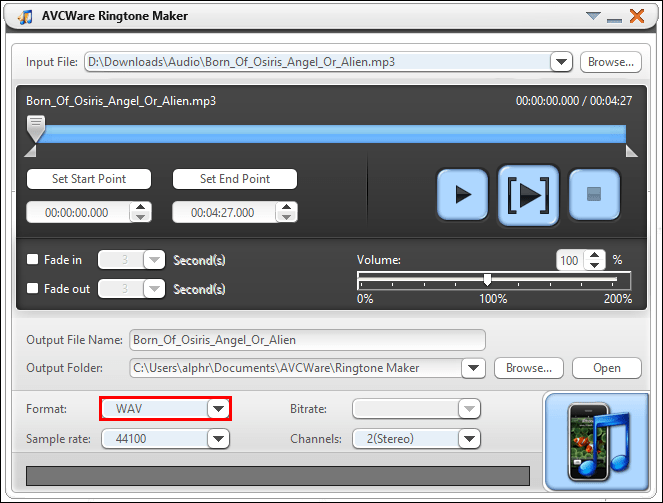
- اعلی معیار کو یقینی بنانے کے لیے دیگر ترتیبات خود بخود ایڈجسٹ ہو جائیں گی۔
- اپنی فائل سننے کے لیے پلے بٹن پر کلک کریں اور فیصلہ کریں کہ آپ کس سیکشن سے اپنا رنگ ٹون بنانا چاہتے ہیں۔
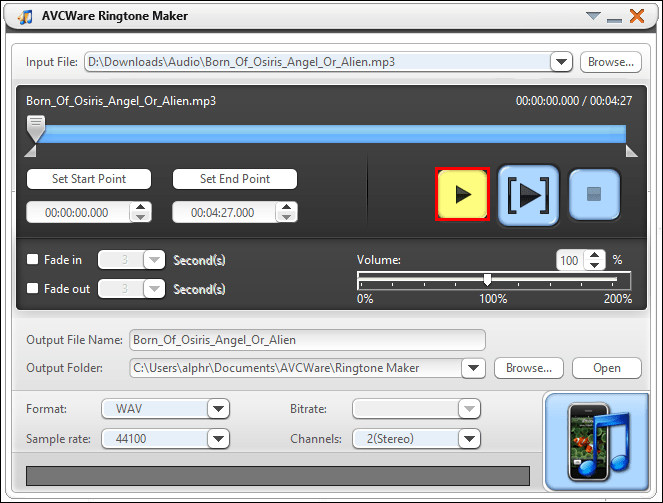
- اپنے ترجیحی آغاز اور اختتامی مقامات پر جانے کے لیے سلائیڈر کا استعمال کریں۔
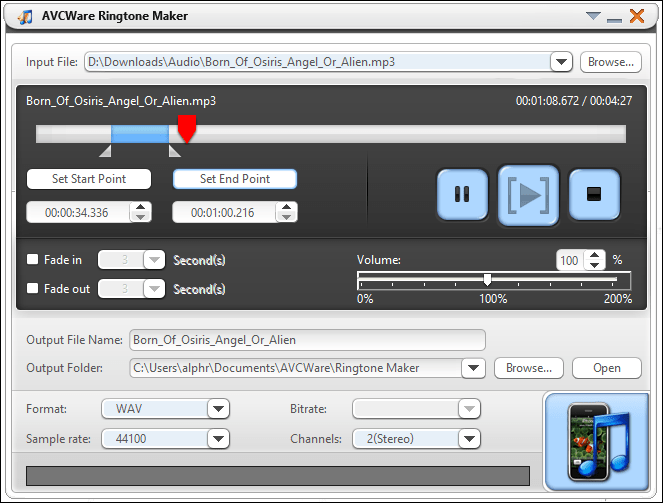
- اپنے ترمیم شدہ حصے کو سننے کے لیے پلے بٹن کو دبائیں۔
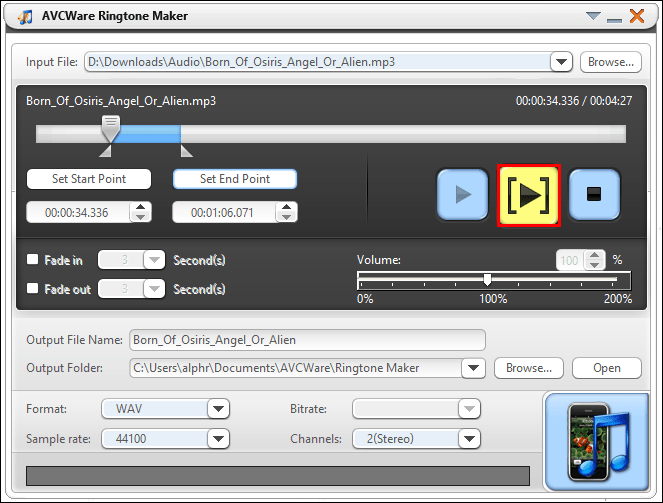
- اگر آپ اس میں ترمیم کرنا چاہتے ہیں تو آپ سلائیڈر کو نئے پوائنٹس پر منتقل کر سکتے ہیں۔
- فائل کو تبدیل کرنے کے لیے، نیچے دائیں کونے کی طرف بٹن کو منتخب کریں۔ فائل تیار ہونے کے بعد پروگریس بار 100% ظاہر کرے گا۔
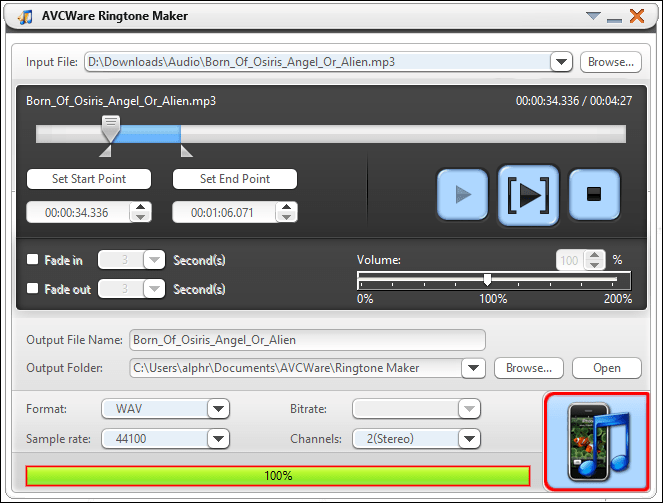
MacOS کے لیے GarageBand کا استعمال کرتے ہوئے اپنے رنگ ٹون کو حسب ضرورت بنائیں:
- یقینی بنائیں کہ آپ کے پاس گیراج بینڈ کا تازہ ترین ورژن انسٹال ہے، پھر گیراج بینڈ لانچ کریں۔
- پہلے سے طے شدہ طور پر، خالی پروجیکٹ کے ساتھ ایک نیا پروجیکٹ ظاہر ہوتا ہے۔
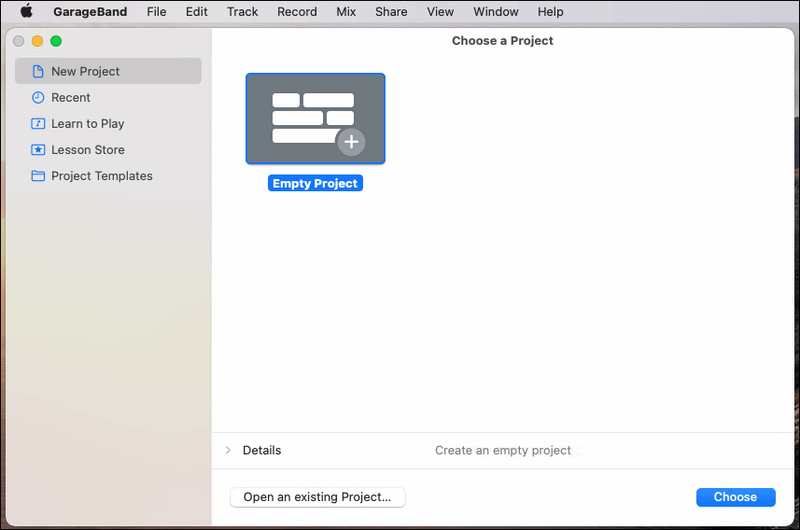
- پہلے سے طے شدہ طور پر، خالی پروجیکٹ کے ساتھ ایک نیا پروجیکٹ ظاہر ہوتا ہے۔
- منتخب کریں کو منتخب کریں۔
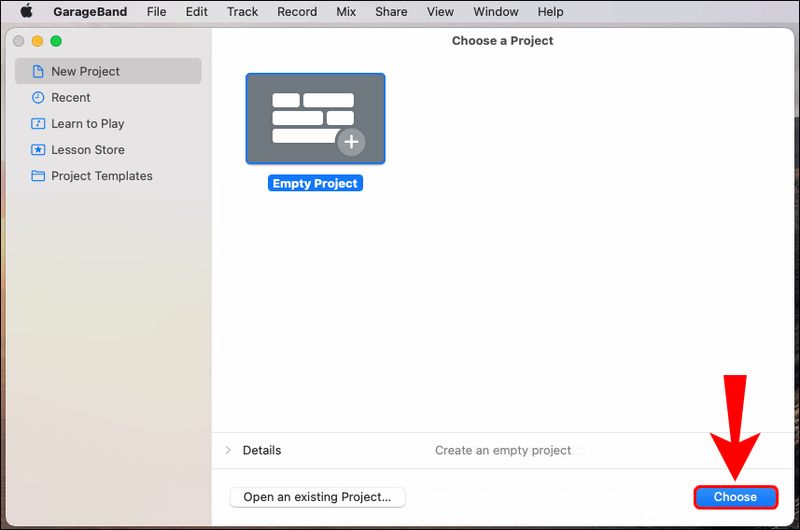
- پاپ اپ میں، اپنی آڈیو فائل درآمد کرنے کے لیے مائیکروفون ٹائٹل منتخب کریں۔
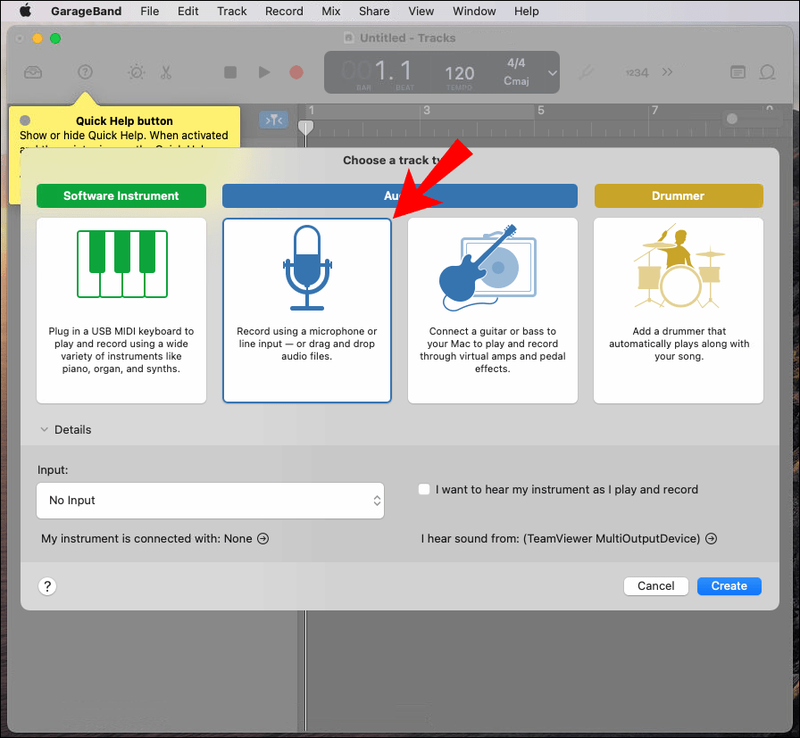
- تخلیق کا اختیار منتخب کرنے سے پہلے یقینی بنائیں کہ کوئی ان پٹ فعال نہیں ہے۔
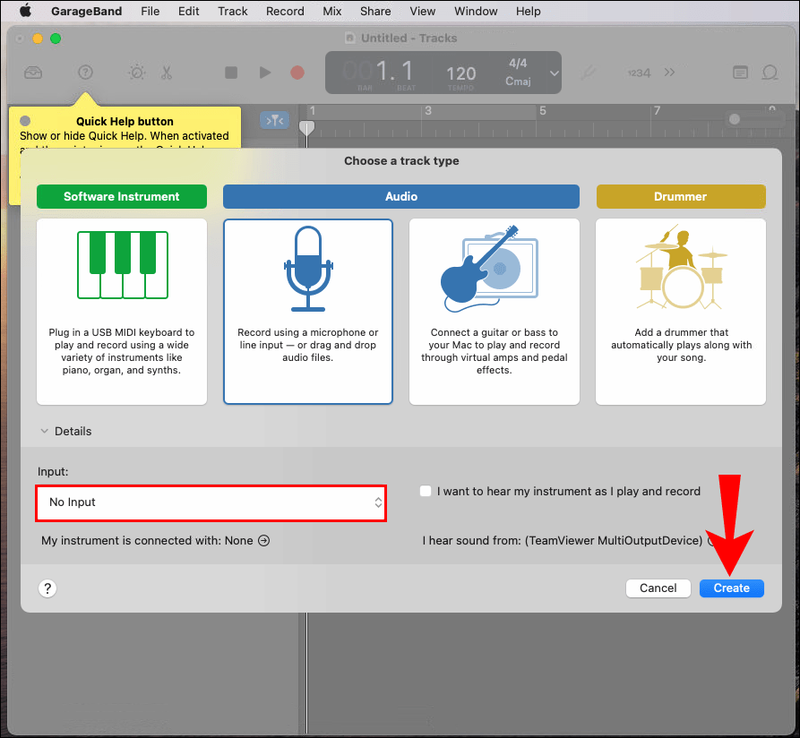
- اپنے ٹریک کو تلاش کرنے کے لیے فائنڈر لانچ کریں پھر اسے گیراج بینڈ میں منتقل کریں۔
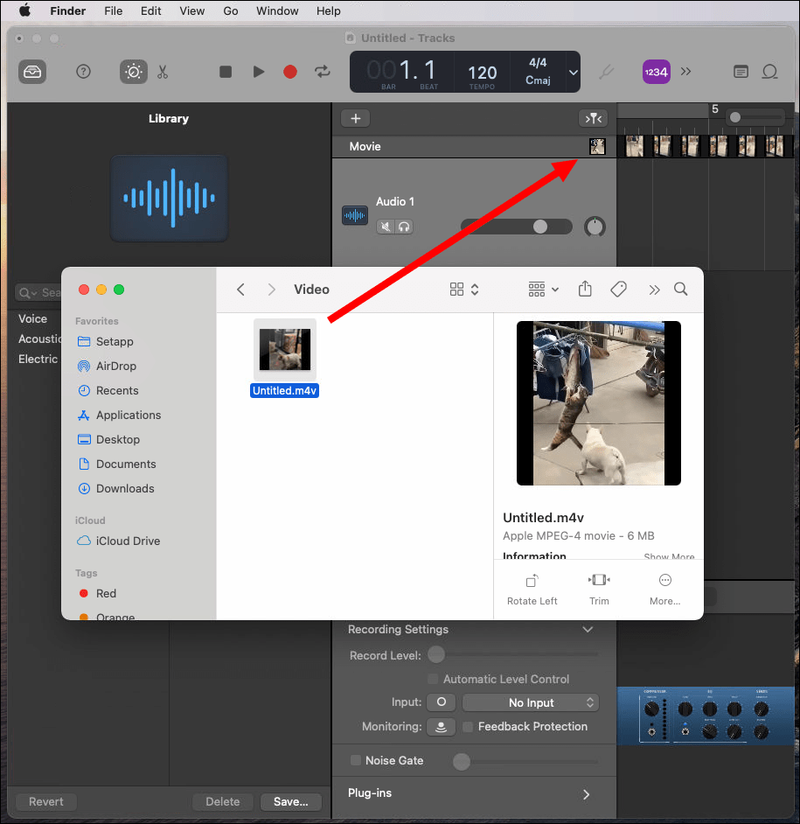
- یہ پہلے ٹریک میں لوڈ ہو جائے گا۔
- ریکارڈ کنٹرول کے دائیں طرف، سائیکل بٹن پر کلک کریں۔ مکمل ہونے تک اسے ٹوگل آن رہنے دیں۔
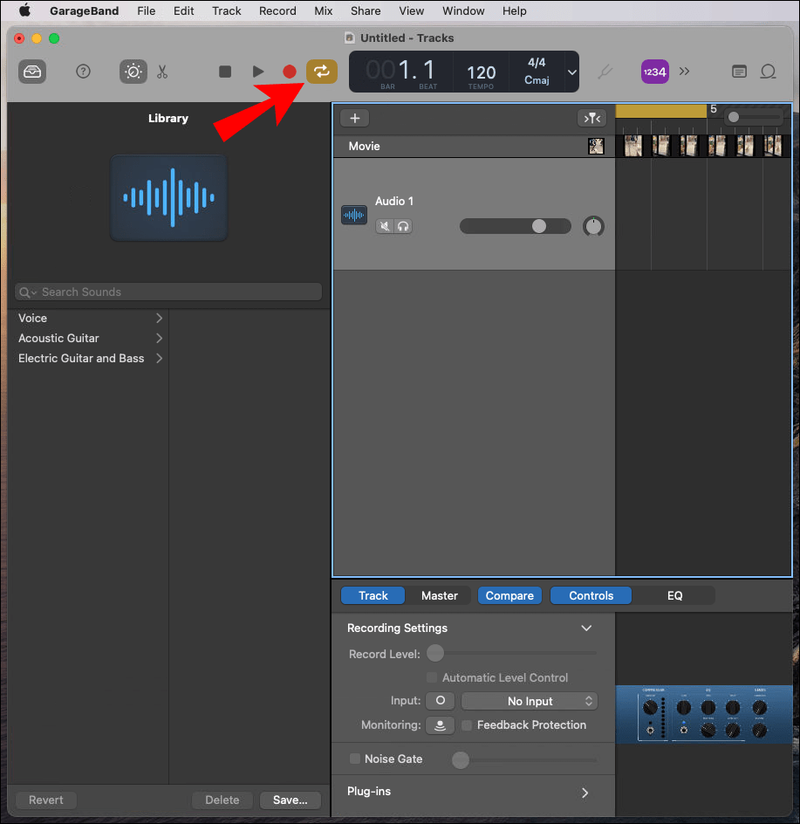
- اپنے ماؤس کو نمبر والی لائن کے بائیں سرے پر دکھائے گئے پیلے رنگ کے ہائی لائٹ پر ہوور کریں۔
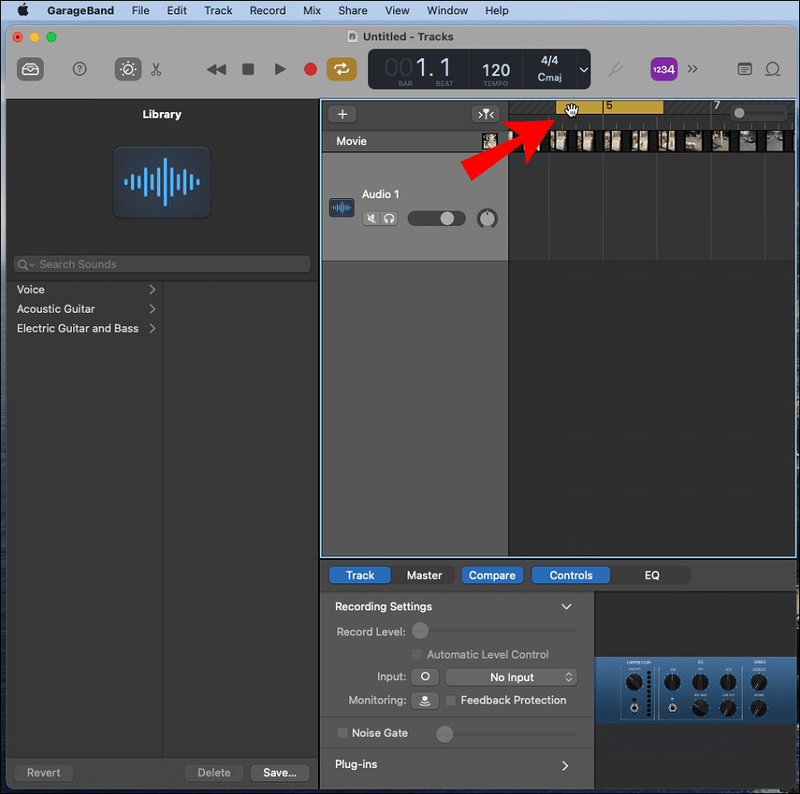
- اپنے رنگ ٹون کا نقطہ آغاز سیٹ کرنے کے لیے، تیر کو اس کے مطابق دائیں یا بائیں منتقل کریں۔ اس کے اختتامی نقطہ کو ٹھیک کرنے کے لیے دائیں سرے پر دہرائیں۔
- اینڈرائیڈ رنگ ٹونز عام طور پر 30 سیکنڈ یا اس سے کم لوپس میں چلتے ہیں۔ شروع اور اختتامی سائیکل پوائنٹس کو پیلے رنگ میں نمایاں کیا گیا ہے۔
- مینو سے، گیراج بینڈ اور ترجیحات پر کلک کریں۔
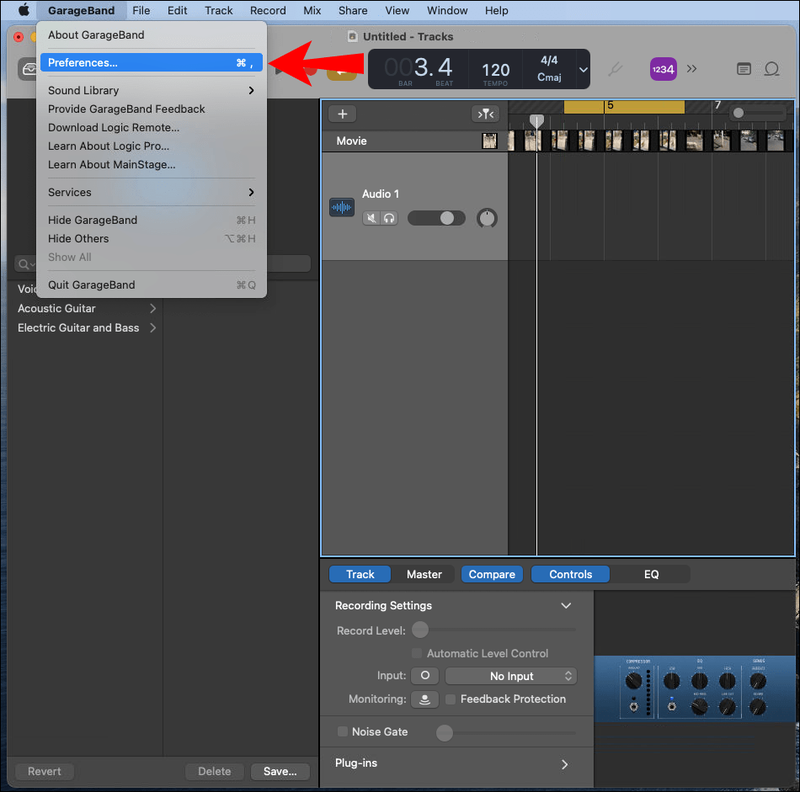
- ایڈوانسڈ کو منتخب کریں اور یقینی بنائیں کہ آٹو نارملائز کے ساتھ والا باکس فعال ہے۔
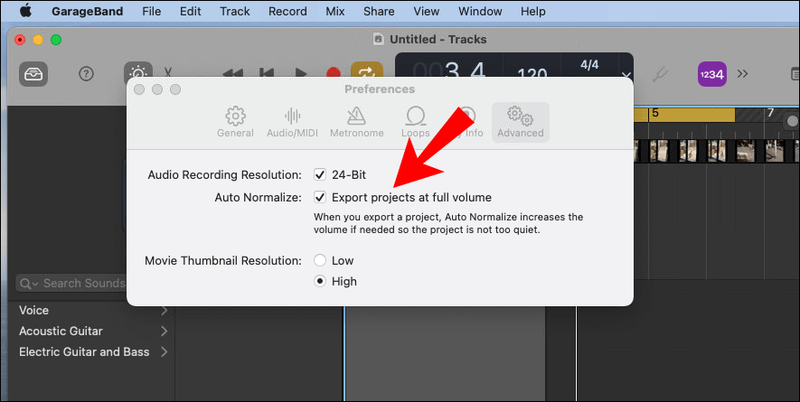
- ایک بار جب آپ اپنی رنگ ٹون سے خوش ہو جائیں تو، مینو سے، شیئر کریں > ڈسک پر گانا برآمد کریں کو منتخب کریں۔
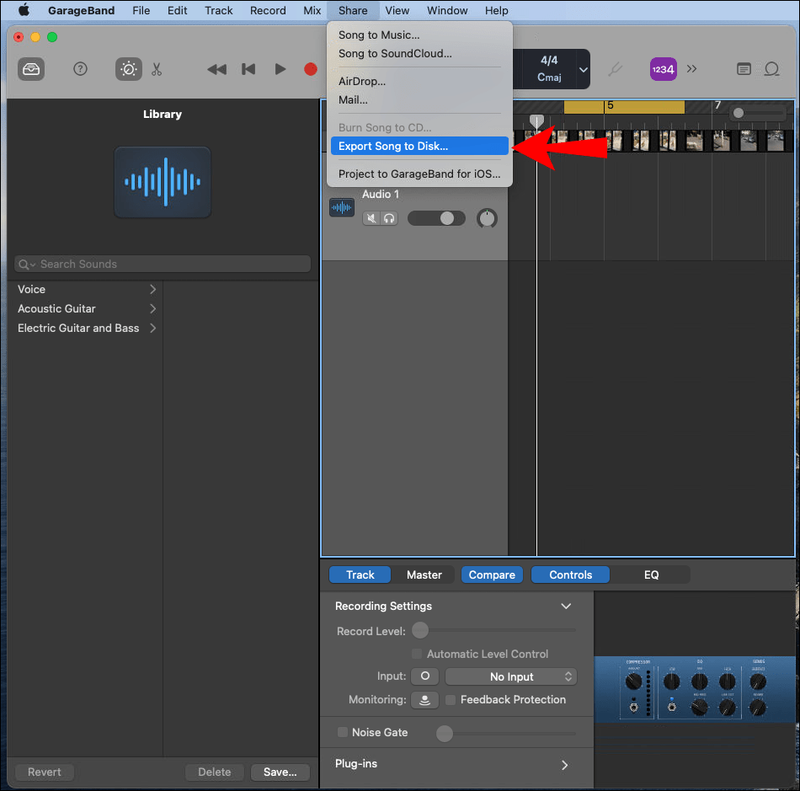
- پاپ اپ سے ایک نام، فائل فارمیٹ، لوکیشن محفوظ کریں اور کوالٹی منتخب کریں۔
- ختم کرنے کے لیے، منتخب کریں برآمد کریں۔
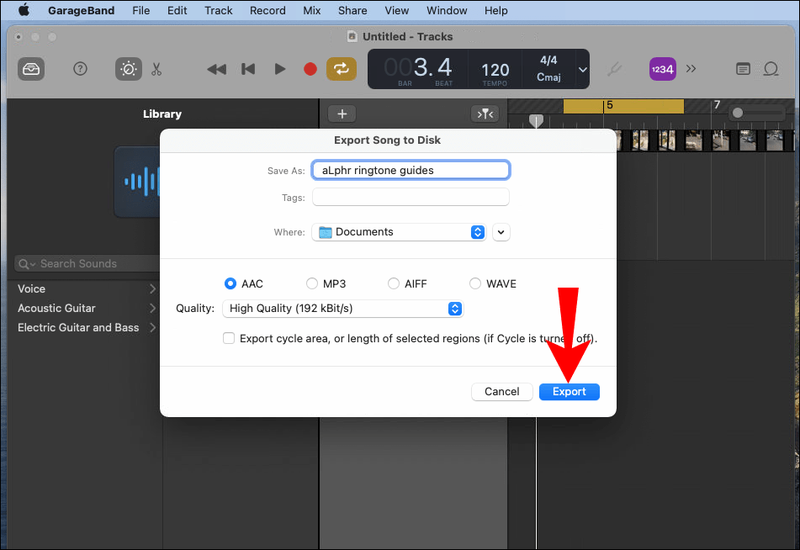
پھر اپنے رنگ ٹون کو اپنے فون پر منتقل کرنے کے لیے:
- USB کیبل کا استعمال کرتے ہوئے اپنے فون کو اپنے کمپیوٹر سے جوڑیں۔
- ایک بار جب آپ کا کمپیوٹر آپ کا فون اٹھا لے، اپنے فون کے اندرونی اسٹوریج پر جائیں۔
- اپنے رنگ ٹونز فولڈر تک رسائی حاصل کریں، اگر کوئی مخصوص رنگ ٹونز فولڈر نہیں ہے تو آپ کو ایک بنانے کی ضرورت ہوگی۔
- اپنے نئے بنائے گئے رنگ ٹون کو اپنے فون کے رنگ ٹونز فولڈر میں محفوظ کریں۔
نوٹ : متبادل کے طور پر، اگر آپ کے پاس OneDrive یا Google Drive جیسا کوئی اکاؤنٹ ہے تو آپ اپنے رنگ ٹون کو کلاؤڈ بیسڈ اکاؤنٹ پر اپ لوڈ کر سکتے ہیں، پھر اسے اپنے Android ڈیوائس پر ڈاؤن لوڈ کریں۔
پھر اپنے رابطوں کے لیے اپنا نیا رنگ ٹون سیٹ کرنے کے لیے:
کیا میں اپنا اوورچچ نام تبدیل کرسکتا ہوں؟
- اپنے فون پر رابطوں تک رسائی حاصل کریں۔
- وہ رابطہ منتخب کریں جس کے لیے آپ رنگ ٹون سیٹ کرنا چاہتے ہیں۔
- اوپری دائیں کونے میں، تین نقطوں والے مینو آئیکن پر کلک کریں۔
- پھر سیٹ رنگ ٹون کو منتخب کریں۔
- اپنے رنگ ٹونز فولڈر میں شامل اپنے نئے رنگ ٹون پر کلک کریں۔
- محفوظ کریں یا ٹھیک پر کلک کریں۔
اضافی سوالات
میرے واٹس ایپ رنگ ٹون کے طور پر گانے کو کیسے سیٹ کریں؟
آپ اپنے گانے سے رنگ ٹون بنانے کے لیے سافٹ ویئر استعمال کر سکتے ہیں۔ ایسا کرنے کے طریقہ کار کے بارے میں تفصیلی اقدامات کے لیے، AVCWare Ringtone Maker (Windows) اور GarageBand (macOS) سیکشنز کو دیکھیں جن پر اس مضمون میں پہلے بات کی گئی ہے۔
ایک بار جب آپ نے اپنا نیا رنگ ٹون اپنے فون میں محفوظ کرلیا ہے، تو اسے WhatsApp اطلاعات کے لیے بطور ڈیفالٹ سیٹ کریں:
1. واٹس ایپ لانچ کریں۔
2. اوپر دائیں جانب تین نقطوں والے مینو پر ٹیپ کریں۔
3. اطلاعات > اطلاعات کی ٹون منتخب کریں۔
4. Choose an Action سے، Media Storage کو منتخب کریں۔
5. اپنی مرضی کے مطابق رنگ ٹون کو بطور ڈیفالٹ سیٹ کرنے کے لیے اسے منتخب کریں۔
پھر WhatsApp کالز کے لیے اپنی مرضی کے مطابق رنگ ٹون کو بطور ڈیفالٹ سیٹ کرنے کے لیے:
1. نوٹیفیکیشن اسکرین سے، کالز سیکشن کے تحت رنگ ٹون منتخب کریں۔
2. Choose an Action سے، Media Storage کو منتخب کریں۔
3. اپنی مرضی کے مطابق رنگ ٹون کو بطور ڈیفالٹ سیٹ کرنے کے لیے اسے منتخب کریں۔
خصوصی اینڈرائیڈ رنگ ٹونز
اپنی کالز اور اطلاعات کے لیے حسب ضرورت رنگ ٹونز سیٹ کرنا تصدیق کے طور پر کام کرتا ہے جب آپ کو کوئی پیغام موصول ہوتا ہے، یا جب اس کی گھنٹی بجتی ہے- آپ فوری طور پر کال کرنے والے کی شناخت کر لیں گے۔ آپ کے پسندیدہ آڈیو یا ویڈیو کلپ کو رنگ ٹون میں تبدیل کرنے میں آپ کی مدد کرنے کے لیے آج کل بہت سارے رنگ ٹون بنانے والے سافٹ ویئر دستیاب ہیں جس پر آپ کو فخر ہوگا۔
اختلاف پر رنگ ٹائپ کرنے کا طریقہ
اب جب کہ آپ نے دیکھا ہے کہ اپنے اینڈرائیڈ ڈیوائس کے لیے رنگ ٹون بنانا کتنا آسان ہے، تو آپ نے اس عمل کو کیسے پایا – ہم آپ بالکل وہی تیار کر سکتے ہیں جو آپ چاہتے تھے؟ ذیل میں تبصروں کے سیکشن میں ہمیں سب سے زیادہ سر موڑنے والی رنگ ٹون کے بارے میں بتائیں جو آپ نے بنایا ہے۔