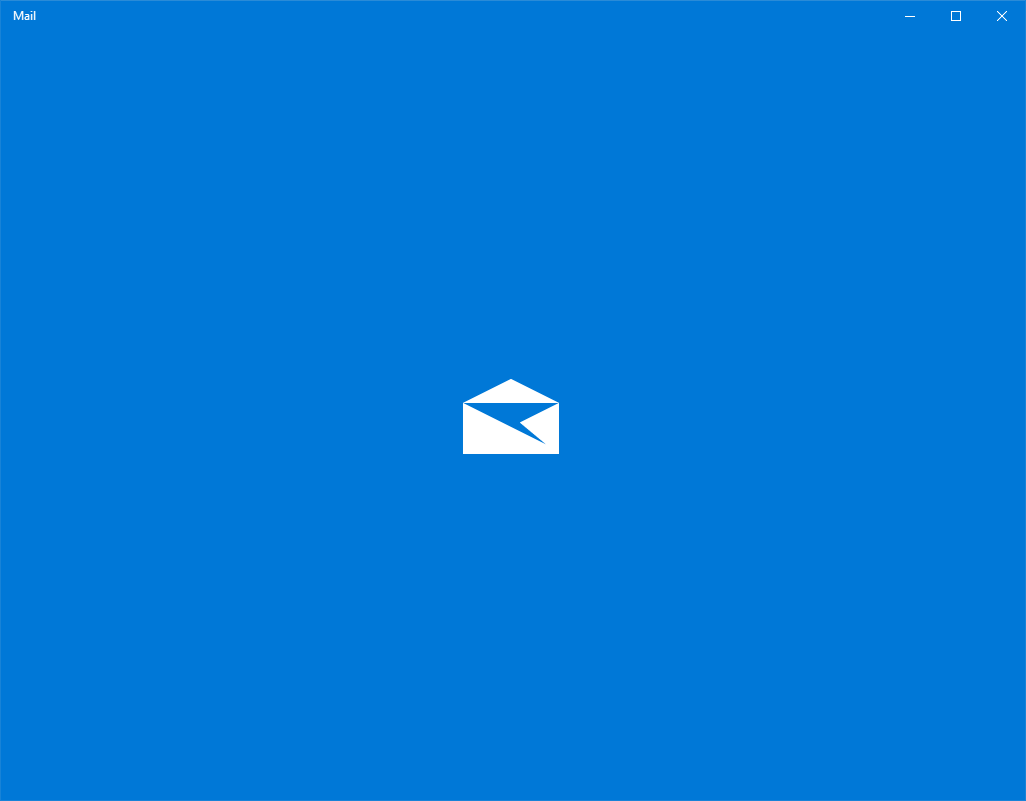Google Nest Thermostat سیریز ایک جدید ترین سمارٹ ہوم ڈیوائس ہے جو آپ کے درجہ حرارت کی ترجیحات کو سیکھتی ہے۔ اس کے بہت سے معیاری ہم منصبوں کے برعکس، آپ اسے اپنے اسمارٹ فون سے دستی طور پر بھی پروگرام کر سکتے ہیں۔ کنٹرولز میں مہارت حاصل کرنے میں کچھ وقت لگتا ہے، لیکن ایک بار جب آپ ایسا کر لیں تو آپ توانائی کی بچت بھی کر سکتے ہیں۔

اگر آپ کو یقین نہیں ہے کہ Nest Thermostat کے ساتھ شیڈولنگ کیسے کام کرتی ہے، تو آپ صحیح جگہ پر پہنچ گئے ہیں۔ آپ توانائی کی بچت کے کچھ نکات بھی سیکھیں گے۔ تفصیلات جاننے کے لیے پڑھیں۔
نیسٹ تھرموسٹیٹ پر شیڈول کیسے بنایا جائے۔
Nest Thermostat کے تین ماڈلز ہیں، لیکن صرف دو میں آٹو شیڈیول کی خصوصیت ہے۔ معیاری ماڈل خود سے درجہ حرارت کو ایڈجسٹ نہیں کرسکتا ہے، لیکن یہ اپنے بچت فائنڈر کی بدولت ترتیبات کی سفارش کرتا ہے۔ یہاں ماڈلز ہیں:
- نیسٹ تھرموسٹیٹ

- Nest Thermostat E

- Nest لرننگ تھرموسٹیٹ

چونکہ Nest Thermostat کو کنٹرول کرنے کے لیے ایک مختلف ایپ کی ضرورت ہوتی ہے، اس لیے ہم سیکشنز کو الگ کر دیں گے۔ ہم آٹو شیڈیول کو فعال کرنے کی ہدایات بھی شامل کریں گے۔
نیسٹ تھرموسٹیٹ
Google Home ایپ Nest Thermostat کو کنٹرول کرتی ہے۔ جب آپ ڈیوائس کو ایپ سے لنک کرتے ہیں، تو اسے آلات کی فہرست میں ظاہر ہونا چاہیے۔ شیڈول بنانے کا طریقہ یہاں ہے:
- اپنے اسمارٹ فون پر گوگل ہوم ایپ لانچ کریں۔
- Nest Thermostat کو منتخب کریں۔
- ترتیبات کو منتخب کریں۔
- درجہ حرارت کا انتخاب کریں۔
- درجہ حرارت شامل کرنے کے لیے ہفتے کا ایک دن منتخب کریں۔
- شامل کریں پر ٹیپ کریں۔
- اپنی پسند کا پیش سیٹ منتخب کریں یا نیا بنائیں۔
- نمبروں کو گھسیٹ کر اس دن کا وقت منتخب کریں۔
- اپنی پسند کی تصدیق کریں اور اگر چاہیں تو ہفتے کے دوسرے دن منتخب کریں۔
- جب تک آپ شیڈول سے مطمئن نہ ہو جائیں اقدامات کو دہرائیں۔
- تبدیلیوں کو محفوظ کرنے کے لیے ہو گیا پر ٹیپ کریں۔
اگر آپ اس میں ترمیم کرنے کا فیصلہ کرتے ہیں تو بعد میں شیڈول پر واپس آنا بھی ممکن ہے۔ آپ اپنی ضروریات اور حالات کے مطابق درجہ حرارت اور فعال وقت میں ہمیشہ ترمیم کر سکتے ہیں۔
معلوم کریں کہ میں نے کس طرح کا رام ہے
اگر آپ تنازعات کے اوقات کا انتخاب کرتے ہیں تو Nest Thermostat آپ کو آگے بڑھنے سے روکے گا۔ شیڈول کے اندر کسی بھی مختلف درجہ حرارت میں ان کے درمیان کم از کم 60 منٹ کا فرق ہونا چاہیے۔
ایک دن کا شیڈول ترتیب دینے کے بعد، آپ اس پلان کو کاپی کرنے کے لیے کاپی (یہاں دن داخل کریں) شیڈول پر ٹیپ کر سکتے ہیں۔ دوسرے دنوں پر ٹیپ کرنے سے ان دنوں کا شیڈول پیسٹ ہو جائے گا۔ ایسا کرنے سے وقت کی بچت ہوتی ہے بجائے اس کے کہ دستی طور پر ہر دن کو ایک جیسا ہونے کے لیے ایڈجسٹ کریں۔
دوسرے ماڈلز کے برعکس، آپ درجہ حرارت کو ایڈجسٹ کرنے کے لیے خود Nest Thermostat استعمال نہیں کر سکتے۔
Nest Thermostat E
Nest Learning Thermostat کی طرح، Nest Thermostat E کو Google Nest ایپ کی ضرورت ہے۔ لہذا، دونوں آلات گوگل ہوم ایپ کا جواب نہیں دیں گے۔ اگر آپ خود تھرموسٹیٹ کے قریب ہیں، تو آپ براہ راست اس پر شیڈول بھی بنا سکتے ہیں۔
Nest ایپ استعمال کرنے کی ہدایات یہ ہیں:
- اپنے فون پر Google Nest ایپ لانچ کریں۔
- آلات کی فہرست سے تھرموسٹیٹ کا انتخاب کریں۔

- شروع کرنے کے لیے شیڈول پر ٹیپ کریں۔

- وہ دن منتخب کریں جس کو آپ ایڈجسٹ کرنا چاہتے ہیں۔

- شامل کریں پر ٹیپ کریں۔

- وقت کو ایڈجسٹ کرنے کے لیے سیٹ پوائنٹ کو بائیں یا دائیں گھسیٹیں۔

- ایسا کرنے کے بعد، درجہ حرارت کو تبدیل کرنے کے لیے اسے اوپر یا نیچے گھسیٹیں۔

- جب ہو جائے تو دوسرے دن میں تبدیل کر دیں۔
- جب تک آپ مطمئن نہ ہو جائیں اقدامات کو دہرائیں۔
اگر آپ براہ راست تھرموسٹیٹ سے درجہ حرارت میں ترمیم کرنا چاہتے ہیں تو ان اقدامات پر عمل کریں:
- Nest Thermostat E پر جائیں۔

- کوئیک ویو مینو کھولیں۔
- ترتیبات پر جائیں۔

- شیڈول کو منتخب کریں۔

- ایڈجسٹ کرنے کے لیے ایک دن اور وقت منتخب کرنے کے لیے انگوٹھی کو موڑ دیں۔

- نیا درجہ حرارت منتخب کرنے کے لیے نیا پر ٹیپ کریں۔

- انگوٹھی کو اس وقت تک موڑ دیں جب تک کہ آپ کو مناسب وقت نہ ملے اور نیچے دبائیں۔

- انگوٹھی کو دوبارہ گھمائیں جب تک کہ آپ کو مطلوبہ درجہ حرارت نہ مل جائے اور نیچے دبائیں۔

- دوسرے دنوں کے لیے دہرائیں۔
اپنے Nest Thermostat E کے لیے آٹو شیڈیول کو آن کرنے کا طریقہ یہاں ہے۔
- Google Nest ایپ کھولیں۔
- ہوم اسکرین سے اپنا تھرموسٹیٹ چنیں۔
- ترتیبات کے مینو پر جائیں۔

- Nest Sense پر ٹیپ کریں۔

- آٹو شیڈول کو منتخب کریں۔

- تصدیق کے لیے ہاں پر ٹیپ کریں۔

آٹو شیڈیول کو فعال کرنے کے بعد، Nest Thermostat E سیکھے گا کہ آپ کون سا درجہ حرارت پسند کرتے ہیں اور ایڈجسٹمنٹ کرتے ہیں۔ آپ کو صرف اپنی مرضی کے مطابق ایپ سے درجہ حرارت کو تبدیل کرنا ہوگا، اور ڈیوائس آپ کے پیٹرن کو یاد رکھے گی۔ کچھ وقت کے بعد، یہ آپ کے ان پٹ کی بنیاد پر ایک شیڈول بنانا شروع کر دیتا ہے۔
Nest لرننگ تھرموسٹیٹ
Nest Learning Thermostat کے Nest Thermostat E سے ملتے جلتے افعال ہیں۔ دونوں کو ایک ہی ایپ کے ذریعے یا براہ راست ڈیوائس کی اسکرین پر کنٹرول کیا جا سکتا ہے۔ تاہم، سابقہ زیادہ حرارتی اور کولنگ سسٹم کے ساتھ مطابقت رکھتا ہے اور اس کی قیمت زیادہ ہے۔
اپنی ایپ پر لرننگ تھرموسٹیٹ کا شیڈول تبدیل کرنے کے لیے، یہ طریقہ آزمائیں:
خوش قسمتی سے نام تبدیل کرنے کا طریقہ
- Nest ایپ کھولیں۔
- اپنی ایپ کے ہوم مینو سے Nest Learning Thermostat منتخب کریں۔

- شروع کرنے کے لیے شیڈول پر جائیں۔

- اپنی مرضی کے مطابق کرنے کے لیے ایک دن منتخب کریں۔

- شامل کریں کو منتخب کریں۔

- وقت قائم کرنے کے لیے سیٹ پوائنٹ کو بائیں یا دائیں منتقل کریں۔

- درجہ حرارت کو تبدیل کرنے کے لیے، پوائنٹ کو اوپر یا نیچے منتقل کریں۔

- اگر ضرورت ہو تو مختلف دن میں تبدیل کریں۔
- ضرورت کے مطابق دہرائیں۔
متبادل طور پر، آپ تھرموسٹیٹ اسکرین کا استعمال کرتے ہوئے شیڈول بھی بنا سکتے ہیں۔
- Nest لرننگ تھرموسٹیٹ کو فعال کریں۔

- کوئیک ویو مینو پر جائیں۔

- ترتیبات کے مینو کی طرف جائیں۔
- شیڈول چنیں۔

- ایک دن اور وقت چننے کے لیے انگوٹھی کو گھمانا شروع کریں۔

- نیا پر ٹیپ کریں۔

- وقت کو ایڈجسٹ کرنے کے لیے انگوٹھی کا استعمال کریں اور تصدیق کرنے کے لیے نیچے دبائیں۔

- نیچے دبانے سے پہلے درجہ حرارت کے لیے بعد میں ایسا ہی کریں۔

- دوسرے دنوں کے لیے دہرائیں۔
Nest لرننگ تھرموسٹیٹ میں آٹو شیڈیولنگ کی صلاحیتیں بھی ہیں۔
- Google Nest ایپ لانچ کریں۔
- ہوم اسکرین سے آلہ منتخب کریں۔
- ترتیبات کے مینو پر جائیں۔

- Nest Sense پر جائیں۔

- آٹو شیڈول کا انتخاب کریں۔

- آگے بڑھنے کے لیے ہاں کو منتخب کریں۔

Nest Thermostats کے ساتھ توانائی کی بچت
تینوں Nest Thermostat ماڈلز میں توانائی کی بچت کی خصوصیت ہے۔ جب آپ اپنا شیڈول ایڈجسٹ کرتے ہیں تو یہ Nest Leaf کے آئیکن کے طور پر ظاہر ہوتا ہے۔ جب آپ درجہ حرارت کو کسی بھی چیز پر سیٹ کرتے ہیں جو توانائی بچاتا ہے، تو پتی کھل جائے گی۔
توانائی بچانے کے لیے شیڈول ترتیب دیتے وقت ہم Nest Leaf کی ترجیحات کی تجویز کرتے ہیں۔ جتنا زیادہ آپ اسے دیکھتے ہیں، حرارت یا کولنگ اتنی ہی کم طاقت استعمال کرتی ہے۔
ایک اور ٹپ درجہ حرارت کو ایک ڈگری تک کم کرنا ہے، کیونکہ بہت سے لوگ فرق نہیں بتا سکتے۔ عام طور پر، درجہ حرارت کو تھوڑا سا نیچے کرنے سے وقت کے ساتھ بچت میں اضافہ ہوگا۔
کس طرح ایک غیر منظم سرور بنانے کے لئے
Google Nest سسٹم کو بند بھی کر سکتا ہے اگر اسے پتہ چلتا ہے کہ آپ گھر پر نہیں ہیں۔ Away اور Auto-Oway دونوں موڈز دستیاب ہیں اگر آپ ان کو فعال کرتے ہیں اور اپنے سسٹم کو بند کر دیتے ہیں کیونکہ آپ کا گھر کم سے کم یا زیادہ سے زیادہ درجہ حرارت تک پہنچ جاتا ہے۔
تاہم، زیادہ طویل غیر حاضری کے لیے اسے دستی طور پر دور کرنے سے زیادہ توانائی کی بچت ہوگی اور زیادہ سے زیادہ بچت ہوگی۔ اس کے برعکس، Auto-Away گھر کو گرم یا ٹھنڈا کر سکتا ہے جب اسے سرگرمی کا پتہ چلتا ہے، جو کہ کارآمد نہیں ہے۔ اگر آپ کے گھر میں پالتو جانور یا پودے ہیں تو ان کی صحت کا بھی خیال رکھیں۔
مزید کرینکنگ ڈائلز نہیں۔
Google Nest Thermostats کی مدد سے، بہت سے گھر کے مالکان توانائی کی بڑھتی ہوئی بچت کا تجربہ کر رہے ہیں۔ ذہین نظام بھی کام کرنے میں آسان ہیں، اور اگر آپ آٹو شیڈیولنگ کو آن کرتے ہیں، تو آپ کو بعد میں بمشکل تبدیلیاں کرنا پڑتی ہیں۔
آپ کے گھر میں کون سا تھرموسٹیٹ ماڈل ہے؟ کیا آپ کو لگتا ہے کہ Nest Thermostats توانائی کو موثر طریقے سے بچانے میں مدد کرتے ہیں؟ ہمیں نیچے تبصرے کے سیکشن میں بتائیں۔