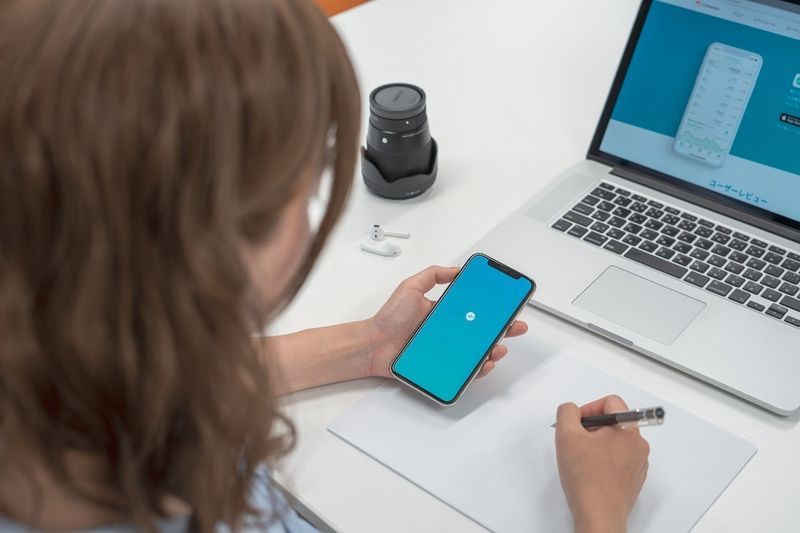کیا آپ نے کبھی Word میں بنیادی ٹیکسٹ فارمیٹنگ کے اختیارات سے آگے جانا چاہا ہے؟ شاید، آپ مڑے ہوئے متن کا استعمال کرتے ہوئے ایک دلکش عنوان بنانا چاہتے ہیں، لیکن آپ نہیں جانتے کہ کیسے۔

اس آرٹیکل میں، ہم آپ کو مائیکروسافٹ ورڈ کے تمام ورژنز میں متن کو موڑنے کے مختلف طریقے دکھائیں گے۔ اس کے علاوہ، آپ Google Docs میں مڑے ہوئے متن کو شامل کرنے کے لیے ایک مفید حل سیکھیں گے۔
مائیکروسافٹ ورڈ میں متن کو کیسے گھمایا جائے؟
مائیکروسافٹ ورڈ کے تمام ورژن میں متن کو موڑنے کا عمل تقریبا ایک جیسا ہے۔ آپ ٹیکسٹ باکس اور ٹیکسٹ ایفیکٹس فیچر استعمال کرکے ایسا کرسکتے ہیں۔
- ربن پر داخل ٹیب پر جائیں۔

- ٹیکسٹ سیکشن میں، ٹیکسٹ باکس کے بٹن پر کلک کریں۔

- موجودہ متن کو نمایاں کریں اور حذف کریں۔
- متن میں ٹائپ کریں جسے آپ گھمنا چاہتے ہیں۔

- ٹیکسٹ باکس بارڈر پر دائیں کلک کریں۔

- پاپ اپ مینو میں، فارمیٹ شکل پر کلک کریں۔

- فارمیٹ شیپ سائڈبار میں، کوئی فل اور کوئی لائن نہیں چیک کریں۔

- ٹول بار میں فارمیٹ ٹیب پر کلک کریں۔

- ٹیکسٹ ایفیکٹس بٹن پر کلک کریں۔

- اپنے کرسر کو ٹرانسفارم پر ہوور کریں۔

- وارپ سیکشن کی چوتھی قطار میں، Curve: Up یا Curve: Down آپشن میں سے انتخاب کریں۔

- اپنے متن کے منحنی خطوط کو ایڈجسٹ کرنے کے لیے پیلے رنگ کے دائرے پر کلک کریں اور گھسیٹیں۔

نوٹ: اگر آپ مڑے ہوئے متن کو کالعدم کرنا چاہتے ہیں تو ٹیکسٹ ایفیکٹس > ٹرانسفارم پر جائیں اور کوئی ٹرانسفارم نہ منتخب کریں۔
WordArt کے ساتھ متن کو کیسے کرو کیا جائے؟
مائیکروسافٹ ورڈ میں متن کو منحنی کرنے کا دوسرا طریقہ WordArt کی خصوصیت کا استعمال کرنا ہے۔ اس کے ساتھ، آپ پہلے سے لکھے ہوئے متن کو نمایاں اور منحنی کر سکتے ہیں۔
- اس متن کو نمایاں کریں جس کو آپ گھمانا چاہتے ہیں۔

- ربن پر داخل ٹیب پر جائیں۔

- ٹیکسٹ سیکشن میں، WordArt بٹن پر کلک کریں۔

- حروف کا انداز منتخب کریں جو آپ چاہتے ہیں۔
- آپ کے متن کو نمایاں کرنے کے ساتھ، ربن پر فارمیٹ ٹیب پر کلک کریں۔

- ٹیکسٹ ایفیکٹس بٹن پر کلک کریں۔

- اپنا کرسر ٹرانسفارم پر رکھیں۔

- وارپ سیکشن کی چوتھی قطار میں، Curve: Up یا Curve: Down آپشن میں سے انتخاب کریں۔

- اپنے متن کے منحنی خطوط کو ایڈجسٹ کرنے کے لیے پیلے رنگ کے دائرے پر کلک کریں اور گھسیٹیں۔

مائیکروسافٹ ورڈ میں متن کو عمودی طور پر کیسے سنٹر کریں؟
عمودی سیدھ آپ کو اپنے متن کو اوپری اور نچلے مارجن کے درمیان بالکل ٹھیک رکھنے کے قابل بناتی ہے۔ اس اختیار کو فعال کرنے کے لیے، درج ذیل کام کریں:
- ربن پر لے آؤٹ ٹیب پر جائیں۔

- صفحہ سیٹ اپ سیکشن کے نیچے دائیں کونے میں، چھوٹے تیر والے بٹن پر کلک کریں۔

- لے آؤٹ ٹیب پر کلک کریں۔

- صفحہ کے حصے میں، عمودی سیدھ کے آگے چھوٹے تیر والے بٹن پر کلک کریں۔

- ڈراپ ڈاؤن مینو میں، مرکز پر کلک کریں۔

نوٹ: اگر آپ متن کو عمودی طور پر سینٹرنگ کو کالعدم کرنا چاہتے ہیں، تو قدم 5 پر واپس جائیں اور اوپر کو منتخب کریں۔ متبادل طور پر، آپ اپنے متن کو عمودی طور پر ترتیب دینے کے فوراً بعد ’’Ctrl + Z‘‘ دبا سکتے ہیں۔
گوگل ڈاکس میں متن کو کیسے گھمایا جائے؟
بدقسمتی سے، آپ Google Docs میں متن کو اس طرح نہیں کر سکتے جس طرح آپ Microsoft Word میں کر سکتے ہیں۔ تاہم، اس کے لئے ایک حل ہے.
میک پر پیغامات کو کیسے حذف کریں
- کے پاس جاؤ ٹرائے گرام وکر متن .
- ٹیکسٹ درج کریں پر کلک کریں۔

- ٹیکسٹ باکس میں موجود متن کو نمایاں کریں اور حذف کریں۔

- اسی ٹیکسٹ باکس میں، وہ متن ٹائپ کریں جسے آپ کرو کرنا چاہتے ہیں۔ نوٹ: آپ کے مڑے ہوئے متن کا پیش نظارہ ظاہر ہونا چاہئے۔

- فونٹ منتخب کریں پر کلک کریں۔

- ڈراپ ڈاؤن مینو میں، آپ جس قسم کے فونٹ چاہتے ہیں اسے منتخب کریں۔

- سلائیڈر میں نیلے دائرے پر کلک کرکے اور گھسیٹ کر فونٹ کا سائز منتخب کریں۔

- فارمیٹنگ کے اضافی اختیارات حاصل کرنے کے لیے متن اور کینوس کے سائز کو ایڈجسٹ کریں پر کلک کریں۔

- ایک بار جب آپ اپنا خمیدہ متن بنانا مکمل کر لیں، تصویر پر دائیں کلک کریں اور کاپی کو منتخب کریں۔

- اپنے Google Docs دستاویز پر واپس جائیں۔
- جہاں آپ اپنا مڑا ہوا متن داخل کرنا چاہتے ہیں وہاں دائیں کلک کریں اور پیسٹ کو منتخب کریں۔

نوٹ: مڑے ہوئے متن کو ایک تصویر کے طور پر داخل کیا جائے گا، لہذا آپ Google Docs میں مڑے ہوئے متن میں ترمیم نہیں کر سکیں گے۔
ورڈ 2016 میں متن کو کیسے آرک کریں؟
ورڈ 2016 میں آرکنگ ٹیکسٹ ایک مڑے ہوئے ٹیکسٹ بنانے کے مترادف ہے۔ آپ یہ ورڈ آرٹ فیچر کے ساتھ یا استعمال کیے بغیر کر سکتے ہیں۔
WordArt کے بغیر:
اختلاف کو رنگین متن کیسے حاصل کریں
- ربن پر داخل ٹیب پر جائیں۔

- ٹیکسٹ سیکشن میں، ٹیکسٹ باکس کے بٹن پر کلک کریں۔

- سادہ ٹیکسٹ باکس کا انتخاب کریں۔

- موجودہ متن کو نمایاں کریں اور حذف کریں۔

- متن میں ٹائپ کریں جسے آپ آرک کرنا چاہتے ہیں۔

- ٹیکسٹ باکس بارڈر پر دائیں کلک کریں۔

- پاپ اپ مینو میں، فارمیٹ شکل پر کلک کریں۔

- فارمیٹ شیپ سائڈبار میں، کوئی فل اور کوئی لائن نہیں منتخب کریں۔

- ٹول بار میں فارمیٹ ٹیب پر کلک کریں۔

- ٹیکسٹ ایفیکٹس بٹن پر کلک کریں۔

- اپنا کرسر ٹرانسفارم پر رکھیں۔
- فالو پاتھ سیکشن میں، آرک یا آرچ: ڈاؤن آپشن کو منتخب کریں۔

- اپنے متن کے محراب کو ایڈجسٹ کرنے کے لیے ٹیکسٹ باکس میں پیلے رنگ کے دائرے پر کلک کریں اور گھسیٹیں۔

WordArt کے ساتھ:
- وہ متن منتخب کریں جسے آپ آرک کرنا چاہتے ہیں۔

- ربن پر داخل ٹیب پر جائیں۔

- ٹیکسٹ سیکشن میں، WordArt بٹن پر کلک کریں۔

- حروف کا انداز منتخب کریں جو آپ چاہتے ہیں۔

- آپ کے متن کو نمایاں کرنے کے ساتھ، ٹول بار میں فارمیٹ ٹیب پر کلک کریں۔

- ٹیکسٹ ایفیکٹس بٹن پر کلک کریں۔

- اپنا کرسر ٹرانسفارم پر رکھیں۔
- فالو پاتھ سیکشن میں، آرک یا آرچ: ڈاؤن آپشن کو منتخب کریں۔

- اپنے متن کے محراب کو ایڈجسٹ کرنے کے لیے پیلے رنگ کے دائرے پر کلک کریں اور گھسیٹیں۔

ورڈ 2019 میں متن کو کیسے گھمایا جائے؟
یہ Word کا تازہ ترین ورژن ہے۔ متن کو موڑنے کے طریقے ورڈ 2016 کی طرح ہی ہیں۔ آپ متن کو دو طریقوں سے کرو کر سکتے ہیں۔
WordArt کے بغیر:
- ربن پر داخل ٹیب پر جائیں۔

- ٹیکسٹ سیکشن میں، ٹیکسٹ باکس کے بٹن پر کلک کریں۔

- موجودہ متن کو نمایاں کریں اور حذف کریں۔

- متن میں ٹائپ کریں جسے آپ گھمنا چاہتے ہیں۔

- ٹیکسٹ باکس بارڈر پر دائیں کلک کریں۔

- پاپ اپ مینو میں، فارمیٹ شکل پر کلک کریں۔

- فارمیٹ شیپ سائڈبار میں، کوئی فل اور کوئی لائن نہیں چیک کریں۔

- ٹول بار میں فارمیٹ ٹیب پر کلک کریں۔

- ٹیکسٹ ایفیکٹس بٹن پر کلک کریں۔

- اپنے کرسر کو ٹرانسفارم پر ہوور کریں۔
- وارپ سیکشن کی چوتھی قطار میں، Curve: Up یا Curve: Down آپشن میں سے انتخاب کریں۔

- اپنے متن کے منحنی خطوط کو ایڈجسٹ کرنے کے لیے پیلے رنگ کے دائرے پر کلک کریں اور گھسیٹیں۔

WordArt کے ساتھ:
- وہ متن منتخب کریں جسے آپ گھماؤ کرنا چاہتے ہیں۔

- ربن پر داخل ٹیب پر جائیں۔

- ٹیکسٹ سیکشن میں، WordArt بٹن پر کلک کریں۔

- حروف کا انداز منتخب کریں جو آپ چاہتے ہیں۔

- آپ کے متن کو نمایاں کرنے کے ساتھ، ٹول بار میں فارمیٹ ٹیب پر کلک کریں۔

- ٹیکسٹ ایفیکٹس بٹن پر کلک کریں۔

- اپنا کرسر ٹرانسفارم پر رکھیں۔
- وارپ سیکشن کی چوتھی قطار میں، Curve: Up یا Curve: Down آپشن میں سے انتخاب کریں۔

- اپنے متن کے منحنی خطوط کو ایڈجسٹ کرنے کے لیے پیلے رنگ کے دائرے پر کلک کریں اور گھسیٹیں۔

اضافی سوالات
آپ مائیکروسافٹ ورڈ میں وکر کیسے بناتے ہیں؟
مائیکروسافٹ ورڈ آپ کو مختلف شکلیں اور لائنیں داخل کرنے کے قابل بناتا ہے، بشمول ایک خمیدہ لکیر۔
1. ربن پر داخل ٹیب پر جائیں۔

2. Illustrations سیکشن میں، Shapes بٹن پر کلک کریں۔

3. لائن ٹیب کے نیچے، Curve پر کلک کریں۔

4. بائیں طرف کلک کریں جہاں آپ وکر شروع کرنا چاہتے ہیں۔

5. لکیر کھینچنے کے لیے اپنے کرسر کو حرکت دیں۔ وکر شامل کرنے کے لیے بائیں طرف کلک کریں۔

ٹیلیگرام پر اسٹیکرز کیسے ڈھونڈیں
6. جہاں آپ وکر کو ختم کرنا چاہتے ہیں وہاں ڈبل کلک کریں۔

نوٹ: اگر آپ بند وکر کھینچنا چاہتے ہیں تو اپنے کرسر کو نقطہ آغاز پر لے جائیں۔ جب ورڈ آپ کو بھری ہوئی شکل کا پیش نظارہ دیتا ہے، تو ڈبل کلک کریں۔
مائیکروسافٹ ورڈ میں مڑے ہوئے متن کی تخلیق
مائیکروسافٹ ورڈ میں بنیادی فونٹ کی قسم، رنگ، اور سائز سے ہٹ کر متن کو حسب ضرورت بنانا مبہم معلوم ہوسکتا ہے۔ تاہم، آپ نے دیکھا ہے کہ مڑے ہوئے متن کو بنانا بالکل مشکل نہیں ہے۔ آپ مڑے ہوئے متن کو نئے سرے سے بنا سکتے ہیں، یا موجودہ متن کو منتخب کر کے Curve یا Arch ٹیکسٹ اثر شامل کر سکتے ہیں۔ عمودی سیدھ کے ساتھ، آپ اپنی مخصوص ضروریات کو پورا کرنے کے لیے اپنے دستاویز کے لے آؤٹ کو موافقت دے سکتے ہیں۔
اس کے علاوہ، اب آپ جانتے ہیں کہ ایک خمیدہ لکیر کیسے بنانا ہے۔ یہ صرف چند کلکس میں آپ کی دستاویز کے منفرد ڈیزائن میں اضافہ کر سکتا ہے۔
آپ مائیکروسافٹ ورڈ میں متن کو کیسے گھماتے ہیں؟ کیا آپ ورڈ آرٹ بھی استعمال کرتے ہیں یا کوئی اور خصوصیت؟ ہمیں نیچے تبصرے کے سیکشن میں بتائیں۔