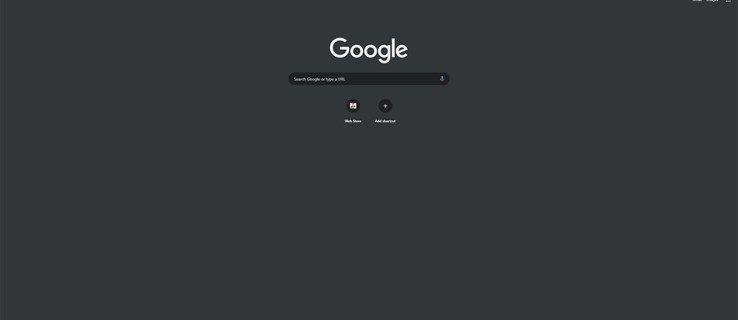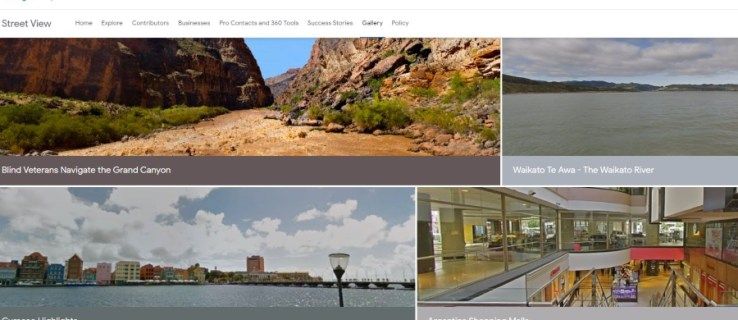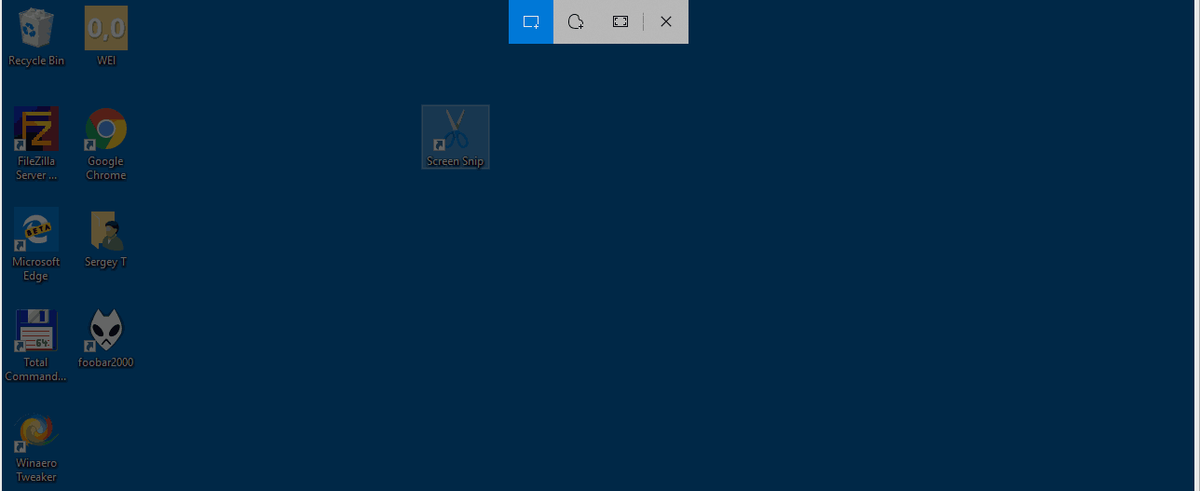کسی بھی کمپیوٹر کا ڈیسک ٹاپ روزمرہ کی زندگی کا ایک اہم حصہ پیش کرتا ہے۔ کچھ لوگوں کے لئے ، ڈیسک ٹاپ آپ کے کمپیوٹر کو اپنی مرضی کے مطابق کرنے کا ایک طریقہ ہے ، مختلف بیک ڈراپ اور وال پیپر کے ساتھ جو آپ کو اپنے کمپیوٹر پر رہتے ہوئے گھر میں محسوس کرنے کا موقع فراہم کرتا ہے۔ دوسرے لوگ اپنے ڈیسک ٹاپ کو فائلوں کو بچانے کے لئے بطور راستہ استعمال کرتے ہیں جو فی الحال کسی بھی وقت کام کی جارہی فائلوں کو ٹیکس کے اہم دستاویزات سے لے کر فوٹوشاپ یا السٹریٹر فائلوں تک محفوظ رکھتے ہیں۔ تاہم ، ہم شرط لگائیں گے کہ لوگوں کی سب سے بڑی فیصد اپنے ڈیسک ٹاپ کو اپنے ایپلی کیشنز کا نظم و نسق اور لانچ کرنے کے طریقے کے طور پر رکھنا چاہتے ہیں ، تاکہ فوٹو اور دستاویزات کے ساتھ اپنے ڈیسک ٹاپ کے بائیں طرف سسٹم شارٹ کٹ رکھیں۔ اس سے کوئی فرق نہیں پڑتا ہے کہ آپ اس نوعیت کے فرد ہیں جو چیزوں کو صاف ستھرا رکھنے کے لئے اپنے ڈیسک ٹاپ کو مائیکرو مینجمنٹ کرتا ہے ، یا اگر آپ کوئی ایسا شخص ہے جو شبیہیں اور دستاویزات کو آپ کے کمپیوٹر پر دیکھ بھال کے بغیر زندگی گزارنے دیتا ہے تو ، آپ کے ڈیسک ٹاپ کو خود کو ایسا محسوس کرنا ضروری بناتا ہے آپ کے کمپیوٹر کو بہتر بنانا۔

اگر آپ کسی Chromebook کے مالک ہوتے ہیں تو ، معاملات کچھ اور پیچیدہ ہوجاتے ہیں۔ کروم او ایس آپ کو اپنے ڈیسک ٹاپ پر دستاویزات پن کرنے کی اجازت نہیں دیتا ہے ، جو بنیادی طور پر زیادہ تر صارفین کو آپ کی پسندیدہ تصاویر میں سے کچھ ڈسپلے کرنے کے ل way ڈیسک ٹاپ استعمال کرنے کا انتخاب کرتا ہے۔ وال پیپر سے باہر کسی بھی چیز کو ڈسپلے کرنے کا کوئی راستہ نہیں ہے جو آپ سیٹنگز میں قابل بناتے ہیں ، جس سے کروم بوک لانچر کو میک او ایس یا ونڈوز 10 کے مقابلے میں تھوڑا سا مایوس کن معلوم ہوسکتا ہے۔ تاہم ، کروم او ایس میں صرف ایک ڈیسک ٹاپ انٹرفیس نہیں ہے ، بلکہ ایک مکمل ایپ لانچر ، ڈیسک ٹاپ سے ہی ایپلی کیشنز اور دیگر مواد لانچ کرنے کی اہلیت رکھتا ہے۔ کروم کا لانچر ونڈوز میں اسٹارٹ مینو کی طرح ہی ہے ، لیکن ان خصوصیات اور بصری افزائش کے ساتھ جن سے آپ اینڈروئیڈ سے توقع کرسکتے ہیں۔ کمپیوٹنگ کے تجربے کو دوبارہ تخلیق کرنے کا یہ ایک دلچسپ طریقہ ہے ، اور کروم کے کام کرنے کے طریقے کو موافقت پذیر دیکھنے کے ل easily یہ آسانی سے اپنی مرضی کے مطابق بنا ہوا ہے۔
کروم OS میں بنائے گئے لانچر کو اپنی مرضی کے مطابق بنانے کے لئے بہت سارے طریقے ہیں ، لہذا اگر آپ ونڈوز اور میک او ایس ڈیسک ٹاپس سے ملنے والی تخصیص سے محروم ہیں تو ، یہاں سے بہت سارے اختیارات موجود ہیں۔ چاہے آپ اپنے شیلف میں ایپ شارٹ کٹ کو تبدیل کرنا چاہتے ہیں ، یا آپ اپنے آلے کا استعمال تھوڑا آسان بنانے کے لئے پوری طرح سے شارٹ کٹ تلاش کررہے ہیں ، ہمارے پاس کچھ مشورہ ہے کہ آپ اپنی Chromebook کو گھر کی طرح کیسے محسوس کرسکتے ہیں۔
کیا میں کروم OS پر Android لانچرز استعمال کرسکتا ہوں؟
پچھلے ڈیڑھ سال میں دیکھا گیا ہے کہ گوگل نے پلے اسٹور کو لانچ کرنے کی کوششیں کی ہیں - اور اس کے ساتھ ، کروم OS پر اینڈرائیڈ ایپس کی پوری لائبریری۔ رول آؤٹ سست ، Google کے متوقع امکان سے کہیں زیادہ آہستہ رہا ہے جب فیچر کا اعلان 2016 میں کیا گیا تھا ، لیکن یقینا ، پرانے لیپ ٹاپ کو اپ ڈیٹ کو دھکا دے دیا گیا ہے تاکہ وہ اس بات کو یقینی بنائیں کہ وہ اینڈرائیڈ ایپلی کیشنز کو چلائیں۔ دریں اثنا ، جدید ترین Chromebook کتابیں خصوصیت کے ساتھ باکس سے باہر بھیج رہی ہیں اور پچھلے سال کے سام سنگ کروم بوک پلس اور پرو لائن اپ اور گوگل کی اپنی پکسل بک نے اپنے اشتہار میں ایپ اینگل کو آگے بڑھایا ہے۔

تمام کروم بکس فی الحال اینڈروئیڈ ایپس چلانے کے اہل نہیں ہیں ، لیکن اس وقت ، زیادہ تر جدید آلات کم سے کم بیٹا کی شکل میں اپ ڈیٹ حاصل کر چکے ہیں۔ اس کا مطلب یہ ہے کہ کچھ عرصے سے اینڈروئیڈ صارفین یہ سوچ رہے ہوں گے کہ آیا وہ اپنے لیپ ٹاپ پر تھرڈ پارٹی لانچر کا استعمال کرکے اپنے ایپس کو طاقت بخشنے اور لیپ ٹاپ پر اینڈروئیڈ ڈیوائس کے استعمال کے تجربے کو بحال کرنے کے لئے اپنے Android علم کو آزما سکتے ہیں۔ نووا لانچر اور ایکشن لانچر سمیت ، Android کے وسیع اقسام کے تیسرے فریق لانچروں نے پلیٹ فارم کو افسانوی بنادیا ہے تاکہ وہ کچھ چھوٹے اقدامات کے ساتھ گولی یا فون کو استعمال کرنے کے تجربے کو آسانی سے اپنی مرضی کے مطابق بناسکے اور اسے تبدیل کرسکیں۔ تھرڈ پارٹی لانچر کے ذریعہ اینڈروئیڈ آلہ کو طاقت دینے میں آسانی پر غور کرتے ہوئے ، آپ Chrome OS پر ایک استعمال کرنے کی کوشش کیوں نہیں کریں گے؟
یقینا. مسئلہ یہ ہے کہ کروم OS بالکل انوکھا پلیٹ فارم ہے۔ اینڈروئیڈ کے برعکس ، کروم OS کروم ایپس اور اینڈروئیڈ ایپ دونوں کا استعمال کرتا ہے ، اور پلیٹ فارم پر دونوں میں فرق کرنے کا انتظام کرتا ہے۔ کروم OS کا بیشتر حصہ عالمگیر ویب کو استعمال کرنے کے سب سے اوپر پر بنایا گیا ہے ، جبکہ آپ جو کچھ بھی Android کے ساتھ کرنا چاہتے ہیں وہ ان کی اپنی ایپس میں تقسیم ہوچکا ہے۔ یہی وجہ ہے کہ کروم OS صارفین ان ایشوز میں چلے گئے ہیں جہاں ان کے آلات پر ایپس کے دو مختلف ورژن (کروم ورژن اور اینڈروئیڈ ورژن) نصب ہیں۔ ایک ایپ لانچر صرف آپ کو آپ کے آلہ پر انسٹال کردہ Android ایپس دکھا سکیں گے ، جس کا مطلب ہے کہ کروم ایپس ، کوئی شارٹ کٹ ، اور شاید سب سے اہم بات ، کروم کے معیاری ورژن تک رسائی نہیں ہے۔ کروم OS پر لوڈ ، اتارنا Android لانچرز بھی ونڈو میں چلائے جاتے ہیں ، جس کا مطلب ہے کہ نووا یا ایکشن چلانے سے آپ کی پیداوری میں صرف ایک ہی چیز ہو گی جو چیزوں کو سست کردیتی ہے اور سادہ کاموں کو مزید پیچیدہ بنا دیتے ہیں۔

تو ، جواب ہاں میں ہے ، آپکر سکتے ہیںکروم کے اندر اینڈرائیڈ لانچرز کا استعمال کریں۔ لیکن آپ نہیں کرنا چاہیں گے ، کیونکہ ان کی افادیت محدود ہے اس پر منحصر ہے کہ کروم کیسے کام کرتا ہے۔ کروم کے اندر لانچر استعمال کرنے سے کوئی فائدہ نہیں ہوا ہے اور یہ دراصل آپ کے پلیٹ فارم کے روزانہ استعمال کے ل to نقصان دہ سمجھا جاسکتا ہے۔ کروم او ایس کے ساتھ اینڈروئیڈ لانچر کا استعمال کرنے کی طرف جھکاؤ کرنے کے بجائے ، آپ کو اس میں کچھ تبدیلیاں لانی چاہ. کہ آپ کا آلہ موجود ڈیسک ٹاپ اور کروم لانچر کے اندر کیسے کام کرتا ہے۔ Chromebook کے تجربے کے تین بڑے ٹکڑے ہیں: ڈیسک ٹاپ ، شیلف اور دراز۔ اگر آپ مزید اسمارٹ فون جیسا کروم تجربہ تلاش کر رہے ہیں تو ہم آپ ان تینوں اختیارات پر کچھ نوٹ کے ساتھ ، ذیل میں ان تینوں پر تبادلہ خیال کریں گے۔
ڈیسک ٹاپ
جیسا کہ ہم نے تعارف میں ذکر کیا ہے ، کروم OS آلات پر ڈیسک ٹاپ حسب ضرورت کے لحاظ سے کافی حد تک محدود ہے۔ اگر آپ اس نوعیت کے فرد ہیں جو آپ کے کمپیوٹر کے ڈیسک ٹاپ پر دستاویزات یا ایپ شارٹ کٹ اسٹور کرنا پسند کرتے ہیں تو ، جب Chromebook کو استعمال کرنے کی بات کی جائے تو آپ قسمت سے باہر ہو جائیں گے۔ کروم او ایس کے ڈویلپرز نے متعدد بگ رپورٹس کے ذریعے واضح کیا ہے کہ انہیں ڈیسک ٹاپ ، ونڈوز اسٹائل پر شبیہیں اور دستاویزات کی میزبانی کرنے کی اہلیت کو شامل کرنے میں کوئی دلچسپی نہیں ہے۔ اس کے بجائے ، آپ کے Chromebook پر آنے والی تازہ کاریوں کے پیچھے والی ٹیم واقعی میں چاہتی ہے کہ ڈیسک ٹاپ آپ کے پسندیدہ پس منظر اور تصاویر کو ظاہر کرنے کے طریقے کے طور پر کام کرے ، لیکن واقعتا اس سے زیادہ کچھ نہیں۔ اگر آپ ونڈوز یا میک او ایس سے آرہے ہیں تو ، یہ عجیب طور پر محدود لگ رہا ہے ، لیکن یہ اس طرح ہے کہ کروم او ایس کس طرح کام کرتا ہے ، اور اسی طرح کروم او ایس مستقبل کے مستقبل میں بھی کام کرتا رہے گا۔
وال پیپر
لہذا ، اس سے وال پیپر ڈیسک ٹاپ کا واحد سنجیدگی سے مرضی کے مطابق حص makesہ بن جاتا ہے ، جس کا مطلب ہے کہ آپ اس بات کو یقینی بنانا چاہیں گے کہ آپ اسے اپنے فائدے میں استعمال کریں گے۔ ڈیسک ٹاپ وال پیپر کو تبدیل کرنا دو طریقوں سے کیا جاسکتا ہے ، اور دونوں ایک ہی کام کو پورا کرتے ہیں۔ پہلے ، اپنے کمپیوٹر کے وال پیپر پر کہیں بھی دائیں کلک کرنے کی کوشش کریں (زیادہ تر Chromebook ٹچ پیڈ پر ، آپ دائیں کلک کو نقل کرنے کے لئے دو انگلیوں سے کلک کر سکتے ہیں)۔ سیاق و سباق کے مینو میں تین اختیارات ظاہر ہوں گے ، اور ان تینوں پر اس رہنما میں تبادلہ خیال کیا جائے گا۔ تاہم ، ابھی ، فہرست وال پیپر کے نیچے دیئے گئے انتخاب پر کلک کریں۔ اس سے کروم کا وال پیپر سلیکٹر کھل جائے گا ، جس کے پاس ہمارے پاس کچھ مختلف اختیارات ہیں جن کا ہمیں ذکر کرنا چاہئے۔

اس باکس کے اوپری حصے کے ساتھ ، آپ کو کروم کے شامل کردہ ، ڈیفالٹ وال پیپرس کے زمرے نظر آئیں گے۔ آل ٹیب آپ کو آلے کے تمام وال پیپر دیکھنے کی اجازت دیتا ہے ، جبکہ دیگر چار زمروں (زمین کی تزئین ، شہری ، رنگ ، فطرت) آپ کو اپنے انتخاب کو بیک ڈراپ کی ان صنف تک محدود رکھنے کی اجازت دیتا ہے۔ یہ قسمیں کسی بھی پکسل مالکان سے واقف ہوں گی ، کیوں کہ گوگل کی وال پیپر ایپ اسی طرح کے وال پیپر شیلیوں کا استعمال کرتی ہے۔ حتمی ٹیب ، کسٹم آپ کو وال پیپر کا انتخاب کرنے کی اجازت دیتا ہے جسے آپ نے ویب سے یا اپنی ذاتی فائلوں سے جوڑا ہے ، حالانکہ آپ کو آپ کو آپریٹنگ سسٹم میں نئے آنے پر یہاں کوئی محفوظ شدہ تصاویر نظر نہیں آسکتی ہیں۔ اپنی کسٹم فہرست کے نیچے ، آپ کو خالی وال پیپر نظر آئے گا جس میں پلس (+) علامت ہے۔ وال پیپر چننے والے کے اندر اپنی ذاتی تصاویر اور وال پیپر کا مجموعہ کھولنے کے لئے اس آئیکون پر کلک کریں۔

آپ ایک وقت میں صرف ایک وال پیپر کھول سکتے ہیں ، اور آپ کے منتخب کردہ وال پیپر کو خود بخود آپ کے ڈیسک ٹاپ اور آپ کے سائن ان اسکرین دونوں کے ل your آپ کے Chromebook کے وال پیپر کے طور پر نامزد کیا جائے گا (اس وقت ان میں فرق کرنے کا کوئی راستہ نہیں ہے ، جیسا کہ آپ Android پر کرسکتے ہیں ، لہذا اس بات کو یقینی بنائیں کہ وال پیپر آپ کے ماحول کے لئے محفوظ ہے ، خواہ وہ گھر ہو ، اسکول ہو یا کام کاج)۔ جب تک آپ مناسب محسوس کریں اس لسٹ میں آپ زیادہ سے زیادہ وال پیپر شامل کرسکتے ہیں ، اور وہ آپ کے آل ٹیب میں بھی آئیں گے۔

اگر آپ کو پرواہ نہیں ہے کہ وال پیپر کیا ہے تو ، اس پرامپٹ کے نچلے حصے میں سرپرائز می چیک باکس ترتیب دینے سے خود بخود پورے مجموعہ سے وال پیپر منتخب ہوجائے گا۔ بدقسمتی سے ، حیرت انگیز طور پر ان وال پیپرز کے سبکشن کو منتخب کرنے کا فی الحال کوئی راستہ نہیں ہے۔ یہ ہمیشہ پوری وال پیپر لائبریری سے بے ترتیب وال پیپر منتخب کرے گا۔ حیرت مجھے دن میں ایک بار ایک نیا وال پیپر منتخب کرنے کے لئے ڈیزائن کیا گیا ہے ، لہذا آپ یہ یقینی بنانا چاہتے ہیں کہ آپ کے وال پیپر کا مجموعہ کام کے ل safe محفوظ ہے۔

اگر آپ صرف ایک ہی تصویر منتخب کرنا چاہتے ہیں جو آپ نے اپنے Chromebook پر اپنے ڈیسک ٹاپ وال پیپر بننے کے لئے محفوظ کی ہے ، تو آپ پورے وال پیپر سلیکشن ٹول کا استعمال چھوڑ سکتے ہیں اور اپنی فائل کو منتخب کرنے کے لئے اپنے فائل براؤزر میں غوطہ لگا سکتے ہیں۔ اپنی تصاویر کو اپنے ڈاؤن لوڈ کے فولڈر میں ڈھونڈیں یا جہاں بھی آپ نے ان کو محفوظ کیا ہو ، فائل پر دائیں کلک کریں ، اور فہرست کے نیچے وال پیپر سیٹ منتخب کریں۔ یہ نوٹ کرنا ضروری ہے کہ اس سے آپ کے آلے پر وال پیپر چننے والے کے کسٹم سیکشن میں فائل شامل نہیں ہوگی ، لہذا اگر آپ اس تصویر کو معیاری وال پیپر سلیکشن ٹول کے اندر شامل کرنا چاہتے ہیں تو ، آپ کو بیان کے مطابق اسے دستی طور پر شامل کرنا پڑے گا۔ اوپر
شیلف
اگرچہ ڈیسک ٹاپ میں وال پیپر کو تبدیل کرنے سے باہر حسب ضرورت کے اختیارات کا ایک بڑا ذخیرہ نہیں ہوسکتا ہے ، لیکن شیلف آپ کو بہت زیادہ آزادی کی اجازت دیتا ہے۔ کروم او ایس کا شیلف استعمال کیا جاتا ہے کہ میکوس پر گودی کا کس طرح استعمال کیا جاتا ہے اور ونڈوز 10 پر ٹاسک بار کا استعمال کیا جاتا ہے ، لیکن افادیت کے لئے ایک خوبصورت عرفی نام کے ساتھ۔ یہ آپ کے کھلے ہوئے ایپلی کیشنز کو آسانی سے ترتیب کو دیکھنے میں دکھاتا ہے ، اور آپ کو اپنی پسندیدہ ایپس اور ویب سائٹوں کو آسان رسائی کے ل pin پن کرنے کی سہولت دیتا ہے۔ آپ اپنے شیلف میں ہر ایپ کو دوبارہ ترتیب دے سکتے ہیں ، اور آپ یہ بھی تبدیل کرسکتے ہیں کہ شیلف آپ کے آلے پر کس طرح دکھاتا ہے۔ آئیے اس پر ایک نظر ڈالتے ہیں کہ کروم OS کے مرکزی ایپ لانچر کو اس طریقے سے کیسے استعمال کیا جائے جو آپ کے لئے صحیح محسوس ہو۔

ایپس کو شامل کرنا اور ہٹانا
یہ آسان ہے ، خاص طور پر اگر آپ میکوس ، ونڈوز ، یا یہاں تک کہ آئی او ایس اور اینڈرائڈ پر دستیاب ڈاکوں سے واقف ہیں۔ کروم او ایس کے پاس اینڈروئیڈ کی طرح ایک مکمل ایپ ڈراؤر ہے ، جس کو مینو آئیکون کے پیچھے پوشیدہ رکھا گیا ہے ، اس کا مطلب یہ نہیں ہے کہ آپ کو ضروری نہیں ہے کہ آپ اپنے آلے پر موجود ہر ایپ کو اپنے گودی میں بند رکھیں۔ پھر بھی ، اپنے پسندیدہ ویب اور اینڈروئیڈ ایپ کو آلہ پر محفوظ کرنے کے ل the شیلف کا استعمال کرنا ایک اچھا خیال ہے ، کیوں کہ یہ آپ کے مواد کو لانچ کرنے کے عمل کو تیز کرتا ہے۔
اپنے شیلف میں ایسی ایپ شامل کرنے کے ل that جو آپ کے آلہ پر پہلے سے چل رہا ہے ، ایپلی کیشن کے سیاق و سباق کے مینو کو لوڈ کرنے کے ل your اپنے شیلف میں آئیکن پر دائیں کلک کریں۔ پانچ انتخاب یہاں ظاہر ہوں گے ، حالانکہ ان میں سے صرف دو براہ راست اس اطلاق پر لاگو ہوتے ہیں جس کی آپ اپنی دستاویز پر پن لگانا چاہتے ہیں۔ فہرست کے اوپری حصے میں ، آپ کو پن نظر آئے گا۔ اس آپشن کو دبانے سے فائل کو آپ کے شیلف میں مستقل طور پر رکھے گا۔ کوئی بصری اشارے نہیں ہے کہ ایک بار جب کسی ایپ نے پن لگا دیا تو کچھ بھی تبدیل ہوجاتا ہے۔ آئیکن کے نیچے ظاہر ہونے والا سفید نقطہ وہیں رہتا ہے جب ایپلیکیشن کو پن کیا گیا ہے یا نہیں۔ تاہم ، ایک بار جب آپ ایپ سے باہر ہوجاتے ہیں تو ، آئیکن بند ہونے اور گودی سے غائب ہونے کی بجائے آپ کے شیلف میں موجود رہے گا ، جس کی مدد سے آپ ایپ ڈریور کو کھولے بغیر ایپ کو دوبارہ لانچ کرسکتے ہیں۔
ایک ساتھ کتنے لوگ ڈزنی پلس استعمال کرسکتے ہیں

آپ کے شیلف پر پن نہیں رکھے ہوئے ایپس کو گودی کے بالکل دائیں طرف دھکیل دیا جاتا ہے ، اور انہیں صرف ان پین سے بند ایپس کے ساتھ گھسیٹا اور دوبارہ منظم کیا جاسکتا ہے (کسی ایپ کو بائیں طرف کھینچ کر صرف ان پن سے بند ایپس کے ذریعے حرکت پذیر ہوتی ہے pin پن ایپس دیوار کی طرح کام کرتی ہیں آپ کی کھلی ، بغیر پینڈ ایپلی کیشنز پر)۔ تاہم ، ایک بار جب کسی ایپ کو آپ کے شیلف میں بند کردیا جاتا ہے ، تو آپ اپنے آلے کے آس پاس سافٹ ویئر کو جلدی اور آسانی سے منتقل کرسکتے ہیں ، جس سے آپ اپنی پن ایپس کو کسی بھی ترتیب میں منتقل کرسکتے ہیں جس کی آپ چاہتے ہیں۔ آخر میں ، اگر آپ ایک شامل کرنا چاہتے ہیںبہتاپنے شیلف پر پن رکھے ہوئے ایپس کی ، آپ کو معلوم ہونا چاہئے کہ ، ایک بار شیلف بھر جانے کے بعد ، آپ کے گودی کے بالکل دائیں حصے پر ایک چھوٹا تیر کا آئکن اپنی جگہ لے لے گا۔ یہ آپ کے بقیہ پن اور کھلی ایپس کو دکھائے گا جب آپ کے کمرے ختم ہوجائیں تو ، خود ہی ایپ ڈراؤور کے چھوٹے ورژن کی طرح کام کریں گے جس پر ہم ذیل میں گفتگو کریں گے۔ ونڈوز اور میک او ایس کے برعکس ، آپ اس کے ساتھ ساتھ پورے ڈسپلے کا سائز تبدیل کیے بغیر شیلف کا سائز تبدیل نہیں کرسکتے ہیں۔

اپنے شیلف سے پن ایپس کو ہٹانے کیلئے ، مندرجہ بالا مراحل دہرائیں اور سیاق و سباق کے مینو کے اوپر ان انپن کو منتخب کریں۔ اگر فی الحال آپ کے آلے پر ایپ کھلی ہے تو ، کچھ بھی ضعف سے نہیں بدلے گا ، لیکن ایپ آپ کے گودی سے ایک بار بند ہوجانے کے بعد غائب ہوجائے گی۔ اسی طرح ، اگر ایپ نہیں چل رہی ہے تو ، آئکن آپ کے شیلف سے ایک بار انپن کیے جانے کے بعد ختم ہوجائے گا۔ آپ کی خواہش کے مطابق کسی بھی ایپ کو پن کرکے اور ان پن نہیں کیا جاسکتا ہے ، کروم آئیکن کے رعایت کے ساتھ ، جو بطور ڈیفالٹ ، لانچر آئکن کے ساتھ ، آپ کے گودی کے دائیں بائیں ہے۔ کروم پر دائیں کلک کرنے سے آپ کو ونڈو بند کرنے کی اجازت ملے گی ، لیکن آپ کو اپنے شیلف سے اس کو کھولنے کا اختیار نہیں ہوگا۔
ویب صفحات پن کر رہا ہے
ایپس کی طرح ، ویب صفحات بھی آسانی سے رسائی کے ل for آپ کے آلے پر پن کر سکتے ہیں۔ آپ کے کسی بھی بُک مارکس ، سوشل نیٹ ورکس ، یا پسندیدہ نیوز سائٹوں کو آسانی سے آپ کے آلے میں شامل کیا جاسکتا ہے ، صرف ایک بٹن کے فوری کلک سے۔ ٹیبز اور ویب صفحات کو پن کرنے سے کافی حد تک احساس ہوتا ہے ، چونکہ کروم کے زیادہ تر ایپس کام کرتے ہیں اور ویسے بھی ویب صفحات کی طرح نمائش کرتے ہیں۔ اس طرح ، آپ کی پسندیدہ سائٹوں کو لانچ کرنا Android یا iOS پر ایک ایپ لانچ کرنے کی طرح کیا جاسکتا ہے ، لیکن استعمال اور آسانی سے جو ہم نے Chrome OS سے دیکھا ہے۔

کسی ویب صفحے کو اپنے شیلف پر پن کرنے کے لئے ، اس صفحے کو کھولیں جس کو آپ Chrome میں اپنی گودی میں شامل کرنا چاہتے ہیں۔ کروم صفحات کو براؤزر میں پن کرنے کی اجازت دیتا ہے ، لیکن آپ کے شیلف میں ایک صفحہ شامل کرنے کے لئے ، ہمیں کروم کے مینو انٹرفیس میں جانا پڑے گا۔ اپنے ڈسپلے کے اوپری دائیں کونے میں ٹرپل ڈاٹڈ مینو آئیکن پر دائیں کلک کریں اور جب تک آپ کو مزید ٹولز نہ ملیں اس لسٹ کو نیچے سکرول کریں۔ اس انتخاب پر تیر یہاں ، آپ کو متعدد اختیارات نظر آئیں گے ، بشمول معیاری کروم توسیع کے مینوز جو کسی بھی پلیٹ فارم پر کروم کے اندر دستیاب ہیں۔ تاہم ، ان میں سے کچھ اختیارات صرف کروم OS آلات تک ہی محدود ہیں ، بشمول ٹاسک مینیجر اور ، ہمارے استعمال کے ل She ، شیلف میں شامل کریں۔

ایک بار جب آپ شیلف میں شامل کریں پر دبائیں تو ، آپ کو مکمل کرنے کے لئے ایک ڈائیلاگ باکس دیا جائے گا۔ آپ کو ویب صفحہ کے آئکن کو اپنے شیلف میں شامل کرنے کے ل see دیکھیں گے (یہ عام طور پر صفحے کے فیویکن کی شکل اختیار کرتا ہے ، اور اسے تبدیل نہیں کیا جاسکتا) ، اور اس صفحے کے نام کے ساتھ (جس میں آپ ترمیم یا مختصر کرسکتے ہیں) ، اور ایک ایک سرشار ونڈو میں کھولنے کے لئے چیک باکس۔ اگر آپ اس خانے کو چیکن چھوڑنے کا انتخاب کرتے ہیں تو ، آپ کا پنڈ شدہ ویب پیج آپ کے شیلف میں شامل ہوجائے گا اور اس پر کلیک کرنے سے نیا ٹیب کھولنے یا صفحے کو ری ڈائریکٹ کرنے کے لئے یو آر ایل داخل کرنے کے آپشن کے بغیر ، اسے ایک آزاد ونڈو میں لانچ کیا جائے گا۔ کچھ ایپس (اسپاٹائفائ ، جیبی کیسٹس وغیرہ) کے ل this یہ مثالی ہے ، کیوں کہ اس سے ویب پیج ایک آزاد ایپ کی طرح محسوس ہوتا ہے۔ اگر آپ چاہتے ہیں کہ صفحہ اپنے دوسرے ٹیبز کے ساتھ ہی کھلے ، تاہم ، آپ اس بات کو یقینی بنانا چاہیں گے کہ صفحے کو اپنے شیلف میں شامل کرنے سے پہلے آپ اس آپشن کو غیر چیک کردیں۔

شیلف کا مقام تبدیل کرنا
ونڈوز 10 کی ٹاسک بار اور میک او ایس ڈاک کی طرح ، کروم او ایس آپ کو اپنی ضروریات کو پورا کرنے کے ل your اپنے شیلف کی پوزیشن تبدیل کرنے کی سہولت دیتا ہے۔ کروم OS پر شیلف کی جگہ لے لے کر اسے کھینچ کر نہیں کیا جاسکتا ، جیسے آپ ونڈوز 10 میں کرسکتے ہیں ، لیکن اسے ڈسپلے کے بائیں اور دائیں طرف بھی پوزیشن میں لایا جاسکتا ہے۔ اس کو پورا کرنے کیلئے ، سیاق و سباق کے مینو کو کھولنے کے لئے شیلف کے ساتھ کہیں بھی دائیں کلک کریں۔ اگر آپ کے پاس شبیہیں سے بھر پور شیلف ہے تو ، آپ آئکن پر بھی کلک کر سکتے ہیں۔ اپنے شیلف کی پوزیشن کو ایڈجسٹ کرنے کے ل your اپنے ماؤس کو اختیار پر منتقل کریں ، پھر بائیں یا دائیں کو منتخب کریں ، اس پر انحصار کریں جس پر آپ ترجیح دیں گے۔

آپ شیلف کو اپنے ڈسپلے کے اوپری حصے پر نہیں لے سکتے ، جیسا کہ آپ ونڈوز پر کرسکتے ہیں ، اور یہ بات قابل غور ہے کہ گودی میں آپ کے ڈسپلے کے بائیں اور دائیں مقام پر رکھے جانے پر ایپ کی شبیہیں کے لئے بہت کم سلاٹ ہوتے ہیں ، جیسا کہ آپ دیکھ سکتے ہیں نیچے کی تصویر

شیلف کو آٹو ہائڈ کریں
آخر میں ، ونڈوز اور میک او ایس دونوں کی طرح ، کروم میں موجود شیلف استعمال کرنے کے وقت خود بخود خود کو چھپانے کی صلاحیت رکھتا ہے۔ گودی کے ازخود پوشیدہ ہونے کے بعد ، آپ کے تمام ونڈوز ایک بار کھل جانے کے بعد پوری اسکرین موڈ میں لازمی طور پر خودکار ہوجائیں گے۔ یہ ڈیسک ٹاپ پر آپ کی گودی میں نیم شفاف شفاف بارڈر بھی شامل کرے گا ، جس سے یہ ظاہر ہوتا ہے کہ گودی آٹو ہائیڈ موڈ میں ہے۔ اس ترتیب کو فعال کرنے کیلئے ، جیسا کہ اوپر بیان کیا گیا ہے ، گودی پر کہیں بھی دائیں کلک کریں ، اور آٹو ہائڈ شیلف آپشن چیک کریں۔ جب آپ کے پاس آپ کے آلہ پر کروم ونڈو ، ویب ایپ ، یا اینڈروئیڈ ایپ کھلی جاتی ہے تو ، شیلف خود بخود چھپ جائے گا ، جس سے آپ کو مکمل سکرین رئیل اسٹیٹ اپنے لیپ ٹاپ کو استعمال کرنے ، دستاویزات میں ترمیم کرنے ، ویب کو براؤز کرنے ، اور آپ کے اور کچھ بھی آپ کو دے گا۔ کروم OS پر کرنا چاہتے ہیں۔

شیلف کو ظاہر کرنے کے لئے ، اپنے ماؤس کو صرف اسکرین کے بالکل نیچے منتقل کریں ، اور یہ آپ کے موجودہ ٹیب یا ونڈو پر ایک اتبشایی کی طرح نمودار ہوگا۔ ایک بار جب آپ اپنے ماؤس کو شیلف سے دور کردیتے ہیں تو ، وہ خود بخود پھر خود کو چھپا لے گا۔
دراز
اگر شیلف ہی یہ ہے کہ زیادہ تر لوگ ایپ اور سافٹ ویئر کے اپنے Chromebook کی لائن اپ کے ساتھ تعامل کرتے ہیں تو ، دراز کروم OS کا وہ علاقہ ہے جو آپ کے آلے پر نصب تمام غیر ضروری سافٹ ویئر کو رکھتا ہے۔ زیادہ تر لوگ ان شیلف میں رکھے ہوئے ایپس کو مستقل بنیادوں پر استعمال کرنے والے ایپس کے ذریعہ متوازن بنانا چاہیں گے ، اور اس کا مطلب یہ ہے کہ کروم میں موجود ایپ ڈریور کا باقاعدگی سے استعمال ہونا ختم ہوجائے گا۔ کروم میں موجود دراز ونڈوز میں اسٹارٹ مینو اور اینڈروئیڈ میں ایپ ڈراوئیر کے درمیان کراس کی طرح کام کرتا ہے ، جو معنی خیز ہے ، کیوں کہ دونوں سسٹم ایپلی کیشنز کے ل wonder حیرت انگیز طور پر کام کرتے ہیں جبکہ مواد کو منظم اور آسان رکھتے ہیں۔

ایپ ڈراور کو کھولنے کے ل your ، اپنے ڈسپلے کے نیچے بائیں کونے میں سرکلر آئیکن تلاش کریں (یا اپنے کی بورڈ پر سرچ کلید کو دبائیں some کچھ نئے آلات جیسے پکسل بک کی جگہ پر گوگل اسسٹنٹ کا بٹن موجود ہے)۔ ونڈوز صارفین کو اس جگہ پر استعمال کیا جائے گا۔ یہ وہ جگہ ہے جہاں کلاسیکی آپریٹنگ سسٹم کے ہر تکرار کے لئے اسٹارٹ مینو (تقریبا) رہتا ہے۔ کروم OS کے ابتدائی مراحل سے ایپ ڈراور بہت تبدیل ہوا ہے۔ اگرچہ یہ آپ کے ڈیسک ٹاپ پر پاپ اپ باکس کی حیثیت سے ظاہر ہوتا تھا ، لیکن اب ایپ ڈراؤر ایک مکمل افقی مینو ہے جو آپ کے آلے کے اوپر سے اٹھتا ہے۔ ایک بار وہاں پہنچ جانے پر ، آپ کو ایک گوگل سرچ بار مل جائے گا ، جو جدید ترین پکسل ڈیوائسز سے ملتا جلتا نظر آتا ہے ، اور آپ کی حالیہ ایپلی کیشنز تک رسائی حاصل ہوتی ہے۔ اس کے نیچے ، بار بار اچھالنے والی حرکت پذیری کے ساتھ ایک اوپر کا سامنا والا تیر کا نشان ہے۔ مکمل ایپ ڈراؤ داخل کرنے اور اپنے کروم OS کے تجربے کو کسٹمائز کرنے کے ل to اس آئیکن کو تھپتھپائیں یا کلک کریں۔
ڈریگ اور ڈراپ اور فولڈرز
ایپ ڈراور میں آپ کے آلے پر 5 × 5 گرڈ والے ایپ کے آئیکونز شامل ہیں ، جن میں سب سے اوپر پانچ ایپس آپ کے حال ہی میں کھولی گئی ہیں ، اور بیس نیچے آپ کی ایپلی کیشنز کی مکمل فہرست ہے۔ نیچے سکرول کرنے سے دوسرا صفحہ لوڈ ہو جائے گا ، جس میں ایپ شبیہیں کی 5 × 5 گرڈ کی خاصیت بھی دی گئی ہے لیکن آپ کی حالیہ ایپس کی فہرست کے بغیر۔ اینڈروئیڈ کے برعکس ، جہاں آپ کی ایپ ڈریور کو حرف تہجی سے خود بخود ترتیب دیا جاتا ہے ، بغیر کسی کوشش کے ، آپ کا Chromebook ایپس کو صرف اس ترتیب سے درج کرتا ہے کہ وہ آپ کے آلے میں شامل کیے گئے تھے۔ اس کا مطلب یہ ہے کہ آپ کے ایپ ڈرا کو کھولنے پر کل گندگی ہے ، جو آپ کو معلوم نہیں ہے کہ کہاں تلاش کرنا ہے۔

یہاں ایک خوشخبری ہے: اینڈروئیڈ ایپ ڈراؤ کے برخلاف ، یہ ایپ ڈراور آپ کو جہاں کہیں بھی ایپ ڈراؤور میں چاہیں شبیہیں کھینچنے اور چھوڑنے کی سہولت دیتا ہے۔ ایسی افادیت کا ایک گروپ ہے جو آپ کبھی استعمال نہیں کرتے ہیں ، لیکن صرف اس معاملے میں رہنا پسند کرتے ہیں؟ انہیں دراز کے پیچھے پھینک دو۔ نیٹ فلکس باقاعدگی سے استعمال کریں؟ اسے سامنے رکھیں۔ امکانات بنیادی طور پر نہ ختم ہونے والے ہیں ، اور یہ آپ کے آلے کو اپنی طرح محسوس کرنے کا ایک بہترین طریقہ بناتا ہے۔ شبیہیں کھینچنا اور چھوڑنا بالکل ایسا ہی لگتا ہے: ماؤس کا استعمال کرتے ہوئے ، کسی آئکن پر کلک کریں اور اسے تھامیں ، اور پھر اپنے ماؤس کو ڈسپلے پر اس کی جگہ لینے کیلئے استعمال کریں۔ کسی آئکن کو اپنے ڈسپلے کے ساتھ منتقل کرنے کے ل you ، آپ اسے اپنے ڈسپلے کے اوپر یا نیچے گھسیٹ سکتے ہیں۔ نئے صفحات اس وقت تک طلوع نہیں ہوں گے جب تک کہ آپ ایپس کا پورا 5 page 5 صفحہ نہیں بھر لیتے ہیں۔

یہاں دوسرا آپشن ، یقینا، ، آپ کے مواد کو بہتر طریقے سے ترتیب دینے میں مدد کے لئے ایپ ڈراؤور کے اندر اینڈرائیڈ نما فولڈر بنانا ہے۔ اگر آپ جی میل اور ان باکس دونوں استعمال کرتے ہیں ، مثال کے طور پر ، آپ اپنے تمام میل ایپس کو ایک فولڈر میں رکھنا چاہتے ہیں۔ آپ کے لیپ ٹاپ (گوگل ڈرائیو ، گوگل دستاویزات ، گوگل شیٹس ، فہرست جاری رہتی ہے) پر آپ کے پاس ہوسکتی گوگل ڈرائیو کی بہت سی ایپ بھی اسی طرح کی ہوتی ہے۔ یہ آپ کے لیپ ٹاپ کو قدرے زیادہ منظم رکھنے میں مدد کرتا ہے ، اور آپ کو مواد کو ذاتی نوعیت میں بنانے میں مدد کرتا ہے۔

فولڈر بنانے کے ل just ، کسی آئیکن کو دوسرے پر گھسیٹنے کے ل just ٹچ سے چلنے والے آلے پر اپنی انگلی کو دبائیں یا تھامے یا استعمال کریں ، جس طرح یہ اینڈرائیڈ اور آئی او ایس پر کام کرتا ہے۔ آئیکن کو ایک لمحے کے لئے کسی اور مماثل آئیکون پر رکھنے کے بعد ، اپنے ماؤس یا انگلی کو جاری کریں اور ایک فولڈر خود بخود بن جائے گا ، جو آپ کے آلے پر ایک جگہ خالی کردے گا۔

ڈسپلے کھولنے کے لئے نئے فولڈر پر کلک کریں ، جو پوری اسکرین پر قبضہ کرلیتا ہے (جس طرح سے iOS کام کرتا ہے اسی طرح)۔ اس ڈسپلے کے اوپری حصے میں ، آپ کو اپنے تمام نئے فولڈروں پر نامعلوم فولڈر نظر آئے گا۔ فولڈر کے نام میں ترمیم کرنے کے لئے اس پر کلک کریں؛ آپ جو کچھ بھی چاہتے ہو اس کا نام دے سکتے ہیں۔ فولڈر کو بند کرنے کے لئے ، صرف اوپر والے تیر کے آئیکون پر کلک کریں جہاں عام طور پر گوگل میں جی رہتا ہے۔ پورے ایپ ڈرا کو بند کرنے کے لئے ، ڈسپلے کے اوپری حصے پر کلک کریں۔
ایپلیکیشنز ان انسٹال کر رہا ہے
یہ آسان ہے۔ چاہے یہ اتفاقی طور پر آپ کے بنائے ہوئے ویب صفحے کا شارٹ کٹ ہو ، یا آپ اپنے Chromebook سے غیر استعمال شدہ یا پرانی ایپ کو ہٹانے کے لئے تلاش کر رہے ہو ، آپ کی ایپس کو ہٹانے کا سب سے آسان طریقہ ایپ ڈراور ہے۔ ونڈوز 10 کے برعکس ، جس کے لئے آپ کو کمانڈ سینٹر میں ان انسٹال ایپس پرامپٹ کو کھولنے کی ضرورت ہوتی ہے ، کروم OS ایپس کے ساتھ اسی طرح سلوک کرتا ہے جس طرح وہ iOS یا Android جیسے اسمارٹ فون ماحول میں سلوک کرتے ہیں۔ وہیں ، آپ کے استعمال کردہ پلیٹ فارم پر انحصار کرتے ہوئے ، لمبی پریس کے ذریعہ یا ایپلیکیشنز کو ان انسٹال آئیکن پر گھسیٹ کر ایپس کو ان انسٹال کیا جاسکتا ہے۔

کروم OS سے کسی ایپ کی انسٹال کرنے کے لئے ، اپنے ایپ ڈراؤور میں ایپ تلاش کریں اور سیاق و سباق کے مینو کو سامنے لانے کے لئے اس پر دائیں کلک کریں۔ نچلے حصے میں ، آپ کو تین مختلف انتخاب نظر آئیں گے: آپشن ، جو ایپ پر انحصار کرتے ہوئے گرے ہوسکتے ہیں یا نہیں ہوسکتے ہیں (یہ بھی ، اینڈرائڈ ایپس اس کو قطعی نہیں دکھائے گا) ، کروم اور ایپ کی معلومات سے ہٹائیں۔ ایپ کو ہٹانے کے لئے ، یا تو خود کار طریقے سے ایپ ان انسٹال کرنے کے لئے کروم سے ہٹائیں پر ٹیپ کریں ، یا انفارمیشن پیج کو سامنے لانے کے لئے ایپ انفارمیشن کو منتخب کریں ، جو آپ کے ڈیوائس کے فلیش اسٹوریج ڈیوائس پر ایپلی کیشن کی جسامت ، صلاحیت کو ظاہر کرے گا۔ اپنے شیلف میں ایپ کو پن یا انپن کرنے کے ل and ، اور ایک ہٹائیں آئیکن۔ ٹیپ کریں یا ہٹانے پر کلک کریں ، پھر اشارہ قبول کریں۔

اینڈرائیڈ ایپس کو بھی اس طرح ہٹا دیا گیا ہے ، اگرچہ آپ آئیکون پر دائیں کلک کرتے ہیں تو سیاق و سباق کے مینو میں کروم سے ہٹائیں پڑھنے کے بجائے ، آپ کو اپنے آلے سے ایپ ان انسٹال کرنے کا آپشن نظر آئے گا۔ عمل بہرحال ویسا ہی ہے۔ آخر میں ، کچھ مٹھی بھر ایپس موجود ہیں جنہیں آپ اپنے آلہ سے نہیں ہٹا سکتے ہیں ، بشمول کروم (حیرت انگیز طور پر) ، ویب اسٹور اور پلے اسٹور ، اور مدد حاصل کریں کی ایپلی کیشن سمیت۔

شیلف پر پن کریں
ایپ کو اپنے شیلف میں پن کرنے کا عمل آپ کے ایپ ڈراؤور کے ذریعہ کیا جاتا ہے ، اور ان کو پن کرنے کا طریقہ اس سے بھی آسان ہے کہ آپ ویب صفحات کو کیسے پن کرتے ہیں۔ نیچے بائیں کونے میں آئیکن مار کر یا اپنے Chromebook پر سرچ کی کو ٹیپ کرکے اپنے ایپ ڈرا کو کھولیں۔ اپنے شیلف میں جس ایپ کو شامل کرنا چاہتے ہو اسے ڈھونڈیں ، پھر سیاق و سباق کے مینو کو کھولنے کے لئے آئیکن پر دائیں کلک کریں۔ پن سے شیلف کو منتخب کریں ، اور آپ کا آئیکن آپ کے شیلف کے بالکل دائیں طرف ظاہر ہوگا۔ بدقسمتی سے ، فی الحال آپ کے شیلف میں فولڈروں کو پن کرنے کا کوئی راستہ نہیں ہے ، لہذا آپ کو ایک ہی درخواست کے آئیکنز کے ذریعہ کام کرنا پڑے گا۔

دوسرے مواقع
ڈیسک ٹاپ ، شیلف اور ایپ ڈراور آپ اپنے آلے کے لانچر کو اپنی مرضی کے مطابق بنانے کے بیشتر طریقے بناتے ہیں ، لیکن وہ کسی بھی طرح سے نہیں ہیںصرفراستہ Chrome کی لچک آپ کی Chromebook کے کام کرنے میں کچھ سنجیدہ تبدیلیوں کی اجازت دیتی ہے ، اور آپ کو اپنے آلے کے ساتھ گھر میں تھوڑا سا محسوس کرنے کی بھی اجازت دیتی ہے۔ ان میں سے کوئی بھی اختیارات باقاعدگی سے کروم صارفین کو استعمال کرنے کی ضرورت نہیں ہیں ، لیکن یہ جاننا اچھا ہوگا کہ اس طرح کے اختیارات موجود ہیں ، اور یہ بات ذہن میں رکھنا ہے کہ آپ کے Chromebook کے تجربے کو حقیقت میں پوری طرح سے بہتر بنایا جاسکتا ہے۔ آئیے ایک نظر ڈالتے ہیں۔
براؤزر تھیمز
سب سے پہلے ، ہمارے پاس براؤزر کے تھیمز موجود ہیں ، جو آپ کے Chromebook — براؤزر of کے مرکزی انٹرفیس کو اس طرح سے اپنی مرضی کے مطابق بنائے جانے اور دوبارہ سے ترتیب دینے کی اجازت دیتے ہیں جو آپ کے ذاتی جمالیاتی کو فٹ بیٹھتا ہے۔ کروم تھیمز بہت ہٹ ہیں یا مجموعی طور پر یاد آتی ہیں۔ ان میں سے کچھ غیر معمولی نظر آتے ہیں ، لیکن کچھ پوری طرح کی طرح بکھرے ہوئے دکھائی دیتے ہیں ، لہذا آپ واقعی میں سے کسی کا انتخاب کرنے سے پہلے آپ انبار کو آن لائن کھودنا چاہتے ہیں۔ پھر بھی ، اس بات پر غور کریں کہ آپ اپنے Chromebook پر کروم انٹرفیس میں کتنا وقت گزارتے ہیں ، یہ آپ کے آلے کی طرح نظر آنے کو بہتر بنائیں گے۔ آپ تھیم اسٹور کے ذریعے براؤز کرسکتے ہیں کروم ویب اسٹور یہاں . آپ لاگ ان ہوئے ہر کمپیوٹر پر کروم تھیمز پھیل جاتے ہیں ، لہذا یہ بات ذہن میں رکھیں کہ آپ کے تھیم کو اپنے Chromebook پر تبدیل کرنے سے آپ کے ڈیسک ٹاپ یا ورک پی سی پر بھی تھیم بدل جائے گا۔

ایپ لانچر کی توسیع
آخر میں ، ان لوگوں کے لئے جو کروم کے اندر معیاری ایپ ڈراز انٹرفیس کے مداح نہیں ہیں ، آپ کروم OS میں ایپس لانچ کرنے کے طریقہ کو تبدیل کرنے کیلئے ایک توسیع کا استعمال کرسکتے ہیں۔ یہ توسیعات آپ کے کمپیوٹر کے کام کرنے میں یکسر تبدیل نہیں ہوتی ہیں ، لیکن اگر آپ بالکل معیاری کروم لانچر انٹرفیس کے باوجود ، کروم ویب اسٹور سے ایکسٹینشن کا استعمال کرتے ہوئے اپنے ایپس کو لانچ کرنا آپ کی اگلی بہترین شرط ہے ، خاص طور پر نووا لانچر یا کسی اور چیز کو استعمال کرنے سے زیادہ۔ اینڈروئیڈ دوستانہ ایپلی کیشن۔

کروم ویب اسٹور میں ایپ لانچر کے متعدد انتخابات ہیں ، بشمول گرزگورز لاچووسکی ایپس لانچر ، جو آپ کو آپ کے یو آر ایل بار کے دائیں طرف ، کروم کے اندر ایپ شارٹ کٹ کی فہرست رکھنے کا اختیار فراہم کرتا ہے۔ A tlintspr کے ذریعہ اسی طرح کی ایپ اسی افادیت کی اجازت دیتا ہے۔ دونوں کو کروم ویب اسٹور میں اعلی درجہ دیا جاتا ہے۔ آسان ایپ لانچر مکمل گرڈ ظاہر کرنے کے بجائے ایک فہرست کا آپشن بناتا ہے ، جو موجودہ ، ماؤس دوستانہ کمپیوٹرز پر بہتر کام کرتا ہے نیا ٹیب ایپس صفحہ آپ کے ایپس کو ظاہر کرنے کے لئے کروم کے اندر نیا ٹیب پیج استعمال کرتا ہے ، کسٹم پس منظر اور اپنی ایپس کو دوبارہ ترتیب دینے کا آپشن (یہ میک پر لانچ پیڈ جیسا ہی ہے) کے ساتھ مکمل ہوتا ہے۔ ان میں سے کسی کو لازمی توسیع نہیں ہونا چاہئے ، لیکن کروم پر موجودہ ڈیفالٹ لانچر کی اجازت کے علاوہ کسی کو بھی اپنے کمپیوٹر کو بہتر بنانا چاہتے ہیں۔
***
دن کے اختتام پر ، کروم OS صرف اتنا مرضی کے مطابق نہیں ہے جتنا Android ، یا یہاں تک کہ ونڈوز جیسے پلیٹ فارم پر ہے۔ کروم او ایس کے آس پاس کی حدود کے سبب کروم بکس اپنے موبائل کزنز سے کہیں زیادہ محدود محسوس کرسکتے ہیں ، جہاں حسب ضرورت لانچر آپ کے فون کا احساس دن کے استعمال میں مکمل طور پر تبدیل کرسکتے ہیں۔ اس کا مطلب یہ نہیں ہے کہ وسیع پیمانے پر طریقے موجود نہیں ہیں جو آپ کروم کے ذریعہ ، ٹولز کا استعمال کرسکتے ہیں جو آپ کروم بکس کو کیسے کام کرتے ہیں ، تبدیل کر سکتے ہیں۔ درحقیقت ، کروم OS کی سادگی آپ کو لانچر یعنی آپ کے ڈیسک ٹاپ وال پیپر ، ایپلیکیشنز کا انتظام ، آپ کے شیلف میں رکھے ہوئے ایپس کو تبدیل کرنے کی اجازت دیتا ہے — بغیر آپ کو مسلسل اپنے کمپیوٹر کی تنظیم نو کرنے پر مجبور۔
کروم OS لانچر کے لئے آپ کے پسندیدہ ٹویکس کیا ہیں؟ کوئی پسندیدہ ایپس یا توسیعات ہیں؟ ہمیں ذیل میں تبصرے میں بتائیں!