16GB سے 1TB تک اسٹوریج کی جگہ کے ساتھ، iPad تصاویر اور ویڈیوز کو دیکھنے اور اسٹور کرنے کا ایک بہترین طریقہ پیش کرتا ہے۔ لیکن جلد ہی، آپ کی تصویروں کا مجموعہ تیزی سے بڑھ سکتا ہے اور اتنی جگہ کے لیے بھی بہت زیادہ ہو سکتا ہے، خاص طور پر اگر آپ کے پاس بہت سی ایپس بھی ہوں۔

اگر آپ جاننا چاہتے ہیں کہ اپنے آئی پیڈ سے تصاویر کو کیسے ڈیلیٹ کیا جائے اور اپنی اسٹوریج کی جگہ کو کیسے بڑھایا جائے، تو ہم آپ کو اس آرٹیکل میں اسے کرنے کے مختلف طریقے دکھائیں گے۔ مثال کے طور پر، کیا آپ جانتے ہیں کہ فوٹو ایپ لوگوں کے چہروں سمیت تصویری مواد کے لحاظ سے تصاویر کی درجہ بندی کرتی ہے؟ ہم آپ کو دکھائیں گے کہ چہروں اور جگہوں کے حساب سے اپنی تصاویر کو کیسے ڈیلیٹ کیا جائے اور آپ کو کچھ دیگر بہترین خصوصیات کے ذریعے لے جائیں جو فوٹو ایپ آپ کی تصاویر کا نظم کرنے کے لیے پیش کرتی ہے۔
آئی پیڈ سے تمام تصاویر کو کیسے حذف کریں۔
اس سے پہلے کہ ہم آپ کے آئی پیڈ کی تمام تصاویر کو ڈیلیٹ کرنے کے طریقے پر پہنچیں، چند چیزیں نوٹ کرنے کی ہیں:
- ایک بار جب آپ تصاویر کو حذف کر دیں تو وہ آپ کے حال ہی میں حذف کردہ البم میں منتقل ہو جائیں گی، پھر 30 دن کے بعد مستقل طور پر حذف کر دیں۔
- اگر آپ iCloud تصاویر کو فعال کرتے ہیں اور اپنے iPad کے ذریعے ایک تصویر کو حذف کرتے ہیں، تو یہ آپ کے دوسرے iCloud فعال آلات سے حذف ہو جائے گی۔
اپنی تصاویر کو حذف کرنے سے پہلے، ان کا بیک اپ بنانے پر غور کریں یا جن کو آپ رکھنا چاہتے ہیں۔
گھر فی الحال ایمیزون فائر اسٹک پر دستیاب نہیں ہے
اپنے آئی پیڈ سے تمام تصاویر کو حذف کرنے کے لیے:
- تصاویر لانچ کریں۔

- تمام تصاویر کو منتخب کریں، پھر منتخب کریں۔

- متعدد تصاویر پر تھپتھپائیں یا انہیں منتخب کرنے کے لیے اپنی انگلی کو متعدد تصاویر پر گلائیڈ کریں۔

- کوڑے دان کے آئیکن پر ٹیپ کریں۔

- تصاویر کو حذف کرنے کی تصدیق کریں۔

کیا آئی پیڈ پر ایک ساتھ تمام تصاویر کو حذف کرنا ممکن ہے؟
آپ تمام تصاویر کو ایک بار میں حذف کر سکتے ہیں جب وہ آپ کے حال ہی میں حذف شدہ البم میں منتقل ہو جائیں۔ اس سے پہلے آپ کے پاس ایک وقت میں حذف کرنے کے لیے متعدد تصاویر کو منتخب کرنے کا اختیار ہے:
- فوٹو ایپ میں، تمام تصاویر کو منتخب کریں، پھر منتخب کریں۔

- متعدد تصاویر پر تھپتھپائیں یا انہیں منتخب کرنے کے لیے اپنی انگلی کو متعدد تصاویر پر گلائیڈ کریں۔

- کوڑے دان کے آئیکن پر ٹیپ کریں۔

- منتخب کردہ تصاویر کو حذف کرنے کی تصدیق کریں۔

پھر حال ہی میں حذف شدہ سے سبھی کو حذف کرنے کے لیے:
- البمز ٹیب کو منتخب کریں۔

- حال ہی میں حذف شدہ البم کا اختیار منتخب کریں، پھر منتخب کریں۔

- وہ تصاویر منتخب کریں جنہیں آپ حذف کرنا چاہتے ہیں یا سبھی کو حذف کریں کو منتخب کریں۔

- تصدیق کرنے کے لیے دوبارہ ڈیلیٹ پر ٹیپ کریں۔
فوٹو ایپس میں نیویگیشن
اپنے آئی پیڈ پر دنوں، مہینوں اور سالوں کے درمیان نیویگیٹ کرنے کے لیے:
- تصاویر لانچ کریں۔

- نیچے بائیں طرف، لائبریری ٹیب کو منتخب کریں۔

- وہ ٹائم لائن منظر منتخب کریں جسے آپ دیکھنا چاہتے ہیں، جیسے، دن، مہینے، سال، یا تمام تصاویر۔

- اگر آپ سالوں کو منتخب کرتے ہیں تو یہ مہینوں میں ڈرل ڈاؤن ہو جائے گا۔
- اگر آپ مہینوں کو منتخب کرتے ہیں تو یہ دنوں میں ڈرل ڈاؤن ہو جائے گا۔
- تصویر کا انتخاب آپ کو اس دن لی گئی تمام تصاویر دکھائے گا۔
- فوٹو ٹیبز کے اوپر مینو بار میں دنوں، مہینے یا سالوں کے اختیارات میں سے کسی کو منتخب کرکے ایک منظر سے باہر نکلیں۔
نقشے کے ذریعے تصویری مقامات دیکھنے کے لیے:
- تصاویر میں، لائبریری ٹیب پر ٹیپ کریں۔
- جمع کرنے والے تھمب نیل پر دکھائے جانے والے بٹن کے ذریعے یا تو دن یا مہینوں کے ویو ٹیب کو منتخب کریں۔
- نقشہ دکھائیں کو منتخب کریں۔
اپنا پوشیدہ البم دکھانے یا چھپانے کے لیے:
- اپنے آئی پیڈ پر، سیٹنگ ایپ لانچ کریں۔

- تھوڑا نیچے سکرول کریں اور فوٹوز کو منتخب کریں۔

- پوشیدہ البم تلاش کریں۔

- اسے چھپانے یا دکھانے کے لیے ٹوگل سوئچ کا استعمال کریں۔

تصاویر چھپانے کے لیے:
- تصاویر لانچ کریں۔

- یا تو دن، تمام تصاویر، یا باقاعدہ البمز ویو پر جائیں۔

- منتخب کریں بٹن کو منتخب کریں۔

- ان تصاویر پر ٹیپ کریں جنہیں آپ چھپانا چاہتے ہیں، یا اپنی تصاویر کو انفرادی طور پر دیکھیں اور جب آپ ان کے ذریعے جاتے ہیں تو انہیں چھپائیں۔

- شیئر بٹن کو منتخب کریں۔

- شیئر شیٹ کے نیچے کی طرف، چھپائیں کو منتخب کریں۔

- تصدیق کریں کہ آپ تصاویر چھپانا چاہتے ہیں۔

ان کو چھپانے کے لیے:
- البمز منتخب کریں۔

- نیچے کی طرف، پوشیدہ کو منتخب کریں۔

- منتخب کریں پر ٹیپ کریں۔
- وہ آئٹمز منتخب کریں جنہیں آپ چھپانا چاہتے ہیں۔

- شیئر بٹن کو منتخب کریں۔

- نیچے کی طرف، Unhide کو منتخب کریں۔

فوٹو ایپس میں تنظیم
اپنے آئی پیڈ کے ذریعے ایک نیا البم بنانے کے لیے:
- تصاویر لانچ کریں۔

- البمز ٹیب کو منتخب کریں۔

- اوپر بائیں طرف سے، پلس سائن بٹن (+) کو منتخب کریں۔

- نیا البم منتخب کریں۔
- اپنے البم کو نام دیں پھر محفوظ کریں۔

- وہ تصاویر منتخب کریں جنہیں آپ اپنے البم میں شامل کرنا چاہتے ہیں، پھر ہو گیا۔
اضافی سوالات
اپنے آئی پیڈ پر موجود تمام تصاویر کو حذف کرنے کے لیے میک کا استعمال کیسے کریں؟
مائی فوٹو اسٹریم کی خصوصیت کا استعمال کرتے ہوئے، اگر آپ ایک ڈیوائس سے تصاویر کو حذف کرتے ہیں تو یہ ایتھرنیٹ یا وائی فائی سے منسلک ہونے کے بعد آپ کے ایپل کے دیگر تمام آلات سے انہیں حذف کر دے گا۔ اس منظر نامے میں، آپ کا میک OS X Lion v10.7.5 یا اس کے بعد کے ورژن کے ساتھ اور آپ کا iPad iOS 5.1 یا اس کے بعد کے ورژن کے ساتھ انسٹال ہونا چاہیے۔
پھر یقینی بنائیں کہ آپ کے میک اور آئی پیڈ پر میرا فوٹو اسٹریم آپشن فعال ہے۔
میک:
1. سسٹم کی ترجیحات، iCloud پر جائیں۔
2. تصاویر کے ساتھ اختیارات منتخب کریں۔
iPad:
سیٹنگز، اپنا نام، iCloud، پھر فوٹوز کو منتخب کریں۔
اپنے میک سے تصاویر کو حذف کرنے کے لیے:
1. تصاویر لانچ کریں۔
2۔ وہ تصاویر منتخب کریں جنہیں آپ ہٹانا چاہتے ہیں۔
3. مینو بار سے، تصویر کو منتخب کریں پھر تصویر کو حذف کریں۔
4. تصدیق کرنے کے لیے حذف کو منتخب کریں۔
متبادل طور پر، آپ کسی تصویر پر دائیں کلک کر سکتے ہیں، پھر تصویر حذف کریں کو منتخب کریں۔ ایک بار جب آپ کے آئی پیڈ کا انٹرنیٹ کنکشن ہوجائے تو، آپ کے میک سے ہٹائی گئی تصاویر آپ کے آئی پیڈ سے بھی ہٹا دی جائیں گی۔
تصاویر کو مستقل طور پر کیسے ڈیلیٹ کیا جائے؟
اپنی تصاویر کو مستقل طور پر حذف کرنے کے لیے، انہیں حال ہی میں حذف شدہ البم سے حذف کریں۔ ایک بار جب اسے وہاں سے ہٹا دیا جاتا ہے تو یہ اچھے کے لئے چلا جاتا ہے۔ یہ کرنے کے لیے:
1. تصاویر لانچ کریں۔
2. البمز ٹیب کو منتخب کریں۔
3. حال ہی میں حذف شدہ البم کا انتخاب کریں، پھر منتخب کریں۔
4. وہ تصاویر منتخب کریں جنہیں آپ حذف کرنا چاہتے ہیں یا سبھی کو حذف کریں کو منتخب کریں۔
5. تصدیق کرنے کے لیے دوبارہ ڈیلیٹ پر ٹیپ کریں۔
کیا میں اپنی حذف شدہ تصاویر کو بازیافت کر سکتا ہوں؟
آپ کے پاس حال ہی میں حذف شدہ البم سے اپنی تصاویر بازیافت کرنے کے لیے 30 دن ہیں۔ ایک بار صحت یاب ہونے کے بعد، وہ آپ کے تمام فوٹو البم میں واپس دکھائی دیں گے۔ اپنی حذف شدہ تصاویر کو بازیافت کرنے کے لیے:
1. تصاویر لانچ کریں۔
2. البمز ٹیب پر کلک کریں۔
3. حال ہی میں حذف شدہ البم کو منتخب کریں، پھر منتخب کریں۔
4. وہ تصاویر منتخب کریں جنہیں آپ بازیافت کرنا چاہتے ہیں یا تمام بازیافت کو منتخب کریں۔
5. تصدیق کرنے کے لیے دوبارہ بازیافت کا انتخاب کریں۔
میں کسی خاص شخص کے تمام آئی پیڈ اور تصاویر کو کیسے ڈیلیٹ کر سکتا ہوں؟
1. تصاویر لانچ کریں۔
2. تلاش ٹیب کو منتخب کریں۔ آپ کے اکثر فوٹوگرافی والے مضامین کے ہیڈ شاٹس ظاہر ہوں گے۔
اس کے برعکس، البمز ٹیب میں لوگ اور مقامات کے سیکشن پر جائیں۔
3. اس شخص کو منتخب کریں جس کی تصاویر آپ ہٹانا چاہتے ہیں۔
4. X Photos سیکشن کے ساتھ تمام دیکھیں کو منتخب کریں۔
جب تصاویر جیو ٹیگ کی جاتی ہیں تو مخصوص مقامات کو ہٹانے کے لیے بھی ایسا ہی کیا جا سکتا ہے:
1. تلاش کو منتخب کریں۔
2. خود کار طریقے سے تیار کردہ جگہ کو منتخب کریں، پھر اس مخصوص جگہ کے لیے سبھی کو تلاش کرنے، منتخب کرنے اور ہٹانے کے لیے سبھی دیکھیں۔
زمرہ کے لحاظ سے بھی ایسا ہی کیا جا سکتا ہے:
البمز ٹیب کے نیچے کی طرف، میڈیا کی قسموں کا سیکشن آپ کی تصویر کی اقسام کی درجہ بندی کرتا ہے۔ زمرہ منتخب کرنے سے آپ کے پاس انفرادی طور پر ان سب کو حذف یا حذف کرنے کا اختیار ہوگا۔
آئی پیڈ کے ذریعے فوٹوگرافی کی صفائی
ایپل فوٹو ایپ ایپل کے سبھی آلات پر پہلے سے انسٹال ہے، اور اس کا ایک کام آپ کی تصویروں کے مجموعہ کو منظم کرنے میں مدد کرنا ہے۔ اپنی تمام تصاویر کو حذف کرنے کے لیے، آپ کو متعدد تصاویر کا انتخاب کرنا ہوگا۔ ایک بار جب وہ سب آپ کے حال ہی میں حذف کیے گئے البم میں منتقل ہو جائیں تو، آپ کے پاس سبھی کو حذف کرنے یا 30 دنوں کے اندر اپنا ارادہ بدلنے کی صورت میں انہیں بازیافت کرنے کا اختیار ہوگا۔
اب جب کہ ہم نے آپ کو اپنی تصاویر کو حذف کرنے کے مختلف طریقے دکھائے ہیں، کیا آپ نے ان میں سے کچھ کو اپنے پاس رکھا، یا اپنے حال ہی میں حذف کیے گئے البم سے سبھی کو حذف کر دیا؟ کیا آپ نے ڈیلیٹ بذریعہ چہرہ یا جگہ کے افعال کا استعمال کیا ہے؟ ہمیں نیچے تبصرے کے سیکشن میں بتائیں۔



























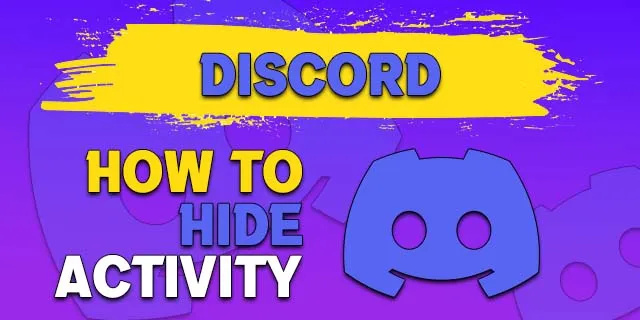




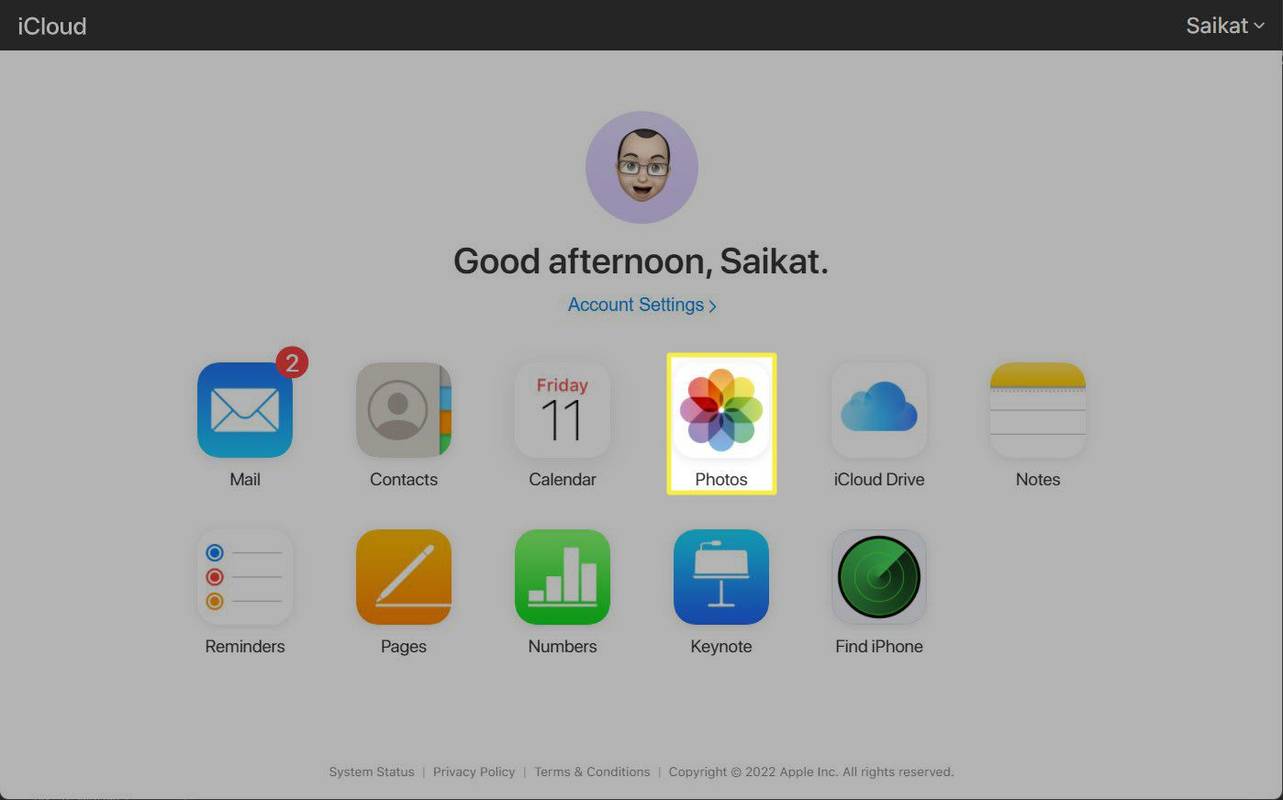
![لینکس آپریٹنگ سسٹم جس کا مطلب ہے انسانیت [3 حقائق]](https://www.macspots.com/img/blogs/39/linux-operating-system-that-means-humanity.jpg)