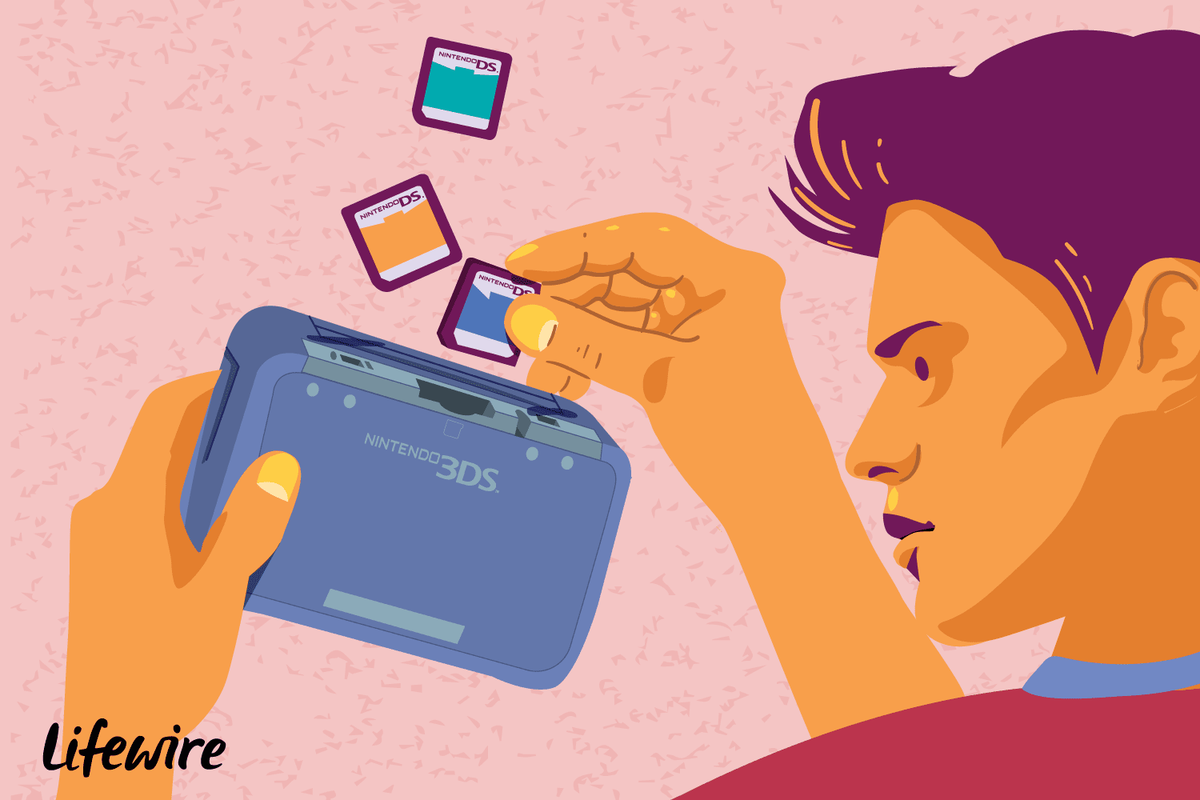اسکرین شاٹس کھیل کا ایک اہم پہلو ہیں۔ ہر گیمر کو کسی وقت اپنے دوستوں کے ساتھ اسکرین شاٹ بانٹنے کی ضرورت محسوس ہوتی ہے۔ آپ کا نائنٹینڈو سوئچ آپ کے گیم پلے کی تصاویر پر قبضہ کرسکتا ہے۔
گوگل دستاویزات پر صفحہ نمبر کیسے لگائیں

تاہم ، جب کنسول ڈوک ہوتا ہے تو ، اسکرین شاٹس میں زیادہ ریزولوشن ہوتا ہے اور اس میں زیادہ جگہ لگتی ہے۔ یہاں تک کہ جب غیر مقفل ہونے کے باوجود ، اگر آپ بہت سارے اسکرین شاٹس اسٹیک کرتے ہیں تو ، آپ جلد ہی اسٹوریج کی جگہ ختم کرنا شروع کردیں گے۔ اپنے ننٹینڈو سوئچ پر موجود تمام اسکرین شاٹس کو حذف کرنے کا طریقہ یہ ہے۔
سسٹم میموری سے تمام اسکرین شاٹس کو حذف کرنا
چاہے آپ اپنا نائنٹینڈو سوئچ بیچنا چاہتے ہو یا جگہ خالی کرنا چاہتے ہو ، آپ اپنے اسکرین شاٹس کو اپنے آلے سے حذف کرسکتے ہیں۔ خوش قسمتی سے ، آپ کو ایک ایک کرکے تمام اسکرین شاٹس منتخب کرنے کی ضرورت نہیں ہے۔ آپ ان سب کو ایک ہی وقت میں حذف کرسکتے ہیں۔ یہ کرنے کا طریقہ یہاں ہے۔
- اپنی ہوم اسکرین پر جائیں۔ کنٹرولر پر A بٹن دباکر اسکرین کے نیچے والے حصے میں سسٹم سیٹنگس آئیکن کا انتخاب کریں۔ ایک نئی ونڈو آئے گی۔
- ڈیٹا مینجمنٹ کو منتخب کریں اور اسکرین شاٹس اور ویڈیوز کے بعد ڈیٹا کا انتظام کریں پر جائیں۔
- اگلی سکرین میں ، اسکرین شاٹس اور ویڈیوز کا نظم کریں منتخب کرنے کے لئے A بٹن کا استعمال کریں۔
- سسٹم میموری پر جائیں۔
- آخر میں ، سسٹم میموری سے تمام اسکرین شاٹس اور ویڈیوز حذف کریں پر کلک کریں۔ حذف ہونے کی تصدیق کریں ، اور اسکرین شاٹس اور ویڈیوز دونوں سسٹم میموری سے مٹ جائیں گے۔

مائکرو ایس ڈی کارڈ سے تمام اسکرین شاٹس کو حذف کرنا
- ایسڈی کارڈ سے اسکرین شاٹس کو حذف کرنے کے لئے ، ڈیٹا مینجمنٹ پر جائیں ، اس کے بعد ڈیٹا / سکرین شاٹس اور ویڈیوز محفوظ کریں کا نظم کریں۔
- پھر ، اسکرین شاٹس اور ویڈیوز کا نظم کریں پر جائیں۔
- تاہم ، اس بار ، آپ کو سسٹم میموری کی بجائے مائیکرو ایسڈی کارڈ کا انتخاب کرنا چاہئے۔
- ایک بار مائکرو ایسڈی کے نظارے میں ، مائکرو ایسڈی کارڈ آپشن سے تمام اسکرین شاٹس اور ویڈیوز کو حذف کریں کا انتخاب کریں اور حذف ہونے کی تصدیق کریں۔ اس کو مائیکرو ایسڈی کارڈ سے کوئی بھی اسکرین شاٹ اور ویڈیوز مٹانے چاہئیں۔
تمام اسکرین شاٹس اور ویڈیوز کو مائیکرو ایسڈی کارڈ میں کاپی کرنا
اگر آپ تمام اسکرین شاٹس اور ویڈیوز کو حذف کرنے کے بارے میں مطمئن نہیں ہیں تو یہ بات قابل فہم ہے۔ آپ کو جگہ کی ضرورت ہے ، لیکن وہاں سونے کا کچھ مواد ملنا ہے ، یہ یقینی طور پر ہے۔ آپ اپنے تمام اسکرین شاٹس اور ویڈیوز کو مائیکرو ایسڈی کارڈ اور پھر اپنے کمپیوٹر میں منتقل کرسکتے ہیں۔ تاہم ، پہلے ، آپ کو یہ یقینی بنانا ہوگا کہ آپ کے مائیکرو ایسڈی پر کافی جگہ ہے۔ اگر کچھ بھری ہو تو کچھ صاف کریں۔
سسٹم میموری سے تمام ویڈیوز کو حذف کرنے کے لئے انہی ہدایات پر عمل کریں۔ ایک بار سسٹم میموری ونڈو میں ، منتخب کریں تمام اسکرین شاٹس اور ویڈیوز کو مائیکرو ایسڈی کارڈ میں کاپی کریں۔ جو آپ کے SD کارڈ میں تمام اسکرین شاٹس اور ویڈیوز کی کاپی کرے گا اور انہیں آپ کے کمپیوٹر میں منتقل کرنے کے لئے تیار کرے گا۔ اب ، آپ آلہ پر موجود تمام اسکرین شاٹس اور ویڈیوز کو حذف کرسکتے ہیں۔
انفرادی اسکرین شاٹس اور ویڈیوز حذف کرنا
اگر آپ اپنے بیشتر اسکرین شاٹس اور ویڈیوز کو حذف کرنا چاہتے ہیں لیکن کچھ رکھنا چاہتے ہیں تو آپ کو دستی طور پر اسے کرنے کی ضرورت ہوگی۔ یہاں خوشخبری یہ ہے کہ آپ کو یہ اکیلے نہیں کرنا پڑے گا۔ اس کی وجہ یہ ہے کہ آپ اپنی ننٹینڈو سوئچ گیلری سے حذف ہوجائیں گے۔

- پہلے ، اپنی ہوم اسکرین پر جائیں اور A بٹن کا استعمال کرکے اسکرین کے نچلے حصے کے قریب البم کا آئیکن منتخب کریں۔
- اب آپ ان اسکرین شاٹس اور ویڈیوز کو نشان زد کرسکتے ہیں جن کی آپ X بٹن کے ذریعہ حذف کرنا چاہتے ہیں اور پھر حذف فعل کا استعمال کرسکتے ہیں۔ یہ کسی بھی منتخب اسکرین شاٹ اور ویڈیو کو ختم کردے گا۔
مائکرو ایس ڈی کارڈ میں انفرادی اسکرین شاٹس اور ویڈیوز کاپی کرنا
اگر آپ صرف اپنے کمپیوٹر میں کچھ اسکرین شاٹس اور ویڈیوز منتقل کرنا چاہتے ہیں تو ، آپ اپنے SD کارڈ کا استعمال کرکے ایسا کرسکتے ہیں۔ آپ مواد کے پورے بلاک کو ایک ساتھ میں منتقل کرسکتے ہیں اور غیر ضروری اسکرین شاٹس اور ویڈیوز کو بعد میں حذف کرسکتے ہیں۔
کمپیوٹر نیند کے موڈ میں نہیں جائے گا
- ہر ویڈیو اور اسکرین شاٹ کو منتخب کریں جسے آپ اپنے مائکرو ایس ڈی کارڈ میں منتقل کرنا چاہتے ہیں ، جیسا کہ اوپر بتایا گیا ہے۔
- اس کے بعد ، A دبائیں ، اور آپ ترمیم اور پوسٹنگ کا مینو کھلا دیکھیں گے۔ فکر نہ کرو؛ آپ کو یہاں بہت زیادہ چیزیں موافقت کرنے کی ضرورت نہیں ہوگی۔
- کاپی کو منتخب کریں ، کاپی کو منتخب کرکے ایک بار مزید تصدیق کریں اور ٹھیک ہے پر کلک کریں۔ جو آپ کے مائیکرو ایسڈی کارڈ میں منتخب کردہ تمام مواد کی کاپی کرے گا۔ اس سے ایک ڈپلیکیٹ ویڈیو بن جائے گی جسے آپ اب کسی دوسرے آلے میں منتقل کرسکتے ہیں۔
اسکرین شاٹس اور ویڈیو ٹپس
آپ کسی بھی اسکرین شاٹ کو حذف نہیں کرنا چاہیں گے۔ شاید آپ کچھ ویڈیوز کی کاپی کرنے کے لئے تلاش کر رہے ہیں۔ اگر آپ کا البم مختلف اسکرین شاٹس اور ویڈیوز سے بھرا ہوا ہے تو ، آپ کو فہرست میں طومار کرنے میں سخت مشکل پیش آسکتی ہے۔
خوش قسمتی سے ، نینٹینڈو سوئچ آپ کو کچھ فلٹرز استعمال کرکے اپنے گیلریوں کے مواد کو تلاش کرنے کی اجازت دیتا ہے۔ ان میں اسکرین شاٹس ، ویڈیوز ، سسٹم ، یا مائکرو ایس ڈی میموری شامل ہیں۔ یہاں تک کہ ایک زمرہ ہے جو آپ کو کسی خاص کھیل میں پکڑے گئے پردے اور ویڈیوز تک رسائی حاصل کرنے کی سہولت دیتا ہے۔
- البم پر جائیں اور فلٹر منتخب کریں۔ متبادل کے طور پر ، آپ کنٹرولر پر Y بٹن دبائیں۔
- اس کے بعد ، اپنے مطلوبہ فلٹر کا انتخاب کریں۔
- اسے صاف کرنے کے لئے ، صاف فلٹر منتخب کریں۔ متبادل کے طور پر ، آپ خود بخود ایسا کرنے کیلئے B بٹن دبائیں۔
تمام اسکرین شاٹس کو حذف کیا جارہا ہے
وہاں آپ کے پاس ہے۔ اس طرح آپ تمام یا منتخب اسکرین شاٹس اور ویڈیوز کو حذف یا کاپی کرسکتے ہیں۔ شاید یہ اب اہم نہیں لگتا ہے ، لیکن آپ کو کسی جگہ اسٹوریج کی کچھ جگہ خالی کرنے کی ضرورت ہوگی۔ یاد رکھیں کہ ڈیوائس آپ کے البم کا مواد بذات خود نہیں مٹا دے گی۔ اس وقت تک جب تک آپ اسے فیکٹری کی ترتیبات پر سیٹ نہیں کرتے ہیں۔
کیا آپ نے اپنے نائنٹینڈو سوئچ پر تمام اسکرین شاٹس اور ویڈیوز کو حذف کردیا ہے؟ آپ نے کون سا طریقہ استعمال کیا؟ کیا آپ کے پاس اس موضوع سے متعلق کوئی اور کارآمد نکات ہیں؟ نیچے دیئے گئے تبصروں میں بحث میں حصہ لینے کے لئے آزاد محسوس کریں اور ہمیں اپنے دو سینٹ دیں۔