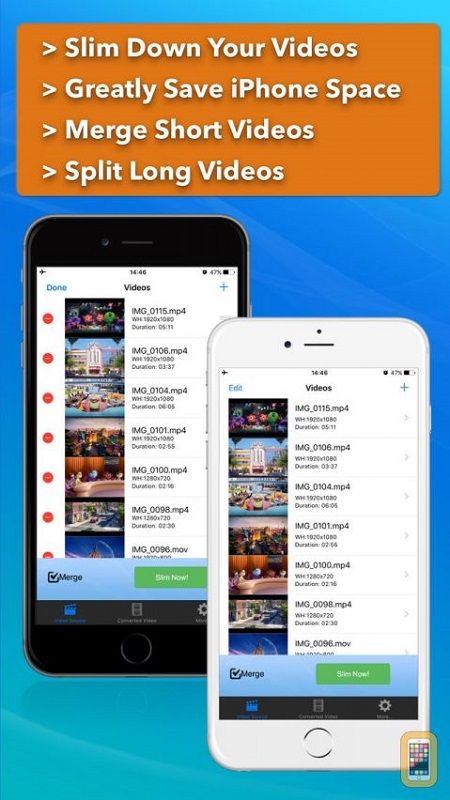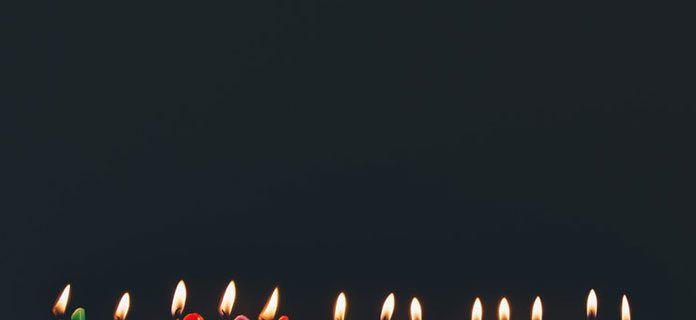جب بلٹ ان اینٹیوائرس کی بات آتی ہے تو ، مائیکروسافٹ کے دفاع کنندہ کو ملے جلے جائزے ملتے ہیں۔ تحفظ کے ل Many بہت سارے صارفین تیسرے فریق کے حل کی طرف رجوع کریں گے۔ اگر آپ ان لوگوں میں سے ایک ہیں اور اپنے کمپیوٹر سے Windows 10 Defender کو حذف کرنے کا طریقہ جاننا چاہتے ہیں تو آپ صحیح جگہ پر پہنچ گئے ہیں۔

بدقسمتی سے ، ونڈوز پروگرام کو براہ راست ان انسٹال کرنے کا آپشن فراہم نہیں کرتا ہے۔ اس کے علاوہ ، یہ کام کرنے کی سہولت سے اسے غیر فعال کرنا ممکن ہے۔ اس مضمون میں ، ہم آپ کو مستقل اور عارضی طور پر ، ونڈوز 10 ڈیفنڈر کو غیر فعال کرنے کے آسان ترین طریقے دکھائیں گے۔
مکمل طور پر ونڈوز 10 ڈیفینڈر کو کیسے ہٹایا جائے؟
پچھلے سال ، مائیکرو سافٹ نے ان بلٹ ان ، اینٹی میلویئر پروٹیکشن یعنی ونڈوز 10 ڈیفنڈر کا اپ گریڈ ورژن جاری کیا۔ انہوں نے حفاظتی مسائل میں سے کچھ کو حل کیا اور اس کی خصوصیات میں بہتری لائی۔
تاہم ، کچھ تیسری پارٹی کے اینٹی ویرس پروگراموں کے مقابلے میں جیسے Bitdefender یا میکفی ، یہ مختصر آتا ہے. مستقل اپ ڈیٹ اور سب پار انٹرفیس کی کمی کی وجہ سے یہ میلویئر فائلوں کا زیادہ خطرہ بنتا ہے۔
ایک اور چیز جس کو صارفین ڈھونڈتے ہیں وہ ہے ان میں نجی نیٹ ورکس ، شناخت کی چوری سے بچاؤ ، اور پاس ورڈ مینیجر جیسے ٹولز کی عدم موجودگی۔ یہی وجہ ہے کہ لوگ اپنے کمپیوٹر سے اینٹی وائرس کو حذف کرنے کا انتخاب کرتے ہیں۔
افسوس کی بات یہ ہے کہ ونڈوز 10 ڈیفنڈر کو آپریٹنگ سسٹم میں ضم کرنے کے بعد اسے مکمل طور پر ختم کرنا ممکن نہیں ہے۔ اگر آپ اسے دوسرے پروگراموں کی طرح ان انسٹال کرنے کی کوشش کرتے ہیں تو ، یہ پھر سے پاپ اپ ہوجائے گی۔ متبادل یہ ہے کہ اسے مستقل یا عارضی طور پر غیر فعال کردیں۔
ونڈوز ڈیفینڈر کو مستقل طور پر غیر فعال کیسے کریں؟
اگر آپ کے پاس ونڈوز 10 پرو یا انٹرپرائز ہے تو ، آپ مائیکروسافٹ ڈیفنڈر کو مستقل طور پر غیر فعال کرنے کے لئے گروپ پالیسی استعمال کرسکتے ہیں۔ آپ کو دو کام کرنے کی ضرورت ہے۔
- اسٹارٹ پر جائیں۔

- ونڈوز سیکیورٹی کے لئے تلاش کریں۔

- وائرس اور دھمکیوں سے تحفظ پر جائیں۔

- ترتیبات کا نظم کریں کا اختیار تلاش کریں اور اس پر کلک کریں۔

- ٹمپر پروٹیکشن کو آف کرنے کیلئے سلائیڈر پر کلک کریں۔

کام ختم کرنے کے بعد ، آپ دو راؤنڈ تک جاسکتے ہیں۔
- اسٹارٹ پر جائیں۔

- تلاش میں gpedit.msc ٹائپ کریں۔

- مقامی گروپ پالیسی تک رسائی کے ل to پہلے نتائج پر کلک کریں۔
- اس ترتیب میں درج ذیل کو کھولیں: تشکیل> انتظامی ٹیمپلیٹ> ونڈوز اجزاء> مائیکروسافٹ ڈیفنڈر اینٹی وائرس۔

- ٹرن آف مائیکروسافٹ ڈیفنڈر اینٹی وائرس پر دو بار تھپتھپائیں۔

- اس قابل کریں کے لفظ کے اگلے دائرے پر کلک کریں۔

- لاگو بٹن کو منتخب کریں ، اور پھر ٹھیک ہے پر کلک کریں۔
- کمپیوٹر کو دوبارہ شروع کرنے کے لئے اسٹارٹ پر واپس جائیں۔
اپنے کمپیوٹر کو دوبارہ شروع کرنے کے بعد ، ونڈوز 10 ڈیفینڈر مستقل طور پر غیر فعال ہوجائے گا۔ آئیکن کبھی کبھی آپ کے ٹاسک بار پر ٹکا رہتا ہے ، لیکن اس کا مطلب یہ نہیں ہے کہ عمل کامیاب نہیں ہوا تھا۔ یہ اصل میں ونڈوز سیکیورٹی ایپ سے مراد ہے ، نہ کہ خود اینٹی وائرس سے۔
اگر آپ ونڈوز 10 ہوم استعمال کرتے ہیں تو آپ کے کمپیوٹر پر گروپ پالیسی کی خصوصیت نہیں ہوگی۔ تاہم ، آپ ونڈوز 10 کے محافظ کو ونڈوز رجسٹری کے ذریعے مستقل طور پر غیر فعال کرسکتے ہیں۔ یہاں کس طرح:
- اوپن اسٹارٹ۔

- لکھیں regedit.exe پھر ، داخل دبائیں۔

- نیچے کی کلید کو براؤز کریں:
HKEY_LOCAL_MACHINE OF سافٹ ویئر icies پالیسیاں مائیکروسافٹ ونڈوز ڈیفنڈر
- اگر اینٹی اسپائی ویئر کو غیر فعال کرنے کا آپشن ظاہر ہوتا ہے تو ، اس پر ڈبل کلک کریں۔ اگر نہیں تو ، جاری رکھیں۔
- ونڈوز ڈیفنڈر پر دائیں کلک کریں۔
- نیا> ڈوورڈ (32 بٹ) ویلیو پر جائیں اور اس کا نام اینٹی اسپائی ویئر کو غیر فعال کریں۔

- پروگرام 1 کی قدر.

اس میں سے کوئی بھی ناقابل واپسی نہیں ہے ، اور آپ ہمیشہ تخلیق کردہ کلید کو حذف کرکے ونڈوز 10 ڈیفنڈر کو بحال کرنے کا انتخاب کرسکتے ہیں۔
ونڈوز 10 کمپیوٹر پر آسانی سے اینٹی وائرس کو غیر فعال کیسے کریں؟
شاید ونڈوز 10 پر اینٹی وائرس کو غیر فعال کرنے کا تیز ترین اور آسان ترین طریقہ تیسری پارٹی کے حل کے ذریعہ ہے۔ جب آپ کوئی مختلف اینٹی میلویئر پروگرام انسٹال کرتے ہیں تو ، بلٹ ان پروٹیکشن بے کار ہو جاتا ہے اور خود بخود بند ہوجاتا ہے۔ یہاں آپ اپنے کمپیوٹر پر اینٹیوائرس تحفظ کو کس طرح ڈاؤن لوڈ کرسکتے ہیں:
- اپنی منتخب کردہ اینٹی وائرس ویب سائٹ تلاش کریں۔ کاسپرسکی ، Bitdefender ، اور نورٹن سب سے عام متبادل ہیں۔
- ڈاؤن لوڈ کے بٹن پر ٹیپ کریں۔

- ایک فائل اسکرین پر کہیں نظر آئے گی۔ آگے بڑھنے کے لئے دو بار تھپتھپائیں۔

- تنصیب شروع کرنے کے لئے اتفاق رائے پر کلک کریں۔

- آخر میں ، انسٹال پر ٹیپ کریں۔

ایک بار جب آپ اپنا نیا اینٹی وائرس پروگرام انسٹال کر لیتے ہیں تو ، ونڈوز 10 ڈیفنڈر خود بخود غیر فعال ہوجائے گا۔
ونڈوز 10 ڈیفنڈر کی تاریخ کو کیسے حذف کریں؟
جب بھی اینٹی وائرس آپ کے کمپیوٹر کو امکانی خطرات کے ل sc اسکین کرتا ہے ، تو وہ اس ڈیٹا کو اپنے پروٹیکشن ہسٹری پیج پر محفوظ کرتا ہے۔ اس کا مطلب ہے کہ یہ سیکیورٹی کے مسائل حل کرنے کے لئے کی جانے والی ہر کارروائی کا تفصیلی جائزہ فراہم کرتا ہے۔
عام طور پر ، ونڈوز ڈیفنڈر کو مقررہ وقت کے بعد اسکین لاگ خودبخود صاف کرنے کا پروگرام بنایا جاتا ہے۔ عام طور پر 30 دنوں میں فولڈر سے آئٹمز ہٹانے کے لئے تیار ہوتا ہے ، لیکن آپ مختلف قدر منتخب کرسکتے ہیں۔
آپ اسے دستی طور پر بھی کرسکتے ہیں۔ اپنی مقامی ڈرائیو سے ونڈوز 10 ڈیفنڈر کی تاریخ کو حذف کرنے کا طریقہ یہاں ہے:
- اپنے کی بورڈ پر ونڈوز کی + R کو تھامیں۔
- نیچے دیئے گئے لنک کو کاپی کریں اور اسے چلائیں ڈائیلاگ میں چسپاں کریں:
ج: پروگرام ڈیٹا مائیکروسافٹ ونڈوز ڈیفنڈر اسکینز تاریخ
- پر کلک کریں اور پھر جاری رکھیں۔
- ایک خدمت فولڈر ظاہر ہوگا۔ اس پر دائیں کلک کریں اور حذف کرنے کا انتخاب کریں۔

- اس فولڈر کو حذف کرنے کے بعد فائل ایکسپلورر کو چھوڑیں۔
- ونڈوز سیکیورٹی> وائرس اور دھمکی سے تحفظ> ترتیبات کا نظم کریں پر جائیں۔

- اسے آف کرنے کیلئے بٹن کو تھپتھپائیں ، اور پھر ایک بار پھر کلاؤڈ سے فراہم کردہ تحفظ کو آن کریں۔

پروٹیکشن ہسٹری کا صفحہ اب آپ کی مقامی ڈرائیو سے صاف کردیا گیا ہے۔ اسے کرنے کا ایک اور طریقہ ہے ، ونڈوز واقعہ ناظرین کا استعمال کرتے ہوئے:
- ونڈوز کی + آر پکڑ کر رن کا آغاز کریں۔
- ڈائیلاگ میں واقعہ ونڈوز لکھیں ونڈوز واقعہ ناظرین کو کھولنے کے لئے۔

- ایونٹ کے ناظرین (مقامی) کے نیچے ، بائیں طرف لکھا ہوا ایپلی کیشنز اور سروسز لاگز منتخب کریں۔

- ونڈوز پر ٹیپ کریں۔

- درمیانی پین پر ونڈوز 10 ڈیفنڈر تلاش کرنے کے لئے سکرول کریں۔ اسے کھولنے کے لئے دائیں کلک کریں۔
- دو آپشنز سامنے آئیں گے۔ پہلے آپریشنل پر دائیں کلک کریں ، اور پھر کھولیں۔

- نوشتہ جات کی فہرست میں ونڈوز ڈیفنڈر تلاش کریں۔

- مینو پر کلک کریں اور صاف لاگ کا اختیار تلاش کریں۔

- اب آپ صاف یا محفوظ کریں اور صاف کرنے کا انتخاب کرسکتے ہیں۔

ونڈوز ڈیفنڈر میں قرنطین فائلیں حذف کرنے کا طریقہ؟
جب کسی امکانی خطرہ کا پتہ چل جاتا ہے تو ، اینٹی ویرس پروگرام عام طور پر خراب فائل کو ناقابل تلافی طور پر خارج کردیتی ہے۔ تاہم ، بعض اوقات اسکین کے نتائج واضح نہیں ہوتے ہیں ، لہذا اس کی بجائے فائل کو قرنطین میں رکھ دیتا ہے۔ لہذا ، یہ اب بھی آپ کی ڈرائیو پر پایا جاسکتا ہے ، اگر اس میں کوئی نقصان نہیں ہوتا ہے۔
جرمی سے بند فائلیں اینٹی میلویئر تحفظ کے مسئلے کا حل ہیں کہ غلطی سے آپ کے کمپیوٹر سے اہم اشیاء کو ہٹا دیں۔ آپ جو بھی غلط ہے اسے ٹھیک کرسکتے ہیں اور پھر ڈیٹا کو بحفاظت بحال کرسکتے ہیں۔
فائلوں کو غیر ضروری سمجھنے کے بعد ، آپ ان کو مستقل طور پر ختم کرنے کے لئے ونڈوز کو پروگرام کرسکتے ہیں۔ یہاں گروپ پالیسی کا استعمال کرتے ہوئے ونڈوز ڈیفنڈر میں قید فائلوں کو حذف کرنے کا طریقہ یہاں ہے:
- ونڈوز کی + آر کو دبانے سے رن کو کھولیں۔
- لوکل گروپ پالیسی ایڈیٹر کو تلاش کرنے کے لئے gpedit.msc لکھیں۔

- مندرجہ ذیل ترتیب میں ان پر کلک کریں: کمپیوٹر کنفیگریشن> انتظامی ٹیمپلیٹ> ونڈوز اجزاء> ونڈوز ڈیفنڈر اینٹی وائرس> سنگرودھ۔

- دائیں طرف کے بڑے باکس میں ، آپ کو سنگرودھ فولڈر سے آئٹمز کو ہٹانے کی تشکیل کرنے کا آپشن مل جائے گا۔ اس پر ڈبل کلک کریں۔

- قابل کو منتخب کریں۔

- فائلوں کو حذف ہونے سے قبل ان کا تناسب ٹھیک کرنے کا وقت منتخب کریں (جیسے 14 دن)۔

- دبائیں ، پھر ٹھیک ہے۔
اب آپ نے ونڈوز 10 ڈیفنڈر کو کچھ دن کے بعد الگ الگ فائلوں کو خود بخود حذف کرنے کا پروگرام بنایا ہے۔ اگر آپ کے پاس گروپ پالیسی نہیں ہے تو ، آپ ونڈوز 10 کے پرانے ورژن پر بھی رجسٹر استعمال کرسکتے ہیں:
- رن کو کھولنے کے لئے ونڈوز کی + آر کو تھامیں۔
- رجسٹری شروع کرنے کے لئے regedit لکھیں۔

- نیچے دیئے گئے لنک کو براؤز کریں:
HKEY_LOCAL_MACHINE OF سافٹ ویئر icies پالیسیاں مائیکروسافٹ ونڈوز ڈیفنڈر
- ونڈوز ڈیفنڈر فولڈر ظاہر ہوگا۔ اس پر دائیں کلک کریں۔
- نیا منتخب کریں اور کلید دبائیں۔

- چابی کا نام بدلیں۔

- نامزد فولڈر پر دائیں کلک کریں اور نیا دبائیں۔

- اقدار کی ایک فہرست آ. گی۔ DWORD (32 بٹ) ویلیو کا انتخاب کریں۔

- اس کلید پر ڈبل کلک کریں۔ بیس کے تحت اعشاریہ منتخب کریں۔

- ویلیو ڈیٹا کے تحت ، اس بات کا تعین کریں کہ فائلوں کو ہٹانے سے پہلے قرنطین میں رکھا جائے۔

- ختم کرنے کے لئے ٹھیک دبائیں۔
جیسا کہ آپ بتا سکتے ہیں ، رجسٹری کا استعمال کرتے ہوئے قرنطین فائلوں کو حذف کرنا قدرے مشکل ہے۔ اس بات کو یقینی بنائیں کہ اس کے مطابق تمام اقدامات پر عمل کریں تاکہ آپ کے کمپیوٹر کو نقصان نہ ہو۔ اس کی کوشش کرنے سے پہلے بیک اپ کرنا برا خیال نہیں ہوگا۔
اضافی عمومی سوالنامہ
1. آپ عارضی طور پر ونڈوز ڈیفنڈر کو کیسے بند کرتے ہیں؟
اگر آپ ابھی بھی ونڈوز 10 ڈیفنڈر کے بارے میں باڑ پر ہیں تو ، آپ اسے عارضی طور پر غیر فعال کرنے کا انتخاب کرسکتے ہیں۔ اس طرح سے آپ تحفظ کی دیگر اقسام کو آزما سکتے ہیں ، اور فیصلہ کرسکتے ہیں کہ آپ کے لئے کیا کام ہے۔
ایسے معاملات بھی موجود ہیں جہاں اینٹیوائرس کچھ خاصی اپ گریڈ یا سافٹ ویئر کی تنصیب کی راہ میں مل رہے ہیں۔ اگر ونڈوز 10 کا محافظ آپ کو صرف ایپ ڈاؤن لوڈ کرنے سے روک رہا ہے تو ، اسے مستقل طور پر غیر فعال کرنے میں کوئی معنی نہیں رکھتا ہے۔ خاص طور پر اگر آپ کے پاس تیسری پارٹی کا اینٹی ویرس پروگرام نہیں ہے۔
متبادل یہ ہے کہ جب تک آپ انسٹالیشن مکمل نہ کریں اسے بند کردیں۔ آپ ونڈوز سکیورٹی کا استعمال کرکے عارضی طور پر ونڈوز ڈیفنڈر کو آف کرنے کا طریقہ سیکھ سکتے ہیں۔
1. اسٹارٹ پر جائیں۔
2. ونڈوز سیکیورٹی کو تلاش کریں اور ایپ کو کھولیں۔

3. ‘وائرس اور دھمکی کے تحفظ پر جائیں۔

4. ترتیبات کا انتظام کرنے کا اختیار تلاش کریں۔

5. ریئل ٹائم پروٹیکشن بند کردیں۔

ایک بار جب آپ کام کر چکے ہیں تو ، آپ اپنے کمپیوٹر میں کوئی تبدیلیاں لا سکتے ہیں۔ آپ کو اسے دستی طور پر پلٹانے کی ضرورت نہیں ہے۔ چونکہ ونڈوز 10 کا محافظ عارضی طور پر غیر فعال ہے ، لہذا اگلی بار جب آپ اپنے کمپیوٹر کو شروع کریں گے تو یہ خود بخود آن ہوجائے گا۔
2. میں ونڈوز 10 میں ونڈوز ڈیفنڈر کو کیسے آن کروں؟
اگر آپ بلٹ ان پروٹیکشن استعمال کرنا چاہتے ہیں تو ، آپ چند مراحل میں ڈیفنڈر آن کرسکتے ہیں۔ یہ ان صارفین کے لئے ہے جو اپنے کمپیوٹر پر گروپ پالیسی کی خصوصیت رکھتے ہیں۔
1. اوپن اسٹارٹ۔
جب آپ کوئی کہانی دوبارہ چلاتے ہیں تو اسنیپ چیٹ دکھاتا ہے
2. سرچ بار میں گروپ پالیسی لکھیں۔ لوکل گروپ پالیسی ایڈیٹر کھولنے کے ل the نتائج میں گروپ پالیسی میں ترمیم کریں۔
3. کمپیوٹر کی تشکیل> انتظامی ٹیمپلیٹس> ونڈوز اجزاء> ونڈوز ڈیفنڈر اینٹی وائرس پر جائیں۔

4. فہرست میں ونڈوز ڈیفنڈر اینٹی وائرس کو بند کریں۔

5. غیر فعال کرنے ، یا تشکیل شدہ نہیں کے ل. آپشن کا انتخاب کریں۔

6. درخواست دیں پر کلک کریں ، پھر ٹھیک ہے۔
آپ ریئل ٹائم اور کلاؤڈ ڈیلیورڈ پروٹیکشن کو چالو کرکے اینٹی میلویئر کو بھی تقویت بخش سکتے ہیں۔ آپ یہ کیسے کرتے ہیں یہ یہاں ہے:
1. اوپن اسٹارٹ۔

2. تلاش میں ونڈوز سیکیورٹی میں ٹائپ کریں۔
3. وائرس اور تحفظ پر جائیں۔

4. ترتیبات کا انتظام کرنے کا اختیار منتخب کریں۔

5. ریئل ٹائم تحفظ اور کلاؤڈ سے فراہم کردہ تحفظ کیلئے سلائیڈر تلاش کریں۔ ان کو آن کرنے کے لئے کلک کریں۔

ایسے معاملات ہوتے ہیں جب ان اختیارات کو چھپایا جاتا ہے۔ آپ ابھی بھی گروپ پالیسی کے ذریعہ خصوصیات کو چالو کرسکتے ہیں:
1. اسٹارٹ پر جائیں۔

2. سرچ بار میں گروپ پالیسی لکھیں۔ لوکل گروپ پالیسی ایڈیٹر کھولنے کے لئے گروپ پالیسی میں ترمیم کریں پر جائیں۔
3. مندرجہ ذیل کمپیوٹر کنفیگریشن> انتظامی ٹیمپلیٹ> ونڈوز اجزاء> ونڈوز سیکیورٹی> وائرس اور دھمکی سے متعلق پر کلک کریں۔

4. وائرس اور دھمکی سے تحفظ کے علاقے کو چھپانے کے لئے آپشن کا انتخاب کریں۔

5. غیر فعال پر کلک کریں۔

6. درخواست دیں کو منتخب کریں ، پھر ٹھیک ہے۔
Windows. کیا ونڈوز ڈیفنڈر کو حذف کرنا ٹھیک ہے؟
چونکہ یہ ایک بلٹ ان پروگرام ہے لہذا آپ یہ سوچ رہے ہو گے کہ ونڈوز 10 ڈیفنڈر کو غیر فعال کرنے سے آپ کے کمپیوٹر کو نقصان پہنچے گا۔ یہ اصل بات نہیں. جیسا کہ ہم پہلے ہی قائم کرچکے ہیں ، آپ حقیقت میں اسے مکمل طور پر حذف نہیں کرسکتے ہیں۔ آپ اسے محض آف کر سکتے ہیں ، جو مکمل طور پر بے ضرر ہے۔
یہ کہا جارہا ہے کہ ، ونڈوز 10 کے محافظ کو مستقل طور پر غیر فعال کرنے کی کوشش کرتے وقت کچھ چیزیں غلط ہوسکتی ہیں۔ خاص طور پر جب آپ رجسٹری استعمال کررہے ہو۔ تاہم ، آپ کو ضروری اقدامات پر عمل کرنے اور اہم فائلوں کا بیک اپ لینے کے بارے میں محتاط رہنے کی ضرورت ہے۔
کسی دوسرے ، تھرڈ پارٹی اینٹی وائرس پروگرام کو ڈاؤن لوڈ کیے بغیر ونڈوز 10 ڈیفنڈر کو غیر فعال کرنا بھی اچھا خیال نہیں ہے۔ جیسا کہ آپ اسے دیکھ سکتے ہیں ، ونڈوز 10 ڈیفنڈر اب بھی مہذب اینٹی میلویئر تحفظ کے طور پر کام کرتا ہے۔
اپنا محافظ رکھنا
جب آپ کے کمپیوٹر کی بات کریں تو ، اپنے گارڈ کو برقرار رکھنا ہمیشہ ایک اچھا خیال ہے۔ جبکہ ونڈوز 10 ڈیفنڈر ایک مضبوط بلٹ ان اینٹیوائرس ہے ، لیکن اس کی کوتاہیاں ہیں۔ بہتر خصوصیات کے ساتھ دیگر قابل رسائی ، لاگت سے پاک حل موجود ہیں۔
اگرچہ آپ اسے اپنے کمپیوٹر سے مکمل طور پر نہیں ہٹا سکتے ہیں ، آپ اسے عارضی یا مستقل طور پر غیر فعال کرنے کا انتظام کرسکتے ہیں۔ اگر آپ اس عمل سے محتاط ہیں تو ، آپ اپنے سسٹم کو کوئی نقصان نہیں پہنچائیں گے۔
کیا آپ کو ونڈوز 10 کے محافظ کے ساتھ تجربہ ہے؟ آپ اس کو اینٹی میلویئر پروٹیکشن کے طور پر کیسے درجہ دیتے ہیں؟ ذیل میں تبصرہ کریں اور ہمیں بتائیں کہ آپ کس اینٹی وائرس سافٹ ویئر کو ترجیح دیتے ہیں۔