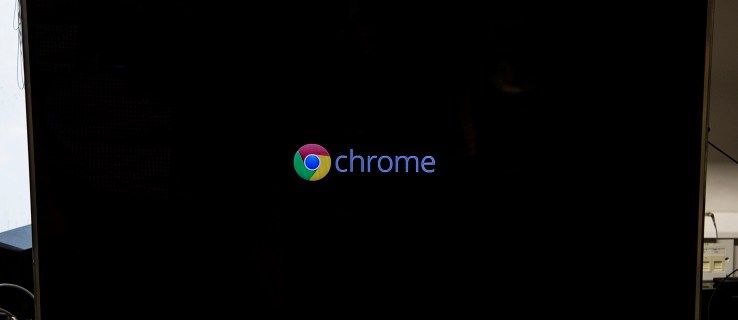ونڈوز 10 کے لئے تھرڈ پارٹی امیج ایڈیٹنگ سوفٹ ویئر پیکجوں کے بوجھ بہت سارے ہیں۔ تاہم ، ممکن ہے کہ آپ کو زیادہ بنیادی ترمیم کے ل any کسی کی ضرورت نہ ہو۔ اس کے بجائے ، ونڈوز 10 میں پہلے سے شامل کچھ ٹولز کی جانچ پڑتال کریں۔ پینٹ 1985 سے ونڈوز میں تصویری ترمیم کرنے والا بنیادی سامان رہا ہے جب ونڈوز 1.0 کا پریمیئر ہوا تھا ، تمام طرح سے ونڈوز 10 تک ، اگرچہ اس کے ساتھ تازہ کاری کا کوئی اور منصوبہ نہیں ہے۔ اوقات. اور اب ، مائیکروسافٹ نے ونڈوز 10 میں ایک نئی فوٹو ایپ بھی شامل کی ہے جو پلیٹ فارم کے ترمیمی ٹولز کو بڑھا رہی ہے۔

پینٹ میں امیجز میں ترمیم کرنا
پینٹ ایڈوب فوٹوشاپ کا مشکل ہی سے متبادل ہے ، لیکن یہ اب بھی زیادہ بنیادی تصویری ترمیم کے کام آسکتا ہے۔ اس کی ونڈو کھولنے کے لئے کورٹانا سرچ باکس میں ‘پینٹ’ ٹائپ کریں۔ پینٹ ونڈو میں فائل ، ہوم اور ویو ٹیبز کے ساتھ ایک ربن UI ہے۔ فائل ٹیب میں شامل ہیںمحفوظ کریں،کھولواورپرنٹ کریںاختیارات ، اور دیکھیں میں ڈسپلے اور زوم کی ترتیبات شامل ہیں۔ آپ ہوم ٹیب سے پینٹ میں ترمیم کے تمام آپشنز منتخب کرسکتے ہیں۔

تصویروں کو نیا سائز دینے کے لئے پینٹ کام آسکتا ہے۔ فائل ٹیب پر کلک کرکے اور ترمیم کرنے کے لئے ایک تصویر کھولیںکھولواور اس تصویری فائل کو منتخب کریں جس میں آپ ترمیم کرنے کا ارادہ رکھتے ہیں.پھر پر کلک کریںنیا سائز دیںنیچے دی گئی ونڈو کو کھولنے کیلئے ہوم ٹیب پر بٹن۔

پر کلک کریںفیصداس ونڈو پر ریڈیو بٹن۔ تب آپ تصویری شرائط میں شبیہہ کے طول و عرض کو ایڈجسٹ کرسکتے ہیں۔ مثال کے طور پر ، تصویر کو 50٪ تک کم کرنے کے لئے ، افقی اور عمودی ٹیکسٹ باکس میں ’50‘ داخل کریں اور کلک کریںٹھیک ہے. اس سے تصویر کو نصف کم ہوجائے گا ، اور اس کے طول و عرض کو دوگنا کرنے کے ل you آپ افقی / عمودی خانے میں '200' داخل کریں گے۔
کٹائی ایک انتہائی ضروری ترمیمی ٹول ہے ، اور پینٹ میں ایک شامل ہےفصلآپشن اس کی مدد سے آپ شبیہہ کے منتخب کردہ علاقے کو کاٹ سکتے ہیں۔ پہلے ، دبائیںمنتخب کریںہوم ٹیب پر بٹن اور کلک کریںآئتاکار انتخابمینو سے پھر آپ ماؤس کے بائیں بٹن کو تھام کر شبیہہ کے کسی علاقے پر ایک مستطیل کو گھسیٹ سکتے ہیں ، جیسا کہ ذیل میں سنیپ شاٹ میں دکھایا گیا ہے۔

یہ تصویر کا وہ علاقہ ہے جب آپ اسے تراشتے ہیں۔ لہذا فصل کا آپشن آپ کے مستطیل انتخاب کے باہر ہر چیز کو مؤثر طریقے سے نکال دیتا ہے۔ جب آپ نے تصویر کا ایک علاقہ مستطیل کے ساتھ منتخب کیا ہو تو ، پر کلک کریںفصلباقی تصویر کو نیچے کی طرح کاٹنا۔

پینٹ بھی ہے aمفت فارم انتخابوہ آپشن جسے آپ مستطیل کے بغیر کھیتی والے علاقوں کو اجاگر کرنے کے لئے منتخب کرسکتے ہیں۔ دبائیںمنتخب کریںبٹن اور کلک کریںمفت فارم انتخابمینو سے تب آپ برقرار رکھنے کے ل on علاقے کو اجاگر کرنے کے لئے تصویر پر ایک شکل کھینچ سکتے ہیں ، اور دبائیںفصلباقی تصویر کاٹنا

گھماؤ سے کلپس کو کیسے بچایا جائے
اگر آپ کو پورٹریٹ کے لئے کسی زمین کی تزئین کی تصویر کو سوئچ کرنے کی ضرورت ہے a لمبی تصویر کو کسی وسیع تصویر میں تبدیل کرنا. پر کلک کریںگھمائیںبٹن منتخب کریںبائیں 90 گھمائیںاسے کسی پورٹریٹ میں بدلنا ہے۔ آپ بھی منتخب کرسکتے ہیں180 گھمائیںجو مؤثر طریقے سے شبیہہ کو اپنے سر پر موڑ دیتا ہے۔
پر کلک کریںمتنکسی تصویر میں کچھ متن شامل کرنے کے لئے بٹن۔ پھر ایک متن باکس کو وسعت دینے اور نیا ٹیب کھولنے کے لئے فوٹو پر ایک مستطیل ڈریگ کریں۔ اب آپ ٹیکسٹ باکس میں کچھ ٹائپ کرسکتے ہیں۔ آپ ٹیکسٹ ٹیب سے فونٹ کے اختیارات منتخب کرسکتے ہیں۔

کلک کریںمبہممتن والے خانے میں پس منظر کا رنگ شامل کرنے کے ل which ، جو بصورت دیگر شفاف ہے۔ پھر پر کلک کریںرنگین 2باکس ، اور پیلیٹ میں سے کسی رنگ کا انتخاب کرکے اسے متن باکس کے پس منظر میں شامل کریں۔ آپ منتخب کرکے متن کے رنگوں کو تبدیل کرسکتے ہیںرنگین 1ڈبہ.
اگر آپ کے پاس بیک گراونڈ رنگ کی ایک تصویر ہے تو ، آپ جلدی سے اس کو ایڈجسٹ کرسکتے ہیںرنگ بھریںہوم ٹیب پر آپشن۔ یہ پینٹ بالٹی کی طرح لگتا ہے۔ اس اختیار کو منتخب کریں ، پر کلک کریںرنگین 1بٹن ، اور پیلیٹ سے ایک متبادل رنگ منتخب کریں۔ اس کے بعد پینٹ بالٹی کرسر کو پس منظر کے رنگ کے علاقے پر منتقل کریں اور پیلیٹ سے منتخب کردہ رنگ میں تبدیل کرنے کے لئے بائیں طرف دبائیں۔

فوٹو ایپ کے ذریعے امیجز میں ترمیم کرنا
ونڈوز 10 میں ایک نئی فوٹو ایپ ہے جس کے پاس کچھ اضافی آپشنز ہیں جو پینٹ میں نہیں ہیں۔ مثال کے طور پر ، اس میں فلٹر ، لائٹنگ ، اور رنگین اختیارات شامل ہیں۔ اس میں تصاویر کو شامل کرنے کے ل a کچھ اضافی اثرات بھی شامل ہیں۔ لہذا تصاویر میں پینٹ کے مقابلے میں کچھ زیادہ وسیع امیج ایڈٹنگ ٹول سیٹ موجود ہے۔
فوٹو ایپ اسٹارٹ مینو میں ہونی چاہئے۔ تاہم ، اگر آپ اسے نہیں ڈھونڈ سکتے ہیں تو نیچے دکھائے گئے ونڈو کو کھولنے کے لئے کورٹانا سرچ باکس میں ’فوٹو‘ داخل کریں۔ یہ کلیکشن کے ساتھ ذیل میں ونڈو کھل جائے گا۔ آپ وہاں سے اپنے تصاویر فولڈرز میں شامل تمام تصاویر منتخب کرسکتے ہیں۔

اس کے تھمب نیل پیش نظارہ پر کلک کرکے اور اس کا انتخاب کرکے تصنیف کیلئے کسی تصویر کا انتخاب کریںترمیمبٹن اس سے نیچے دی گئی شاٹ میں ایپ کے فوٹو ایڈٹنگ کے آپشن کھل جائیں گے۔ اس کے ساتھ کھل جائے گابنیادی فکسسبائیں طرف منتخب کیا ہے ، جس میںفصلاورگھمائیںپینٹ میں شامل اختیارات

یہاں ایک آسان آپشن منتخب کر سکتے ہیںبڑھانا. یہ ایک فکس فکس آپشن ہے جو فوٹو میں کچھ بنیادی ترامیم کرتا ہے۔ مثال کے طور پر ، یہ شاید ایک دھندلی ہوئی تصویر کو تھوڑا تیز بنائے اور اس کے برعکس کو بڑھا دے۔ اور اگر آپ نتائج کو پسند نہیں کرتے ہیں تو ، آپ کسی بھی ترمیم کو کالعدم کرنے کے لئے ہمیشہ Ctrl + Z دبائیں۔
اس فون کا فون نمبر کیا ہے؟
سیدھا کریںاگر آپ کی تصویر پوری طرح سیدھی نہیں ہے تو آپشن بھی کارگر ثابت ہوتا ہے۔ منتخب کریںسیدھا کریںاور پھر تصویر کے زاویہ کو ایڈجسٹ کرنے کیلئے سرکلر بار کے گرد دائرے کو گھمائیں۔ پھر ترمیم کو لاگو کرنے کے لئے تصویر پر کہیں بھی کلک کریں۔

فلٹر کے چھ اختیارات کھولنے کے لئے بائیں طرف فلٹرز پر کلک کریں۔ ایپ میں کوئی ٹول ٹپس شامل نہیں ہے تاکہ یہ واضح ہوسکے کہ یہ فلٹرز کیا ہیں ، لہذا آپ کو یہ معلوم کرنے کے لئے کچھ آزمائشی اور غلطی استعمال کرنے کی ضرورت ہوگی کہ کون سا کام کرتا ہے۔ صرف واضح ایک سیاہ اور سفید فلٹر ہے جو تصاویر کو سیاہ اور سفید میں تبدیل کرتا ہے۔ فلٹر کے اختیارات پر کلک کریں اور دیکھیں کہ وہ تصویر میں کس طرح ترمیم کرتے ہیں۔
تصویر کے رنگوں کو ایڈجسٹ کرنے کے لئے ، کلک کریںرنگبائیں جانب. وہاں آپ منتخب کر سکتے ہیںرنگین فروغیا تو تصویر میں کسی رنگ کو بڑھانا یا کم کرنا۔ پر کلک کریںرنگین فروغاختیار ، اور پھر رنگ چنندہ تصویر پر گھسیٹیں۔ آپ اس میں رنگ چنندہ کو گھسیٹ کر ترمیم کرنے کے لئے تصویر میں رنگ منتخب کرسکتے ہیں۔ رنگ چننے والا حلقہ نمایاں کرتا ہے کہ یہ کس رنگ میں ترمیم کرے گا۔

پھر منتخب کردہ رنگ کی روشنی کو بڑھانے یا کم کرنے کے لئے سرکلر بار کے گرد دائرہ گھسیٹیں۔ اگر آپ دائرہ کو گھڑی کے مخالف سمت میں گھماتے ہیں تو ، جو تصویر کے رنگ کو بھوری رنگ میں تبدیل کرسکتا ہے جیسا کہ ذیل میں دکھایا گیا ہے۔ اسے دائیں طرف گھمانے سے منتخب ہونے والے رنگ میں اضافہ ہوگا۔ فوٹو میں ہلکے نیلے رنگ کے اسکائلیز کو بڑھانے کے لئے ، یا کسی نیلے رنگ کے آسمان کو قدرے مزاج معلوم کرنے کے ل This یہ ایک اچھا اختیار ہوسکتا ہے۔

لاگو ہونے والے دو اور اختیارات کھولنے کے لئے اثرات پر کلک کریںVignetteاورانتخابی توجہتصویر میں ترمیم کرنا۔Vignetteآپشن تصویر کی سرحد کو سیاہ کرتا ہے ، جیسا کہ ذیل میں اسنیپ شاٹ میں دکھایا گیا ہے۔ کلک کریںVignetteاور پھر سرحدوں کو سیاہ کرنے کے لئے گھڑی کی سمت دائرے کو گھمائیں۔ گھڑی کے مخالف گھیرے میں گھومنے سے سرحدیں ہلکا ہوجاتی ہیں۔

میرے پاس ونڈوز 10 کس طرح کا رام ہے اس کی جانچ کیسے کی جاسکتی ہے
فوٹو بھی ایک ہےسلیکٹیو فوکسآپشن جو کسی منتخب علاقے کے آس پاس کی تصویر کو دھندلا دیتا ہے۔ لہذا یہ تصویر کا ایک منتخب کردہ حصہ بقیہ فوکس سے باہر کی توجہ مرکوز رکھتا ہے۔ اس ترمیم کو اپنی شبیہہ پر لاگو کرنے کے لئے ، کلک کریںسلیکٹیو فوکساور پھر دھیان میں رکھنے کے لئے تصویر کا رقبہ منتخب کرنے کے لئے ذیل میں اسنیپ شاٹ میں دائرے کی پوزیشن اور سائز تبدیل کریں۔

اگلا ، منتخب کریںدھندلاپنشبیہہ میں شامل کلنک کی مقدار کو ایڈجسٹ کرنے کے لئے اوپر والے بٹن کو۔ پھر پر کلک کریںدرخواست دیںترمیم کی تصدیق کے لئے ٹول بار پر بٹن۔ متبادل کے طور پر ، کلک کریںمنسوخ کریںاسے کالعدم کرنا
جب آپ ترمیم کر چکے ہیں تو ، پر کلک کریںمحفوظ کریںٹول بار پر اس ترمیم کے اطلاق سے شبیہہ کی بچت ہوگی۔ ترمیم شدہ تصویر کو بچانے اور اصل رکھنے کے ل you ، آپ پریس کر سکتے ہیںایک کاپی محفوظ کریںبٹن
لہذا آپ کو کسی اضافی تصویری ترمیم سافٹ ویئر کی ضرورت نہیں ہوسکتی ہے۔ پینٹ اور تصاویر دونوں کی مدد سے آپ اپنی تصاویر کو مختلف طریقوں سے ایڈٹ کرسکتے ہیں ، اور جب تک آپ تصویری ترمیم کو ختم نہیں کرتے ہیں تب تک اس کا امکان ہے کہ آپ کو اپنی ضرورت کی ہر چیز مل جائے۔ یقینا ، وہ دونوں اب بھی کافی بنیادی پروگرام ہیں ، لہذا ان میں سے کچھ قابل تدوین اختیارات اب بھی موجود ہیں ، لیکن بنیادی اصلاحات کے ل they ان کو کافی ہونا چاہئے۔




![میرا پی سی کیوں بند ہوتا رہتا ہے؟ [اسباب اور طے شدہ]](https://www.macspots.com/img/blogs/80/why-does-my-pc-keep-turning-off.jpg)

![راؤٹر کو دوبارہ شروع کرنے کا طریقہ [Xfinity, Spectrum, Eero, More]](https://www.macspots.com/img/routers/88/how-restart-router-xfinity.jpg)