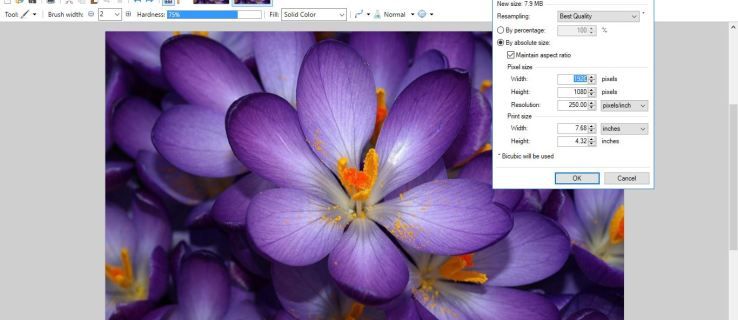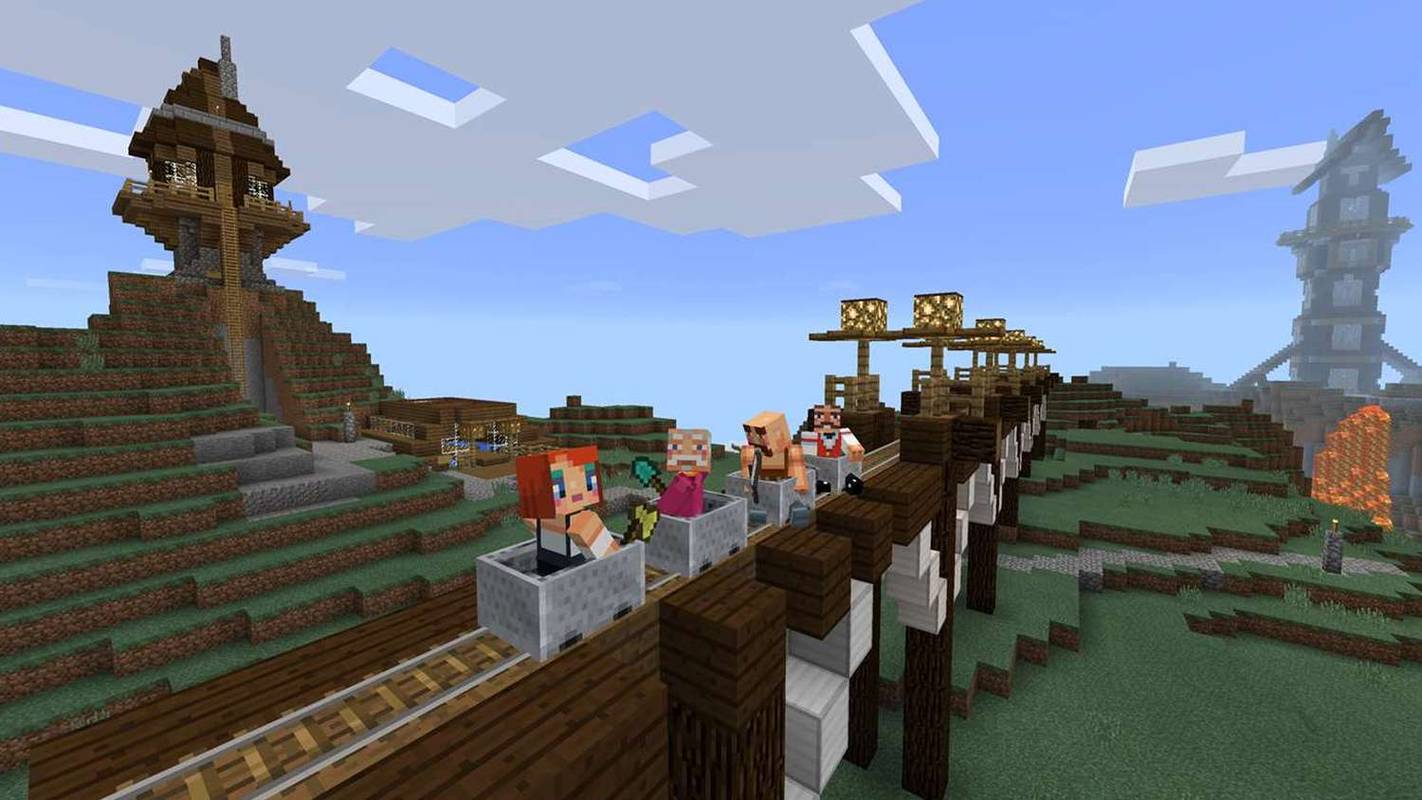پاورپوائنٹ میں ماسٹر سلائیڈ وہ جگہ ہے جہاں آپ اپنی پوری پیشکش کی ظاہری شکل کو ایک ساتھ ایڈٹ کر سکتے ہیں۔ مثال کے طور پر، آپ تھیم، سلائیڈ لے آؤٹ، رنگ، فونٹس اور بہت سی مزید خصوصیات کو تبدیل کر سکتے ہیں۔ ایک بار جب آپ ضروری تبدیلیاں کر لیں گے، آپ کی تمام سلائیڈز خود بخود اپ ڈیٹ ہو جائیں گی۔

یہ مضمون آپ کو دکھائے گا کہ پاورپوائنٹ آن لائن اور ڈیسک ٹاپ پروگرام میں ماسٹر سلائیڈ کو کیسے ایڈٹ کریں۔
میک پر پاورپوائنٹ میں ماسٹر سلائیڈ کو کیسے ایڈٹ کریں۔
اپنے میک پر پاورپوائنٹ میں اپنی ماسٹر سلائیڈ میں ترمیم کرنا ایک آسان عمل ہے، اور اس میں آپ کو صرف چند منٹ لگیں گے، اس بات پر منحصر ہے کہ آپ کو کتنی ترمیم کرنے کی ضرورت ہے۔ یہ جاننے کے لیے کہ یہ میک پر کیسے ہوتا ہے، درج ذیل مراحل پر عمل کریں:
- اپنے میک پر پاورپوائنٹ کھولیں۔
- ایک نئی پیشکش بنانا شروع کریں یا فائل پر جائیں اور پھر پرانی پر واپس جانے کے لیے کھولیں۔

- اپنی اسکرین کے اوپری حصے میں مینو پر ویو ٹیب پر جائیں۔

- اختیارات کی فہرست سے سلائیڈ ماسٹر کو منتخب کریں۔

- ماسٹر سلائیڈ میں ترمیم کرنے کے لیے درج ذیل میں سے کوئی ایک کریں:
- پریزنٹیشن کی تھیم کو تبدیل کرنے کے لیے، پین پر تھیم بٹن پر کلک کریں اور سلیکشن میں سے ایک نیا تھیم منتخب کریں۔

- پریزنٹیشن کے لے آؤٹ میں ترمیم کرنے کے لیے، ماسٹر لے آؤٹ آپشن پر جائیں، اور پوری پریزنٹیشن کے لیے ایک لے آؤٹ منتخب کریں۔

- سلائیڈ کو حذف کرنے کے لیے، بائیں سائڈبار پر سلائیڈوں کی فہرست سے اس پر کلک کریں، اور سلائیڈ ماسٹر بینر پر حذف پر کلک کریں۔

- سلائیڈز کے لیے نئے رنگ چننے کے لیے، بینر کے دائیں جانب رنگوں کے ٹیب پر جائیں۔

- پریزنٹیشن کی واقفیت سیٹ کرنے کے لیے، سلائیڈ سائز پر جائیں اور پھر پیج سیٹ اپ پر جائیں۔ سلائیڈز، نوٹس، ہینڈ آؤٹس اور آؤٹ لائنز کے لیے واقفیت کا انتخاب کریں۔

- ہیڈر/فوٹر شامل کرنے کے لیے، سلائیڈ سائز پر کلک کریں اور پیج سیٹ اپ پر جائیں۔ پھر ہیڈر/فوٹر کے آپشن پر جائیں۔

- پریزنٹیشن کے پس منظر کے انداز کو تبدیل کرنے کے لیے، سلائیڈ ماسٹر بینر پر بیک گراؤنڈ اسٹائلز کا اختیار منتخب کریں۔

- پریزنٹیشن کی تھیم کو تبدیل کرنے کے لیے، پین پر تھیم بٹن پر کلک کریں اور سلیکشن میں سے ایک نیا تھیم منتخب کریں۔
- جب آپ ماسٹر سلائیڈ میں ترمیم کر لیں تو اوپر دائیں کونے میں بند ماسٹر بٹن پر کلک کریں۔

- فائل پر جائیں اور پھر اپنے آلے پر فائل کو محفوظ کرنے کے لیے بطور محفوظ کریں۔

اس میں بس اتنا ہی ہے۔ اگر آپ پہلے ہی جانتے ہیں کہ پاورپوائنٹ پر اپنی پیشکشوں میں ترمیم کیسے کی جائے، تو آپ کو ماسٹر سلائیڈ کا پتہ لگانے میں کوئی مسئلہ نہیں ہونا چاہیے۔ ماسٹر سلائیڈ میں ترمیم کرنے کے بہت سارے طریقے ہیں تاکہ آپ کم وقت میں حتمی پیشکش کر سکیں۔
ونڈوز پی سی پر پاورپوائنٹ میں ماسٹر سلائیڈ کو کیسے ایڈٹ کریں۔
اگر آپ کے پاس ونڈوز پی سی ہے، تو یہ ہے کہ آپ پاورپوائنٹ میں ماسٹر سلائیڈ کو کیسے ایڈٹ کر سکتے ہیں:
سب سے زیادہ سنیپ اسٹریک کیا ہے؟
- اپنے ونڈوز پی سی پر پاورپوائنٹ لانچ کریں۔

- اسکرین کے اوپری بائیں کونے میں فائل ٹیب پر جائیں۔

- بائیں سائڈبار پر کھولنا جاری رکھیں۔

- اپنی پیشکش تلاش کریں اور اسے کھولیں۔

- اوپر والے مینو میں ویو ٹیب پر کلک کریں۔

- سلائیڈ ماسٹر آپشن کو منتخب کریں۔ آپ کی پیشکش کا جائزہ اسکرین کے بائیں جانب ظاہر ہوگا۔

- سلائیڈ ماسٹر میں ترمیم کریں کہ آپ کس طرح فٹ نظر آتے ہیں۔

- اوپری دائیں کونے میں بند ماسٹر ویو بٹن پر کلک کریں۔

- ایک بار پھر فائل پر جائیں۔

- بطور محفوظ کریں کو منتخب کریں اور اپنے پاورپوائنٹ پریزنٹیشن کو اپنے آلہ پر محفوظ کریں۔

اگر آپ اسے دوبارہ استعمال کرنے کا ارادہ رکھتے ہیں تو آپ کے پاس سائیڈ ماسٹر ٹیمپلیٹ کو محفوظ کرنے کا اختیار بھی ہے۔ ایسا کرنے کے لیے، فائل پر جائیں اور پھر Save as Template. فائل کو ایک نام دیں، اور Save بٹن پر کلک کریں۔
اگر آپ اپنی پاورپوائنٹ پریزنٹیشن کو بہتر بنانا چاہتے ہیں، تو آپ ویو پین پر سلائیڈ ماسٹر پر کلک کرکے ایک پریزنٹیشن میں متعدد ماسٹر سلائیڈز استعمال کرسکتے ہیں۔ اس کے بعد، بس Insert Slide Master کا اختیار منتخب کریں۔ یہ خصوصیت اس وقت کارآمد ہے جب آپ اپنی پیشکشوں کو مختلف حصوں میں تقسیم کرنا چاہتے ہیں، جہاں ہر حصے کی ایک نئی تھیم ہوگی۔
ماسٹر سلائیڈ کے ساتھ آپ کی ترمیمی طاقت کی واحد حدود آپ کی پیشکش کی ضروریات ہیں، اور یقیناً آپ کی تخلیقی صلاحیتیں۔
پاورپوائنٹ آن لائن میں ماسٹر سلائیڈ کو کیسے ایڈٹ کریں۔
ماسٹر سلائیڈ (یا سلائیڈ ماسٹر) کو بغیر کسی کوشش کے اپنی پاورپوائنٹ پریزنٹیشن میں ترمیم کرنے میں مدد کرنے کے لیے ڈیزائن کیا گیا ہے۔ ہر پاورپوائنٹ ورژن اس خصوصیت کے ساتھ آتا ہے، لیکن پہلے، ہم آپ کو دکھائیں گے کہ اسے آن لائن کیسے کرنا ہے۔
ماسٹر سلائیڈ ایک بہترین ٹول ہے جب آپ نے ابھی اپنی پریزنٹیشن مکمل کر لی ہے، لیکن آپ اس میں متعدد تبدیلیاں کرنا چاہتے ہیں۔ مثال کے طور پر، آپ نے محسوس کیا کہ آپ کو ترتیب پسند نہیں ہے، یا آپ کو اندازہ ہوا کہ آپ غلط فونٹ استعمال کر رہے ہیں۔ تکنیکی طور پر، ماسٹر سلائیڈ پریزنٹیشن کے مواد کے علاوہ ہر چیز کو کنٹرول کرتی ہے۔
android ڈاؤن لوڈ ، پر docx کیسے کھولیں
اپنی ماسٹر سلائیڈ میں تبدیلیاں کر کے، آپ اپنی پریزنٹیشن کی تمام سلائیڈز کو ایک ساتھ ایڈٹ کر سکتے ہیں۔ یہ ایک بہت مفید خصوصیت ہے، خاص طور پر جب آپ کے پاس 30 یا اس سے زیادہ سلائیڈز ہوں۔ ہر سلائیڈ میں انفرادی طور پر ترمیم کرنے کے بجائے، آپ صرف ماسٹر سلائیڈ ٹیب پر جا سکتے ہیں اور صرف چند منٹوں میں کام مکمل کر سکتے ہیں۔
ان لوگوں کے لیے جو استعمال کرنا پسند کرتے ہیں۔ پاورپوائنٹ ویب ایپ ، ماسٹر سلائیڈ میں ترمیم کرنے کا عمل بھی اتنا ہی سیدھا ہے۔ یہاں آپ کو کیا کرنے کی ضرورت ہے:
- وزٹ کریں۔ پاور پوائنٹ آپ کے ویب براؤزر پر۔
- اپنے Microsoft اکاؤنٹ میں سائن ان کریں۔
نوٹ : آپ بھی جا سکتے ہیں۔ office.com اور وہاں سے پاورپوائنٹ پر جائیں۔ - نئی پاورپوائنٹ پریزنٹیشن بنانے کے لیے، نیو خالی پریزنٹیشن بٹن پر کلک کریں۔ آپ کے پاس اپنے کمپیوٹر سے محفوظ کردہ پاورپوائنٹ پریزنٹیشن اپ لوڈ کرنے کا اختیار بھی ہے۔
- اگر آپ نے پریزنٹیشن اپ لوڈ کی ہے، تو اسکرین کے اوپری حصے میں پریزنٹیشن میں ترمیم کریں ٹیب پر جائیں۔
- براؤزر میں ترمیم کرنا جاری رکھیں۔
- اپنی پیشکش کھولنے کے بعد، اوپر والے مینو پر دیکھیں کو منتخب کریں۔
- سلائیڈ ماسٹر پر کلک کریں۔
- سلائیڈ ماسٹر میں ترمیم کریں۔
- جب آپ کام کر لیں تو پین کے دائیں جانب Master View کو بند کریں بٹن پر جائیں۔
تمام سلائیڈز کو فوری طور پر اپ ڈیٹ کر دیا جائے گا۔ جب آپ ماسٹر سلائیڈ کھولتے ہیں تو ترمیم کے اختیارات لامحدود ہوتے ہیں۔ مثال کے طور پر، آپ ایک نئی سلائیڈ یا پلیس ہولڈر داخل کر سکتے ہیں، پریزنٹیشن کا تھیم تبدیل کر سکتے ہیں، یا پس منظر کے گرافکس کو چھپا سکتے ہیں۔ آپ کے پاس وہی ترمیمی اختیارات ہیں جن تک آپ کو انفرادی سلائیڈز تک رسائی حاصل ہوگی۔ تاہم، اگر آپ صرف ایک سلائیڈ میں تبدیلیاں کرنا چاہتے ہیں، تو ماسٹر سلائیڈ کی خصوصیت آپ کے لیے نہیں ہے۔
ایک بار جب آپ اپنی پیشکش مکمل کر لیں گے، تو یہ خود بخود آپ کی OneDrive پر محفوظ ہو جائے گی۔ اگر آپ اسے اپنے آلے پر ڈاؤن لوڈ کرنا چاہتے ہیں تو درج ذیل مراحل پر عمل کریں: - اوپر والے مینو میں فائل ٹیب پر کلک کریں۔
- بائیں سائڈبار پر اختیارات کی فہرست میں سے ڈاؤن لوڈ کے طور پر منتخب کریں۔
- ایک کاپی ڈاؤن لوڈ کریں، PDF کے طور پر ڈاؤن لوڈ کریں، یا ODP کے طور پر ڈاؤن لوڈ کریں کو منتخب کریں۔
ویب کے لیے پاورپوائنٹ کا استعمال مددگار ہے کیونکہ یہ آپ کو اپنی پیشکشیں آن لائن اور اپنے آلے پر محفوظ کرنے کی اجازت دیتا ہے۔
ماسٹر سلائیڈ کے ساتھ پاورپوائنٹ میں تیزی سے کام کریں۔
ماسٹر سلائیڈ آپ کو محفوظ کردہ پاورپوائنٹ پریزنٹیشن کی ظاہری شکل کو تبدیل کرنے اور ایڈجسٹ کرنے میں مدد کرتی ہے۔ ہر سلائیڈ میں انفرادی طور پر تبدیلیاں کرنے کے بجائے، آپ صرف ماسٹر سلائیڈ میں ترمیم کر سکتے ہیں اور اپنی پوری پیشکش کی شکل کو ایک دو چالوں میں تبدیل کر سکتے ہیں۔ اس طرح، آپ ترمیم کے عمل کو تیز کر سکتے ہیں اور پیشکش کو دو گنا تیزی سے مکمل کر سکتے ہیں۔
کیا آپ نے پہلے کبھی اپنی پاورپوائنٹ پریزنٹیشن میں ماسٹر سلائیڈ میں ترمیم کی ہے؟ کیا آپ نے پاورپوائنٹ ویب یا ڈیسک ٹاپ پروگرام کے لیے استعمال کیا؟ آپ نے کس قسم کی تبدیلیاں کیں؟ ہمیں نیچے تبصرے کے سیکشن میں بتائیں۔