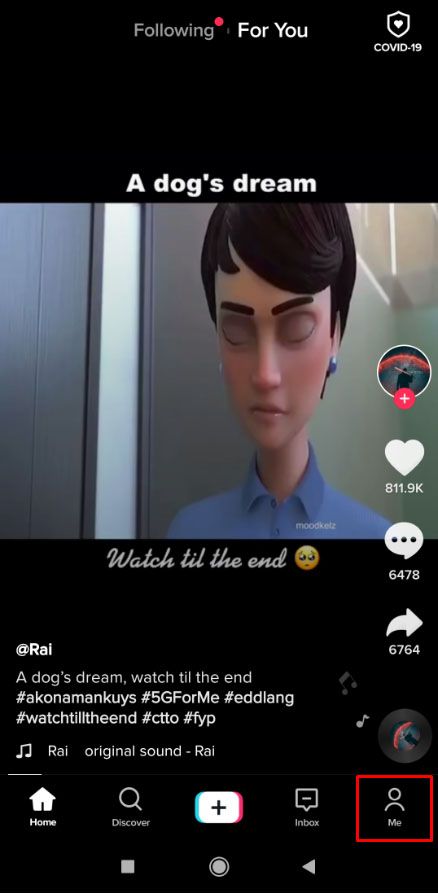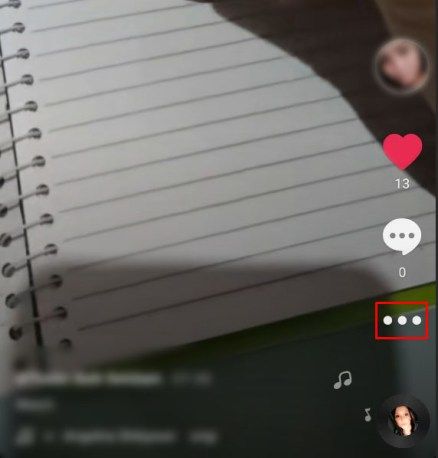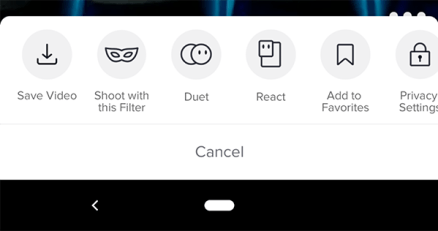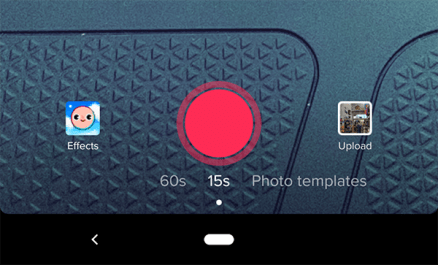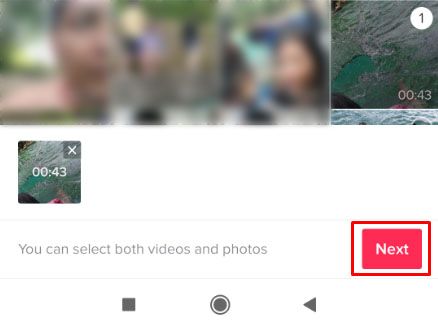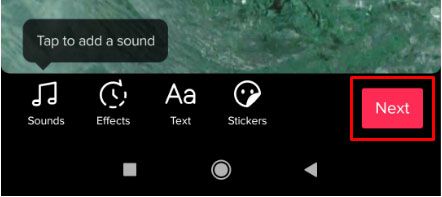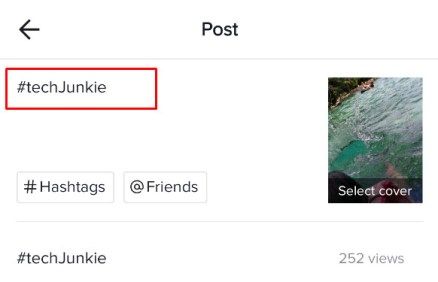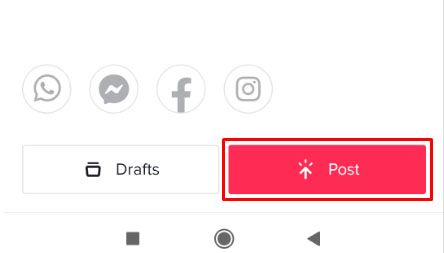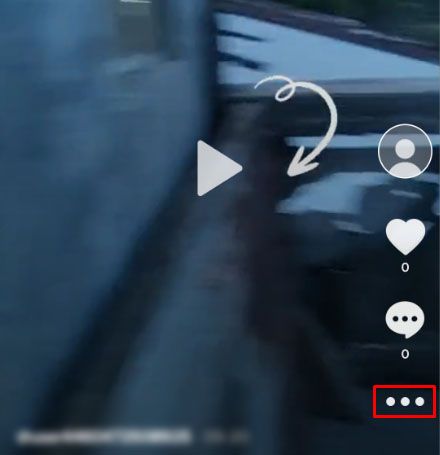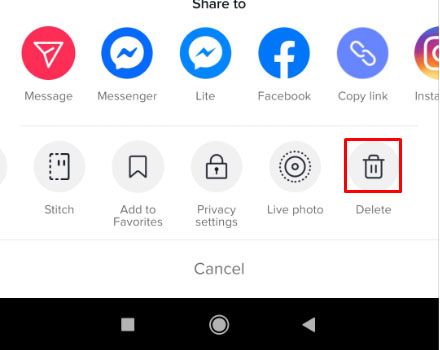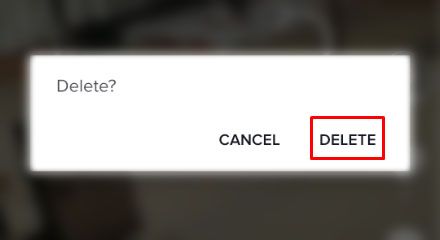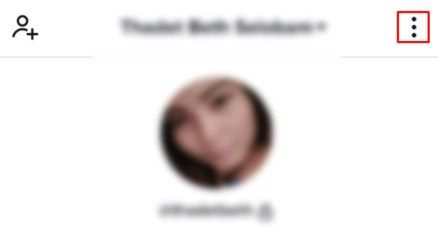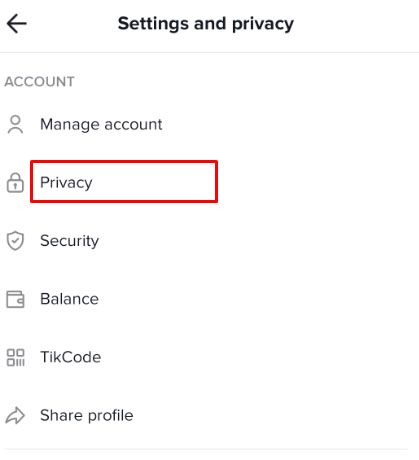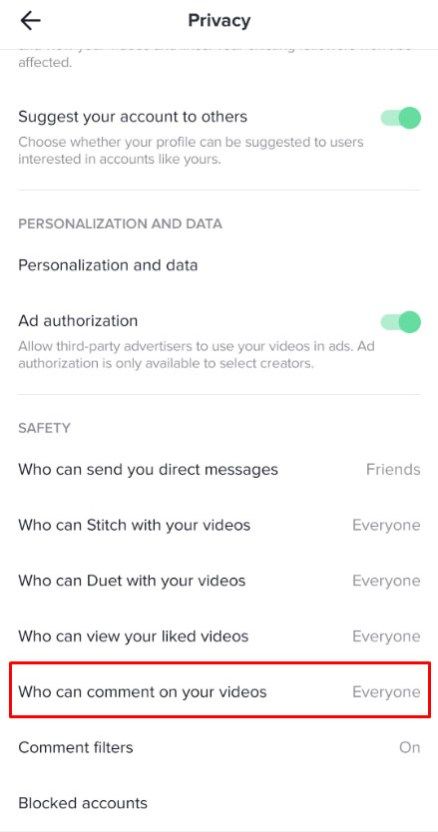بیک وقت ایک ہی وقت میں دونوں آسان اور پیچیدہ ہیں۔ ڈیزائن اور پریوستیت بہت سیدھے ہیں ، اور ایپ ویڈیو تخلیق اور تعامل کو اتنا آسان بنا دیتی ہے جتنا یہ ممکن ہے۔ ایپ پر خصوصیات اور اختیارات کا سراسر حجم ہی اسے پیچیدہ بنا دیتا ہے۔

کیا آپ پوسٹ کرنے کے بعد ٹِکٹ ٹوک کیپشن میں ترمیم کرسکتے ہیں؟ کیا آپ ایک ویڈیو میں ترمیم کریں اسے اپ لوڈ کرنے کے بعد؟ اگر میں ایک بار ویڈیو اپ لوڈ کرنا چاہتا ہوں تو کیا میں اسے ہٹا سکتا ہوں؟
ہمیں قارئین سے کچھ سوالات موصول ہوئے ہیں ، اور یہ ان تینوں پر ایک نظر ڈالنے کے قابل ہے۔ یہ جاننے کے لئے پڑھیں کہ آپ پوسٹنگ کے بعد کیسے ٹِکٹ ٹوک کیپشن میں ترمیم کرسکتے ہیں۔
کیسے پینٹ ڈاٹ نیٹ میں متن کو منحصر کیا جائے
ٹِک ٹِک ویڈیوز اپلوڈ کرنے کا طریقہ
سب سے پہلے ، اپ لوڈ کے عمل کو سمجھنا ضروری ہے۔ ٹک ٹوک ہوم اسکرین کے نیچے ، آپ کو ایک ’+‘ نشان نظر آئے گا۔ اس طرح آپ نئی ویڈیوز شامل کرتے ہیں۔

جب آپ اس ‘+’ پر کلک کرتے ہیں تو آپ کو ریکارڈنگ اسکرین پر لے جایا جاتا ہے۔ وہاں سے ، آپ اپنے ویڈیو کی لمبائی منتخب کرسکتے ہیں اور ریکارڈنگ شروع کرنے کیلئے سرخ بٹن پر کلک کرسکتے ہیں۔ ایک بار یہ کام ہو جانے کے بعد ، آپ ریکارڈنگ کو روکنے کے لئے دوبارہ ریڈ بٹن کو ٹکرائیں اور آگے بڑھنے کے لئے ریڈ چیک مارک پر کلک کریں۔
یہ آپ کو ترمیم کے صفحے پر لے جاتا ہے۔ اگلے اقدامات آپ کو یہ بتائے گا کہ کس طرح اس صفحے پر دوبارہ کام لیتے ہیں تاکہ آپ پوسٹنگ کے بعد کیپشن کو اپ ڈیٹ کرسکیں۔
پوسٹنگ کے بعد ٹِکٹ ٹوک کیپشن میں ترمیم کرنے کا طریقہ
ٹکٹاک آپ کو ویڈیو کے عنوان میں ترمیم کرنے کا اختیار نہیں دیتا ہے پوسٹنگ کے بعد؛ تاہم ، وہاں کام کرنے کی ضرورت ہے لہذا آپ کو دوبارہ اسی مواد کو ریکارڈ کرنے اور دوبارہ پوسٹ کرنے کی ضرورت نہیں ہے۔
فرض کریں کہ آپ ویڈیو کی زندگی کے اوائل میں ہی عنوان کے ساتھ اس مسئلے کو پکڑ رہے ہیں ، اسی ویڈیو کو اپنے پروفائل پر دوبارہ اپ لوڈ کرکے اس مسئلے کو حل کرنا نسبتا easy آسان ہے۔
عنوان کی تازہ کاری کے لئے ان اقدامات پر عمل کریں:
- پر ٹیپ کریں میں آپ کی سکرین کے نیچے بائیں طرف کا آئیکن
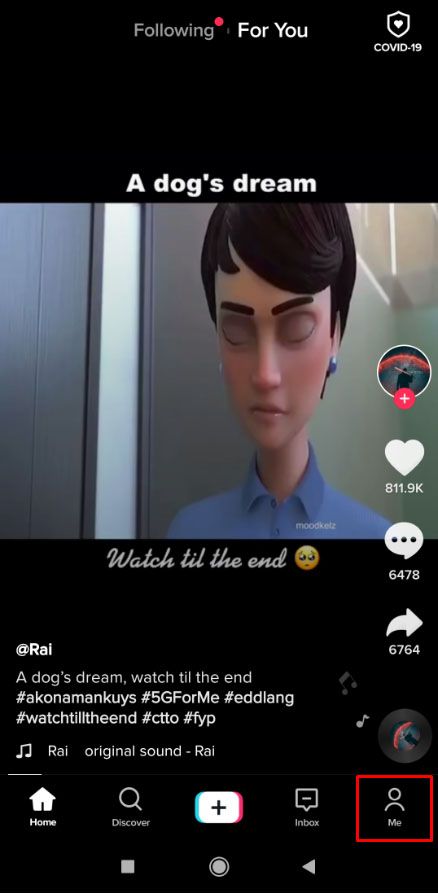
- یہاں ، آپ اپنی پوسٹ کردہ تمام ویڈیوز دیکھیں گے۔ نل ویڈیو پر جس کیپشن کے ساتھ آپ تبدیل کرنا چاہتے ہیں
- پر ٹیپ کریں تین عمودی نقطوں حق پر
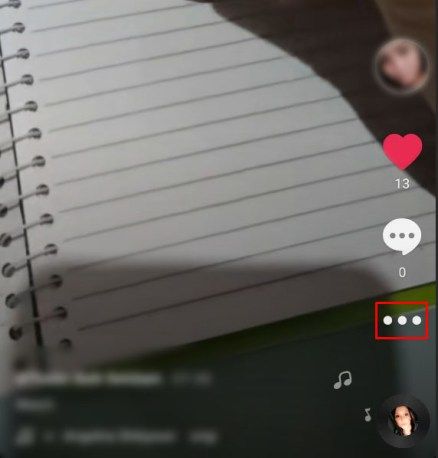
- منتخب کریں ویڈیو محفوظ کریں
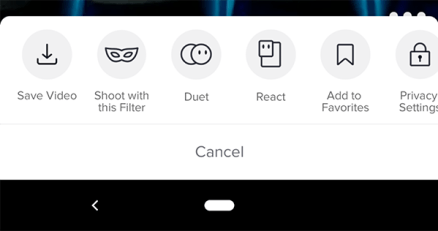
- اپنے فون پر محفوظ ہونے کا انتظار کریں
اب ، ہم بالکل اسی ویڈیو کو نئے عنوان کے ساتھ دوبارہ پوسٹ کرنے جارہے ہیں:
- اسکرین کے نیچے واقع علامت پر کلک کریں

- پر ٹیپ کریں اپ لوڈ کریں دائیں طرف کی طرف بٹن
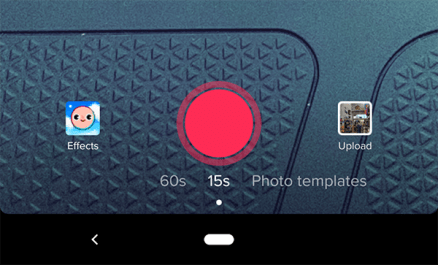
- یہ آپ کو آپ کی تصویروں اور ویڈیوز کی فہرست میں لے جائے گا۔ اس پر تھپتھپائیں جو آپ نے پہلے ہی ٹِک ٹِک سے محفوظ کرلیا ہے
- نل اگلے بائیں نچلے کونے میں
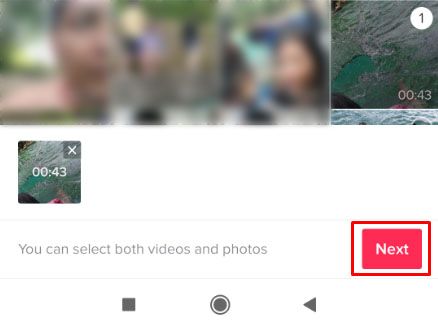
- نل اگلے اب اوپری دائیں کونے میں۔ اس صفحے پر ، آپ متن ، اسٹیکرز ، اور اثرات کو تبدیل کرسکتے ہیں۔

- نل اگلے ایک بار پھر اسکرین کے نیچے دائیں ہاتھ پر واقع ہے۔
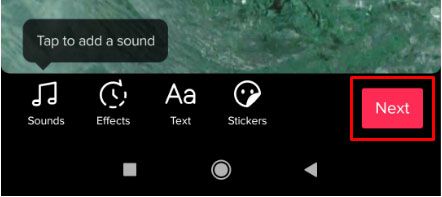
- عنوان اپ ڈیٹ کریں اور اپنے سامعین کی ترجیحات کو تبدیل کریں۔
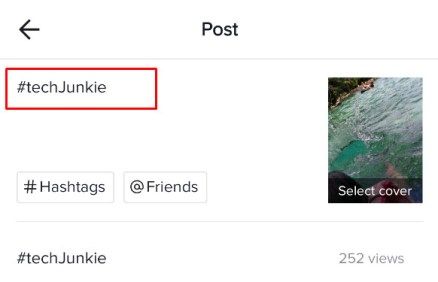
- پر ٹیپ کریں پوسٹ
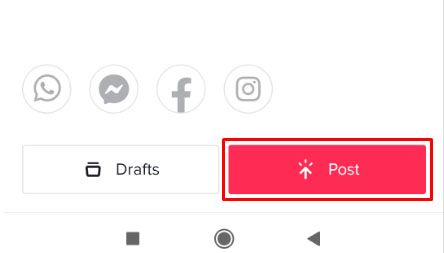
آپ کا نیا تازہ کاری شدہ مواد آپ کی ٹائم لائن میں ظاہر ہوگا۔
میں فیس بک بزنس پیج پر کسی کو کیسے روک سکتا ہوں؟
اس عمل کا آخری اقدام اصل ویڈیو کو حذف کردے گا۔ ان اقدامات پر عمل:
- ایپ کے ہوم پیج سے ، ٹیپ کریں میں نیچے دائیں میں واقع آئکن.

- نل اس ویڈیو پر جسے آپ ختم کرنا چاہتے ہیں
- منتخب کیجئیے تین عمودی لائن آپ کے ویڈیو کے دائیں طرف کا اختیار
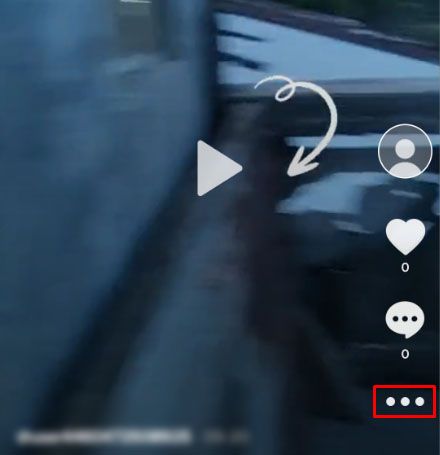
- یہاں تک دائیں طرف سکرول کریں اور تھپتھپائیں حذف کریں۔
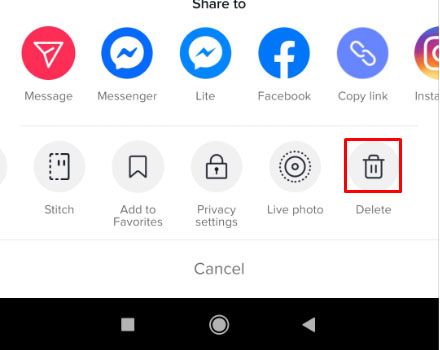
- تصدیق کریں۔
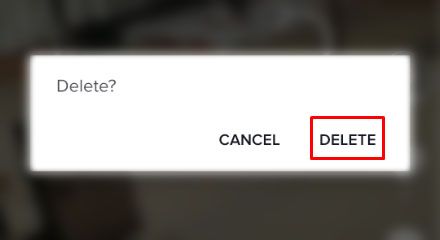
یقینا. اس کا منفی پہلو یہ ہے کہ آپ کسی بھی تبصرے سے محروم ہوجائیں گے یا موصولہ ویڈیو کو پسند کریں گے۔ تاہم ، اگر آپ نے جلد ہی اس کیپشن کے ساتھ اس مسئلے کو پکڑ لیا تو ، آپ بیک وقت اپنی تازہ ترین ویڈیو کو ٹھیک کرنے کے ل getting ، زیادہ مصروفیت سے باز نہیں آئیں گے۔
مزید مددگار نکات
اب جب آپ پوسٹنگ کے بعد ٹِک ٹوک کیپشن میں ترمیم کرنا جانتے ہیں تو آئیے ، ٹِک ٹاک کے استعمال کے بارے میں ہمیں پائے جانے والے کچھ دوسرے عام سوالات پر ایک نظر ڈالیں۔
آپ ٹک ٹاک ویڈیو میں متن کو کیسے شامل کرتے ہیں؟
آپ کر سکتے ہیں اپنی TikTok ویڈیوز میں متن شامل کریں اپنے ویڈیو کے ساتھ کام کر لیں اور آپ چیک مارک دبائیں۔

اس چیک مارک کو دبانے کے بعد ، آپ کے لئے مزید اختیارات دستیاب ہوں گے۔ دائیں بائیں کونے میں ، آپ ٹیکسٹ فیلڈ پر کلک کرسکتے ہیں ، اور مزید اختیارات سامنے آئیں گے ، جس میں ٹیکسٹ کا رنگ اور فونٹ شامل ہیں۔
جب آپ اپنے ٹِک ٹاک میں متن شامل کرنے کے بعد ، کوئی دوسرا فلٹر شامل کریں جس میں آپ شامل کرنا چاہتے ہیں ، تب اپنے ٹِک ٹِک کو حتمی شکل دیں۔
آئی فون پر مقامی فائلوں کی ہم آہنگی کرنے کا طریقہ بتائیں
اکثر پوچھے گئے سوالات
اگرچہ ٹکٹاک کافی سیدھا اور استعمال کرنا آسان ہے ، لیکن سیکھنے کے لئے ہمیشہ نئی چیزیں موجود ہیں۔ آپ کے اکثر پوچھے جانے والے مزید سوالوں کے جوابات کے ل. ہم نے اس حصے کو شامل کیا ہے۔
آپ ٹک ٹوک پر ویڈیو کو کیسے ٹرم کرتے ہیں؟
کرنا ایک ٹِک ٹاک ویڈیو ٹرم کریں ، + بٹن دبائیں ، جو ایک نیا ویڈیو ریکارڈ کرے گا۔
ایک بار جب آپ اس ویڈیو کو ریکارڈ کرلیں تو ، اوپری دائیں کونے میں ایک صوتی شامل کریں پر ٹیپ کریں ، پھر ریکارڈ کرنے کے لئے سرخ بٹن کو دبائیں۔ نیچے دائیں طرف چیک آئیکن دبائیں؛ تب ، آپ کو اوپری دائیں کونے میں ٹرم کا آئیکن مل جائے گا۔
ایک بار کام کرنے کے بعد ، اگلا بٹن دبائیں ، اور آپ اپنے ویڈیو میں اثرات شامل کرسکتے ہیں۔
کیا میں ٹاؤنڈ ٹوک ویڈیو میں ساؤنڈ ٹریک تبدیل کرسکتا ہوں؟
صوتی ٹریک کو تبدیل کرنا کچھ اور مشکل ہے۔ کیونکہ آڈیو اصل ویڈیو میں محفوظ ہوا ہے ، لہذا آپ بغیر کسی تیسرے فریق کے آڈیو کو ڈب نہیں کرسکیں گے ایپ میں ترمیم کریں ایسا کرنے کے لئے. جیسا کہ سب سے زیادہ ٹِک ٹِک ویڈیوز ہونٹ سے مطابقت پذیر ہیں ، آواز کو تبدیل کرنے سے ویڈیو ٹوٹ سکتی ہے۔ صوتی ٹریک کو تخلیق کے دوران ویڈیو میں ایک پرت کے طور پر شامل کیا جاتا ہے اور پھر اسے ایک فائل کی طرح محفوظ کیا جاتا ہے۔
یہ طریقہ اگرچہ آپ کو ترمیم کی سکرین پر واپس لے جاتا ہے ، لہذا یہ یقینی طور پر ایک شاٹ کے قابل ہے۔
کیا میں کنٹرول کرسکتا ہوں کہ کون میرے ٹِک ٹوک ویڈیو پر تبصرہ کرسکتا ہے؟
ہاں تم کر سکتے ہو. یہ ایک کمبل کا کنٹرول ہے جس میں آپ یہ کنٹرول کرسکتے ہیں کہ آپ اپ لوڈ کردہ ہر ویڈیو پر انفرادی افراد کے بجائے کون تبصرہ کرسکتا ہے ، لیکن آپ یہ کر سکتے ہیں۔ ترتیب رازداری کے مینو میں ہے۔
- نل 3 ڈاٹ آئکن ٹکٹاک کی مرکزی اسکرین سے۔
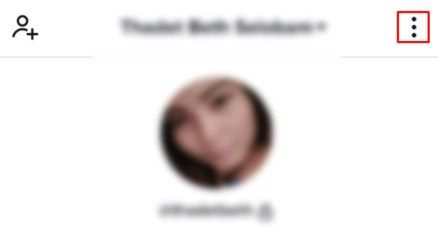
- منتخب کریں رازداری اگلی اسکرین سے
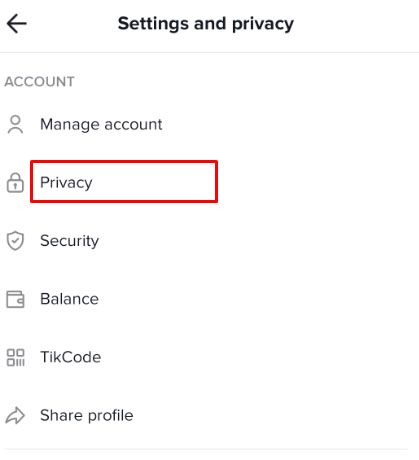
- کیلئے حفاظتی ترتیبات تبدیل کریں کون مجھے تبصرے بھیج سکتا ہے .
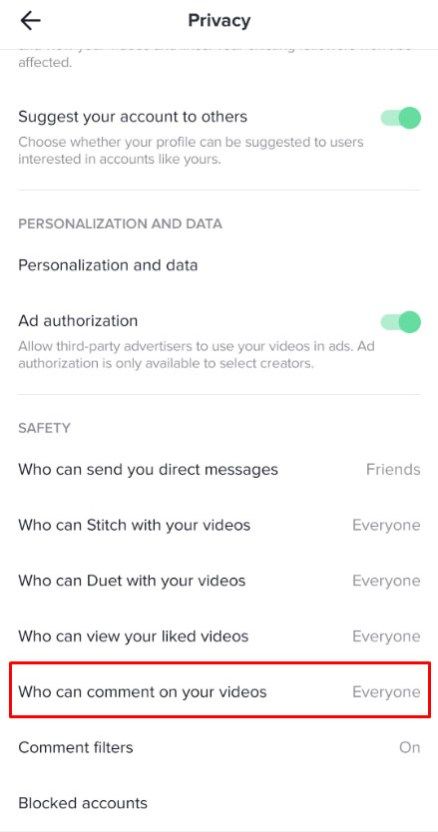
اپنے اکاؤنٹ کو عوامی بنانے کے ل Everyone ، ہر ایک کو اس کا دوست بنائیں۔ آپ کو خیال آتا ہے۔ آپ یہ بھی دیکھیں گے کہ میرے ساتھ کون ڈیوٹی کرسکتا ہے ، مجھ پر کون رائے دے سکتا ہے ، اور کون مجھے اسی پیغامات میں بھیج سکتا ہے۔ آپ اسے کنٹرول کرنے کے لئے اسی طرح ترمیم کرسکتے ہیں جو ایپ استعمال کرتے وقت آپ سے کون رابطہ کرسکتا ہے۔