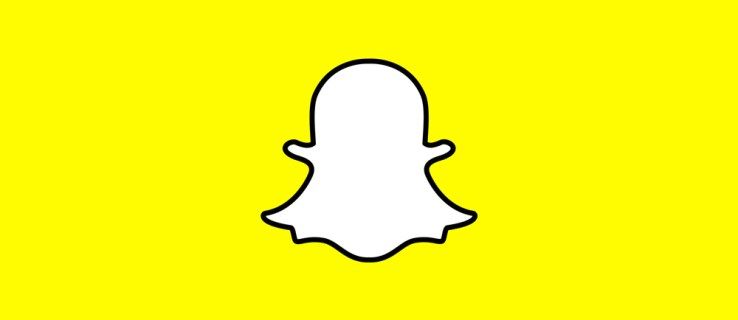اس بات کو یقینی بنانا کہ آپ کو اپنے زوم ریکارڈنگ سے زیادہ سے زیادہ فائدہ اٹھانا پڑے گا ، کبھی کبھی آپ کو کچھ ویڈیو ترمیم کرنے کی ضرورت پڑسکتی ہے۔ خوش قسمتی سے ، آپ آسانی سے اپنی ریکارڈنگ کو ٹرم کرسکتے ہیں اور متعدد ڈیجیٹل ویڈیو ایڈیٹنگ پلیٹ فارمز کا استعمال کرتے ہوئے اور بھی بہت سی تبدیلیاں کر سکتے ہیں۔
اس آرٹیکل میں ، ہم آپ کو قدم بہ قدم ہدایات دیں گے کہ کس طرح کئی مختلف پروگراموں کا استعمال کرکے اپنی زوم ریکارڈنگ میں ترمیم کریں۔
iMovie پر زوم ریکارڈنگ میں ترمیم کرنے کا طریقہ
iMovie کا استعمال کرتے ہوئے اپنی زوم ریکارڈنگ میں ترمیم کرنے کیلئے ان اقدامات پر عمل کریں:
- iMovie کھولیں اور + علامت کے ساتھ بٹن دبائیں۔ مووی کا آپشن منتخب کریں۔

- اپنی اسکرین کے اوپری حصے پر درآمد دبائیں۔ زوم ریکارڈنگ پر جائیں جس میں آپ ترمیم کرنا چاہتے ہیں۔

- ریکارڈنگ کو منتخب کریں اور درآمد منتخب دبائیں۔

- ترمیم کے افعال تک رسائی کیلئے ریکارڈنگ کو پروجیکٹ ٹائم لائن سیکشن میں گھسیٹیں۔

- اگر آپ اپنی ریکارڈنگ کو ٹرم کرنا چاہتے ہیں تو ، آپ شروع اور اختتامی مقامات کو گھسیٹ کر کسی پسندیدہ آغاز / اختتامی جگہ پر لے جا سکتے ہیں۔

- آپ عنوانات اور ٹرانزیشن کو شامل کرکے ریکارڈنگ میں تھیمز بھی داخل کرسکتے ہیں۔ اپنے منصوبے کی ٹائم لائن کے اوپری دائیں حصے میں ترتیبات دبائیں اور تھیم منتخب کریں۔ اپنا تھیم منتخب کریں اور تبدیل پر کلک کریں۔

- فلٹرنگ کو ریکارڈنگ میں شامل کرنے کیلئے ، ترتیبات پر جائیں ، فلٹر منتخب کریں ، اور اپنا پسندیدہ فلٹر منتخب کریں۔

- ایک بار جب آپ اپنی ترمیم مکمل کرلیں تو ، اشتراک کا آپشن دبائیں اور فائل کا انتخاب کریں۔

- ان پراپرٹیز کو منتخب کریں جن کو آپ محفوظ کرنا چاہتے ہیں ، جیسے کمپریشن ٹائپ ، کوالٹی ، ریزولوشن ، فارمیٹ ، اور ٹائٹل۔

- آخر میں ، اگلا دبائیں ، وہ مقام منتخب کریں جہاں آپ ریکارڈنگ کو محفوظ کرنا چاہتے ہیں ، اور محفوظ دبائیں۔

اب آپ منتخب جگہ پر ریکارڈنگ حاصل کرسکتے ہیں۔
کس طرح بلا روک ٹوک پر ایک سرور شروع کرنے کے لئے
بادل میں زوم ریکارڈنگ میں ترمیم کرنے کا طریقہ
بادل سے ریکارڈنگ تک رسائی اور ترمیم کے ل This یہ آپ کو کرنے کی ضرورت ہے۔
- اپنے زوم اکاؤنٹ میں لاگ ان کریں۔

- ترتیبات کا اختیار دبائیں۔

- بائیں طرف واقع ریکارڈنگ کا انتخاب کریں۔

- کلاؤڈ ریکارڈنگ دبائیں۔

- جس ریکارڈنگ میں آپ کو ترمیم کی ضرورت ہوتی ہے اسے منتخب کریں اور اس ریکارڈنگ کے ان حصوں کو دور کرنے کے لئے سلائیڈر کو ایڈجسٹ کرنا شروع کریں جس کی آپ کو ضرورت نہیں ہے۔

- ریکارڈنگ اب آپ کے زوم کلاؤڈ میں محفوظ ہوجائے گی جہاں آپ اسے دیکھ ، شئیر اور ڈاؤن لوڈ کرسکتے ہیں۔
ونڈوز میں زوم ریکارڈنگ میں ترمیم کرنے کا طریقہ
آپ اپنے زوم ریکارڈنگ میں تدوین کرنے کے لئے فوٹو پروگرام استعمال کرسکتے ہیں۔ یہاں کس طرح:
- ریکارڈنگ پر دائیں کلک کریں ، کے ساتھ کھولیں کا انتخاب کریں ، اور تصاویر دبائیں۔

- ایپ میں ، اوپری دائیں کونے میں ترمیم اور تخلیق کا اختیار منتخب کریں۔ ٹرم منتخب کریں۔

- نقطہ اغاز کو قائم کرنے کے لئے نقطہ اغاز اور سفید نقطہ کا تعین کرنے کیلئے نیلے مارکر کو ملازمت دے کر اپنی ریکارڈنگ کو تراشنا شروع کریں۔ یہ یقینی بنانے کے لئے کہ پوزیشن درست ہیں ، ترمیم ختم کرنے کے بعد اپنی ریکارڈنگ سنیں۔

- اگر سب کچھ جانا اچھا ہے تو ، اسکرین کے اوپری دائیں کونے پر ہوور کریں اور بطور محفوظ کریں آپشن منتخب کریں۔

- اپنی ریکارڈنگ کیلئے ایک مقام منتخب کریں اور محفوظ دبائیں۔

- پروگرام کی ریکارڈنگ کو مخصوص جگہ پر محفوظ کرنے کا انتظار کریں۔ یہ پروگرام مکمل ہونے میں جو وقت لیتا ہے اس کا انحصار آپ کے کمپیوٹر کی رفتار اور ریکارڈنگ فائل کی جسامت پر ہوتا ہے۔ خاص طور پر ، طریقہ کار کہیں بھی 10 اور 60 منٹ تک جاری رہ سکتا ہے۔ آپ پروگریس بار کو چیک کرکے عمل سے باخبر رہ سکتے ہیں۔

کیمٹاسیا میں زوم ریکارڈنگ میں ترمیم کرنے کا طریقہ
پہلے ، آپ کو کیموسیا میں اپنی زوم ریکارڈنگ درآمد کرنے کی ضرورت ہوگی۔ لیکن فکر نہ کریں ، عمل میں صرف کچھ کلکس لگے ہیں:
- کلپ بن ٹیب پر جائیں۔

- اسکرین کے اوپری بائیں حصے میں واقع امپورٹ میڈیا آپشن پر کلک کریں۔

- اس سے ایک فائل ایکسپلورر کھل جائے گا جہاں آپ اپنی زوم ریکارڈنگ کا پتہ لگائیں گے۔

- ریکارڈنگ پر کلک کریں اور اوپن دبائیں۔

- اس سے ریکارڈنگ کلپ بن سیکشن میں آجائے گی ، جہاں اب آپ اسے ترمیم کرسکتے ہیں۔

اپنی زوم ریکارڈنگ میں ترمیم کرنے کے ل here ، یہاں آپ کو کیمٹاسیا کے اوزار استعمال کرنے کی ضرورت ہے۔
- ریکارڈنگ کو کلپ بن کے علاقے سے نیچے ٹائم لائن پر کھینچ کر لائیں۔

- اگر آپ ریکارڈنگ کے کچھ حص deleteوں کو حذف کرنا چاہتے ہیں تو ، ریکارڈنگ کو منتخب کریں ، اور ریکارڈنگ کے اس حص ofے کے آغاز اور اختتامی مقامات کی نشاندہی کریں جو آپ لائن اشارے کو گھسیٹ کر ختم کرنا چاہتے ہیں۔

- اپنے منتخب کردہ ٹکڑے پر کلک کریں اور اپنے کی بورڈ پر حذف کریں بٹن دباکر انہیں حذف کریں۔

- اس بات کو یقینی بنانے کے لئے ریکارڈنگ چلائیں کہ آپ نے ریکارڈنگ کا صحیح حصہ خارج کردیا ہے۔ اگر آپ نے کوئی غلطی کی ہے تو ، لائن اشارے کے بالکل اوپر واقع کالعدم بٹن دبائیں۔

اگر آپ کو ریکارڈنگ کے کچھ حصوں کو تیز یا تیز کرنے کی ضرورت ہے تو ، اس طرح یہ کرنا ہے:
- آپ جس حصے میں ترمیم کے ل used استعمال کرتے تھے اسی طریقہ کو لاگو کرکے ان حصوں کو منتخب کریں جن کو آپ تیز کرنا چاہتے ہیں۔

- ریکارڈنگ کے سیکشنز پر دائیں کلک کریں اور کلپ اسپیڈ آپشن کو منتخب کریں۔ اس سے ایک ڈائیلاگ باکس کھل جائے گا ، جہاں آپ حصوں کی رفتار کو ایڈجسٹ کرسکیں گے۔

- اپنے منتخب کردہ حصوں کی مطلوبہ رفتار مقرر کریں۔

- اس بات کا یقین کرنے کے لئے کہ رفتار موزوں ہے ، ریکارڈنگ کو سنیں۔

اب آپ ریکارڈنگ کو دوسرے پروگرام میں ایکسپورٹ کرسکتے ہیں۔ اس فنکشن تک رسائی حاصل کرنے کا طریقہ یہاں ہے:
- پروڈکٹ اینڈ شیئر ٹیب پر جائیں۔

- فہرست میں سے ایک بار پھر پروڈیوس اور شیئر کا انتخاب کریں۔

- مندرجہ ذیل ونڈو میں ، اپنی ریکارڈنگ کی شکل منتخب کریں۔

- اپنی ریکارڈنگ کا نام بتائیں اور جہاں آپ اسے برآمد کرنا چاہتے ہیں۔

- برآمدی عمل شروع کرنے کے لئے ختم دبائیں۔

یوٹیوب میں زوم ریکارڈنگ میں ترمیم کرنے کا طریقہ
یوٹیوب میں آپ کے زوم ریکارڈنگ میں ترمیم کرنے کا طریقہ یہ ہے:
- وہ ریکارڈنگ محفوظ کریں جس میں آپ ترمیم کرنا چاہتے ہیں اور یوٹیوب میں لاگ ان ہونا چاہتے ہیں۔
- مینو تک رسائی کے ل to ڈسپلے کے اوپری دائیں حصے میں اپنی پروفائل تصویر پر کلک کریں۔

- اپنے چینل کے سیکشن پر جائیں۔

- ویڈیو اپ لوڈ دبائیں۔

- فائل منتخب کریں کا اختیار دبائیں۔

- جس زوم ویڈیو میں آپ ترمیم کرنا چاہتے ہیں اسے ڈھونڈیں اور اوپن دبائیں۔

- ریکارڈنگ کے ل title عنوان درج کریں اور سامعین کی ترجیح منتخب کریں (جیسے ، اگر آپ بچوں کو ویڈیو فراہم کرنا چاہتے ہو)۔ آپ اپنے ویڈیو کیلئے تفصیل بھی داخل کرسکتے ہیں۔

- اگلا دبائیں۔ اس مقام پر ، آپ منتخب کرسکتے ہیں کہ آیا آپ ویڈیو کے لئے آخر کارڈ یا اسکرینیں داخل کرنا چاہتے ہیں۔ جب آپ کام کرچکے ہوں تو اگلا دبائیں۔

- ویڈیو کیلئے مرئیت کی ترجیحات کا انتخاب کریں اور جب آپ کام کرلیں تو محفوظ کریں کے بٹن کو دبائیں۔

- اگلے صفحے پر ، آپ اپنے ویڈیو کے ساتھ ساتھ پہلے اپ لوڈ کردہ ویڈیوز کو بھی دیکھ پائیں گے۔ پنسل کی علامت دبائیں۔

- جب آپ ویڈیو کی تفصیلات کے سیکشن میں ہیں تو ، ایڈیٹر کا بٹن دبائیں۔

- اپنے ویڈیو کیلئے مطلوبہ اثر تک پہنچنے کے لئے دستیاب ٹولز کا استعمال کریں۔

- ایک بار جب آپ کام کرلیں ، محفوظ کریں آپشن دبائیں۔

- تبدیلیوں کو لاگو کرنے کے لئے درج ذیل پاپ اپ باکس میں محفوظ کریں کو دبائیں۔

اب آپ ترمیم شدہ ویڈیو کو فائل کی شکل میں ڈاؤن لوڈ کرسکتے ہیں یا اسے آن لائن شیئر کرسکتے ہیں۔
دھندلا پن میں زوم ریکارڈنگ میں ترمیم کرنے کا طریقہ
اپنی زوم کی ریکارڈنگ میں ترمیم کرنے کے لئے اوڈٹیٹی استعمال کرنے کے ل you ، آپ کو پہلے پروگرام میں ریکارڈنگ درآمد کرنے کی ضرورت ہوگی۔
- وہ ریکارڈنگ منتخب کریں جس میں آپ ترمیم کرنا چاہتے ہیں۔

- فائل پر جاکر ریکارڈنگ کو درآمد کریں ، اس کے بعد امپورٹ کریں ، اور آڈیو۔

اب آپ اپنی ریکارڈنگ میں ترمیم کرنا شروع کرسکتے ہیں۔ ترایمنگ فنکشن کا استعمال کس طرح کریں:
- ٹرانسپورٹ ٹول بار سیکشن میں ، اسٹارپ دبائیں شروع کرنے کے لئے۔

- زوم ان بٹن کی تصویر کو دبائیں تاکہ ڈسپلے ہوئے ویوفارم کو وسعت دی جاسکے۔ اس سے آپ کو دیکھنے کی اجازت ملے گی کہ آڈیو (کہاں سے اصل گفتگو) شروع ہوتی ہے۔

- جہاں آپ نے بات کرنا شروع کی ہے اس عین جگہ کے انتخاب کے ل the سلیکشنپوائنٹر ڈاٹ پی این جی ٹول کا استعمال کریں۔

- منتخب کریں پر جائیں ، اس کے بعد ریجن ، اور ٹریک اسٹارٹ ٹو کرسر۔ آپ کی گفتگو شروع کرنے سے پہلے یہ ویڈیو کا حصہ منتخب کرے گا۔

- ترمیم کو منتخب کریں اور حذف کریں کا انتخاب کریں۔ اس سے منتخب شدہ آڈیو حذف ہوجائے گا ، اور باقی حصے بائیں طرف منتقل ہوجائیں گے۔ آپ اپنی ریکارڈنگ کے اس حص deleteے کو حذف کرنے کے ل approach اسی طرح کا طریقہ اختیار کرسکتے ہیں جو آپ کی کارکردگی کے خاتمے کے ساتھ ساتھ ریکارڈنگ کے کسی بھی ایسے حصے کو ختم کرنے کے لئے ہو جس میں غلطیاں یا دیگر ناکافیاں ہوں۔

اگر آپ کی ریکارڈنگ اتنی اونچی نہیں ہے جس کی آپ کو ضرورت ہے تو ، آپ اس کی طول و عرض کو ایڈجسٹ کرنے کے لئے اوڈیٹیٹی کا استعمال کرسکتے ہیں۔ یہاں آپ کو کرنے کی ضرورت ہے:
- پوری ریکارڈنگ کو منتخب کرنے کے لئے سب کے بعد منتخب کریں پر جائیں۔ آپ اس فنکشن کے لئے شارٹ کٹ Ctrl + A دباکر بھی استعمال کرسکتے ہیں۔

- اثر کا انتخاب کریں اور عام بنائیں کا انتخاب کریں۔ اس سے حجم -1 DB ہوجائے گا۔

- اگر دائیں اور بائیں چینلز کے درمیان ناپسندیدہ حجم میں تضادات ہیں تو ، باکس کو چیک کریں جو آزادانہ طور پر سٹیریو چینلز کو معمول پر لانے والا ہے۔

- فائل سیکشن میں جاکر ترمیم شدہ ریکارڈنگ کو محفوظ کریں ، اس کے بعد پروجیکٹ کو محفوظ کریں۔ اپنے پروجیکٹ کو نام دیں اور وہ مقام منتخب کریں جہاں آپ ریکارڈنگ کو محفوظ کرنا چاہتے ہیں۔

ریکارڈنگ اب آپ کی ڈسک میں محفوظ ہوجائے گی ، لیکن آپ صرف اس صورت میں اوڈسیٹی کا استعمال کرکے کھول سکیں گے اگر آپ بعد میں کوئی اور ترمیم کرنا چاہتے ہیں۔ تاہم ، آپ دوسرے پروگراموں میں ریکارڈنگ سن سکتے ہیں یا اسے CD میں جلا سکتے ہیں۔ ایسا کرنے کا طریقہ یہ ہے:
- فائل سیکشن کو منتخب کریں۔

- برآمد کا آپشن منتخب کریں۔

- آڈیو برآمد کریں منتخب کریں۔

پانپوٹو میں زوم ریکارڈنگ میں ترمیم کرنے کا طریقہ
Panopto آپ کو اپنے زوم کی ریکارڈنگ میں بھی ترمیم کرنے دیتا ہے۔ یہاں پروگرام کو ریکارڈنگ درآمد کرنے اور اس میں ترمیم کرنے کا طریقہ ہے۔
- Panopto ریکارڈنگ سیکشن پر جائیں جو بائیں طرف واقع ہے۔
- تخلیق کی تقریب کا انتخاب کریں۔
- اپلوڈ میڈیا آپشن کا انتخاب کریں۔
- اپنے زوم ریکارڈنگ کو اپنے صفحے کے درمیان والے حصے میں ریکارڈنگ پر کلک کرکے اور گھسیٹ کر درآمد کریں۔ آپ اپنے صفحے کے درمیانی حصے میں موجود باکس کو بھی منتخب کرسکتے ہیں ، اور اپنی فائلوں میں اپنی ریکارڈنگ بھی منتخب کرسکتے ہیں۔
- یہ ایک ایسی پیشرفت بار کو متحرک کرے گا جو اپ لوڈ کے عمل کو ٹریک کرتا ہے۔ عمل مکمل ہونے کے بعد ، آپ ونڈو سے باہر نکل سکتے ہیں۔
- آپ نے ریکارڈنگ اپ لوڈ کرنے کے بعد ، Panopto سرورز کو ریکارڈنگ کو دیکھنے کے قابل بنانے کیلئے کچھ وقت درکار ہوگا۔ سرورز کو فائل پر کارروائی کرنے میں جو وقت لگتا ہے اس کا انحصار ان کے سرورز پر ٹریفک کی مقدار اور فائل کے سائز پر ہوتا ہے۔ عام طور پر ، یہ فائل چھوٹی فائلوں کے ل record چند منٹ کے درمیان کہیں بھی آخری ریکارڈنگ کے ل 24 24 گھنٹوں تک رہ سکتی ہے۔
- جب عمل مکمل ہوجائے گا ، تو ریکارڈنگ کا عنوان نیلے ہو جائے گا۔ اس کا مطلب یہ ہے کہ آپ کی ریکارڈنگ ترمیم کے لئے تیار ہے۔
- ترمیم کے اختیارات تک رسائی حاصل کرنے کیلئے ترمیم پر جائیں۔
- سرخ لکیر پر کلک کریں اور ریکارڈنگ حصوں کو منتخب کرنے کے لئے اسے گھسیٹنا شروع کریں جس کو آپ چھوڑنا چاہتے ہیں۔ اس کے بعد یہ حصے گرے ہو جائیں گے۔
- ایک بار جب آپ ریکارڈنگ کے ان حصوں کا انتخاب کرکے کام کرنا چاہتے ہیں جس میں آپ ترمیم کرنا چاہتے ہیں تو ، درخواست کا انتخاب کریں۔
- ایڈیٹر کو چھوڑنے کے لئے ٹھیک دبائیں ، اور تبدیلیوں کے اثر انداز ہونے کا انتظار کریں۔
مکمل طور پر اپنے زوم کا استعمال کریں
چاہے آپ باقاعدگی سے کاروباری ملاقاتیں کریں یا کلاسز اور لیکچرس کا انعقاد کریں ، موجودہ وبائی امراض کے دوران آپ کے زوم کو ضبط کرنا ناگزیر ہے۔ تاہم ، آپ کو اپنے منصوبوں کے دوران زوم کو تمام کام کرنے نہیں دینا چاہئے۔ اس کے بجائے ، آپ کی ریکارڈنگ میں ترمیم سے واضح پیغامات ہوں گے ، جس کے نتیجہ میں پیداوری میں مجموعی طور پر اضافہ ہوسکتا ہے۔ اب جب آپ اپنی زوم ریکارڈنگ میں ترمیم کرنا جانتے ہیں تو ، دستیاب ترمیم کے تمام امکانات کو ضائع کرنے کی کوئی وجہ نہیں ہے۔
کیا آپ نے اپنے زوم کی ریکارڈنگ میں ترمیم کرنے کی کوشش کی ہے؟ آپ نے کون سا پروگرام استعمال کیا؟ کیا یہ عمل آسان تھا ، یا آپ کو اپنے پروگرام کے ٹولز کا انتظام کرنے میں سخت دقت درپیش ہے؟ ہمیں ذیل میں تبصرے کے سیکشن میں بتائیں۔