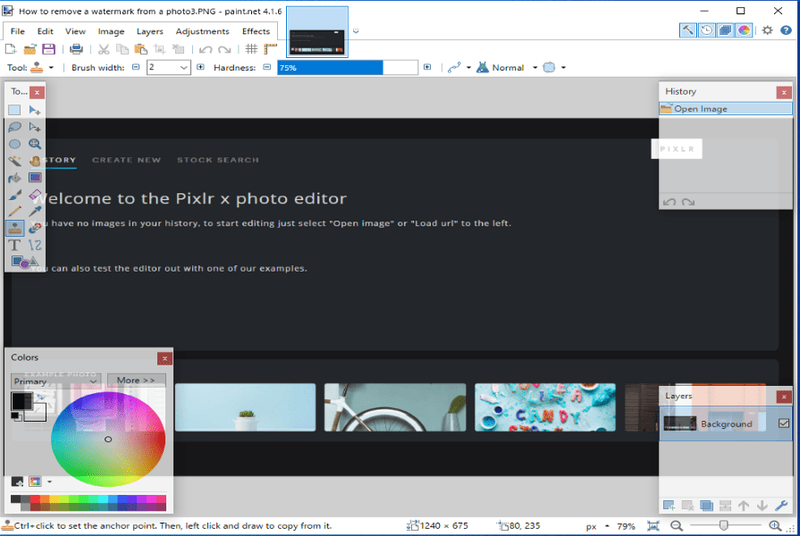فونٹس اس کا ایک بڑا حصہ ہیں جو آپ کی پی ڈی ایف کو زندہ کرتا ہے، لیکن وہ کچھ بڑے سر درد کا سبب بھی بن سکتے ہیں۔ شروع کرنے والوں کے لیے، فونٹس خراب ہو سکتے ہیں یا آپ کے پی ڈی ایف دستاویز سے مکمل طور پر باہر رہ سکتے ہیں۔ بعض صورتوں میں، شامل فونٹ پرنٹنگ کمپنی کی مشینوں سے مطابقت نہیں رکھتا۔

نتیجے کے طور پر، آپ کی پرنٹنگ کمپنی کو ان مسائل کو حل کرنے میں قیمتی وقت صرف کرنا پڑ سکتا ہے۔
تو، راز کیا ہے؟ اس کا حل آپ کے پسندیدہ فونٹ کو اپنی پی ڈی ایف میں ایمبیڈ کرنے میں ہے۔
اس آرٹیکل میں، ہم اس بات پر بات کریں گے کہ آپ اپنے فونٹ کو اپنے پی ڈی ایف میں کیسے ایمبیڈ کر سکتے ہیں اور اس معلومات کو آسانی سے قابل رسائی بنا سکتے ہیں – چاہے فائل کہاں سے کھولی گئی ہو۔
پی ڈی ایف میں فونٹس کو ایمبیڈ کرنے کا طریقہ
فونٹس کسی بھی پی ڈی ایف ڈیزائن پروجیکٹ کے ضروری حصوں میں سے ایک ہیں۔ وہ آپ کے حتمی دستاویز کو چمکدار شکل دینے میں مدد کرتے ہیں اور آپ یا آپ کی پرنٹنگ کمپنی کے لیے صفحہ پر کیا ہے اسے پڑھنا آسان بناتے ہیں۔ اگر آپ فائل شیئر کرتے ہیں، تو وصول کنندہ کے دیکھنے والے سافٹ ویئر کو فائل کو اس کے حقیقی، غیر کرپٹ ڈیزائن میں ڈسپلے کرنے کے لیے فونٹ کی تفصیلات کی ضرورت ہوگی۔
افسوس کی بات ہے کہ آج کل پی ڈی ایف بنانے کے لیے استعمال ہونے والے زیادہ تر ٹولز میں فائل میں فونٹ کی معلومات شامل نہیں ہیں۔ کچھ صرف پی ڈی ایف بنانے کے لیے استعمال ہونے والے ڈیوائس میں استعمال ہونے والے فونٹس کا حوالہ دیتے ہیں۔ جب سافٹ ویئر کو اس معلومات کی ضرورت ہوتی ہے، تو وہ اسے آسانی سے ڈیوائس سے لاتا ہے۔
تاہم، جب ایسی پی ڈی ایف کو کھولنے اور پڑھنے کے لیے مختلف سافٹ ویئر استعمال کیے جاتے ہیں، تو اسے معلوم نہیں ہوگا کہ کون سا فونٹ استعمال کرنا ہے، چاہے ڈیوائس پر انسٹال کردہ سافٹ ویئر موجود ہو۔ اس صورت حال میں، سافٹ ویئر بہترین اندازہ لگاتا ہے اور فونٹ کو کسی دوسرے ہم آہنگ آپشن سے بدل دیتا ہے۔
اس کے ساتھ مسئلہ یہ ہے کہ یہ دستاویز کے ڈیزائن اور ظاہری شکل کو مکمل طور پر بگاڑ سکتا ہے۔
اس وجہ سے، یہ یقینی بنانا ضروری ہے کہ آپ کے پی ڈی ایف میں استعمال ہونے والے تمام فونٹس فائل کے اندر ایمبیڈڈ ہیں۔
یہاں ہے کہ آپ کیسے چیک کر سکتے ہیں:
- فائل کھولیں۔

- فائل ٹیب پر کلک کریں، اور Document Properties کو منتخب کریں۔ متبادل طور پر، اگر آپ پی سی استعمال کر رہے ہیں تو Ctrl+D دبائیں۔

- جب Document Properties کی ونڈو کھلتی ہے، تو دستاویز میں استعمال ہونے والے تمام فونٹس کی فہرست دیکھنے کے لیے فونٹس کے ٹیب پر کلک کریں۔

اگر استعمال کیے گئے تمام فونٹس ایمبیڈڈ ہیں، تو یہ معلومات فونٹ کے نام کے آگے ظاہر ہونی چاہیے۔ مستعمل متن کا انحصار اس پی ڈی ایف ویور کی قسم پر ہے جسے آپ استعمال کر رہے ہیں، لیکن سب سے عام تغیرات ایمبیڈڈ اور ایمبیڈڈ سب سیٹ ہیں۔
پی سی کے ل ima بیرونی مانیٹر کے بطور اماک استعمال کریں
اگر ان میں سے کوئی بھی متن آپ کے استعمال کردہ فونٹس میں سے کم از کم ایک کے آگے ظاہر نہیں ہوتا ہے، تو فونٹ سرایت نہیں ہوا ہے، اور پرنٹرز اور دیگر ناظرین کو دستاویز کو صحیح طریقے سے دیکھنے میں دشواری ہو سکتی ہے۔
اگر آپ خود کو اس صورت حال میں پاتے ہیں، تو کئی ٹولز ہیں جو آپ متعلقہ فونٹس کو اپنی پی ڈی ایف فائل میں ایمبیڈ کرنے کے لیے استعمال کر سکتے ہیں۔
آئیے دیکھتے ہیں کہ ہر ایک کیسے کام کرتا ہے۔
ورڈ سے پی ڈی ایف میں فونٹس کو ایمبیڈ کرنے کا طریقہ
لوگ مائیکروسافٹ ورڈ کو اس وجہ سے پسند کرتے ہیں جس کے ساتھ وہ دستاویزات بنا اور شیئر کر سکتے ہیں۔
اشاعتوں یا پیشکشوں کے لیے لے آؤٹ بنانے سے لے کر دستاویزات میں استعمال کرنے کے لیے تصاویر اور ساؤنڈ کلپس میں ترمیم کرنے تک، Word یہ سب کرتا ہے۔ یہاں تک کہ آپ پرنٹ کرنے سے پہلے ٹیکسٹ پر مبنی اشاعتوں کی ہجے بھی چیک کر سکتے ہیں۔
اگر آپ پی ڈی ایف کے بڑے پرستار ہیں، تو ورڈ کو پسند کرنے کی ایک اور وجہ بھی ہے: یہ آپ کو اپنے پسندیدہ فونٹس کو اپنی دستاویز میں سرایت کرنے میں مدد دے سکتی ہے۔ اس سے آپ کی دستاویز کو اس کے اصل ڈیزائن کو برقرار رکھنے میں مدد مل سکتی ہے چاہے اس پر کسی مختلف ڈیوائس پر کارروائی کی گئی ہو۔
اس کے بارے میں جانے کا طریقہ یہاں ہے:
- اپنی دستاویز کو ایک نئی ورڈ فائل میں چسپاں کریں۔ متبادل طور پر، اپنی پی ڈی ایف کو ورڈ فائل میں تبدیل کرنے کے لیے ایک قابل اعتماد تھرڈ پارٹی ٹول استعمال کریں۔

- اپنی دستاویز کے لیے مطلوبہ فونٹس سیٹ کریں۔

- جب آپ اپنی پی ڈی ایف بنانے کے لیے تیار ہوں، تو فائل پر کلک کریں اور نتیجے میں آنے والے ڈراپ ڈاؤن مینو سے Save As کو منتخب کریں۔

- وہ فولڈر منتخب کریں جہاں آپ اس فائل کو اسٹور کرنا چاہتے ہیں جسے آپ بنانے جا رہے ہیں۔

- ایک بار جب Save As ونڈو آپ کی اسکرین پر پاپ اپ ہوجائے تو، اپنی فائل کو نام دیں اور آؤٹ پٹ فائل کے لیے پی ڈی ایف کو ترجیحی فارمیٹ کے طور پر سیٹ کریں۔

- اختیارات پر کلک کریں۔

- ISO 19005-1 کمپلائنٹ (PDF/A) کے ساتھ والے باکس کو چیک کریں۔

- Ok پر کلک کریں اور پھر اپنی PDF بنانے کے لیے Save بٹن کو دبائیں۔

ان اقدامات کے بعد، مائیکروسافٹ ورڈ ایک پی ڈی ایف بنائے گا اور تمام متعلقہ فونٹس کو ایمبیڈ کر دے گا۔
InDesign سے پی ڈی ایف میں فونٹس کو ایمبیڈ کرنے کا طریقہ
Adobe InDesign پرنٹ، ویب اور ملٹی میڈیا پبلشنگ کے لیے ایک طاقتور اور استعمال میں آسان ایپلیکیشن ہے۔ یہ پیشہ ورانہ ترتیب کے لیے صنعتی معیار ہے جو اسکرین یا کاغذ پر بہت اچھے لگتے ہیں۔
چاہے آپ خوبصورت دعوتیں، معیاری کاروباری پیشکشیں، تصویری کتابیں، یا ایک پرکشش کثیر صفحہ بروشر ڈیزائن کر رہے ہوں، InDesign آپ کے پروجیکٹ کے ہر پہلو پر بے مثال کنٹرول پیش کرتا ہے – ابتدائی تصور سے لے کر حتمی پیداوار تک۔
سب سے اہم بات یہ ہے کہ InDesign آپ کو صرف چند مراحل میں پی ڈی ایف میں فونٹس ایمبیڈ کرنے میں مدد کر سکتا ہے۔
یہ ہیں اقدامات:
- اپنی دستاویز کو InDesign میں کھولیں۔

- فائل پر کلک کریں اور پھر ڈراپ ڈاؤن مینو سے ایڈوب پی ڈی ایف پرسیٹس کو منتخب کریں۔ یہ آپ کو اپنے دستاویز کے ریزولوشن کوالٹی کو منتخب کرنے کی اجازت دے گا۔ اعلیٰ ترین معیار کے لیے، مینو سے ہائی کوالٹی پرنٹ کو منتخب کریں۔ سب سے کم معیار کے لیے، سب سے چھوٹی فائل کا سائز منتخب کریں۔

- واضح کریں کہ آپ اپنی فائل کہاں ایکسپورٹ کرنا چاہتے ہیں۔

- ایکسپورٹ ایڈوب پی ڈی ایف ڈائیلاگ باکس شروع کرنے کے لیے محفوظ کریں بٹن کو دبائیں۔

- ایڈوانسڈ پر کلک کریں۔ اس مقام پر، InDesign آپ کو آپ کے تمام فونٹس یا صرف چند کو ایمبیڈ کرنے کا اختیار دے گا۔

- ہر چیز کو سرایت کرنے کے لیے، سب سیٹ فونٹس میں 0% درج کریں جب استعمال شدہ حروف کا فیصد اس سے کم ہو۔
- اپنی پی ڈی ایف میں صرف چند فونٹس کو ایمبیڈ کرنے کے لیے، فراہم کردہ فیلڈ میں زیادہ قدر درج کریں، بولیں 50%۔
- عمل شروع کرنے کے لیے ایکسپورٹ پر کلک کریں۔

آپ کی فائل کے سائز، ریزولیوشن کوالٹی، اور ایمبیڈنگ کی سطح کے لحاظ سے ایمبیڈنگ میں چند سیکنڈ یا منٹ لگ سکتے ہیں۔
ایڈوب ایکروبیٹ پرو ڈی سی سے پی ڈی ایف میں فونٹس کو ایمبیڈ کرنے کا طریقہ
Adobe Acrobat Pro DC Adobe فیملی کا ایک اور قیمتی ٹول ہے۔ لیکن ایکروبیٹ ڈی سی InDesign سے کتنا مختلف ہے؟
کسی کو دوست بنائے بغیر اختلاف پر کیسے ڈم کرنا ہے
جبکہ InDesign JPEG اور EPS فائلوں سمیت بہت سے فارمیٹس کو ایڈجسٹ کر سکتا ہے، Acrobat DC ایک PDF ماہر ہے۔ آپ اسے پی ڈی ایف دستاویزات بنانے، ترمیم کرنے یا یہاں تک کہ انکرپٹ کرنے کے لیے استعمال کر سکتے ہیں۔
ایکروبیٹ ڈی سی کا استعمال کرتے ہوئے پی ڈی ایف میں فونٹس کو ایمبیڈ کرنے کا طریقہ یہاں ہے:
- اپنی دستاویز کو ایکروبیٹ ڈی سی میں کھولیں۔

- فائل پر کلک کریں اور پھر پرنٹ کو منتخب کریں۔

- پرنٹر کے نام کے تحت، ایڈوب پی ڈی ایف پر کلک کریں۔

- پراپرٹیز پر کلک کریں۔

- ایڈوب پی ڈی ایف دستاویز پراپرٹیز مینو کے تحت، ایڈوب پی ڈی ایف سیٹنگز کو منتخب کریں۔

- Default Settings کے آگے Edit بٹن پر کلک کریں۔

- جب پی ڈی ایف سیٹنگز کا مینو کھلتا ہے تو اپنی اسکرین کے بائیں جانب مینو سے فونٹس کو منتخب کریں۔

- ایمبیڈ تمام فونٹس کے ساتھ والے باکس کو چیک کریں۔ ایک ہی وقت میں، اس بات کو یقینی بنائیں کہ آپ جو فونٹس استعمال کرنا چاہتے ہیں وہ Never Embed کی فہرست میں نہیں ہیں، لیکن وہ سبھی فونٹ سورس لسٹ میں ہیں۔

- عمل کو مکمل کرنے کے لیے Save As پر کلک کریں۔

تمام آلات پر اپنے پسندیدہ ڈیزائن کو لاک کریں۔
فونٹس کسی بھی ڈیزائن پروجیکٹ کا لازمی حصہ ہوتے ہیں۔ جب آپ کو اپنے کام کو دوسروں کے ساتھ شیئر کرنے کی ضرورت ہوتی ہے، تو یہ جاننا بہت ضروری ہے کہ پی ڈی ایف فائل میں فونٹس کو ایمبیڈ کیسے کیا جائے تاکہ وصول کنندہ انہیں مطلوبہ ڈیزائن میں دیکھ سکے۔
آپ کو مختلف فونٹس اور فائل کی اقسام کے ساتھ تجربہ کرنا پڑ سکتا ہے، لیکن آپ اس مضمون میں زیر بحث ایمبیڈنگ طریقوں میں سے کسی کا استعمال کرتے ہوئے پیشہ ورانہ نظر آنے والی دستاویز بنا سکتے ہیں۔
کیا آپ نے ابھی تک اسے آزمایا ہے؟ آپ نے کون سا طریقہ استعمال کیا؟
ہمیں نیچے تبصرے کے سیکشن میں بتائیں۔






























![جلانے والی آگ کو فیکٹری میں کس طرح مرتب کریں [دسمبر 2020]](https://www.macspots.com/img/kindle-fire/55/how-factory-reset-kindle-fire.jpg)