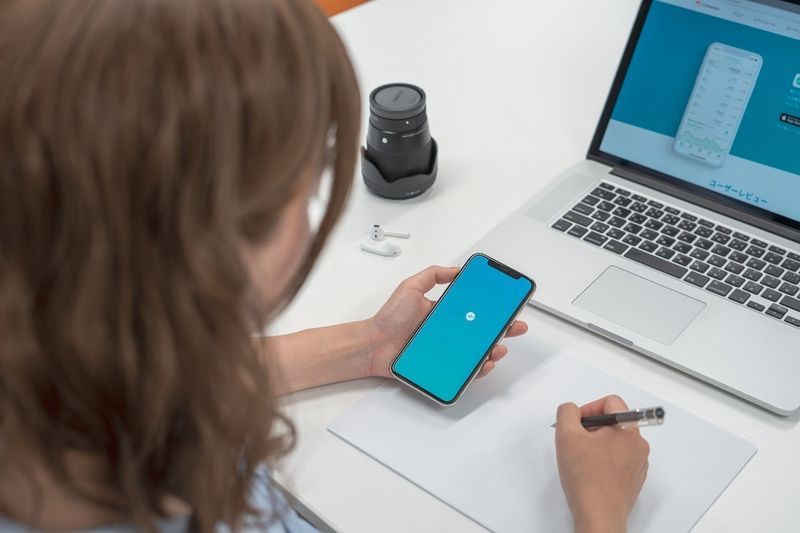اگر آپ گوگل سلائیڈ استعمال کررہے ہیں اور اپنی پریزنٹیشن کو دلچسپ اور دل چسپ رکھنے کا کوئی طریقہ ڈھونڈ رہے ہیں تو ، آپ YouTube ویڈیو کو شامل کرنے کا طریقہ جان سکتے ہو۔

اس آرٹیکل میں ، ہم آپ کو دکھائیں گے کہ کس طرح ڈیسک ٹاپ کے ذریعہ آپ کی پریزنٹیشن سلائیڈ میں یوٹیوب ویڈیو سرایت کرنا ہے۔ اس کے علاوہ ، ہم آپ کو یہ بھی دکھائیں گے کہ مفت ڈاؤن لوڈ کے آلے کا استعمال کرتے ہوئے مختلف دوسرے پلیٹ فارم سے ویڈیوز کو کیسے سرایت کرنا ہے۔
کسی YouTube ویڈیو کو گوگل سلائیڈ میں کیسے شامل کریں
پہلے ، آپ جس ویڈیو میں سرایت کرنا چاہتے ہیں اس کے لئے آپ کو URL کی ضرورت ہوگی۔ یوٹیوب ویڈیو کیلئے یو آر ایل لنک کاپی کرنے کے لئے ، درج ذیل کریں:
- یوٹیوب تک رسائی حاصل کریں اور اس ویڈیو کو ڈھونڈیں جس میں آپ سرایت کرنا چاہتے ہیں۔
- ویڈیو کے نیچے ’’ شیئر کریں ‘‘ پر کلک کریں۔

- شیئر ڈائیلاگ باکس سے ، لنک کو نمایاں کریں اور کاپی کریں یا اپنے کلپ بورڈ میں شامل کرنے کے لئے ’’ کاپی کریں ‘‘ پر کلک کریں۔

ویڈیو کو اپنی پریزنٹیشن سلائیڈ میں شامل کرنے کے لئے ، درج ذیل کام کریں:
- رسائی slides.google.com پھر اس پریزنٹیشن کا انتخاب کریں جس میں آپ ویڈیو کو شامل کرنا چاہتے ہیں یا ایک نیا پریزنٹیشن تخلیق کرنے کے لئے ‘‘ خالی ’’۔
- ایک سے زیادہ سلائیڈوں کی پیش کش کے ل، ، بائیں طرف سے اپنی سلائیڈ منتخب کریں۔

- ایک سے زیادہ سلائیڈوں کی پیش کش کے ل، ، بائیں طرف سے اپنی سلائیڈ منتخب کریں۔
- سب سے اوپر ، ’’ داخل کریں ‘‘ پر کلک کریں اور پھر ’’ ویڈیو ‘‘ منتخب کریں۔

- پھر ’’ یو آر ایل کے ذریعے ‘‘ منتخب کریں۔ پھر URL کو پیسٹ کریں۔ ’’ یہاں یوٹیوب یو آر ایل چسپاں کریں: ’’۔

- ویڈیو کو سلائیڈ میں شامل کرنے کے لئے ‘‘ منتخب کریں ’’ پر کلک کریں۔

جب دوسرے شیئرنگ پلیٹ فارمز کا ویڈیو گوگل ڈرائیو پر محفوظ ہوجاتا ہے ، تو اسے گوگل سلائیڈز میں کسی پریزنٹیشن میں شامل کیا جاسکتا ہے۔ ہدایات کا اگلا مجموعہ گوگل ڈرائیو میں بچت کیلئے ویڈیو ڈاؤن لوڈ کرنے کا طریقہ بتاتا ہے۔
آپ کو 4K ویڈیو ڈاؤنلوڈر ایپ ڈاؤن لوڈ اور انسٹال کرنے کی ضرورت ہوگی۔ یہ انٹرنیٹ سے ویڈیوز ڈاؤن لوڈ کرنے کے لئے ڈیزائن کیا گیا ایک طاقت ور ، استعمال میں آسان ، مفت ٹول ہے۔ یہ زیادہ تر ویڈیو ہوسٹنگ پلیٹ فارم کی حمایت کرتا ہے اور ونڈوز ، میک او ایس ، لینکس آپریٹنگ سسٹم کے ساتھ مطابقت رکھتا ہے۔
گوگل سلائیڈ پریزنٹیشن میں Vimeo ویڈیو کو کس طرح شامل کریں
Vimeo ویڈیو کے لئے URL کے لنک کو کاپی کرنے کے لئے ، درج ذیل کریں:
- Vimeo.com تک رسائی حاصل کریں اور اپنے اکاؤنٹ میں لاگ ان ہوں۔
- جس ویڈیو کو آپ اپنی پریزنٹیشن میں شامل کرنا چاہتے ہیں اسے کھولیں۔

- ’’ شیئر کریں ‘‘ پر کلک کریں۔

- یو آر ایل لنک کاپی کریں۔

ویڈیو کو اپنے کمپیوٹر پر ڈاؤن لوڈ کرنے کے لئے ، درج ذیل کام کریں:
- 4K ویڈیو ڈاؤنلوڈر ایپ تک رسائی حاصل کریں۔

- اپنے کلپ بورڈ میں لنک چسپاں کرنے کے بعد ، ’’ پیسٹ لنک ‘‘ کے بٹن کو منتخب کریں۔

- ڈاؤن لوڈ ونڈو میں ، ریزولوشن اور فارمیٹ منتخب کریں ، پھر ’’ ڈاؤن لوڈ ویڈیو ‘‘۔

- ڈاؤن لوڈ مکمل ہونے کے بعد ، ویڈیو کو اپنے گوگل ڈرائیو اکاؤنٹ میں محفوظ کریں۔
ویڈیو کو اپنی پریزنٹیشن سلائیڈ میں شامل کرنے کے لئے ، درج ذیل کام کریں:
- پریزنٹیشن سلائیڈ پر جائیں جس میں آپ ویڈیو کو شامل کرنا چاہتے ہیں۔

- داخل کریں> ویڈیو> گوگل ڈرائیو پر کلک کریں۔

- ویڈیو کو نمایاں کریں پھر ویڈیو کو سلائیڈ میں شامل کرنے کے لئے ’’ منتخب کریں ‘‘ پر کلک کریں۔ آپ سائز کو بھی ایڈجسٹ کرسکتے ہیں۔

گوگل سلائیڈ پریزنٹیشن میں فیس بک ویڈیو کو کس طرح ایمبیڈ کریں
فیس بک ویڈیو کے لئے یو آر ایل لنک کاپی کرنے کے لئے ، درج ذیل کام کریں:
چڑچڑ پر حکم شامل کرنے کے لئے کس طرح
- فیس بک تک رسائی حاصل کریں اور اپنے اکاؤنٹ میں لاگ ان ہوں۔

- جس ویڈیو کو آپ اپنی پریزنٹیشن میں شامل کرنا چاہتے ہیں اس پر دائیں کلک کریں ، پھر ’’ ویڈیو URL دکھائیں ‘‘ کو منتخب کریں۔
- لنک پر دائیں کلک کریں ، پھر اپنے کلپ بورڈ میں شامل کرنے کے لئے ’’ کاپی ‘‘ منتخب کریں۔

ویڈیو کو اپنے کمپیوٹر پر ڈاؤن لوڈ کرنے کے لئے ، درج ذیل کام کریں:
- 4K ویڈیو ڈاؤنلوڈر ایپ تک رسائی حاصل کریں۔

- ایک بار جب لنک آپ کے کلپ بورڈ میں کاپی ہوجاتا ہے تو ، ’’ پیسٹ لنک ‘‘ کے بٹن کو منتخب کریں۔

- ڈاؤن لوڈ ونڈو میں ، ریزولوشن اور فارمیٹ منتخب کریں ، پھر ’’ ڈاؤن لوڈ ویڈیو ‘‘۔

- ڈاؤن لوڈ مکمل ہونے کے بعد ، ویڈیو کو اپنے گوگل ڈرائیو اکاؤنٹ میں محفوظ کریں۔

ویڈیو کو اپنی پریزنٹیشن سلائیڈ میں شامل کرنے کے لئے ، درج ذیل کام کریں:
- پریزنٹیشن سلائیڈ پر جائیں جس میں آپ ویڈیو کو شامل کرنا چاہتے ہیں۔

- داخل کریں> ویڈیو> گوگل ڈرائیو پر کلک کریں۔

- ویڈیو کو نمایاں کریں پھر ویڈیو کو سلائیڈ میں شامل کرنے کے لئے ’’ منتخب کریں ‘‘ پر کلک کریں۔ آپ سائز کو بھی ایڈجسٹ کرسکتے ہیں۔

گوگل سلائیڈ پریزنٹیشن میں ٹِک ٹِک ویڈیو کو کیسے شامل کریں
- اپنے ٹِک ٹاک اکاؤنٹ تک رسائی حاصل کریں۔
- دائیں بائیں کونے کی طرف تین نقطوں پر کلک کریں۔

- پھر اپنے لنک کو کلپ بورڈ میں شامل کرنے کیلئے ’’ کاپی لنک ‘‘ پر کلک کریں۔

ویڈیو کو اپنے کمپیوٹر پر ڈاؤن لوڈ کرنے کے لئے ، درج ذیل کام کریں:
- 4K ویڈیو ڈاؤنلوڈر ایپ تک رسائی حاصل کریں۔

- ’’ پیسٹ لنک ‘‘ کے بٹن کو منتخب کریں ، اور اپنے کلپ بورڈ سے لنک پیسٹ کریں۔

- ڈاؤن لوڈ ونڈو میں ، ریزولوشن اور فارمیٹ منتخب کریں ، پھر ’’ ڈاؤن لوڈ ویڈیو ‘‘۔

- ڈاؤن لوڈ مکمل ہونے کے بعد ، ویڈیو کو اپنے گوگل ڈرائیو اکاؤنٹ میں محفوظ کریں۔
ویڈیو کو اپنی پریزنٹیشن سلائیڈ میں شامل کرنے کے لئے ، درج ذیل کام کریں:
- پریزنٹیشن سلائیڈ پر جائیں جس میں آپ ویڈیو کو شامل کرنا چاہتے ہیں۔
- داخل کریں> ویڈیو> گوگل ڈرائیو پر کلک کریں۔

- ویڈیو کو نمایاں کریں پھر ویڈیو کو سلائیڈ میں شامل کرنے کے لئے ’’ منتخب کریں ‘‘ پر کلک کریں۔ آپ سائز کو بھی ایڈجسٹ کرسکتے ہیں۔

گوگل سلائیڈ پریزنٹیشن میں ڈیلی موشن ویڈیو کو کس طرح ایمبیڈ کریں
- ڈیلی موشن تک رسائی حاصل کریں اور جو ویڈیو آپ استعمال کرنا چاہتے ہیں اسے منتخب کریں۔
- اس کے بعد ایڈریس بار میں یو آر ایل کو اجاگر کریں اور کاپی کریں۔ یہ پتہ آپ کے کلپ بورڈ میں کاپی کرے گا۔

ویڈیو کو اپنے کمپیوٹر پر ڈاؤن لوڈ کرنے کے لئے ، درج ذیل کام کریں:
- 4K ویڈیو ڈاؤنلوڈر ایپ تک رسائی حاصل کریں۔

- ’’ پیسٹ لنک ‘‘ کے بٹن کو منتخب کریں۔

- ڈاؤن لوڈ ونڈو میں ، ریزولوشن اور فارمیٹ منتخب کریں ، پھر ’’ ڈاؤن لوڈ ویڈیو ‘‘۔

- ڈاؤن لوڈ مکمل ہونے کے بعد ، ویڈیو کو اپنے گوگل ڈرائیو اکاؤنٹ میں محفوظ کریں۔
ویڈیو کو اپنی پریزنٹیشن سلائیڈ میں شامل کرنے کے لئے ، درج ذیل کام کریں:
- پریزنٹیشن سلائیڈ پر جائیں جس میں آپ ویڈیو کو شامل کرنا چاہتے ہیں۔

- داخل کریں> ویڈیو> گوگل ڈرائیو پر کلک کریں۔

- ویڈیو کو نمایاں کریں پھر ویڈیو کو سلائیڈ میں شامل کرنے کے لئے ’’ منتخب کریں ‘‘ پر کلک کریں۔ آپ سائز کو بھی ایڈجسٹ کرسکتے ہیں۔

اضافی عمومی سوالنامہ
اشتہارات کے بغیر گوگل سلائیڈوں پر یوٹیوب ویڈیو کیسے شامل کریں؟
آپ کے یوٹیوب اکاؤنٹ کو یوٹیوب پریمیم میں اپ گریڈ کرنے سے ، آپ دیکھیں گے سبھی ویڈیوز مفت سے پاک ہوجائیں گی۔ یہ دوسری جدید خصوصیات کے ساتھ بھی آتا ہے جیسے آپ کے ذائقہ کے مطابق پلے لسٹس اور براہ راست ویڈیوز ڈاؤن لوڈ کرنے کا آپشن۔
ایسا کرنے کا ایک سستا طریقہ (اگرچہ یہ کام کرنے کی ضمانت نہیں ہے) میں ویڈیو کے یو آر ایل کے ڈاٹ کام کے بعد مدت شامل کرنا ہے۔ اس کام کی شروعات ابتدائی طور پر سوشل نیوز سائٹ ریڈڈیٹ پر کی گئی تھی ، لیکن اب تک تمام براؤزرز پر کام نہیں ہوتا ہے۔ مائکروسافٹ ایج یا نان کرومیم سفاری کا تازہ ترین ورژن ، گوگل کروم کو استعمال کرنے کی کوشش کریں۔
میں گوگل سلائیڈز میں کسی ویڈیو کو کیسے شامل کر سکتا ہوں؟
ویڈیو کو اپنی پریزنٹیشن سلائیڈ میں شامل کرنے کے لئے ، درج ذیل کام کریں:
1. ویڈیو کے لئے یو آر ایل کو اپنے کلپ بورڈ میں کاپی کریں۔
2. رسائی slides.google.com پھر اس پریزنٹیشن کا انتخاب کریں جس میں آپ ویڈیو کو شامل کرنا چاہتے ہیں یا ایک نیا پریزنٹیشن تخلیق کرنے کے لئے ‘‘ خالی ’’۔
ایک سے زیادہ سلائیڈوں کی پیش کش کے ل، ، بائیں طرف سے اپنی سلائیڈ منتخب کریں۔
3. سب سے اوپر ، ’’ داخل کریں ‘‘ پر کلک کریں اور پھر ’’ ویڈیو منتخب کریں۔
4. ’’ یو آر ایل کے ذریعے ‘‘ منتخب کریں۔ پھر URL کو پیسٹ کریں۔ ’’ یوٹیوب کے یو آر ایل کو یہاں پیسٹ کریں۔ ’’
5. ویڈیو کو سلائیڈ میں شامل کرنے کے لئے ‘‘ منتخب کریں ’’ پر کلک کریں۔
کیا آپ گوگل سلائیڈز میں ویڈیوز داخل کرسکتے ہیں؟
ہاں تم کر سکتے ہو. ایسا کرنے کے طریقہ کار کے بارے میں جامع اقدامات کے ل Google ، گوگل سلائیڈوں میں ویڈیو کو ایمبیڈ کرنے کے طریقے کے لئے اقدامات دیکھیں۔ اوپر
آپ کسی پریزنٹیشن میں خصوصی نقطہ سے یو ٹیوب ویڈیو کیسے شروع کرتے ہیں؟
یوٹیوب کا استعمال کرتے ہوئے ، آپ اپنے ویڈیو کو کسی خاص نقطہ سے شروع کرنے کے ل get حاصل کرسکتے ہیں ، اور گوگل سلائیڈز کا استعمال کرکے آپ آغاز اور اختتامی اوقات مرتب کرسکتے ہیں۔ یوٹیوب کی طرف سے وقت طے کرنے کا طریقہ یہاں ہے:
1. یوٹیوب تک رسائی حاصل کریں اور جس ویڈیو کو سرایت کرنا چاہتے ہو اسے ڈھونڈیں۔
2. ویڈیو چلائیں یا فاسٹ فارورڈ کریں جہاں تک آپ چاہتے ہیں کہ اس کی شروعات ہو۔
3. ویڈیو کے نیچے ’’ شیئر کریں ‘‘ پر کلک کریں۔
4. شروع میں [وقت] ’’ وہ مقام جہاں فی الحال ویڈیو دکھائی جاتی ہے۔ باکس چیک کریں
5. ’’ شیئر کریں ‘‘ ڈائیلاگ باکس سے ، لنک کو اجاگر اور کاپی کریں یا اپنے کلپ بورڈ میں شامل کرنے کے لئے ’’ کاپی کریں ‘‘ پر کلک کریں۔
گوگل سلائیڈ میں شروع اور اختتامی وقت کو ترتیب دینے کے لئے ، درج ذیل کام کریں:
1. داخل کریں> ویڈیو پر کلک کریں پھر ویڈیو ڈھونڈیں:
search تلاش کا استعمال کرتے ہوئے یا ،
’s ویڈیو کا URL پیسٹ کریں یا ،
sert داخل> ویڈیو> گوگل ڈرائیو پر کلک کریں۔
2. ویڈیو کو نمایاں کریں پھر ویڈیو کو سلائیڈ میں شامل کرنے کے لئے ’’ منتخب کریں ‘‘ پر کلک کریں۔
the. دائیں طرف '’ فارمیٹ آپشنز ‘‘ کے تحت ، ویڈیو کے شروع اور اختتامی اوقات درج کریں۔
مائیکروسافٹ پاورپوائنٹ اور گوگل سلائیڈ کے درمیان کیا فرق ہے؟
وہ دو بہترین پریزنٹیشن پروگرام دستیاب ہیں۔ دونوں بنیادی پیش کش کی خصوصیات پیش کرتے ہیں ، لیکن ان سے الگ کیا ہے؟ فعالیت کے لحاظ سے ، یہاں ان کی اسٹینڈ آؤٹ خصوصیات میں سے کچھ کا موازنہ ہے۔
مائیکروسافٹ پاورپوائنٹ میں شامل ہیں:
• براہ راست براڈکاسٹ (پریمیم فیچر) - آپ کو کسی بھی شخص کے سامنے ریئل ٹائم پیش کرنے کی اجازت دیتا ہے جس کی پریزنٹیشن تک رسائی ہے۔
Point پاورپوائنٹ ڈیزائنر (پریمیم فیچر) - آپ کو سنیما منتقل کرنے اور اپنی مرضی کے مطابق متحرک تصاویر تخلیق کرنے کی سہولت دیتا ہے۔
sen پیش کش نظارہ - پیش کرنے والے تجربے کو آسان بنانے میں مدد کرتا ہے۔ یہ منظر آپ کو اسپیکر کے نوٹ ، آنے والی اور موجودہ سلائڈ دیکھنے کی اجازت دیتا ہے۔
you آپ کو اپنے ڈیمو کو بلاگ یا ویب صفحہ پر سرایت کرنے کی اجازت دیتا ہے۔
یہ کیسے چیک کریں کہ ویڈیو ڈرائیور ونڈوز 10 میں تازہ ترین ہیں
گوگل سلائیڈ خصوصیات میں شامل ہیں:
دنیا بھر میں کسی کے ساتھ پریزنٹیشنز میں آسانی سے تعاون کی اجازت دیتا ہے۔
save بچانے کے ل remember یاد رکھنے کی ضرورت نہیں ، چونکہ یہ خود بخود بچ جاتی ہے۔
a گوگل سلائیڈ پریزنٹیشن کو پاور پوائنٹ اور اس کے برعکس تبدیل کر سکتا ہے۔
Power پاورپوائنٹ کے ساتھ ہم آہنگ ، سلائیڈ پریزنٹیشنز کو پاورپوائنٹ فائلوں کی طرح محفوظ کیا جاسکتا ہے۔
• یہ نظر ثانی کی تاریخ رکھتا ہے اور پرانے ورژن میں بحال ہوسکتا ہے۔
اپنی سلائیڈ پریزنٹیشن کی جانچ کرنا
آپ کی پریزنٹیشن میں ویڈیو شامل کرنا آپ کے سامعین کو زندہ کرنے میں مدد کرتا ہے ، ان چیزوں پر مرکوز رکھنا جو آپ پیش کررہے ہیں۔ ویڈیو کے استعمال میں ایک اضافی بونس ہے ، جب یہ چل رہا ہے ، آپ کے پاس اپنی آواز کی ڈوریوں کو فوری وقفہ دینے کا وقت ہے۔
اب جب آپ جانتے ہو کہ یوٹیوب اور غیر YouTube ویڈیوز کو اپنی سلائیڈوں میں کیسے شامل کرنا ہے۔ آپ کو پورا عمل کیسے ملا؟ پریزنٹیشن کے دوران آپ کے سامعین نے آپ کے ویڈیو کا کیا جواب دیا؟ ہمیں ذیل میں تبصرہ سیکشن میں بتائیں.