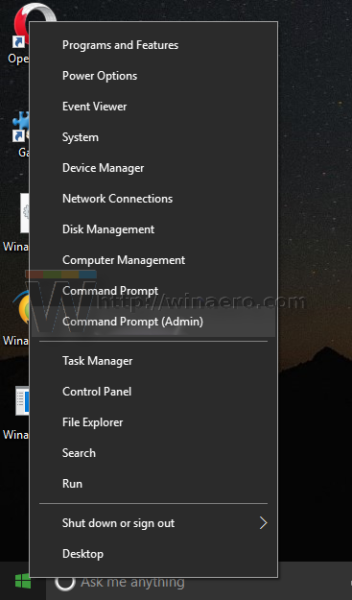لاگ ان اور پاس ورڈ آپ کی معلومات کو نگاہوں سے محفوظ رکھنے کا ایک عمدہ طریقہ ہے۔ خاص طور پر اگر آپ عوامی کام کی جگہیں استعمال کرتے ہیں۔ لیکن اگر آپ کسی نجی نیٹ ورک کے ساتھ اپنے کمپیوٹر کو کسی محفوظ جگہ پر استعمال کررہے ہیں تو ، ہر وقت لاگ ان کرنا پریشان کن ہوسکتا ہے۔
اپنے فیس بک کو نجی بنانے کا طریقہ 2020
اگر آپ اس سارے لال ٹیپ کو ختم کرنا چاہتے ہیں اور اپنے ڈیسک ٹاپ اسکرین پر تیزی سے جانا چاہتے ہیں تو ، آٹو لاگ ان ہی اس کا جواب ہیں۔ ونڈوز 10 پر آٹو سائن ان اور دیگر خودکار خصوصیات کے بارے میں مزید معلومات کے ل reading پڑھتے رہیں۔
ونڈوز 10 میں آٹو لاگ ان کو کیسے فعال کریں
جب آپ ونڈوز 10 میں آٹو لاگ ان کو چالو کرتے ہیں تو ، آپ پریشان کن پاس ورڈ اسکرین کو نظرانداز کرتے ہوئے سیدھے اپنے ڈیسک ٹاپ پر پہنچ جاتے ہیں۔ ٹائم سیور کی طرح لگتا ہے ، ٹھیک ہے؟
اس کو تیز کرنے کا تیز ترین طریقہ یہ ہے کہ ذیل کے مراحل پر عمل کریں:
مرحلہ 1 - اوپن رن ڈائیلاگ باکس
پہلے ، آپ کو اپنے کمپیوٹر پر چلانے والے ڈائیلاگ باکس تک رسائی حاصل کرنے کی ضرورت ہے۔ آپ ونڈوز کی + R کو دباکر یہ کام کرسکتے ہیں یا اسٹارٹ بٹن کا استعمال کرکے آپ چھپے ہوئے فوری رسائی والے مینو میں جا سکتے ہیں۔ فوری رسائی کے مینو تک پہنچنے کے لئے ، اسٹارٹ بٹن پر دائیں کلک کریں اور نیچے سکرول کریں اور چلائیں کو منتخب کریں۔
مرحلہ 2 - کھلی صارف کے کھاتے ونڈو
ٹائپ کریں نیٹ پلز چلائیں ونڈو میں داخل کریں اور اوکے بٹن پر کلک کریں۔
مرحلہ 3 - پاس ورڈ کے تحفظ کو غیر فعال کریں
نئی ونڈو میں ، آپ کو کمپیوٹر استعمال کرنے کے لئے رجسٹرڈ صارفین کی فہرست نظر آئے گی۔ بالکل اوپری حصے میں ، کسی باکس کو چیک کرنے یا غیر چیک کرنے کا آپشن موجود ہے جس میں کہا گیا ہے کہ ، صارفین کو یہ کمپیوٹر استعمال کرنے کے لئے صارف نام اور پاس ورڈ درج کرنا ہوگا۔ اس باکس کو غیر نشان سے ہٹائیں اور لاگو بٹن پر کلک کریں۔
مرحلہ 4 - اپنے عمل کی توثیق کریں
آپ کے بٹن کو منتخب کرنے کے بعد ایک اور ونڈو ظاہر ہوگی۔ تصدیق کے ل This یہ آپ کے صارف نام اور پاس ورڈ کے بارے میں پوچھتا ہے۔ مطلوبہ معلومات درج کریں اور آخری بار ٹھیک منتخب کریں۔
یاد رکھیں کہ اگلی بار جب آپ اپنے کمپیوٹر کو دوبارہ شروع کریں گے تو آپ کو سائن ان اسکرین نظر آئے گا ، لیکن آپ کو اب پاس ورڈ داخل کرنے کی ضرورت نہیں ہوگی۔ ان اقدامات کا استعمال لاک اسکرین کو بھی نظرانداز کرتا ہے۔
ونڈوز 10 رجسٹری کے ذریعہ آٹو لاگ ان کو کیسے فعال کریں
اپنی رجسٹری میں تبدیلی کرنا کبھی بھی آسان عمل نہیں ہوتا ہے۔ اگر آپ ایک قدم غلط کرتے ہیں تو اس سے آپ کے سسٹم پر منفی اثرات پڑ سکتے ہیں۔ اس سے پہلے کہ آپ ان اقدامات کو شروع کریں ، لہذا ، آپ پہلے اپنے کمپیوٹر پر بحالی کا مقام بنانا چاہتے ہو۔
مرحلہ 1 - رسائی رجسٹری
اپنے اسٹارٹ مینو میں جائیں اور چلائیں کو منتخب کریں۔ اسی ٹیکسٹ باکس کو حاصل کرنے کے لئے آپ ونڈوز لوگو کی + R کو بھی دبائیں۔
مرحلہ 2 - اوپن رجسٹری ایڈیٹر کا آلہ
ٹائپ کریں یا پیسٹ کریں Regedt32.exe رن ٹیکسٹ باکس میں۔ جب آپ کام کر چکے ہو تو انٹر بٹن کو دبائیں۔
مرحلہ 3 - دائیں سبکی تلاش کریں
رجسٹری ایڈیٹر کے آلے کے بائیں پین میں طرح طرح کے فولڈر ہوتے ہیں۔ عین مطابق فولڈر محل وقوع جس کی آپ تلاش کر رہے ہیں وہ ہے
HKEY_LOCAL_MACHINESOFTWAREMicrosoftWindows NTCurrentVersionWinlogon.مرحلہ 4 - رجسٹری کی تبدیلی کی وضاحت کریں
اب وقت آگیا ہے کہ ونڈو کے دائیں پین میں کام کرنا شروع کیا جائے۔ DefaultUserName نامی اندراج پر ڈبل کلک کریں۔ اگلی ونڈو میں ، اپنا صارف نام ٹائپ کریں اور ٹھیک منتخب کریں۔
ڈیفالٹ پاس ورڈ انٹری تلاش کریں اور اس انتخاب پر ڈبل کلک کریں۔ اشارہ کرنے پر اپنا پاس ورڈ درج کریں اور پھر ٹھیک ہے پر کلک کریں۔
- ترمیم کے مینو پر جائیں
- نیا اور پھر اسٹرنگ ویلیو کو منتخب کریں

- نئی قدر کا نام ڈیفالٹ پاس ورڈ کے نام پر رکھیں اور داخل کریں پر کلک کریں

کچھ صارفین میں ڈیفالٹ پاس ورڈ انٹری نہیں ہوسکتی ہے۔ اگر آپ ایسا نہیں کرتے ہیں تو ، آپ ان اقدامات کو استعمال کرکے دستی طور پر تشکیل دے سکتے ہیں۔
اب ، آپ ڈیفالٹ پاس ورڈ پر ڈبل کلک کر سکتے ہیں اور اشارہ کرنے پر اپنا پاس ورڈ درج کر سکتے ہیں۔
مرحلہ 5 - رجسٹری تبدیل کریں
اس آخری مرحلے میں ونڈوز 10 کے لئے آغاز کے وقت چلانے کے لئے ایک نئی قدر پیدا کرنا شامل ہے۔ یہ وہ حصہ ہے جہاں آپ خودکار لاگ ان کیلئے اندراج تیار کرتے ہیں:
- ترمیم مینو پر جائیں اور نیا منتخب کریں۔

- سٹرنگ ویلیو پر کلک کریں۔

- نئی سٹرنگ ویلیو کیلئے AutoAdminLogon داخل کریں اور Enter / Ok بٹن پر کلک کریں۔

- نئی سٹرنگ ویلیو آٹو ایڈمن لاگن پر ڈبل کلک کریں۔
- ایڈنگ سٹرنگ باکس پر جائیں اور ویلیو فیلڈ میں نمبر 1 ٹائپ کریں۔

- دوبارہ پر کلک کریں / ٹھیک ہے.

- رجسٹری ایڈیٹر سے باہر نکلیں اور اپنے کمپیوٹر کو دوبارہ اسٹارٹ کریں۔
ونڈوز 10 ڈومین اکاؤنٹ کے ساتھ آٹو لاگ ان کو کیسے فعال کریں
ڈومین اکاؤنٹ کے ساتھ آٹو لاگ ان کو چالو کرنے کا مطلب ہے رجسٹری کو تبدیل کرنا اور آٹو لاگ ان کیلئے ایک نئی کلید شامل کرنا۔ نیز ، رجسٹری میں تبدیلیاں لانے کے ل you آپ کو ڈومین کے منتظم کے حقوق کی ضرورت ہے۔ اگرچہ یہ ایک نسبتا آسان عمل ہے۔ شروع کرنے کا طریقہ یہ ہے:
- ونڈوز سرچ باکس میں regedit ٹائپ کرکے رجسٹری ایڈیٹر کھولیں یا Regedt32.exe چلائیں اور ٹائپ کریں۔

- بائیں ہاتھ کے پین میں موجود فولڈروں میں درج ذیل کلید ڈھونڈیں:
HKEY_LOCAL_MACHINESOFTWAREMicrosoftWindows NTCurrentVersionWinlogon
- DefaultDomainName پر ڈبل کلک کریں اور اپنے ڈومین کا نام شامل کریں۔
- DefaultUserName پر ڈبل کلک کریں اور اپنے ڈومین صارف کا نام شامل کریں۔
- ڈیفالٹ پاس ورڈ پر ڈبل کلک کریں اور اپنا صارف پاس ورڈ شامل کریں۔
- ترمیم اور نئے اسٹرنگ ویلیو بٹنوں کا استعمال کرکے نیا کلیدی آٹو ایڈمن لاگن شامل کریں۔

- AutoAdminLogon پر ڈبل کلک کریں اور فیلڈ کی قدر 1 میں ترمیم کریں۔

- رجسٹری ایڈیٹر سے باہر نکلیں اور کمپیوٹر کو دوبارہ اسٹارٹ کریں۔
ونڈوز 10 میں آٹو اپ ڈیٹ کو کیسے فعال کریں
آپ کے کمپیوٹر کو آسانی سے چلانے کے ل Windows ونڈوز 10 کو اپ ڈیٹ کرنا ایک بہترین ممکنہ طریقہ ہے۔ لیکن کس کے پاس باقاعدگی سے اپ ڈیٹس کی جانچ کرنے کا وقت ہے؟
خوش قسمتی سے ، ونڈوز 10 نے یہ دیکھ بھال کا کام آپ سے لیا اور خود بخود یہ تازہ کاری خود بخود کی گئی۔ آپ ان اقدامات پر عمل کرکے اپنے لئے ڈبل چیک کرسکتے ہیں۔
- ترتیبات کا مینو کھولیں۔

- اپ ڈیٹ اور سیکیورٹی پر کلک کریں۔

- ونڈوز اپ ڈیٹ پر کلک کریں۔

اگلی سکرین آپ کو آخری بار ونڈوز کی تازہ کاری کے لئے جانچنے کے بارے میں جاننے دیتی ہے۔ آپ اپنے کمپیوٹر کو دوبارہ اسٹارٹ کرنے کی ضرورت کے وقت بتانے کیلئے ایک اطلاع بھی اہل کرسکتے ہیں:
- ایڈوانسڈ آپشنز پر کلک کریں۔

- اس انتخاب پر جائیں جس میں کہا گیا ہے ، جب آپ کے پی سی کو اپ ڈیٹ ختم کرنے اور ٹوگل آن کرنے کے لئے دوبارہ اسٹارٹ کی ضرورت ہوتی ہے تو کوئی نوٹیفیکیشن دکھائیں۔

ونڈوز 10 میں آٹو چمک کو کیسے فعال کریں
آٹو چمک ایک آسان خصوصیت ہے جو آپ کی سکرین کو ایڈجسٹ کرنے کے لئے محیطی روشنی سینسر کا استعمال کرتی ہے۔ آپ اپنی ترتیبات کے مینو میں چند قدموں کے ساتھ اس خصوصیت کو تبدیل کرسکتے ہیں۔
- ترتیبات کا مینو کھولیں۔

- طاقت کے اختیارات تلاش کریں۔

- نتائج سے بجلی اور نیند کی ترتیبات منتخب کریں۔

- ونڈو کے دائیں جانب سے متعلقہ ترتیبات کے تحت ، بجلی کی اضافی ترتیبات پر کلک کریں۔

- اپنے من پسند پاور پلان کے لئے پلان پلان کی ترتیبات پر کلک کریں۔

- اسکرین کے نچلے حصے کے قریب جدید ترتیبات تبدیل کریں کو منتخب کریں۔

- نیچے سکرول کریں اور ڈسپلے کو وسعت دیں۔
- ٹوگل انکولی چمک کو آن یا آف فعال کریں۔

بعض اوقات صارفین کو یہ اختیار ڈسپلے کے تحت نہیں دیکھیں گے۔ خودکار چمک کو تبدیل کرنے کا ایک متبادل طریقہ یہ ہے:
- ترتیبات کا مینو کھولیں اور سسٹم پر جائیں اور پھر ڈسپلے کریں۔

- لائٹنگ بکس تبدیل کرتے وقت خود بخود تبدیلی کی تلاش کریں۔

- ضرورت کے مطابق باکس کو چیک یا انچیک کریں۔

ونڈوز 10 ایکسپلورر میں آٹو ریفریش کو کیسے فعال کریں
سمجھا جاتا ہے کہ ونڈوز فائل ایکسپلورر خودبخود تازہ ہوجائیں۔ تاہم ، بعض اوقات یہ اس طرح تازہ نہیں ہوتا جس طرح اسے ہونا چاہئے۔ اس مسئلے کو دور کرنے کے لئے ان اقدامات پر ایک نظر ڈالیں اور اپنے ایکسپلورر کو دوبارہ تازہ دم کریں۔
- اپنے ڈیسک ٹاپ پر دائیں کلک کریں۔

- نیچے سکرول کریں اور ذاتی نوعیت کا انتخاب کریں۔

- ونڈو کے بائیں پین میں تھیمز پر کلک کریں۔

- نیچے سکرول کریں اور ڈیسک ٹاپ آئکن کی ترتیبات منتخب کریں۔

- بحال ڈیفالٹ بٹن پر کلک کریں۔

- لاگو بٹن کو منتخب کریں اور پھر ٹھیک ہے۔

ایسا کرنے سے آپ کے ڈیسک ٹاپ تھیمز کو بحال ہوجاتا ہے جس سے آپ نے باکس سے باہر شروع کیا تھا۔ لیکن فائل ایکسپلورر کو خود ہی ایک دم تروتازہ ہونا شروع کردینا چاہئے۔
ونڈوز 10 میں آٹو گھومنے کا طریقہ کیسے استعمال کریں
آپ ایکشن سینٹر میں خودکار گردش کو تبدیل کرسکتے ہیں۔ بس ونڈوز + A دبائیں یا ٹاسک بار میں موجود نوٹیفیکیشن آئیکن پر کلک کریں۔ گردش ٹائل ایکشن سینٹر پین کے نیچے کے قریب ہے۔ ضرورت کے مطابق اسے آن یا آف ٹوگل کریں۔
ونڈوز 10 میں آٹو شٹ ڈاؤن کو کیسے فعال کریں
آپ رن میں ایک سادہ اشارہ کا استعمال کرتے ہوئے ونڈوز میں خود کار طریقے سے شٹ ڈاؤن کو فعال کرسکتے ہیں۔ ذیل کے مراحل میں ایسا کرنے کا طریقہ دیکھیں۔
سکرینسیور شارٹ کٹ ونڈوز 10
- ونڈوز کے بٹن + R کو دبانے سے ون ونڈو کو کھولیں۔

- ٹائپ کریں شٹ ڈاؤن -s -t [نمبر]

- ٹھیک ہے پر کلک کریں۔

نمبر کی قیمت آپ کی تعداد میں سیکنڈ کی نمائندگی کرتی ہے جب تک کہ کمپیوٹر بند نہ ہوجائے۔ اگر آپ چاہتے ہیں کہ یہ خود ہی 10 منٹ میں بند ہوجائے تو ، آپ ٹیکسٹ باکس میں شٹ ڈاؤن 600 میں شامل کریں گے۔ آپ کمانڈ پرامپٹ باکس بھی استعمال کرسکتے ہیں اور اسی متن میں داخل کرسکتے ہیں۔
اگر آپ نے یہ صحیح کیا ہے تو ، ونڈوز ایک نوٹیفکیشن باکس میں خودکار بند کی تصدیق کرتا ہے۔
ونڈوز 10 میں آٹو لاک کو کیسے فعال کریں
کیا آپ جانتے ہیں کہ جب بھی آپ اس سے دور ہوجاتے ہیں تو آپ اپنے کمپیوٹر کو خود بخود لاک کرنے کے لئے مرتب کرسکتے ہیں؟ ونڈوز آپ کے کمپیوٹر سے جوڑا بنانے والے آلات استعمال کرتا ہے جب آپ حد سے باہر نکلتے ہیں تو اس کا پتہ لگانے کے لئے اور لاک اسکرین سیٹ کرنا بھول جاتے ہیں۔ اس طرح آپ اپنے کمپیوٹر پر متحرک لاک کو فعال کرتے ہیں۔
- اسٹارٹ بٹن دبائیں اور سیٹنگز پر جائیں۔

- اکاؤنٹس پر کلک کریں اور پھر سائن ان اختیارات۔

- جب آپ متحرک لاک کے نیچے ہوں تو ونڈوز کو خودکار طور پر اپنے آلے کو لاک کرنے کی اجازت دیں منتخب کریں۔

اگلی بار جب آپ اپنے کمپیوٹر سے الگ ہوجائیں تو اپنے فون کو اپنے ساتھ لے جائیں کیونکہ متحرک لاک بلوٹوتھ کے ساتھ کام کرتا ہے۔ حد سے باہر ہونے کے ایک یا دو منٹ کے اندر ، ونڈوز خود سے آپ کے کمپیوٹر کو آپ سے بغیر کسی اضافی اقدامات کے لاک کردیتا ہے۔
اضافی عمومی سوالنامہ
میں ونڈوز 10 میں لاک اسکرین کو کیسے بائ پاس کرتا ہوں؟
ونڈوز 10 میں لاک اسکرین کو بائی پاس کرنے میں آپ کی رجسٹری میں کچھ تیز ترامیم شامل ہیں۔ شروع کرنے کا طریقہ یہاں ہے:
ged اپنے کمپیوٹر پر regedit.exe تلاش کریں اور کھولیں۔
this ایڈریس بار میں اس کلیدی مقام کو کاپی اور پیسٹ کریں:
کمپیوٹر HKEY_LOCAL_MACHINE OF سافٹ ویئر icies پالیسیاں مائیکرو سافٹ ونڈوز
Key کلید کو اجاگر کریں اور نیا منتخب کریں۔
• اس کا نام: ذاتی بنائیں۔
again خالی جگہ پر دوبارہ دائیں کلک کریں اور DWORD کو منتخب کریں۔
a ایک نیا بنائیں اور اس کا نام NoLockScreen رکھیں۔
1 قدر 1 کی طرح درج کریں اور ٹھیک بٹن پر کلک کریں۔
اگر آپ کبھی بھی اس نااہلی کو کالعدم کرنا چاہتے ہیں تو ، تخلیق شدہ DWORD پر واپس جائیں اور ویلیو کو 0 پر سیٹ کریں۔
میں ونڈوز 10 پر صارف سوئچ کو کس طرح فعال کروں؟
ونڈوز 10 پر فاسٹ یوزر سوئچنگ کو فعال یا غیر فعال کرنے کی طرح تبدیلیاں کرنے کا سب سے عام طریقہ رجسٹری ایڈیٹر کا استعمال ہے۔ ذیل میں اس خصوصیت کو اہل یا غیر فعال کرنے کا طریقہ دیکھیں۔
util چلائیں افادیت کو کھولیں اور ایڈیٹر کو کھولنے کے لئے regeit ٹائپ کریں۔
the مندرجہ ذیل کلیدی مقام پر جائیں:
HKEY_LOCAL_MACHINE_ OF سافٹ ویئر مائیکروسافٹ ونڈوز کرنٹ ورژن پالیسیاں سسٹم
W DWORD اور پھر نیا منتخب کریں۔
• اس کا نام HideFastUserSwitching رکھیں۔
گوگل سلائیڈوں میں خود بخود ویڈیو چلانے کا طریقہ
D نئے DWORD پر ڈبل کلک کریں اور ویلیو (0 کو قابل بنانا ، 1 کو غیر فعال کرنے کے لئے) مقرر کریں۔
your اپنے کمپیوٹر کو دوبارہ شروع کریں۔
میں ونڈوز 10 میں مقامی ایڈمن صارف کیسے بناؤں؟
آپ تین آسان اقدامات میں منتظم اکاؤنٹ تشکیل دے سکتے ہیں۔
Settings ترتیبات اور پھر اکاؤنٹس پر جائیں۔
Family کنبہ اور دوسرے صارفین اور اکاؤنٹ کے مالک کا نام منتخب کریں۔
account اکاؤنٹ کی قسم کے تحت اکاؤنٹ کی قسم تبدیل کریں اور پھر ایڈمنسٹریٹر پر کلک کریں۔
تبدیلیوں کو قبول کریں اور مینو سے باہر نکلیں۔ اب آپ نئے ایڈمنسٹریٹر اکاؤنٹ میں سائن ان کرنے کے لئے تیار ہیں۔
میں ونڈوز 10 پر مہمان اکاؤنٹ کو کیسے فعال کرتا ہوں؟
ونڈوز 10 میں مہمان اکاؤنٹ کی خصوصیت نہیں ہے۔ مائیکرو سافٹ نے 2015 میں یہ صلاحیت 10159 تعمیر کے ساتھ ختم کردی۔ رجسٹری میں تبدیلیاں شامل کسی بھی سبق آن لائن کا استعمال کرنا یا کمانڈ پرامپٹ کا استعمال آپ کے کمپیوٹر میں خلل ڈال سکتا ہے۔
رجسٹری تبدیلیوں کے بارے میں ایک کلام
آپ کو بہت سے وسائل آن لائن مل سکتے ہیں جو اتفاق سے آپ کو اپنے کمپیوٹر کی رجسٹری میں تبدیلیاں کرنے کا مشورہ دیتے ہیں۔ لیکن محتاط رہیں کہ آپ یہ کس طرح کرتے ہیں کیونکہ غلطی آپ کے کمپیوٹر کے آپریٹنگ سسٹم میں کچھ حقیقی پریشانی پیدا کر سکتی ہے۔
اگر آپ کو تبدیل کرنا ضروری ہے تو ، صرف کچھ غلط ہونے کی صورت میں پہلے بحالی نقطہ بنائیں۔ یا کسی سے رجسٹری تبدیل کرنے کا تجربہ کرنے والے شخص سے پوچھیں کہ وہ آپ کے ل. یہ کام کرے۔ خودکار خصوصیات زندگی کو آسان بناسکتی ہیں ، لیکن آپ کے کمپیوٹر کی قیمت پر نہیں۔
ایسی کچھ خودکار خصوصیات کیا ہیں جن کے بغیر آپ زندہ نہیں رہ سکتے ہیں؟ آپ کون سے ہمیشہ کو غیر فعال کرتے ہیں؟ ذیل میں تبصرے کے سیکشن میں اس کے بارے میں ہمیں بتائیں۔