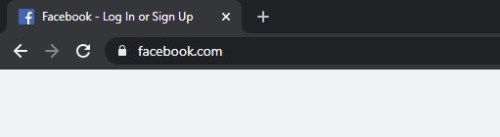آپ کے گیجٹ سے اپنے ٹی وی تک ویڈیوز دیکھنے کے لئے گوگل کروم کاسٹ ایک آسان ترین طریقہ ہے۔ اس آلہ کی مدد سے ، آپ سمارٹ ٹی وی کے بغیر بھی آن لائن اسٹریمنگ ویب سائٹ سے ویڈیو مشمولات تک رسائی حاصل کرسکیں گے۔ چھوٹی اسکرین سے بڑی اسکرین تک دیکھنا - یہ اس کا بنیادی تصور ہے۔

گوگل کروم کاسٹ آپ کے ڈسپلے کو اینڈروئیڈ ڈیوائس ، آئی فون ، رکن ، میک ، ونڈوز پی سی ، یا کروم بوک سے آئینہ دیتی ہے۔ آئینہ دار ہونے کا مطلب ہے کہ کسی اور آلے کی اسکرین بالکل اسی طرح دکھائے جس طرح آپ اسے اپنے کمپیوٹر یا موبائل آلہ پر دیکھتے ہیں۔ اس کے علاوہ ، آپ اپنے ڈیسک ٹاپ کی سطح کو بھی بغیر کسی وائرلیس توسیع کرسکتے ہیں ، نہ صرف اس کا عکس۔ یہ بہت سارے حالات میں زیادہ کارآمد ثابت ہوسکتا ہے۔ آپ دوسرے ڈیسک ٹاپ کی حیثیت سے استعمال کرنے کے لئے پوری اسکرین کو کھول رہے ہیں۔
ونڈوز 8 یا ونڈوز 10 ڈیسک ٹاپ سے آپ کے ڈسپلے کو بڑھانے کے لئے ضروری اقدامات یہ ہیں:
اپنے ڈیسک ٹاپ کو Chromecast کے ساتھ اپنے TV پر کاسٹ کریں
آپ کی کمپیوٹر اسکرین کاسٹ کرنا بہت آسان ہے۔ بس یہ یقینی بنائیں کہ آپ کا کمپیوٹر اور Chromecast ڈیوائس ایک ہی وائی فائی نیٹ ورک سے جڑے ہوئے ہیں۔ آپ کروم بوکس ، میک اور ونڈوز کا استعمال کرکے پوری کمپیوٹر اسکرین کو ظاہر کرسکتے ہیں۔ ان آسان اقدامات پر عمل کریں:
- اپنے کمپیوٹر پر ، کروم لانچ کریں۔

- اسکرین کے اوپری دائیں طرف تین نقطوں کے آئیکن پر کلک کریں اور کاسٹ پر کلک کریں۔

- اس کے بعد ڈالیں ، ڈراپ ڈاؤن تیر پر کلک کریں ، اور منتخب کریں کاسٹ ڈیسک ٹاپ .


- اپنا Chromecast ڈیوائس منتخب کریں جہاں آپ مواد دیکھنا چاہتے ہیں۔
- جب آپ ختم ہوجائیں تو ، صرف کلک کریں معدنیات سے متعلق بند کرو .

اپنے ڈیسک ٹاپ کو Chromecast کے ساتھ بڑھائیں
اس واک تھرو میں ونڈوز 10 کے اسکرین شاٹس شامل ہیں۔ تاہم ، آپ کے ڈسپلے کو بڑھانے کا یہ طریقہ ونڈوز 8 کے ساتھ بھی کام کرتا ہے۔
آپ دیکھ سکتے ہیں کہ کون دیکھ رہا ہے
- اسٹارٹ مینو سے ، ترتیبات منتخب کریں۔ (ایک متبادل راستہ اپنے ڈیسک ٹاپ پر ڈسپلے کی ترتیبات پر شارٹ کٹ کے بطور سسٹم> ڈسپلے میں جانے کے لئے دائیں کلک کرنا ہے۔)

- ترتیبات میں ، سسٹم (ڈسپلے ، اطلاعات ، ایپس ، طاقت) پر جائیں۔

- ایک بار ڈسپلے میں آنے کے بعد ، پر کلک کریں پتہ لگائیں . یہاں ، ہم ونڈوز کو یہ سوچنے پر آمادہ کر رہے ہیں کہ یہاں پہلے سے ہی ایک ثانوی ڈسپلے منسلک ہے ، حالانکہ ایسا نہیں ہے۔ اس کا کہنا ہے کہ ڈسپلے کا پتہ نہیں چل سکا ، لیکن نیلی اسکرین دکھاتا ہے it اس پر کلک کریں۔

- ایک سے زیادہ ڈسپلے پر نیچے جائیں اور ڈراپ ڈاؤن باکس پر کلک کریں۔ پھر ، VGA پر ویسے بھی رابطہ قائم کرنے کی کوشش کریں کو منتخب کریں۔

- ڈسپلے منتخب کریں۔ 2. ڈراپ ڈاؤن باکس میں ، ان ڈسپلے کو بڑھانے کا انتخاب کریں۔ لاگو بٹن پر کلک کریں۔ ایک پیغام پاپ اپ ہوگا اور کہے گا ، کیا ان ڈسپلے کی ترتیبات رکھیں؟ تبدیلیاں رکھیں کے بٹن پر کلک کریں۔

اب آپ اپنے گوگل کروم براؤزر اور کروم کاسٹ کے ساتھ اپنے ڈیسک ٹاپ کی سطح کو بڑھانے کے لئے ثانوی ڈسپلے استعمال کرنے کے لئے تیار ہیں۔
- اپنے ڈیسک ٹاپ پر گوگل کروم کھولیں۔

- اپنے کروم براؤزر کے اوپری دائیں حصے میں موجود Chromecast آئیکن پر کلک کرکے اپنے Chromecast سے رابطہ قائم کرنے سے پہلے ، آپ کو پہلے Chromecast آئیکن علاقے میں چھوٹے تیر پر کلک کرنے کی ضرورت ہے۔ وہاں سے ، کاسٹ اسکرین / ونڈو (تجرباتی) تک نیچے سکرول کریں۔ پھر ، اسے منتخب کریں۔

- کاسٹ اسکرین / ونڈو کی حیثیت سے ، ڈسپلے نمبر 2 کا انتخاب کریں ، جس میں سے ہم نے ونڈوز کو صرف سوچنے میں بیوقوف بنایا۔ اب آپ کو اپنے ونڈوز ڈیسک ٹاپ کو اپنے کمپیوٹر اور اپنی ٹی وی اسکرین دونوں پر دیکھنے کے قابل ہونا چاہئے۔
اب آپ کے پاس ایک توسیع شدہ ڈیسک ٹاپ کی سطح ہے۔ اس سے آپ کو اپنے ڈیسک ٹاپ اور ٹی وی اسکرین کے درمیان اضافی کھلی کھڑکیوں ، پروگراموں اور ایپلیکیشنس کو منتقل کرنے کی سہولت ملتی ہے۔
کروم کا استعمال کرتے ہوئے اپنے ڈیسک ٹاپ میں اضافہ کریں

ونڈوز اور میک دونوں پر اپنے ڈیسک ٹاپ کو بڑھانے کا آسان ترین طریقہ یہ ہے کہ کروم کی بلٹ میں Chromecast سروس استعمال کی جائے۔ چونکہ گوگل نے کاسٹ پروٹوکول اور دنیا کا سب سے مشہور براؤزر دونوں تعمیر کیا ہے ، لہذا یہ آسان ہے کہ صرف ان دونوں کو جوڑ کر ایک وائرلیس توسیع ڈسپلے بنائیں۔ اپنے کمپیوٹر سے اپنے گوگل کروم کاسٹ میں کاسٹ کرنے کے ل you ، آپ کو گوگل کا جدید ترین ورژن ڈاؤن لوڈ اور انسٹال کرنے کی ضرورت ہوگی کروم براؤزر . کروم کاسٹ سپورٹ اب کروم براؤزر میں شامل ہے۔ (ماضی میں ، آپ کو Chromecast کو استعمال کرنے کیلئے ایک الگ توسیع ڈاؤن لوڈ کرنے اور انسٹال کرنے کی ضرورت ہوگی۔)
ایک بار جب آپ کا گوگل کروم براؤزر ڈاؤن لوڈ اور انسٹال ہوجاتا ہے ، یا اپنے پی سی یا میک پر کھولتا ہے ، اگر آپ کے پاس پہلے سے موجود ہے تو ، آپ اس بات کو یقینی بنانا چاہیں گے کہ آپ کے پاس جدید ترین ورژن ہے۔
گوگل ایمیزون فائر اسٹک پر کھیلتا ہے

ایسا کرنے کے ل your ، اپنی اسکرین کے اوپری بائیں کونے میں کروم پر کلک کریں۔ پھر ، کروم کے بارے میں منتخب کریں۔ 2018 کے اختتام تک ، کروم کا ورژن 71 تک ہے۔ جب تک آپ کا کروم براؤزر جدید ہے ، جب آپ کروم کے بارے میں منتخب کرتے ہیں تو یہ آپ کو مطلع کرے گا کہ آپ دستیاب کروم کا حالیہ ورژن استعمال کررہے ہیں۔ بصورت دیگر ، جب آپشن دیا جائے تو اپ ڈیٹ حاصل کرنے کے لئے بٹن پر کلک کریں۔
جب آپ کا گوگل کروم براؤزر تازہ ترین اور جانے کے لئے تیار ہو تو ، مندرجہ ذیل کام کریں:
- کروم میں مینو کے بٹن پر کلک کریں ، پھر ڈراپ ڈاؤن مینو سے کاسٹ کو منتخب کریں۔

- کاسٹ ٹو باکس کھلنے کے بعد ، ڈراپ ڈاؤن تیر کو منتخب کریں۔ آپ کو دو انتخاب پیش کیے جائیں گے: کاسٹ ٹیب یا کاسٹ ڈیسک ٹاپ۔

- کاسٹ ڈیسک ٹاپ کا انتخاب کریں۔ آپ کو اہم Chromecast سلیکشن باکس میں واپس کردیا جائے گا۔

- اگلا ، اپنا Chromecast ڈیوائس منتخب کریں۔ ہمارا یہ بتانا جاری رہتا ہے کہ وہ اس وقت سسٹم آڈیو کی عکسبندی کرنے سے قاصر ہے۔

- ایک اور باکس اسکرین پر پاپ اپ ہوتا ہے ، یہ پوچھتے ہوئے ، کیا آپ چاہتے ہیں کہ کروم میڈیا راؤٹر اپنی اسکرین کا اشتراک کرے؟ ہاں کے بٹن پر کلک کریں۔

- آپ کے میک ڈیسک ٹاپ کو اب اسی جگہ بڑھا دینا چاہئے جہاں آپ کا Chromecast آلہ پلگ ان ہے۔

یاد رکھیں کہ آواز اب بھی صرف آپ کے میک پر قابل سماعت ہوگی ، آپ کے توسیعی ڈسپلے اور صوتی سیٹ اپ پر نہیں۔ اپنے ٹی وی پر آڈیو سننے کے لئے ، ونڈوز کمپیوٹر کا استعمال کریں۔
جب آپ اپنے لیپ ٹاپ یا ڈیسک ٹاپ سے کسی کام پر کام کر رہے ہو اور اپنے ٹیلی ویژن جیسے بڑے ڈسپلے پر کسی اور چیز کو دیکھنا ، دیکھنا ، یا کام کرنا چاہتے ہو تو ڈسپلے توسیع کا فائدہ ہوگا۔ آپ کی ڈیسک ٹاپ اسکرین — کام یا خوشی میں توسیع کے ل for آپ کی جو بھی ضروریات ہیں — جب آپ کو کسی بڑے ڈیسک ٹاپ کی ضرورت ہوتی ہے تو یہ Chromecast کو اپنے فائدے میں استعمال کرنے کا ایک بہترین طریقہ ہے۔