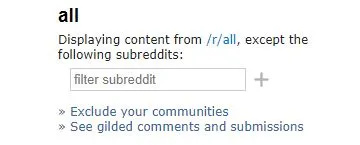اگرچہ آئی کلود اور فوٹو ایپ آپ کی تصاویر کو سنبھالنے اور ڈسپلے کرنے کی بات کرتی ہے تو ، یہ معلوم کرنا کہ وہ آپ کے میک پر کہاں محفوظ ہیں۔ یہ ایک پریشان کن کام ہے۔ اگر آپ اپنی تصاویر کو کاپی یا ترمیم کرنا چاہتے ہیں تو ، آپ کو پہلے انہیں اپنی ہارڈ ڈرائیو پر ٹولوکٹو کی ضرورت ہوگی۔
اس آرٹیکل میں ، ہم آپ کو دکھائیں گے کہ آپ اپنے میک پر اپنی تمام تصاویر کیسے ڈھونڈیں ، اس کی وضاحت کریں کہ وہ کس طرح ذخیرہ ہیں ، اور آئکلود سے ڈاؤن لوڈ کرنے کے بعد انھیں کیسے تلاش کریں۔
اپنی تصاویر کیسے ڈھونڈیں
جیسا کہ پہلے بتایا گیا ہے ، آپ فوٹو ایپ کا استعمال کرکے اپنی تصاویر کو آسانی سے دیکھ سکتے ہیں۔ تاہم ، اصل فائلوں کو دیکھنے کے ل you ، آپ نے فائنڈر میں قدرے گہرائی کا راستہ اختیار کیا۔ اپنی تصویر فائلوں کو تلاش کرنے کے لئے ان اقدامات پر عمل کریں:
والدین کے کنٹرول پاس ورڈ کے بغیر فیکٹری ری سیٹ کرنے کے لئے کس طرح
- فائنڈر کھولیں ، پھر گھر جائیں۔

- تلاش کریں اور تصاویر کا فولڈر کھولیں۔

- فوٹو لائبریری.فتوسلیبریری تلاش کریں ، اس پر دائیں کلک کریں ، اور پیکیج فہرست دکھائیں آپشن منتخب کریں۔

- ماسٹر کا فولڈر کھولیں۔

اس طریقہ کار کو استعمال کرنے سے ، آپ اپنی تمام فوٹو فائلوں کو دیکھنے کے قابل ہوسکیں گے اور جس بھی راستے پر آپ چاہتے ہیں ان میں ہیرا پھیری کر سکتے ہیں - آپ فوٹو کو ترمیم ، کاپی ، منتقل ، یا حذف کرسکتے ہیں۔ آگاہ رہیں کہ آپ نے تصویری فائلوں میں جو بھی تبدیلی کی ہے اس سے ظاہر ہوتا ہے کہ فوٹو ایپ میں فوٹو کس طرح دکھایا جاتا ہے۔
متبادل طریقہ
اپنی تصاویر کو ڈھونڈنے کا دوسرا طریقہ ٹو Spاٹ اسپاٹ لائٹ ہے۔ اس طریقہ کار کا فائدہ یہ ہے کہ آپ قسم کے لحاظ سے کسی تلاش کے لئے تصاویر پیش کرسکتے ہیں۔ صرف یہ کرنے کا طریقہ یہاں ہے:
- کمان + اسپیس بار دباکر فائنڈر اسپاٹ لائٹ لانچ کریں

- اوپر دائیں کونے میں پلس بٹن پر کلک کریں۔

- آپشن پکڑو اور آپ کو پلس بٹن کو تین نقطوں میں بدلتے ہوئے دیکھیں گے۔ تلاش کے معیار کو شامل کرنے کے لئے اس پر کلک کریں۔

- آپ کو ایک نامی مینو نظر آئے گا۔ اس سے ، قسم ، تصویری اور JPEG یا PNG جیسے تصویر کی شکل منتخب کریں۔

- اس لائن کے اختتام پر ، پلس بٹن پر کلک کریں اور معیار کا ایک اور سیٹ شامل کریں۔ قسم اور تصویری اختیارات رکھیں ، لیکن شکل تبدیل کریں۔ ایسا ہر تصویر کی شکل کے ل Do کریں جس کے بارے میں آپ اپنے میک پر اسٹور کرسکتے ہیں۔

- آئندہ کی تلاش کے معیار کو بچانے کے لئے اوپر دائیں کونے میں محفوظ کریں پر کلک کریں۔ اس کا نام رکھنا یاد رکھیں تاکہ آپ کو ہمیشہ معلوم ہو کہ اس کے لئے کیا ہے۔ - نام تلاش کریں جیسے تصویروں کی تلاش یا اس سے ملتی جلتی کوئی چیز۔ محفوظ کرنے کا انتخاب کرنے کے بعد ، آپ کی سکرین سے معیار ختم ہوجائیں گے ، اور آپ کو صرف وہی اسمارٹ فولڈر نظر آئے گا جو آپ نے ابھی بنایا ہے۔ تاہم ، آپ گیئر آئیکن پر کلک کرکے اور شو کے معیار کو دکھائیں کا انتخاب کرکے معیار ونڈو کو دوبارہ کھول سکتے ہیں۔

- اگر آپ اپنی تمام تصاویر ، یا صرف ایک خاص قسم کی ، کسی ایک فولڈر میں منتقل کرنا چاہتے ہیں تو ، پہلے اسے نیا فولڈر تشکیل دے کر اور اسے نام دے کر ترتیب دیں۔ پھر ، اسے ایک نئی ونڈو میں کھولیں۔

- اپنے تلاش کے نتائج پر جائیں اور کمانڈ + A دباکر یا فائل مینو سے سلیکٹ آل پر کلیک کرکے تمام تصویری فائلوں کو منتخب کریں۔

- فوٹو فائلوں کو تلاش کے نتائج سے نئے فولڈر میں گھسیٹیں۔ نوٹ کریں کہ اگر فائلوں کی ایک بڑی تعداد موجود ہے تو ، اس عمل میں کچھ وقت لگ سکتا ہے ، اور اگر تلاش بڑی تعداد میں تصاویر واپس کرتی ہے تو ، آپ کا سسٹم غیر ذمہ دارانہ بھی ہوسکتا ہے۔ یہی وجہ ہے کہ ، اگر تلاش کے نتائج میں بہت ساری تصاویر موجود ہیں تو ، بہتر ہوگا کہ انہیں کئی بیچوں میں نئے فولڈر میں کاپی کریں۔

اگر آپ تصویری کاپی کرنے سے بچنا چاہتے ہیں تو صرف دوسری فائلوں سے وابستہ گرافکس ہی ہیں ، جیسے مدد کی فائلیں ، آپ ان کو سائز کے لحاظ سے تلاش سے الگ کرسکتے ہیں۔ ایسا کرنے کے لئے ، سمارٹ فولڈر پر واپس جائیں ، تلاش کا معیار کھولیں ، اور فائل سائز منتخب کریں ، جو اس سے کہیں زیادہ ہے۔ ان میں کم سے کم سائز کلو بائٹس میں داخل کریں ، اور تلاش آپ کے منتخب کردہ نتائج سے بھی کم نتائج واپس نہیں کرے گی۔ کم سے کم سائز کا سب سے محفوظ تخمینہ 3KB-100KB from کا ہوگا that اس سائز کی تصاویر شاید آپ کی تصاویر نہیں ہیں۔ اس عمل کے ل photo ، فوٹو فائلوں کا اوسط سائز جاننا مددگار ہوگا۔ عام طور پر ، تصاویر 0.5 ایم بی سے چھوٹی نہیں ہوں گی ، اور یہاں تک کہ زیادہ تر تین یا کم میگا پکسلز والے کیمروں کی بھی ہوتی ہیں۔
اس نظریہ کے لئے دوسرا متبادل یہ ہے کہ میک پر فائلوں اور تصاویر کو تلاش کرنے اور ترتیب دینے کے لئے تھرڈ پارٹی ایپس کا استعمال کیا جائے۔ یہ سافٹ ویئر آپ کی تصاویر کو فوٹو ایپ کے باہر کاپی کرنے ، منتقل کرنے ، دیکھنے اور تنظیم کرنے میں مدد کرسکتا ہے تاکہ یہ یقینی بنایا جاسکے کہ یہ سب ایک جگہ پر ہیں۔
معلوم کریں کہ آپ نے کتنی تصاویر بنوائیں
اگر آپ اپنے پاس موجود فوٹوز کی صحیح تعداد تلاش کرنا چاہتے ہیں تو ، اس سوال کا جواب فوٹو ایپ میں مل جاتا ہے۔ آپ سبھی کو ایپ کھولنے کی ضرورت ہے ، انتظار کریں کہ آیا اسے کسی بھی طرح کی تصاویر کو لوڈ کرنے یا انڈیکس کرنے کی ضرورت ہے ، اور فوٹو ویو کھولنا ہے۔ اس کے بعد ، لائبریری میں موجود تمام اشیاء کی فہرست دیکھنے کیلئے نیچے سکرول کریں۔ آپ کو فوٹو ، ویڈیوز اور دیگر فائلوں کی صحیح تعداد نظر آئے گی۔
آپ فوٹو ایپ ٹومگریٹ فائلوں کو اپنی ہارڈ ڈرائیو پر نظر آنے والے مقام پر بھی استعمال کرسکتے ہیں۔ ایسا کرنے کے لئے ، مطلوبہ تصویر کو منتخب کریں اور اسے اپنے ڈیسک ٹاپ پر برآمد کریں۔ آپ فوٹو برآمد کرنے کے لئے ڈراگ اینڈ ڈراپ فنکشن کا استعمال بھی کرسکتے ہیں ، اور فائلوں کو بالواسطہ فوٹو ایڈیٹر پر بھی ڈراپ کیا جاسکتا ہے۔
نیٹ فلکس سے فلمیں کیسے ہٹائیں
عام فوٹو فولڈر کیا ہیں؟
آپ کی تمام تصاویر کو فوٹو لائبریری میں محفوظ کیا جائے گا۔ نوٹ کریں ، فائلوں کو دیکھنے کے ل you ، آپ ہمیشہ اسے دائیں کلک کے ذریعہ کھولنے کی کوشش کریں گے - اس پر ڈبل کلک کرنے سے فوٹو ایپ کو اوپنپن کردیا جائے گا۔ یاد رکھیں کہ اس مقام میں موجود ذیلی فولڈروں کا نام آپ کے میک OS ورژن کی بنیاد پر مختلف طریقے سے رکھا جاسکتا ہے ، لیکن جو بھی انہیں بلایا جاتا ہے ، وہاں آپ کے سبھی نقشے وہاں موجود ہونگے۔
ہر ایک تصویر کے فولڈر کی اصلیت تلاش کرنے کا ایک طریقہ موجود ہے ، لیکن اگر آپ اپنی تصاویر کو دستی طور پر منظم کرتے ہیں تو یہ زیادہ آسانی سے ہو جائے گا۔ اگر آپ نے تصاویر کی ایپلی کیشنز کو فوٹو ایپ سے درآمد کیا ہے تو ، کچھ پیچیدہ عمل جو ہم نے اوپر بیان کیا ہے اس کا اطلاق ہوگا۔ الجھن سے بچنے کے ل notice ، نوٹس لیں کہ دونوں طریقوں میں فوٹو اپلی کیشن شامل ہے - فرق صرف اتنا ہے کہ آیا تصاویر کو کاپی نہیں کیا گیا ہے۔
فائنڈر میں تصاویر دکھا رہا ہے
ایک بار جب آپ کو تصویر کی ایپ کی ضرورت والی تصویر مل جاتی ہے ، تو آپ اس پر دائیں کلک کرسکتے ہیں اور فائنڈر میں حوالہ دینے والی فائل دکھائیں کا انتخاب کرسکتے ہیں۔ فائل مینو سے یہ اختیار منتخب کرکے بھی ایسا کیا جاسکتا ہے۔ اونڈرڈر میک OS ورژن ، اس آپشن کو انکشاف ان فائنڈر کے نام سے پکارا جاتا تھا ، لیکن نام کی آمیزش کسی بھی طرح سے بالکل واضح ہے۔ ایک بار آپشن پر کلک کرنے کے بعد ، آپ کو فائنڈر ونڈو پر لے جایا جائے گا ، جہاں تصویر کا انتخاب کیا جائے گا۔ وہاں سے ، آپ آسانی سے تصویر کو کسی دوسرے فولڈر میں کاپی یا منتقل کرسکتے ہیں یا اس میں تصویری سافٹ ویئر کے ساتھ ترمیم کرسکتے ہیں۔
فوٹو کو کس طرح تلاش اور بحال کیا جا.
ہوسکتا ہے کہ آپ خاص تصویر تلاش کرنے کے قابل نہ ہو ، یا یہ ہوسکتا ہے کہ ایک البم پر مشتمل پورا فولڈر گم ہو گیا ہو؟ اگر کسی بھی موقع سے آپ کو ہر طریقہ کار کے بعد بھی مطلوبہ تصاویر نہیں مل سکتی ہیں تو ، امکان ہے کہ آپ نے غلطی سے ان کو حذف کردیا ہو۔
تاہم ، یہ تھیوری کا اختتام نہیں ہے۔ حذف شدہ فائلیں اور فولڈرز ، بشمول تصاویر ، بازیافت کی جاسکتی ہیں۔ dothat کے ل you ، آپ کو تیسری پارٹی کے ڈیٹا کی بازیابی کے سافٹ ویئر کی ضرورت ہوگی۔ اس طرح کا سافٹ ویئر پوری ہارڈ ڈرائیو کا اسکین کرتا ہے اور حذف شدہ فائلوں کو بھی ڈھونڈ سکتا ہے ، جب تک کہ ڈیٹا کسی اور چیز کے ذریعہ تحریر نہ ہو۔ اگر آپ نے کچھ تصاویر یا تصویروں کے پورے فولڈر کو کھو دیا ہے تو ، امکان ہے کہ اگر آپ نے حذف ہونے کے بعد سے کوئی تبدیلی نہیں کی ہے تو وہ اب بھی بازیافت ہوسکتے ہیں۔
ڈس ڈور سرور کو عام کرنے کا طریقہ
ڈیٹا کووری ایپ کے ذریعہ کھوئی ہوئی فائلوں کو بازیافت کرنے کے ل one ، آپ کو ایک منتخب اور ڈاؤن لوڈ کرنے کی ضرورت ہوگی۔ اس نوعیت کے زیادہ تر ایپس اسی طرح سے کام کرتے ہیں ، لیکن صارف کے جائزے کا انتخاب کرتے وقت مدد مل سکتی ہے۔ ایک بار جب آپ ایپ کو شروع کردیں گے ، آپ کو منتخب کرنا ہوگا کہ کون سا پارٹیشن اسکین کرنا ہے۔ پھر ، سب سے زیادہ ایپس پر ، اسکیننگ کے بہت سے اختیارات ہوں گے ، جیسے کوئیک یا گہری اسکین۔ اگر ہلکے اسکین کے بعد اگر کوئی متعلقہ نتائج نہ ہوں تو ، کوشش کی جائے کہ زیادہ اچھ thoroughے اختیارات کی کوشش کی جائے۔
اعداد و شمار کی بازیابی کا سافٹ ویئر شاید آپ کو اسکین کرنے کے لئے فائل کی قسم کا انتخاب کرنے دیتا ہے۔ اگر ایسا کوئی آپشن موجود ہے تو ، تصاویر یا تصاویر منتخب کریں۔ ایک بار اسکین ہوجانے کے بعد ، آپ اس کے نتائج دیکھ سکتے ہیں اور ممکنہ طور پر فائلوں کا پیش نظارہ بھی کرسکیں گے۔ اگر آپ کو گمشدہ تصاویر کے درمیان نتائج مل جاتے ہیں تو ، ان کی بحالی کا آسان انتخاب کریں ، فولڈر منتخب کریں جہاں آپ تصاویر کو بچانا چاہتے ہیں ، اور وہی ہے۔ آپ کی کھوئی ہوئی تصاویر کو بحال کیا جائے گا اور استعمال کے لئے تیار ہوں گے۔
تصویر حاصل کرنا
جس طرح سے میک سسٹم تصاویر سے نمٹتا ہے اس سے بعض اوقات کچھ الجھ بھی پڑتا ہے ، خاص طور پر اگر آپ تصویری تنظیم کے لئے iCloud اور Photos ایپ پر انحصار کرتے ہو۔ دراصل ، شوقین افراد کے ل these ، یہ ٹولز بہت آسان ہوسکتے ہیں اور دستی نظم و نسق سے کہیں زیادہ صلاحیتوں کے ساتھ فوٹو کا اہتمام کرسکتے ہیں۔ تاہم ، یہاں تک کہ وہ صارفین بھی چاہتے ہیں کہ فوٹو فائلوں کو خود ہی ایک بار سنبھال لیں ، اور جب اس میں پیچیدگیاں پیدا ہوجاتی ہیں۔
اب جب آپ نے اپنے میک پر نقشوں کو تلاش کرنے کا طریقہ سیکھ لیا ہے ، نیز وہ کہاں محفوظ ہیں ، ہمیں کافی اعتماد ہے کہ آپ کی تصاویر زیادہ آسانی سے دستیاب ہوں گی۔ اگر آپ اپنے مشوروں کو تلاش کرنے اور اپنی تصاویر کی کاپی کرنے کے تمام طریقوں پر عمل کرتے ہیں تو ، آپ اپنی لائبریری کو بالکل اس طرح منظم کرسکتے ہیں کہ آپ کو یہ کس طرح پسند ہے۔
کیا آپ کو میک پر اپنے خیالات تلاش کرنے میں پریشانی ہے؟ آپ نے ان کے مقامات کو کیسے دریافت کیا؟ تبصرے میں ہمیں بتائیں