اگر آپ اپنے وائی فائی کو سیٹ اپ کرنا چاہتے ہیں یا اپنی انٹرنیٹ کی ترتیبات کو تبدیل کرنا چاہتے ہیں تو ، آپ کو اپنے راؤٹر تک براہ راست رسائی حاصل کرنے کی ضرورت ہوگی۔ لیکن اگر آپ روٹر کا پاس ورڈ بھول گئے ہیں تو کیا ہوگا؟
یہ مضمون آپ کو اپنے روٹر کا پاس ورڈ ڈھونڈنے کے بارے میں ، اور عام طور پر استعمال ہونے والے راؤٹرز کے لئے کچھ عمومی ترتیبات اور چالیں بھی بتاتا ہے۔
اپنے راؤٹر کا پاس ورڈ کیسے تلاش کریں
اگر آپ چاہتے ہیں کہ آپ کے روٹر کا لاگ ان پاس ورڈ ہے ، تو اس سے منسلک آلے آپ کی مدد نہیں کریں گے۔ لہذا ، اس سے کوئی فرق نہیں پڑے گا اگر آپ پی سی یا فون سے اس تک رسائی حاصل کرنے کی کوشش کر رہے ہیں۔ عمل اسی طرح ہوگا۔
اپنے روٹر کے پاس ورڈ کا تعی inن کرنے میں جو پہلا حصہ آپ کے پاس ہے وہ ہے روٹر خود کو دیکھنا۔ زیادہ کثرت سے ، روٹر میں اس پر ایک لیبل ہوگا جس میں اس کے لاگ ان صارف نام اور پاس ورڈ کی فہرست ہے۔
اگر اسٹاک پاس ورڈ کام نہیں کرتا ہے تو ، غالبا. یہ ترتیب دیا گیا تھا تب ہی تبدیل کردیا گیا تھا۔ اگر آپ کا روٹر کسی اور نے ترتیب دیا تھا تو ، انہیں کال کریں۔ وہ شخص جو آپ کے نیٹ ورک کو مرتب کرتا ہے وہ اسے یاد رکھنے کے قابل ہوسکتا ہے کہ انہوں نے کس پاس ورڈ کا استعمال کیا ہے یا وہ کہاں اس نے اسے محفوظ کیا ہے۔
روٹر کے پہلے سے طے شدہ پاس ورڈ کے لئے گوگل میں ایک اور آپشن ہے۔ اس بات کو یقینی بنائیں کہ آپ ماڈل کو صحیح طریقے سے فہرست میں رکھیں ، کیوں کہ مختلف ماڈلز میں مختلف ڈیفالٹ پاس ورڈ ہوسکتے ہیں۔
اگر یہ نظریاتی نتائج برآمد نہیں کرتے ہیں ، اور اس میں روٹر کا اسٹاک صارف نام اور پاس ورڈ درج ہے تو ، اسے RESET بٹن دبانے سے دوبارہ ترتیب دیں۔ ایک بار جب روٹر ختم ہو گیا تو ، آپ اسٹاک کی معلومات کا استعمال کرکے اپنے پی سی یا فون کے ذریعے اس تک رسائی حاصل کرسکتے ہیں۔
اگر آپ اپنا روٹر دوبارہ ترتیب دے چکے ہیں تو ، Wi-Finetwork میں لاگ ان کرنے کے لئے اسٹاک SSID اور پاس ورڈ کا استعمال کریں۔ یا تو یا روٹر کو کسی کیبل کے ذریعے اپنے کمپیوٹر سے جوڑیں۔ اسٹاک اسٹاک ایس ایس آئی ڈی اور ڈیفالٹ وائی فائی پاس ورڈ ایک ہی لیبل پر فراہم کیے گئے ہیں۔
اگر کوئی کام نہیں کرتا ہے تو ، اپنے انٹرنیٹ سروس فراہم کنندہ سے رابطہ کریں۔ وہ یا تو آپ کو آپ کے راؤٹر کا پاس ورڈ حاصل کرنے میں معاون ثابت ہوں گے یا آپ کو ایک واقف پاس ورڈ کے ساتھ مختلف راؤٹر فراہم کریں گے۔
مینو ونڈوز 10 کام نہیں کررہے ہیں شروع کریں
کامن راؤٹر برانڈز اور ڈیفالٹ پاس ورڈ
اگر آپ اپنے روٹر سے باہر بند ہوگئے ہیں اور ڈیفالٹ پاس ورڈ کے ساتھ کوئی اسٹیکر نہیں ہے تو ، ایسا امکان موجود ہے کہ انٹرنیٹ آپ کی مدد کرسکے۔ زیادہ تر روٹرز کارخانہ دار پر منحصر ہوتے ہوئے پہلے سے طے شدہ پاس ورڈ کے ساتھ آتے ہیں ، اور ہم آپ کی جانچ پڑتال کے ل the سب سے عام فہرست تیار کرتے ہیں۔ اگر آپ کو یہاں اپنا راؤٹر نہیں ملتا ہے تو ، اپنے راؤٹر کے ماڈل کو گوگل کرنے کی کوشش کریں یا جائیں اس ویب سائٹ .
نیٹ گیئر راؤٹر کے لئے راؤٹر لاگ ان کیسے تلاش کریں
نیٹ گیئر اپنے روٹرز کے ل login کچھ مختلف لاگ ان امتزاج استعمال کرتا ہے۔ پوری فہرست دستیاب ہے یہاں ، لیکن ہم آپ کو خلاصہ دیں گے:
- اگر آپ کومکاسٹروٹر استعمال کررہے ہیں تو ، صارف نام کا کام کاسٹ اور پاس ورڈ آزمائیں: 1234
- اگر یہ کام نہیں کرتا ہے تو ، ایڈمن اور پاس ورڈ کے امتزاج کی کوشش کریں
- متبادل کے طور پر ، آپ پاس ورڈ 1234 استعمال کرسکتے ہیں
- کچھ راؤٹر صارف کا نام استعمال نہیں کرتے ہیں اور دوسرے پاس ورڈ بالکل بھی استعمال نہیں کرتے ہیں ، لہذا ایک باکس بازی چھوڑ دیں اور مذکورہ بالا مجموعوں کی کوشش کریں۔
آپ جا سکتے ہیں لنک ، نیٹ گیئر راؤٹرز کا اپنا عین مطابق ماڈل ڈھونڈیں ، اور اگر ہماری کوئی بھی تجویز کام نہیں کرتی ہے تو استعمال شدہ ڈیفالٹ پاس ورڈ کو تلاش کریں۔
اگر یہ کام نہیں کرتے ہیں تو ، آپ کو اپنے پریشر کے بارے میں معلومات کے ل your اپنے سروس فراہم کنندہ سے رابطہ کرنے کی ضرورت ہوگی۔ وہ آپ کو لاگ ان کی صحیح معلومات دیں گے یا آپ کو نئی معلومات فراہم کریں گے۔ اگر آپ نے روٹر علیحدہ علیحدہ خریدا تو آپ مینوفیکچرر کو فون کرنے کی کوشش کر سکتے ہیں۔
روابط کے روٹر کے لئے راؤٹر لاگ ان کیسے تلاش کریں
آپ لیسکس راؤٹرز کے لئے لاگ ان امتزاجوں کی مکمل فہرست تلاش کرسکتے ہیں یہاں یا یہ خلاصہ استعمال کریں:
- کامکاسٹ راؤٹرز کے ل use ، اپنے صارف نام اور پاس ورڈ کے مرکب کے طور پر کام کاسٹ اور 1234 استعمال کریں۔
- ایڈمن / ایڈمن استعمال کریں
- اس کے بجائے صارف نام کے لئے ایڈمنسٹریٹر کا استعمال کریں۔
- ایک فیلڈ سیفٹی چھوڑ دیں۔
اگر فہرست میں لنک کام نہیں کرتا ہے تو ، اپنے ISP سے رابطہ کریں۔ وہ آپ کو لاگ ان مقربیت یا ایک نیا روٹر فراہم کریں گے۔ متبادل کے طور پر ، آپ لنکسس سے رابطہ کرسکتے ہیں۔
اوورس کے لئے روٹر لاگ ان کیسے تلاش کریں
AT & Tdoes اس کے U- آیت راؤٹرز کے لئے کسی بھی پہلے سے طے شدہ لاگ ان کی فہرست میں فہرست میں نہ لائیں۔
ان-آیت راؤٹر تک لاگ ان کرنے کے لئے ، اپنے براؤزر کے ایڈریس بار میں 192.168.1.254 رکھیں۔ ایک بار پھر ، اپنے راؤٹر کے عقب میں فراہم کردہ لاگ ان معلومات کا استعمال کریں۔ یہ سسٹم پاس ورڈ یا ڈیوائس سسٹم کوڈ نامی لیبلوں کے پیچھے ہے۔ اگر آپ کو پاس ورڈ نظر نہیں آتا ہے تو صارف نام کے ل admin ایڈمن استعمال کرنے اور پاس ورڈ فیلڈ کو خالی چھوڑنے کی کوشش کریں۔
بصورت دیگر ، آپ کو اپنے مسئلے کو ٹھیک کرنے کے لئے آپ کو AT&T کی مدد حاصل کرنے کی ضرورت ہوگی۔ وہ آپ کو صحیح پاس ورڈ فراہم کریں گے یا آپ کو نیا راؤٹر دیں گے۔
Xfinity کے لئے راؤٹر لاگ ان کیسے تلاش کریں
اپنے Xfinity روٹر میں لاگ ان کرنے کے لئے ، ان مراحل پر عمل کریں:
- اپنے Xfinity روٹر سے پی سی جوڑیں۔
- ایک براؤزر میں ، ایڈریس 10.0.0.1 پر جائیں۔ اس سے لاگ ان مینو کھل جائے گا
- پہلے سے طے شدہ صارف نام isadmin اور ڈیفالٹ پاس ورڈ پاس ورڈ ہے
- اگر یہ کام نہیں کرتے ہیں تو ، آپ کو اپنے سروس فراہم کنندہ سے رابطہ کرنے کی ضرورت ہوگی۔ متبادل کے طور پر ، آپ ری سیٹ کے بٹن کو دباکر تھروٹر کو ری سیٹ کرسکتے ہیں۔ اس کے بعد ، پہلے سے طے شدہ صارف نام / پاس ورڈ کا استعمال کریں۔
- اب آپ اپنے فزنس راؤٹر کی ترتیبات تک رسائی حاصل کرسکتے ہیں۔
آئی فون سے روٹر IP اور پاس ورڈ کیسے تلاش کریں
اپنے آئی فون پر آپ کے صارف کا IP پتہ تلاش کرنے کے لئے ، ان مراحل پر عمل کریں:
- ٹیپ کی ترتیبات۔
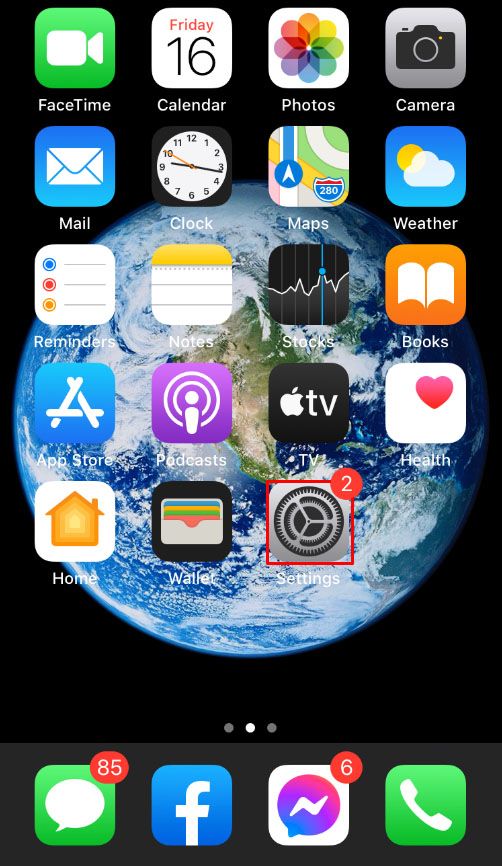
- Wi-Fi پر تھپتھپائیں۔
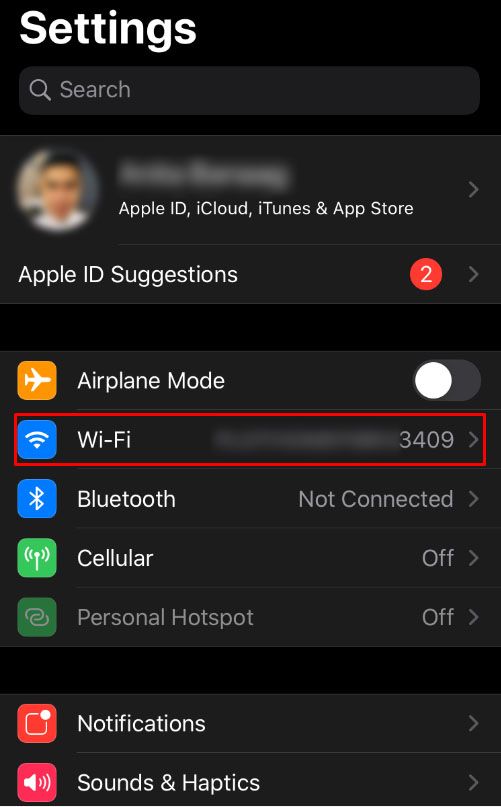
- نیٹ ورک کے نام کے ساتھ والے آئیکن کو تھپتھپائیں۔ نیٹ ورک کو ایسا نیٹ ورک ہونا چاہئے جس کے روٹر تک آپ رسائی حاصل کرنے کی کوشش کر رہے ہیں۔
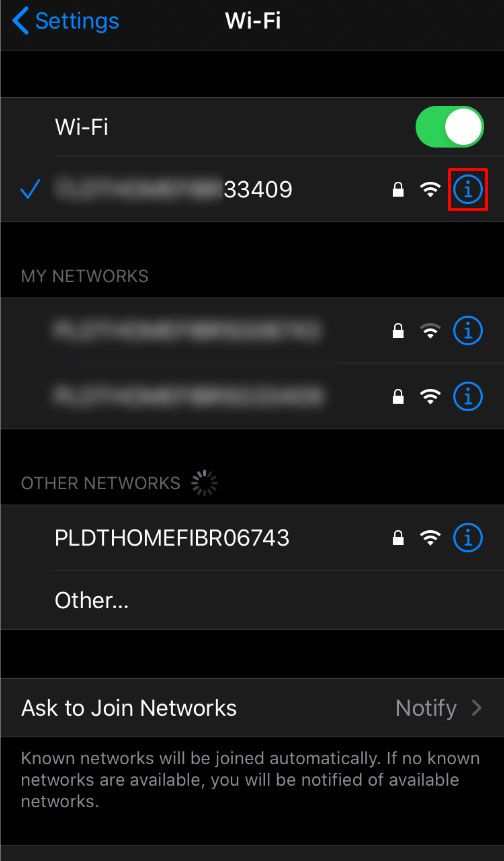
- روٹر فیلڈ میں آئی پی ایڈریس کی تلاش کریں۔
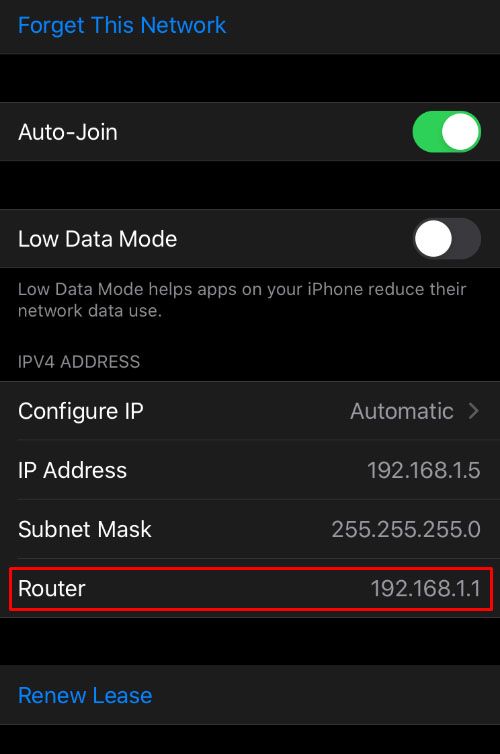
- ایک بار جب آپ کو IP پتہ مل جاتا ہے ، تو آپ اسے اپنے براؤزر کے ایڈریس ٹیب میں ڈال سکتے ہیں اور اپنے براؤزر میں لاگ ان کرسکتے ہیں۔
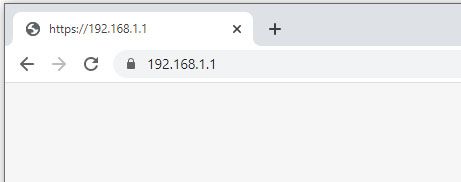
اگر آپ اپنے روٹر کے لاگ ان پاس ورڈ کو نہیں جانتے ہیں تو ، مضمون کے آغاز میں مذکور مراحل پر عمل کریں۔
ونڈوز پی سی سے روٹر IP اور پاس ورڈ کیسے تلاش کریں
ونڈوز پی سی سے آپ کے روٹر کو تلاش کرنے کے لئے ، ان اقدامات پر عمل کریں:
- اسٹارٹ مینو / سرچ بار کھولیں۔

- کمانڈ پرامپٹ کو کھولنے کے لئے cmd میں ٹائپ کریں۔

- ipconfig کمانڈ میں ٹائپ کریں اور انٹر دبائیں۔
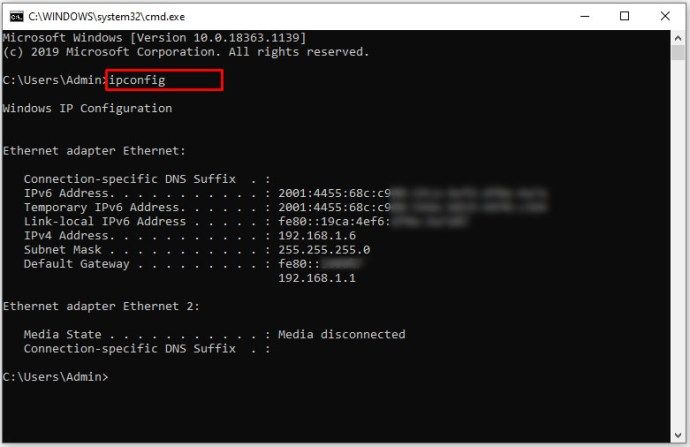
- اپنے روٹر کے لئے نیٹ ورک کنکشن تلاش کریں۔ اگر آپ کیبل استعمال کر رہے ہیں تو ، یہ عام طور پر ایتھرنیٹ ہوتا ہے۔ اگر آپ Wi-Fi استعمال کررہے ہیں تو ، اس میں Wi-Fi اڈاپٹر استعمال ہوتا ہے۔
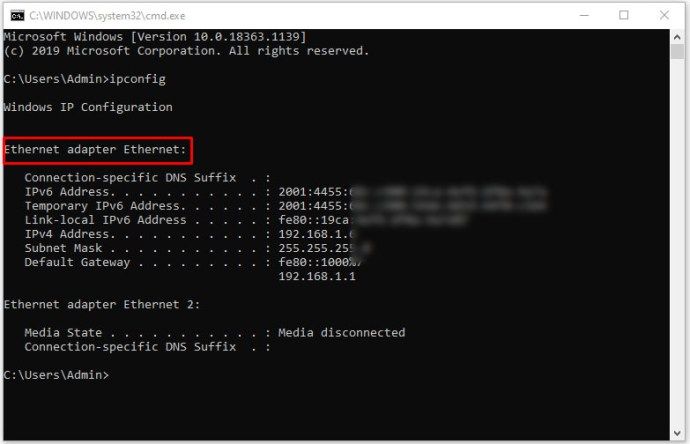
- روٹر کا IP ڈیفالٹ گیٹ وے کی معلومات کے تحت ہے۔ گیٹ وے (جیسے 10.0.0.1.1) کا IPv4 فارمیٹ استعمال کریں۔
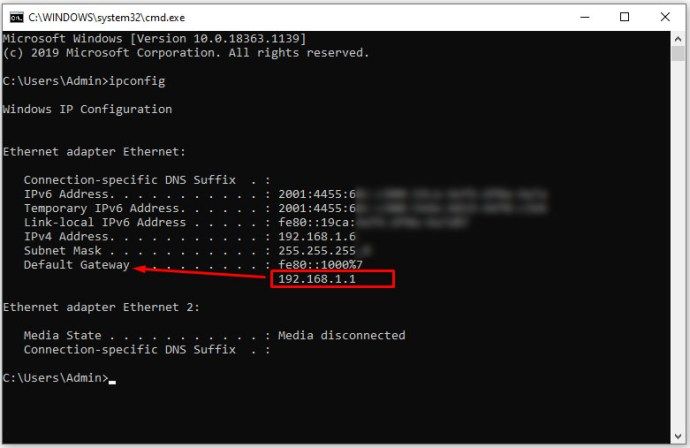
یہ طریقہ آپ کو صرف روٹر کا IP ایڈریس دے گا۔ آپ روٹر میں لاگ ان ہونے اور اس کی ترتیبات کو تبدیل کرنے کے لئے اس پتے کو ابروزر میں پلگ سکتے ہیں۔ اگر آپ کے پاس صارف نام / پاس ورڈ کا امتزاج نہیں ہے تو ، اپنے آئی ایس پی سے رابطہ کریں یا پہلے بیان کردہ پہلے سے طے شدہ تلاش کریں۔
میک سے روٹر IP اور پاس ورڈ کیسے تلاش کریں
اگر آپ میک کا استعمال کررہے ہیں تو ، ان مراحل پر عمل کریں:
ونڈوز 10 تمام ٹاسک بار شبیہیں دکھاتا ہے
- ایپل مینو پر کلک کریں۔
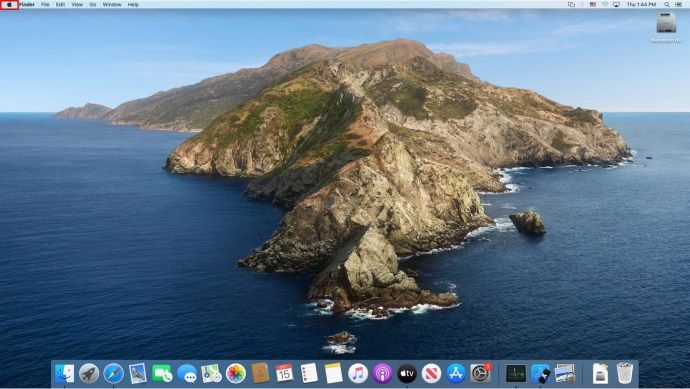
- سسٹم کی ترجیحات منتخب کریں۔

- نیٹ ورک منتخب کریں۔
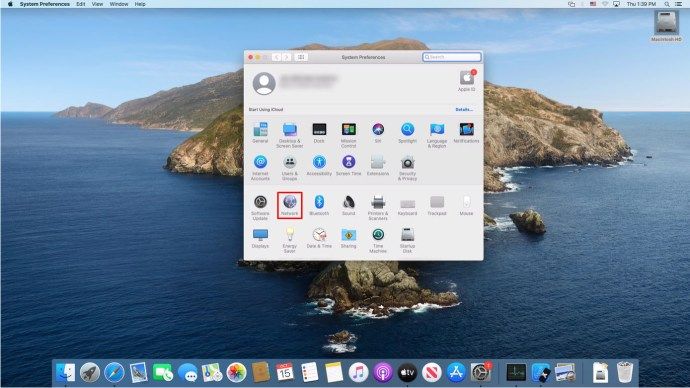
- اپنا نیٹ ورک کنکشن منتخب کریں۔ یہ عام طور پر وائی فائی یا ایتھرنیٹ / لوکل ایریا کنکشن ہوگا۔
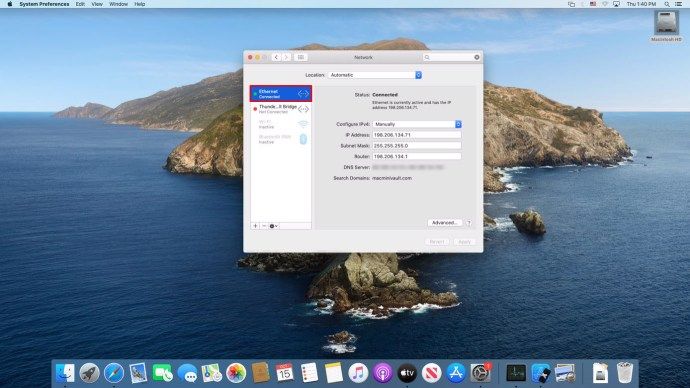
- نیچے دائیں جانب ایڈوانسڈ پر کلک کریں۔
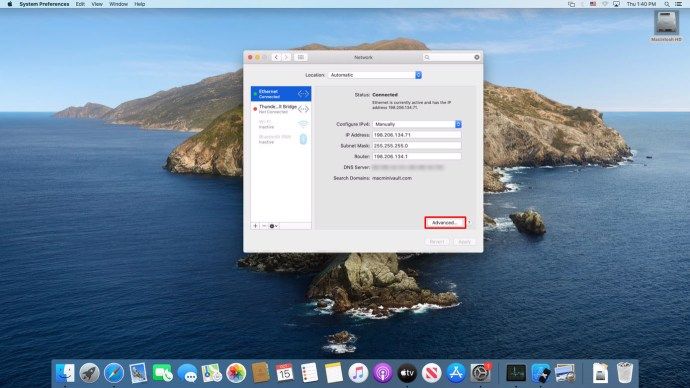
- ٹی سی پی / آئی پی ٹیب پر ، روٹر تلاش کریں۔ نمبر آپ کے روٹر کا IP ایڈریس ہیں۔ انہیں کچھ اس طرح نظر آنا چاہئے: 192.168.1.1 یا 10.0.0.1۔
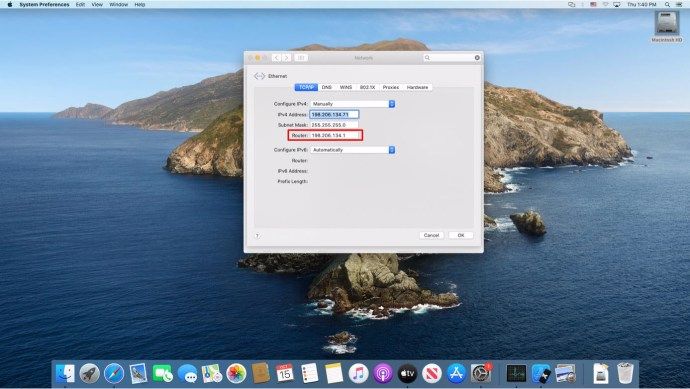
اگر آپ اپنے راؤٹر کے لاگ ان معلومات کو نہیں جانتے ہیں تو ، آپ کو اپنے آئی ایس پی سے رابطہ کرنے کی ضرورت ہوگی۔ اپنا آئی پی ایڈریس لینا آپ کو اب تک مل سکتا ہے۔
اینڈروئیڈ ڈیوائس سے روٹر پاس ورڈ کیسے تلاش کریں
سادہ نگار یہ ہے کہ آپ ایسا نہیں کرسکتے۔ ڈیفالٹ کے لحاظ سے ، Android آپ کو اپنے راؤٹر اسپیس ورڈ کی معلومات حاصل کرنے میں مدد نہیں کرسکتا ہے۔
آپ ان اقدامات پر عمل کرکے اپنے راؤٹر کا IP پتہ ڈھونڈ سکتے ہیں:
- سیٹنگیں کھولیں۔
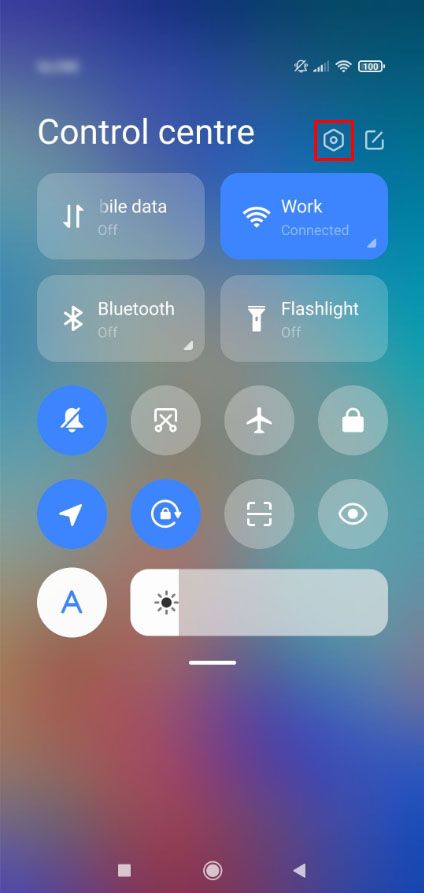
- Wi-Fi کھولیں۔
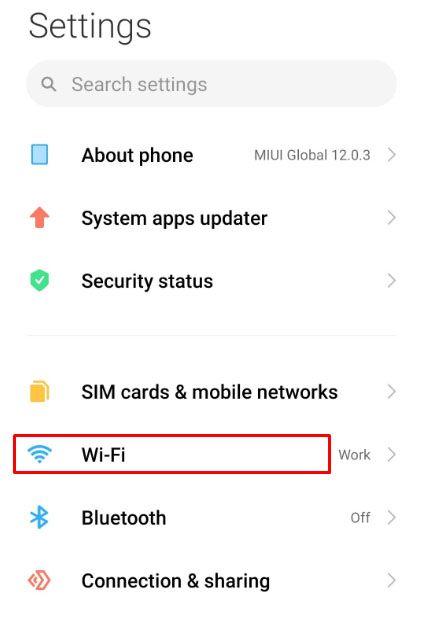
- آپ جس نیٹ ورک پر ہیں اس کے آگے تیر کو تھپتھپائیں۔ اس بات کو یقینی بنائیں کہ آپ اس نیٹ ورک سے جڑے ہوئے ہیں جس کے لئے آپ IP تلاش کرنے کی کوشش کر رہے ہیں۔
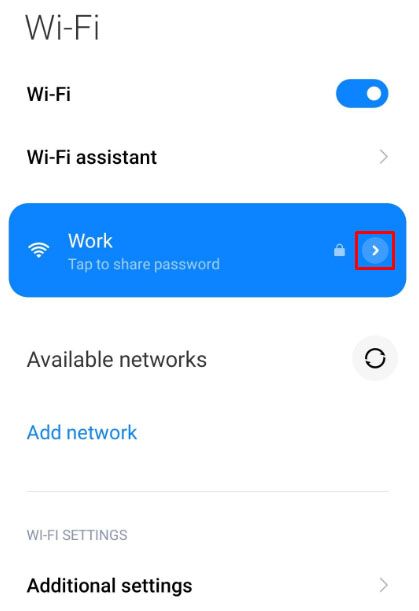
- روٹر کا IP ایڈریس گیٹ وے کے تحت درج ہے۔
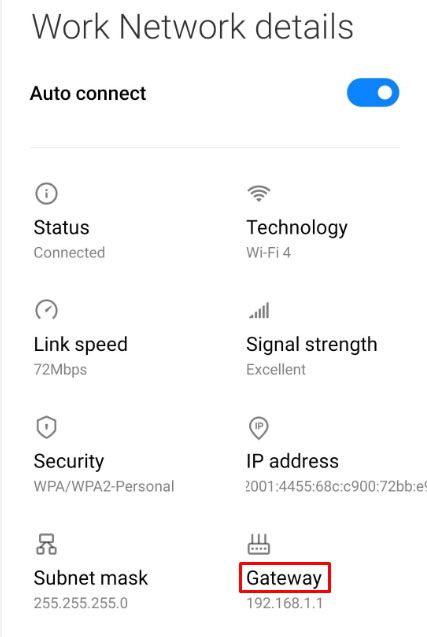
اگر آپ اپنے اینڈروئیڈ سے وائی فائی پاس ورڈ شیئر کرنا چاہتے ہیں تو آپ وائی فائی پر جاسکتے ہیں اور پھر اس نیٹ ورک کو دبائیں جس پر آپ اشتراک کرنا چاہتے ہیں۔ ایک QR کوڈ آپ کی سکرین پر پاپ اپ ہوگا۔ کسی دوسرے آلے کے ساتھ کوڈ اسکین کرنا اسے Wi-Fi پاس ورڈ دے گا۔
کسی رکن سے روٹر پاس ورڈ کیسے تلاش کریں
ابھی کسی رکن سے آپ کے روٹر کا پاس ورڈ تلاش کرنا ہے۔
اگر آپ کسی آئی فون یا آئی پیڈ سے اپنے وائی فائی پاس ورڈ کو ٹفائنڈ چاہتے ہیں تو ، آپ کا واحد آپشن یہ ہے کہ آپ اپنے روٹر میں لاگ ان ہوجائیں اور اس کا آئی پی ڈھونڈ کر اور راؤٹر لاگ ان امتزاج کا استعمال کریں۔
متبادل کے طور پر ، آپ جس کے ساتھ بلوٹوتھ سے جڑے ہوئے ہیں اس کے ساتھ پاس ورڈ شیئر کرسکتے ہیں۔ doso کرنے کے لئے ، ان اقدامات پر عمل کریں:
- سیٹنگیں کھولیں۔
- Wi-Fi کھولیں۔
- جس پاس ورڈ کا پاس ورڈ ہے اسے بانٹنے کے لئے آپ نیٹ ورک پر کلک کریں۔
- اشارہ کرنے کے بعد ، ہو گیا پر کلک کریں۔
- یہ ان آلات کے ل works کام کرتا ہے جو آپ سے بلوٹوتھ کے توسط سے جڑے ہوئے ہیں اور اسی نیٹ ورک پر ہیں۔
کامیابی کی طرف بڑھا
اگر آپ نے اس رہنما کو مان لیا ہے تو ، آپ امید کرتے ہیں کہ آپ اپنے روٹر اسپاس ورڈ کو حاصل کرنے میں کامیاب ہو گئے ہیں۔ یہ ایک مشکل کام ہوسکتا ہے ، اور بعض اوقات صرف ایک ہی آپشن یہ ہوتا ہے کہ پوری طرح سے روٹر کو تبدیل کیا جائے۔ آپ کے روٹر کے لاگ ان انفارمیشن کو ٹریک رکھنا مددگار ہے۔
کیا کوئی ڈیفالٹ پاس ورڈ آپ کے لئے کام کرتا ہے؟ کیا آپ نے اپنے آئی ایس پی سے رابطہ کیا؟ ہمیں نیچے کامنمنٹ سیکشن میں بتائیں۔

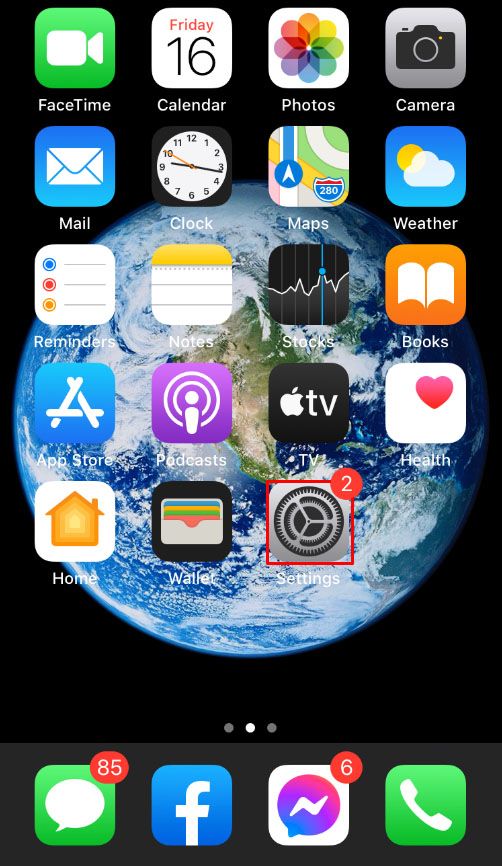
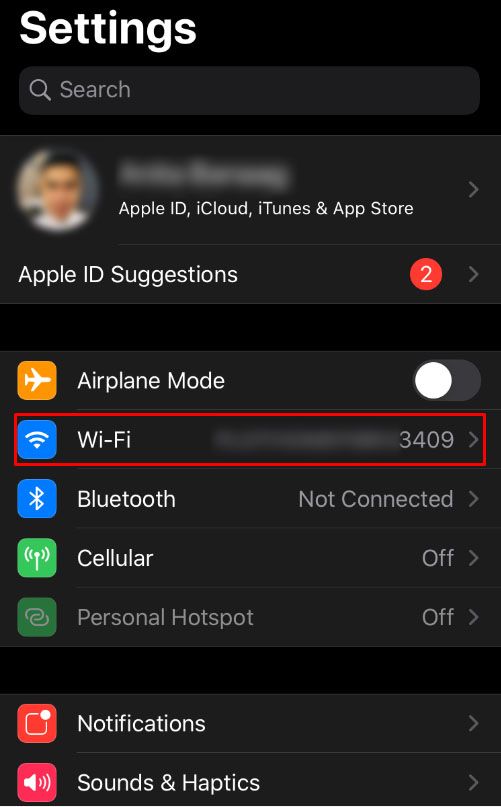
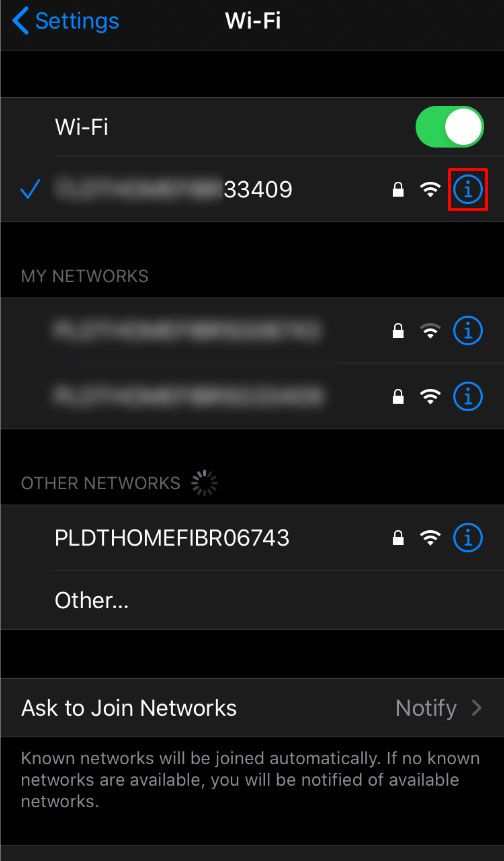
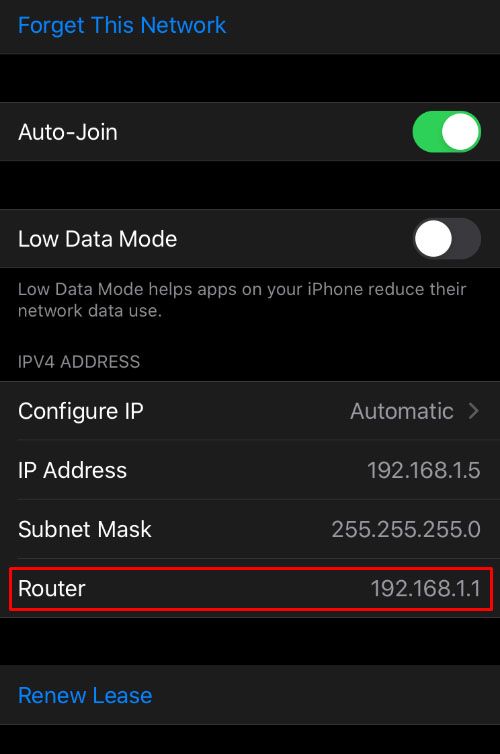
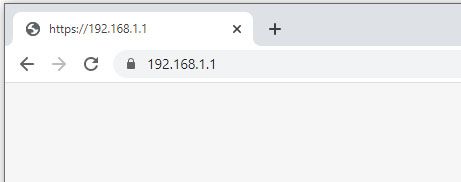


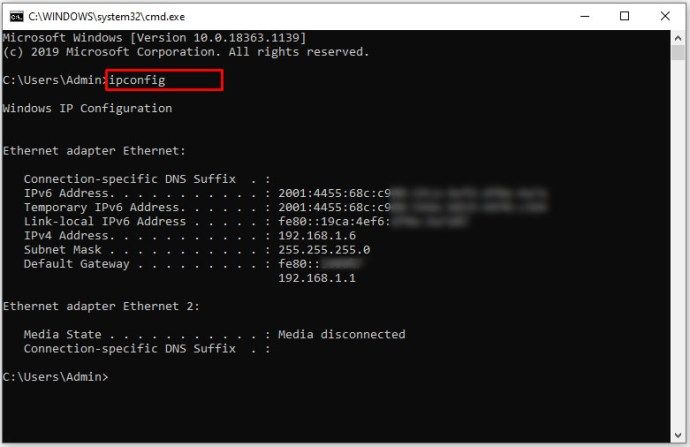
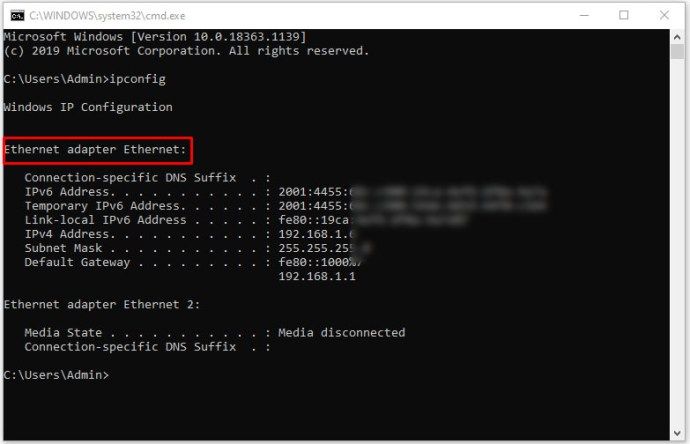
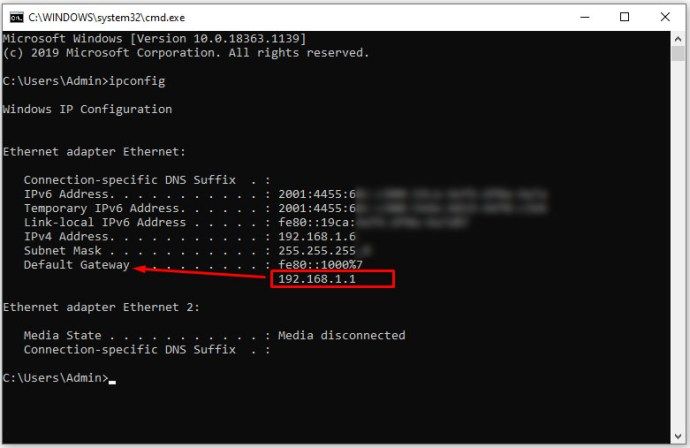
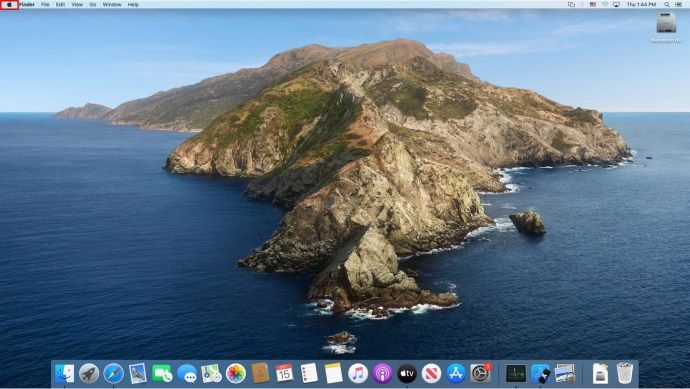

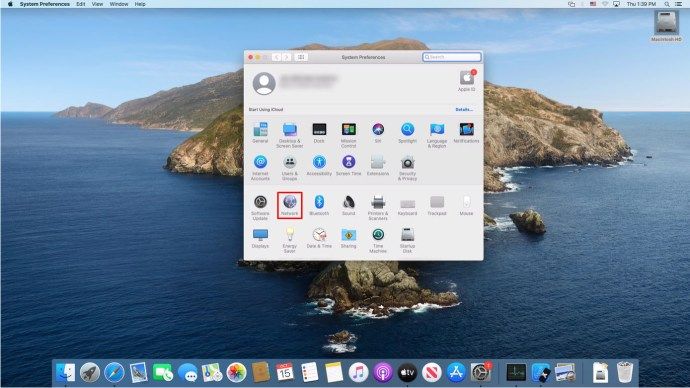
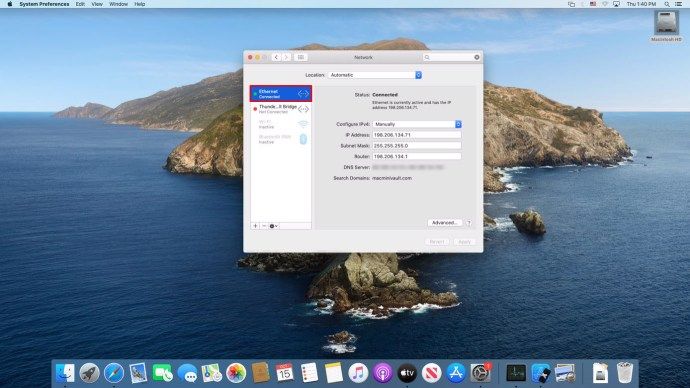
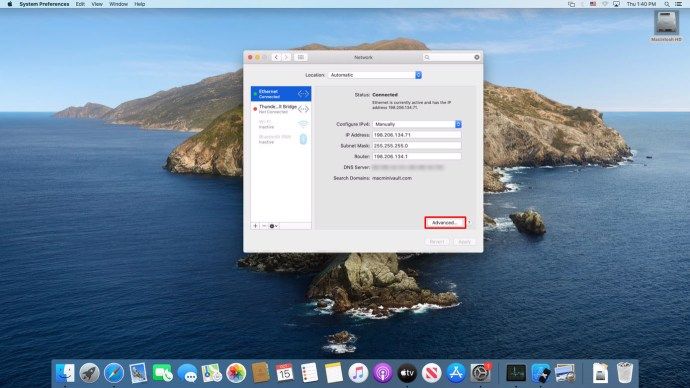
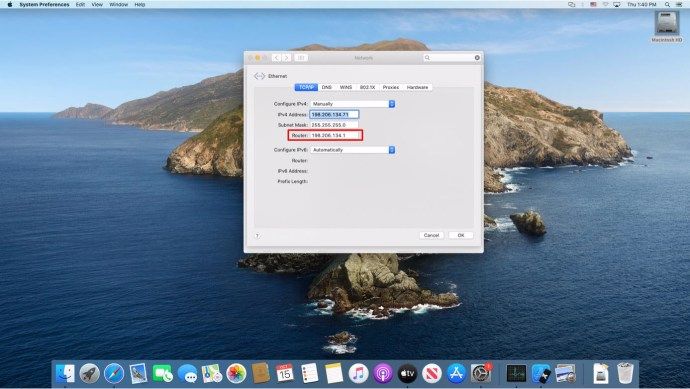
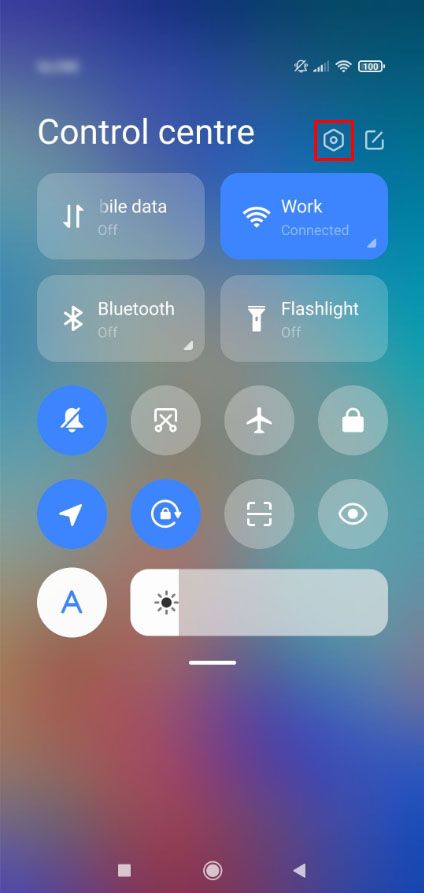
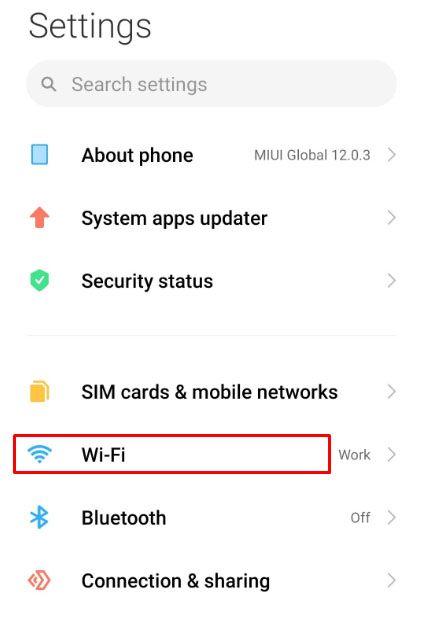
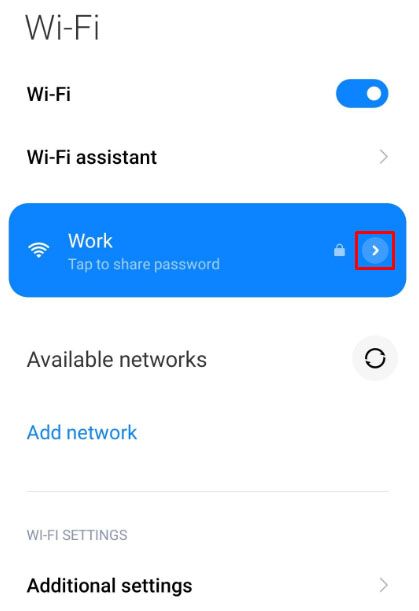
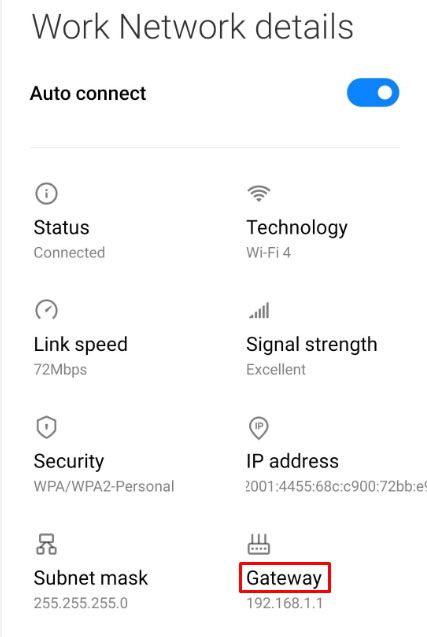
![اپنی Chromebook کو فیکٹری میں دوبارہ ترتیب دینے کا طریقہ [نومبر 2020]](https://www.macspots.com/img/smartphones/84/how-factory-reset-your-chromebook.jpg)







