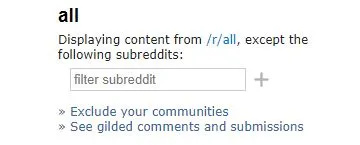آپ کے جی میل اکاؤنٹ میں نہ پڑھے ہوئے ای میلز کبھی کبھی دوسرے پیغامات کے انبار کے نیچے دب جاسکتے ہیں۔ اس کے نتیجے میں ، جب بھی آپ اپنا ان باکس کھولیں گے ، وہاں ایک پیغام ہوگا جس میں کہا گیا ہے کہ آپ کے پاس کچھ نہ پڑھے ہوئے ای میل ہیں ، لیکن آپ انہیں تلاش نہیں کرسکتے ہیں۔ تو ، آپ کو Gmail میں بغیر پڑھے ہوئے ای میلز کیسے ملتے ہیں؟

اس اندراج میں ، ہم آپ کو Gmail میں آپ کے بغیر پڑھے ہوئے ای میلز کو ظاہر کرنے کے متعدد طریقے بتائیں گے۔
جی میل میں بغیر پڑھے ہوئے ای میلز کو کیسے تلاش کریں
آپ اپنے برائوزر کا استعمال کرتے ہوئے اپنی نہ پڑھی ہوئی ای میلز کو صرف کچھ کلکس کے ساتھ تلاش کرسکتے ہیں:
- اپنے جی میل اکاؤنٹ پر جائیں اور گیئر آئیکن کے ذریعہ نمائندگی کردہ ترتیبات پر جائیں۔

- تمام ترتیبات دیکھیں کو منتخب کریں۔

- ان باکس سیکشن کو منتخب کریں۔

- ان باکس قسم کے حصے میں ، پڑھا ہوا نہ پڑھیں۔

- صفحے کے نچلے حصے میں تبدیلیوں کو محفوظ کریں کے بٹن کو منتخب کریں ، اور آپ سب ختم ہوچکے ہیں۔

Gmail ایپ میں بغیر پڑھے ہوئے ای میلز کو کیسے تلاش کریں
زیادہ تر لوگ اپنے فون پر جی میل کا استعمال کرتے ہیں ، اسی وجہ سے جی میل ایپ میں بغیر پڑھے ہوئے ای میلز کو تلاش کرنے کا طریقہ جاننا مفید ہے:
- جی میل ایپ کو کھولیں اور مینو پر جائیں جس کی نمائندگی اوپر کے دائیں کونے میں تین افقی لائنوں نے کی ہے۔

- مینو کے نچلے حصے تک اسکرولنگ کرتے رہیں جب تک کہ آپ ترتیبات کی علامت کو تلاش نہ کریں۔

- ترتیبات منتخب کریں ، اور آپ ان تمام اکاؤنٹس تک رسائی حاصل کریں گے جو آپ فی الحال استعمال کررہے ہیں۔ وہ اکاؤنٹ منتخب کریں جس کا آپ نظم کرنا چاہتے ہیں۔

- اس سے ترتیبات کی ایک اور فہرست کھل جائے گی۔ ان باکس سیکشن تک رسائی حاصل کرنے کیلئے نیچے سکرول کریں۔ ان باکس ٹائپ منتخب کریں اور آپشنز کو دبائیں۔

- غیر پڑھے ہوئے پہلے والے بٹن کا انتخاب کریں۔ نتیجے کے طور پر ، آپ کے نہ پڑھے ہوئے پیغامات پہلے ان باکس میں ظاہر ہوں گے۔

آئی فون پر جی میل میں بغیر پڑھے ہوئے ای میلز کو کیسے تلاش کریں
آئی فون پر اپنی غیر پڑھی ہوئی ای میلز تک پہنچنا بھی آسان ہے۔
- اپنے میل ایپ کو کھولیں اور میل باکس بٹن دبائیں۔

- آپ کو وہ سارے اکاؤنٹ نظر آئیں گے جن میں آپ نے سائن ان کیا ہے۔ اگر غیر پڑھا ہوا آپشن نہیں دکھایا جاتا ہے تو ، ترمیم کا بٹن دبائیں۔ اس کو اسکرین پر آپشن لانا چاہئے۔

- غیر پڑھے ہوئے نظارے کو اہل بنانے کے لئے بغیر پڑھے ہوئے بٹن کے آگے خالی دائرے پر حملہ کریں۔ آپ دائیں کنارے پر والے ہینڈل والے بٹن کو بھی گھسیٹ سکتے ہیں اور اسے مزید قابل تر بنانے کے ل list اسے فہرست کے اوپری حصے کے قریب لے جا سکتے ہیں۔

- کیا ہوا بٹن دبائیں ، اور آپ اپنے اکاؤنٹ سے تمام غیر پڑھی ہوئی ای میلز کو دیکھ پائیں گے۔

اینڈروئیڈ پر جی میل میں بغیر پڑھے ہوئے ای میلز کو کیسے تلاش کریں
ہم نے پہلے ہی ایک طریقہ کا تذکرہ کیا ہے کہ آپ Gmail ایپ میں اپنی غیر پڑھی ہوئی ای میلز کو چیک کرسکتے ہیں ، لیکن آپ کے Android ڈیوائس کے لئے ایک اور طریقہ یہ ہے:
- اپنی Gmail ایپ کھولیں۔

- اسکرین کے اوپری حصے پر ای میلز میں تلاش کرنے والے حصے کو تھپتھپائیں۔

- ٹائپ ان ہے: غیر پڑھے ہوئے: ان باکس اور تلاش دبائیں۔

- آپ کے سبھی غیر پڑھے ہوئے ای میلز ڈسپلے پر آئیں گے۔
کسی فولڈر میں جی میل میں بغیر پڑھے ہوئے ای میلز کو کیسے ڈھونڈیں
جی میل میں فولڈرز کو لیبل کے نام سے بھی جانا جاتا ہے۔ اپنے بغیر پڑھے ہوئے ای میلز کو کسی لیبل کے نیچے ڈھونڈنے کے ل you ، آپ کو پہلے ایک بنانا ہوگا۔ یہ کرنے کا طریقہ یہاں ہے:
- اپنے Gmail اکاؤنٹ میں لاگ ان کریں۔

- ٹائپ ان ہے: سرچ باکس میں بغیر پڑھے ہوئے اور enter کو دبائیں۔ یہ آپ کے بغیر پڑھے ہوئے ای میلز کے ساتھ تمام پڑھے ہوئے پیغامات یا دھاگوں کو ظاہر کرے گا۔

- سرچ باکس مینو سے فلٹر تخلیق کرنے کا اختیار منتخب کریں۔

- لیبل لگائیں فنکشن کو چیک کریں اور نیا لیبل منتخب کریں۔

- اپنے لیبل کے نام پر ٹائپ کریں۔ اس صورت میں ، آپ غیر پڑھے ہوئے داخل ہو سکتے ہیں۔ تخلیق کا بٹن دبائیں۔

- اپنی تبدیلیوں کو بچانے اور اپنے فلٹر کو لاگو کرنے کے لئے فلٹر بنائیں کو دبائیں۔ ختم کرنے کے لئے ، فلٹر کو اپنے بغیر پڑھے ہوئے پیغامات پر سیٹ کرنے کے لئے دائیں طرف والے ٹک باکس کو چیک کریں۔

پرائمری ٹیب میں جی میل میں بغیر پڑھے ہوئے ای میلز کو کیسے ڈھونڈیں
آپ کے بغیر پڑھے ہوئے ای میلز کو تلاش کرنے کے ل Primary پرائمری ٹیب کا استعمال بھی سرچ بار کی مدد سے کیا جاسکتا ہے:
- اپنا اکاؤنٹ درج کریں اور سرچ بار میں جائیں۔

- درج ذیل لائن میں ٹائپ کریں: لیبل: بغیر پڑھا ہوا زمرہ: بنیادی۔

- انٹر کو دبائیں ، اور اب آپ کو اپنے پڑھے ہوئے ای میلز پرائمری ٹیب میں نظر آئیں گے۔

جی میل پر اپنی تلاش کو بہتر بنانے کا طریقہ
Gmail پر آپ کی تلاش کو بہتر بنانے کے متعدد طریقے ہیں۔ آپ پروگرام مخصوص لوگوں سے ای میلز تلاش کرنے ، تاریخوں ، یا دوسرے پیرامیٹرز کو ترتیب دے سکتے ہیں۔ یہاں کچھ مثالیں ہیں:
- 28 دسمبر ، 2019 ، اور یکم جنوری 2020 کے درمیان جی میل کو بغیر پڑھے ہوئے پیغامات ظاہر کرنے کے لئے ، سرچ باکس میں درج ذیل کمانڈ کو ٹائپ کریں: ہے: اس سے پہلے پڑھا ہوا: 2020/1/1 بعد: 2019/12/28۔

- مخصوص ای میل پتے سے پڑھے ہوئے پیغامات کو چیک کرنے کے ل this ، یہ لائن درج کریں: یہ ہے: بغیر پڑھا ہوا: [ای میل محفوظ]

- آپ اپنے ای میلز کو کسی خاص نام سے بھی تلاش کرسکتے ہیں: ہے: غیر پڑھا ہوا: نشان۔

اضافی عمومی سوالنامہ
جی میل میں آپ کے بغیر پڑھے ہوئے ای میلز کے انتظام کے بارے میں کچھ اور مفید تفصیلات یہ ہیں:
آپ Gmail میں کسی چیز کو غیر پڑھے ہوئے کے بطور کیسے نشان زد کرتے ہیں؟
Gmail میں پیغام کو بغیر پڑھے ہوئے کے طور پر نشان زد کرنے کے متعدد طریقے ہیں:
کسی آئی فون یا اینڈروئیڈ پر ٹول بار کے ساتھ کسی پیغام کو پڑھے ہوئے کے بطور نشان زد کرنا
the ای میل کو کھولیں جس کی آپ کو پڑھے بغیر نشان زد کرنا چاہتے ہیں۔ آپ ایک ساتھ کئی پیغامات منتخب کرسکتے ہیں۔ ایسا کرنے کیلئے ، پیغام کے سامنے علامت کو تھپتھپائیں یا ای میل کی جانچ پڑتال تک اسے دبائیں اور دبائیں۔ پھر ، مجموعہ میں شامل کرنے کے لئے مزید ای میلز کا انتخاب کریں۔
Tool ٹول بار میں نشان پڑھا ہوا نشان نہیں بٹن کو دبائیں۔ اگر آپ ای میل کو پڑھنے کے دوران اسے بغیر پڑھے ہوئے کے بطور نشان زد کرتے ہیں تو ، ایپ ای میل کی فہرست میں واپس جائے گی جس میں ای میل کو نیا نشان لگا دیا گیا ہے۔

سوائپنگ کے ذریعہ کسی پیغام کو غیر پڑھے ہوئے کے بطور نشان زد کرنا
the اوپر بائیں کونے میں والے مینو پر جائیں۔

Mail میل سوائپ ایکشن پر جائیں۔

• بائیں سوائپ یا دائیں سوائپ کو مارو۔

کس طرح دیکھنا ہے کہ فیس بک پر کوئی حال ہی میں کون دوست بنا ہوا ہے
read پڑھیں / غیر پڑھے ہوئے کے بطور نشان کو منتخب کریں۔

Settings سیٹنگ سیکشن میں واپس جائیں اور ایکس کو دبائیں۔

In اپنے ان باکس پر جائیں اور جب تک مارک غیر پڑھا ہوا ظاہر نہ ہو اس وقت تک کسی ای میل کو سوائپ کریں۔

• پیغام جاری کریں ، اور یہ ہے۔
میں کس طرح اوپر سے جی میل میں اپنی نہ پڑھی ہوئی ای میلز حاصل کروں؟
ان باکس کے اوپری حصے میں اپنی ای میلز کو کیسے دکھائیں یہ یہاں ہے:
the Gmail کے صفحے پر جائیں اور اوپر دائیں کونے میں گیئر کے سائز کا آئیکن منتخب کریں۔

Settings ترتیبات تک رسائی حاصل کرنے کے لئے آئکن کو دبائیں۔

In ان باکس قسم کے مینو کے تحت ، غیر پڑھا ہوا پہلے منتخب کریں۔

In اپنے ان باکس میں واپس جائیں اور ان لائنوں میں تین عمودی نقطوں کے ذریعہ پیش کردہ آپشنز تک رسائی حاصل کریں جیسے نہ پڑھا ہوا لفظ۔

options اختیارات کی ایک فہرست سامنے آئے گی۔ آپ اس صفحے پر آئٹمز کی تعداد منتخب کرنے کے ل either ، 50 آئٹمز ، 25 آئٹمز ، 10 آئٹمز ، یا 5 آئٹمز میں سے کسی ایک کا انتخاب کریں۔

میں جی میل پر ای میل کیسے پڑھ سکتا ہوں؟
اس طرح آپ اپنے جی میل کے پیغامات پڑھ سکتے ہیں:
In ان باکس میں جائیں اور اس ٹیب کو منتخب کریں جس میں آپ جس طرح کے پیغام کو دیکھنا چاہتے ہیں اس کو منتخب کریں۔ آپ کو پرائمری ٹیب پر انتہائی اہم پیغامات ملنے چاہئیں۔
the آپ جو پیغام پڑھنا چاہتے ہیں اس کا انتخاب کریں اور ای میل کی لائن پر کہیں بھی کلک کریں۔
the پیغام کا پورا متن اب ظاہر ہوگا۔
In اپنے ان باکس میں واپسی کے لئے ، ای میل کے اوپر ان باکس میں بیک پر آپشن کو دبائیں۔
میں جی میل کے ذریعہ ای میل کیسے نہیں بھیج سکتا؟
غیر ارسال کردہ آپشن Gmail پر خود بخود فعال ہوجاتا ہے ، لیکن یہ آپ کو اپنے فیصلے کو الٹ دینے کے لئے ایک بہت ہی چھوٹا ٹائم فریم دیتا ہے۔ عمل کو مزید عملی شکل دینے کے ل you ، آپ کو وقت کی حد کو ایڈجسٹ کرنے کی ضرورت ہے:
Settings ترتیبات کے بٹن کو دبائیں اور تمام ترتیبات دیکھیں ٹیب دبائیں۔
Send ارسال کریں کو کالعدم کریں سیکشن تلاش کریں اور اپنا مثالی ٹائم فریم منتخب کریں۔ 30 ، 20 ، 10 ، یا 5 سیکنڈ کے درمیان انتخاب کریں۔
• جب آپ ای میل بھیجنا نہیں چاہتے ہیں تو ، میسج بھیجے گئے ونڈو میں کالعدم اختیار کو تلاش کریں اور اسے دبائیں۔
ان سب کو ٹریک کریں
آپ آخر کار جانتے ہو کہ اپنے تمام پڑھے ہوئے Gmail پیغامات کو ایک جگہ پر کیسے تلاش کریں۔ اپنے آلے سے قطع نظر ، اب آپ کو اپنے ان باکس کو سنبھالنے اور ایک اہم ای میل کے گمشدگی کے امکانات کو کم کرنے میں ایک آسان وقت درکار ہوگا۔ لہذا ، کام پر جائیں اور دیکھیں کہ کیا اہم ای میلز نے آپ کی توجہ چھوڑ دی ہے۔