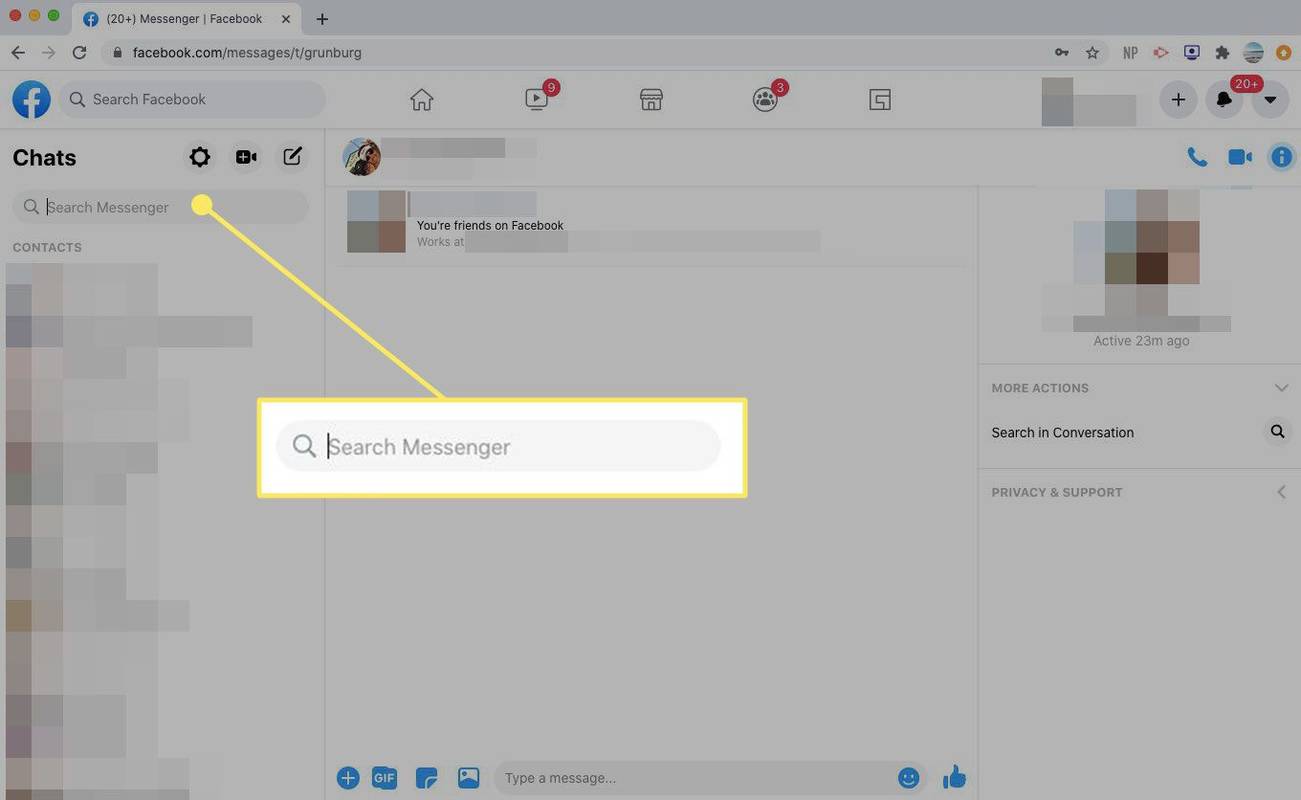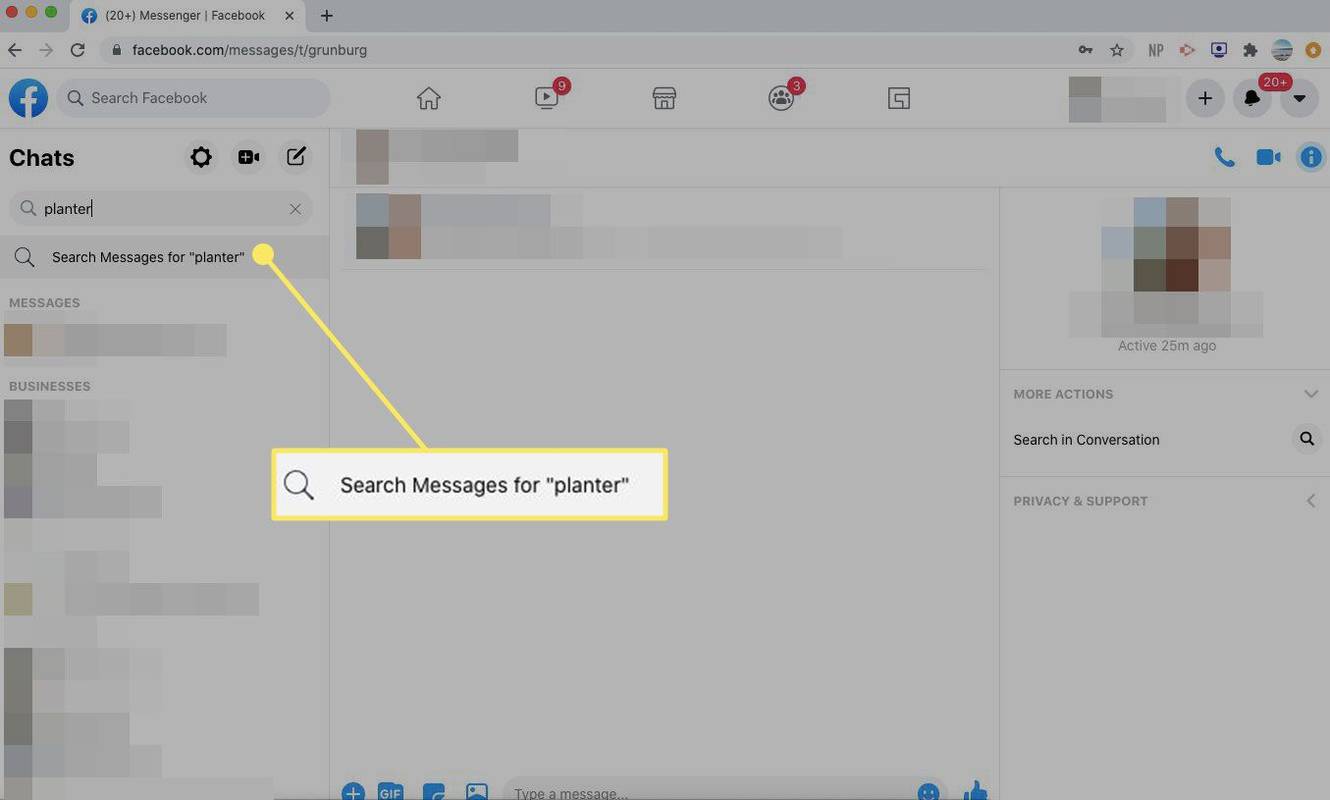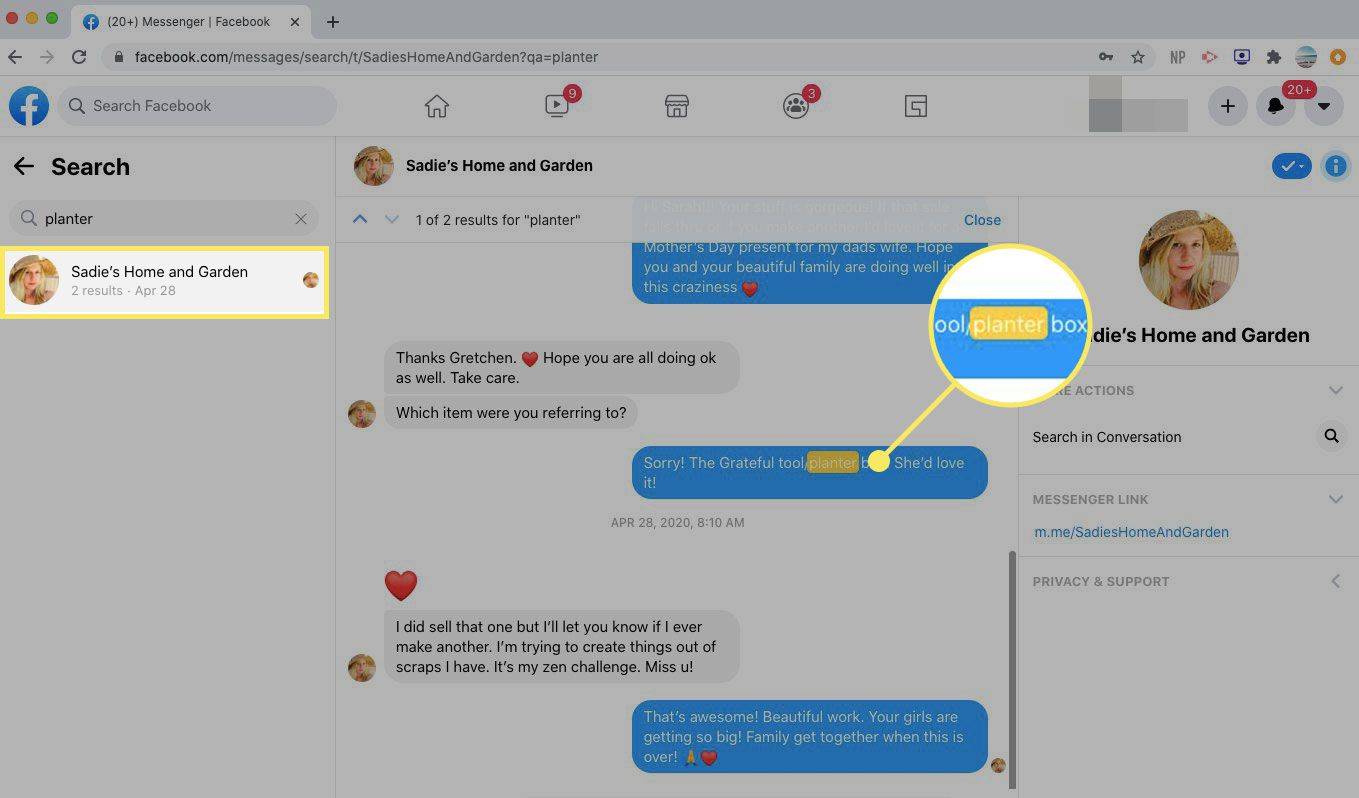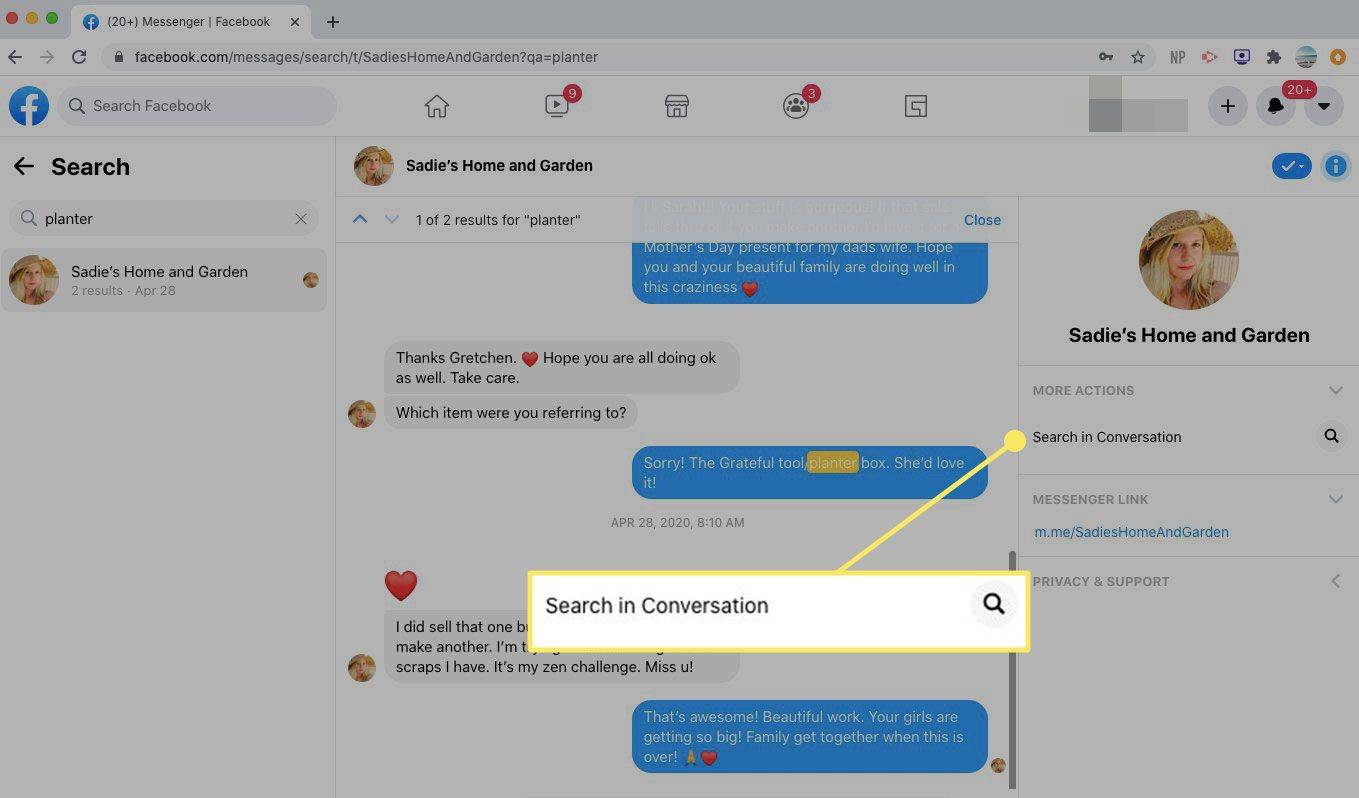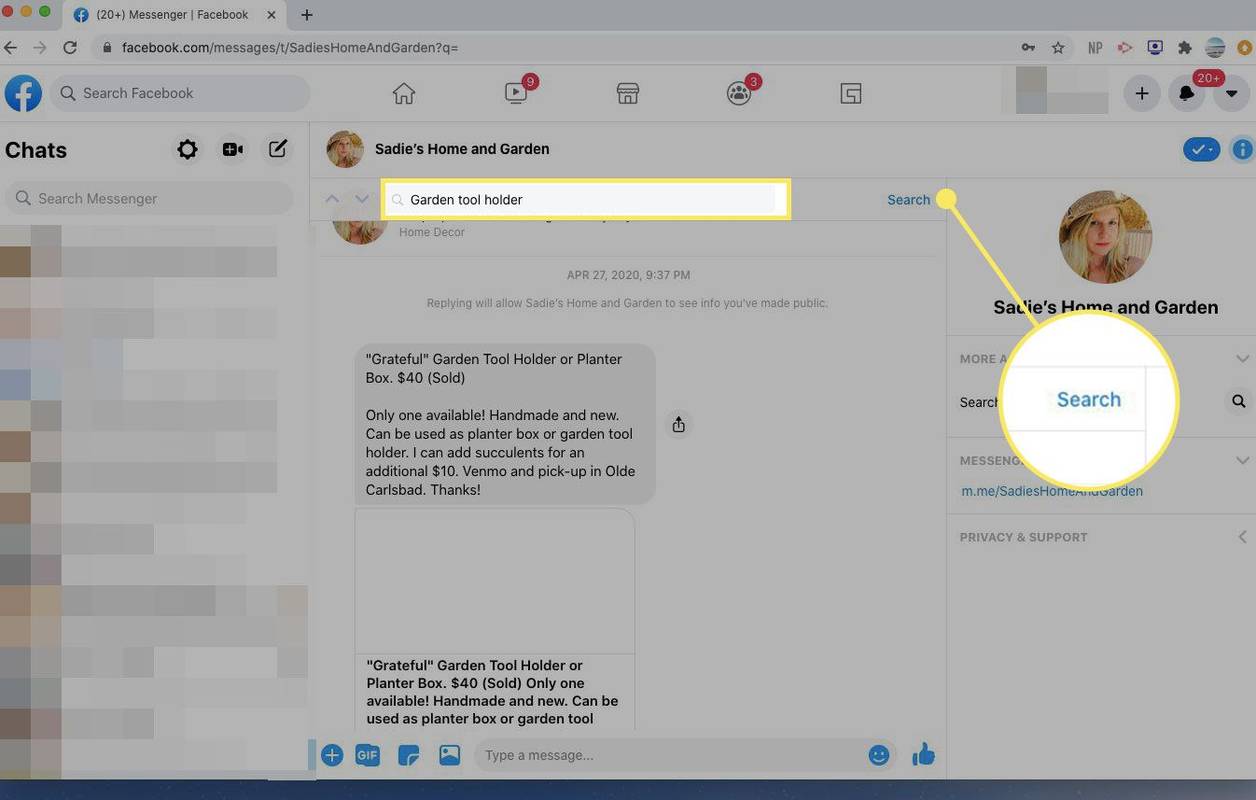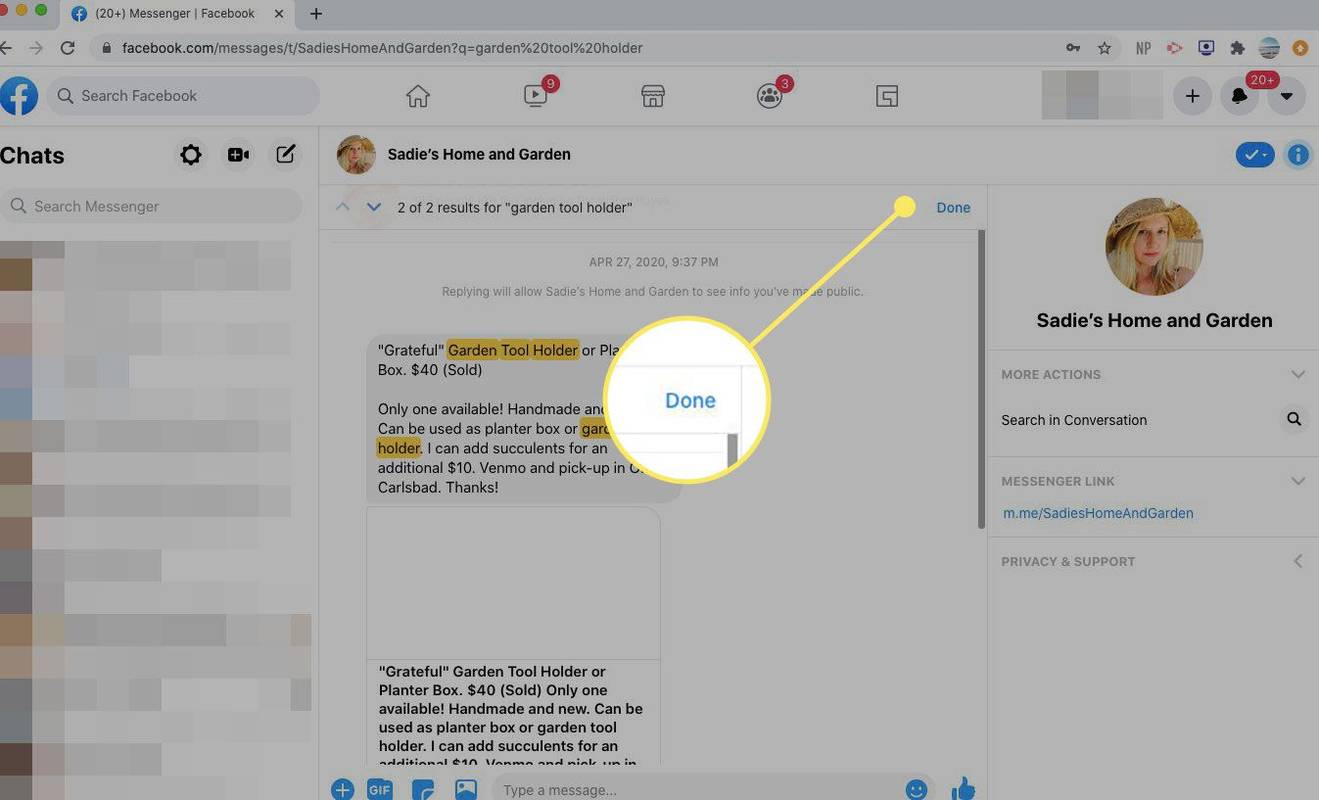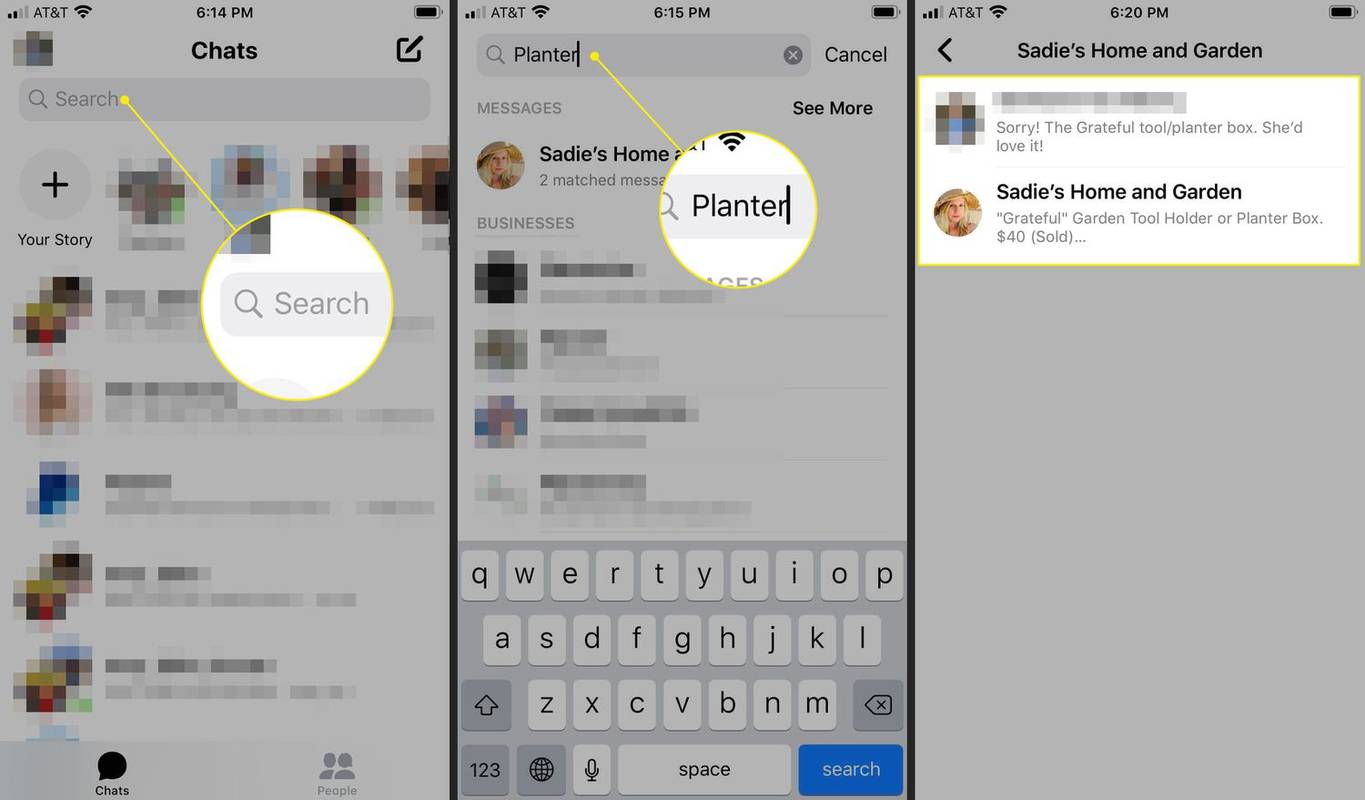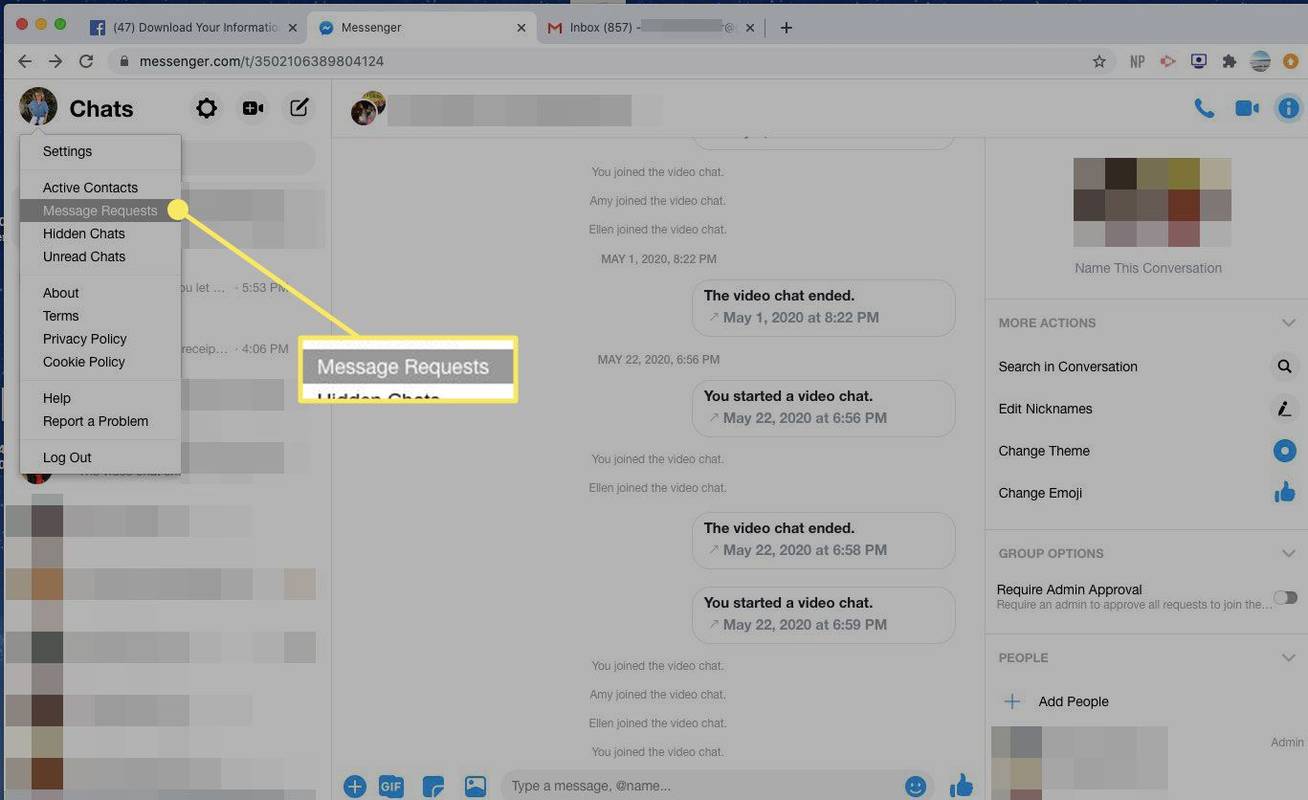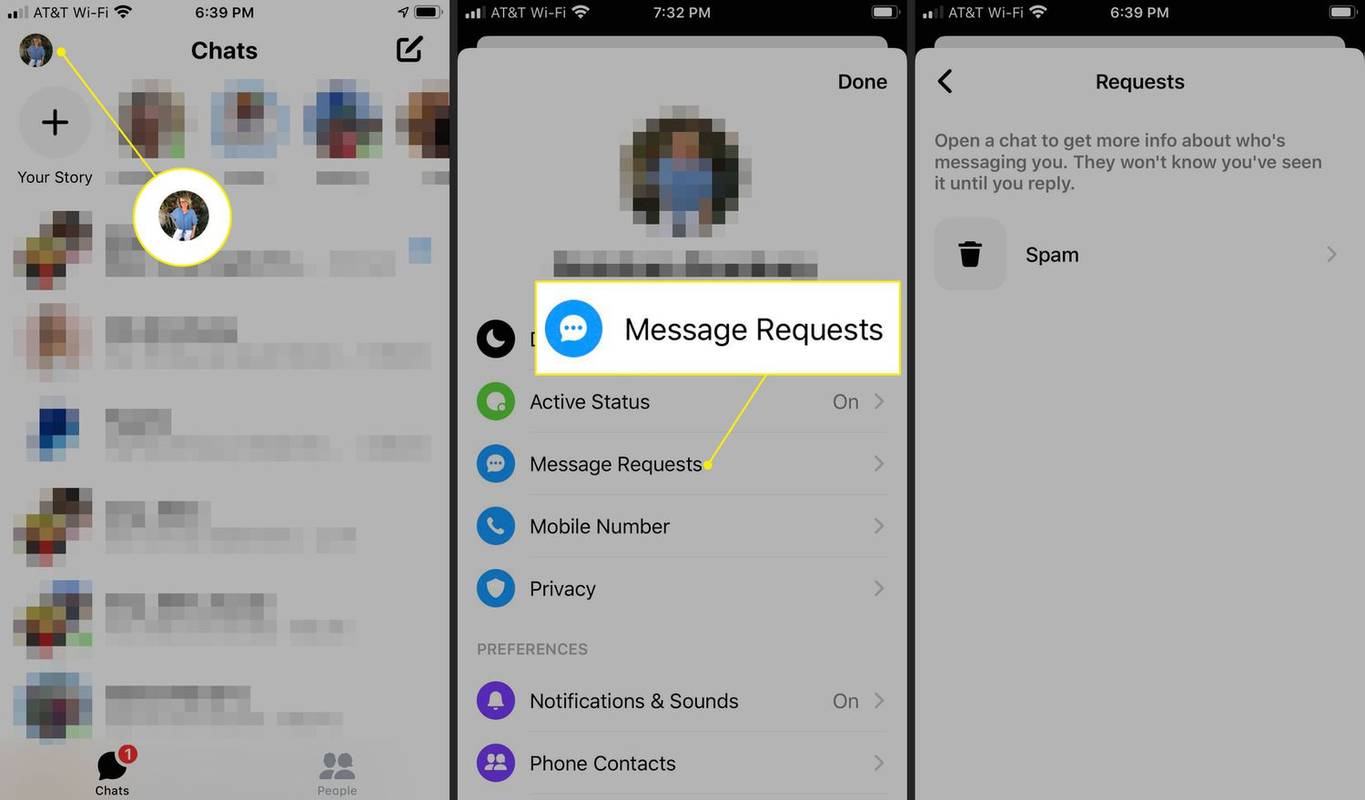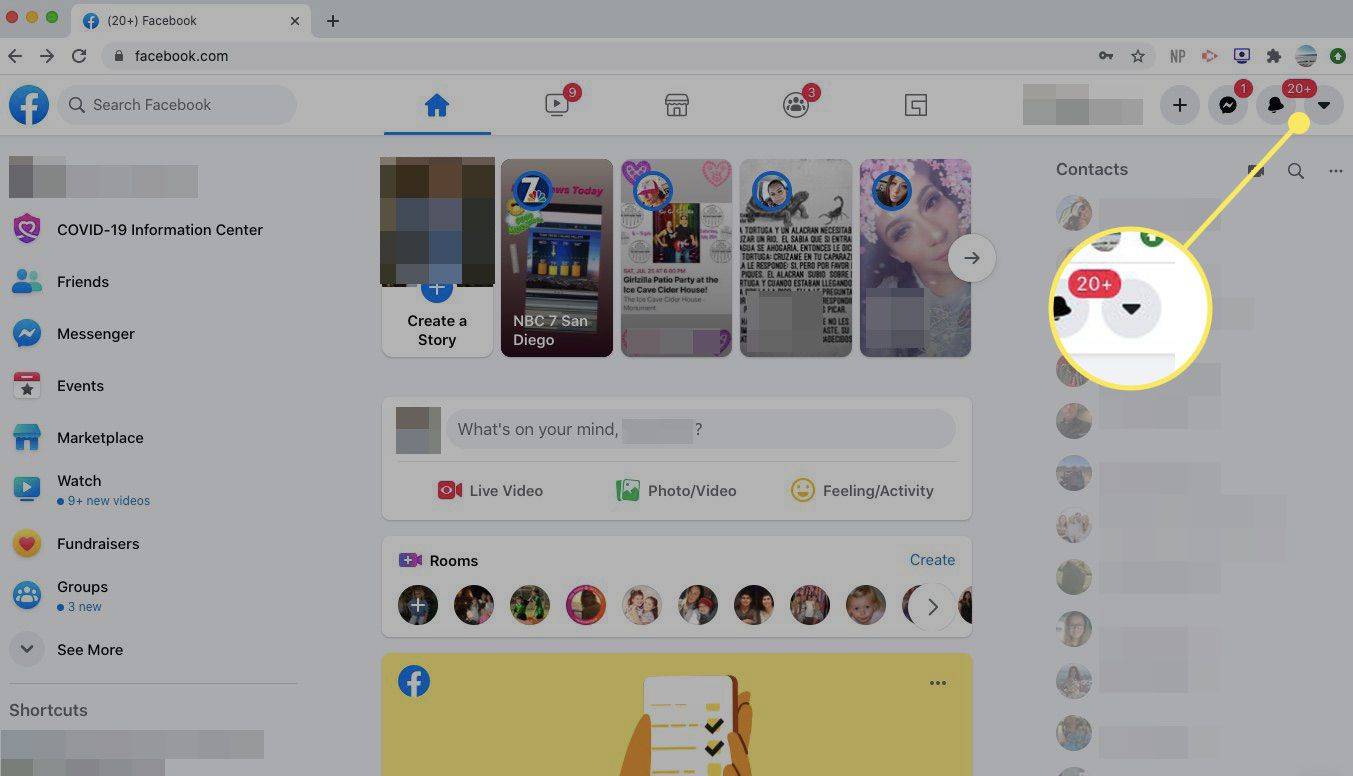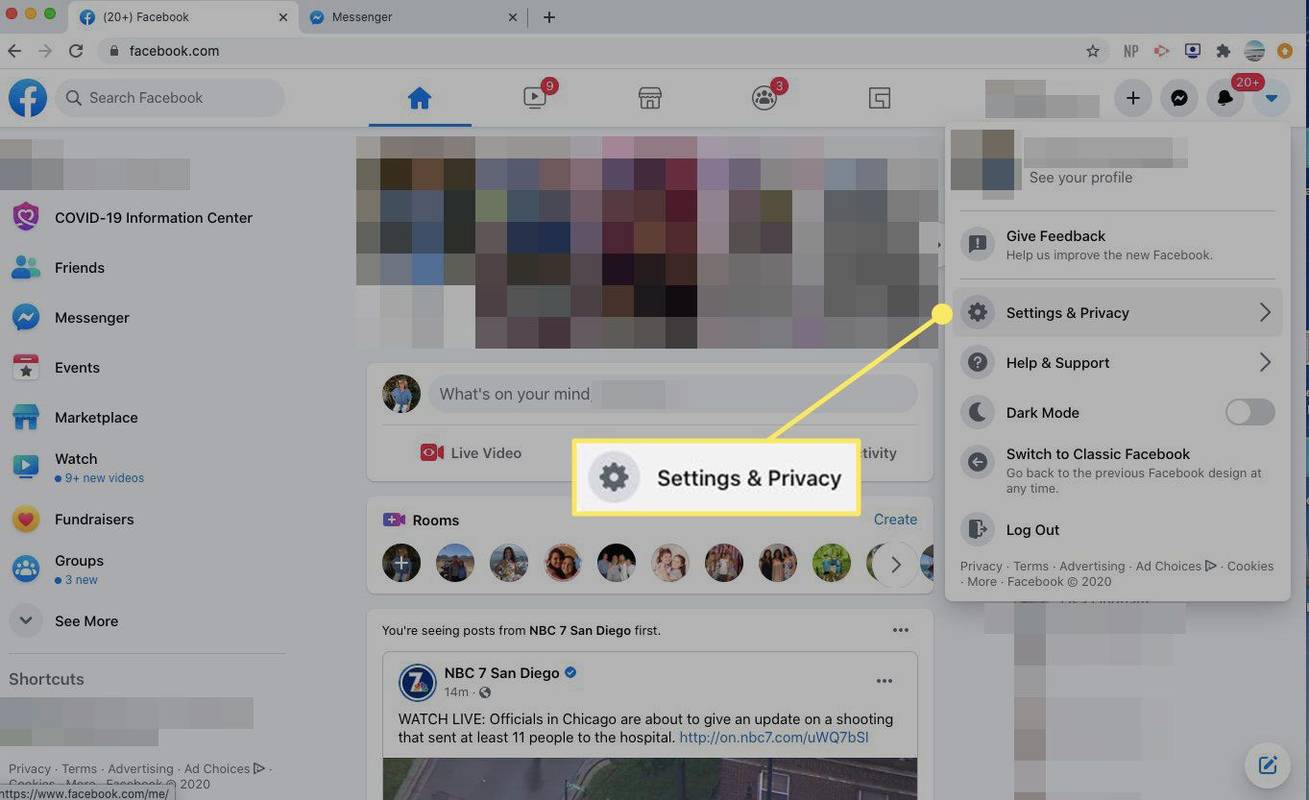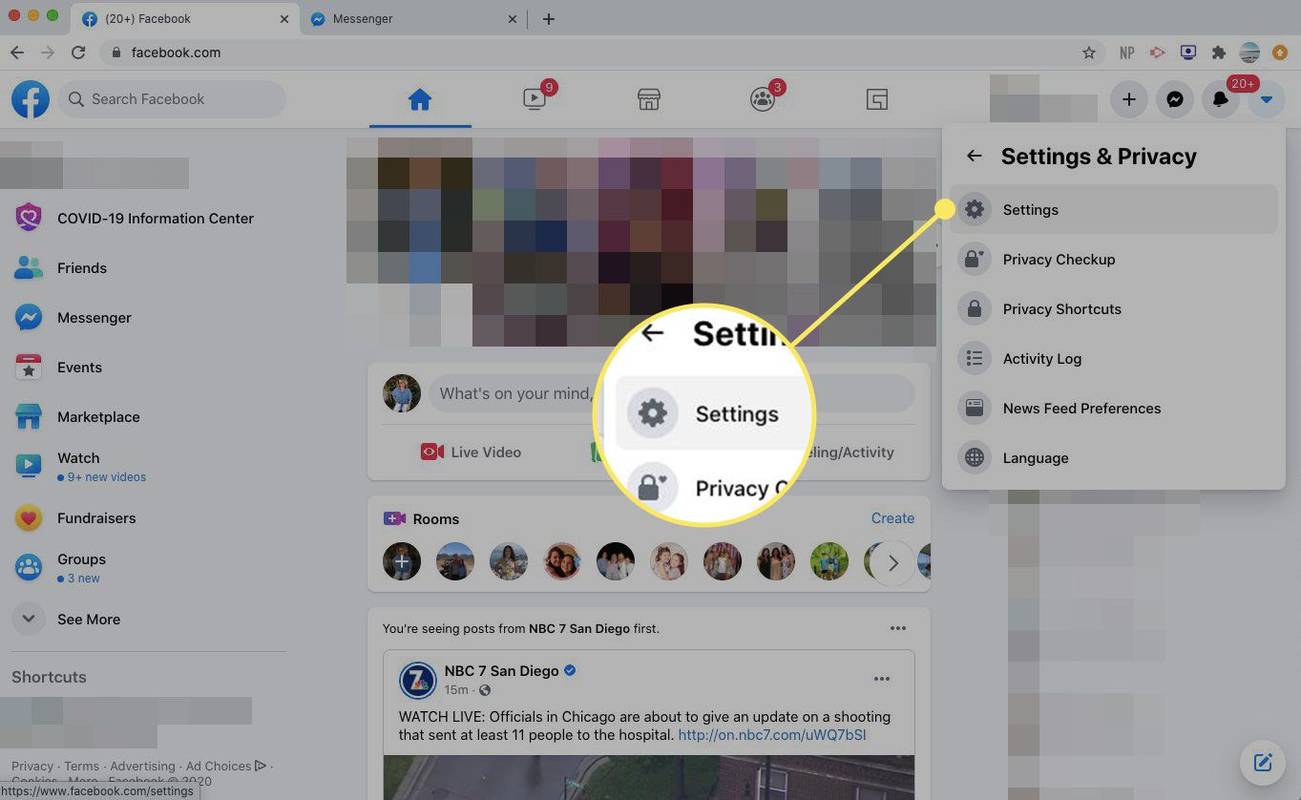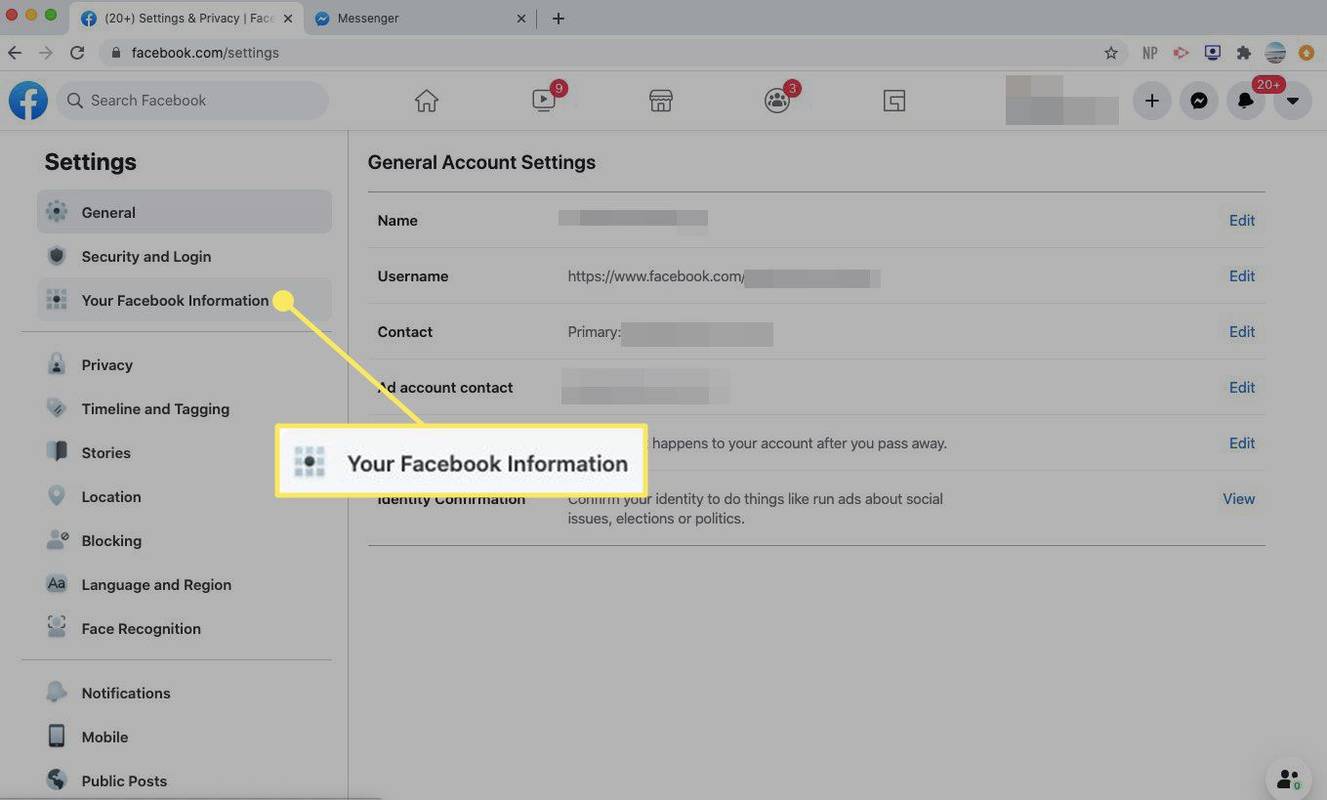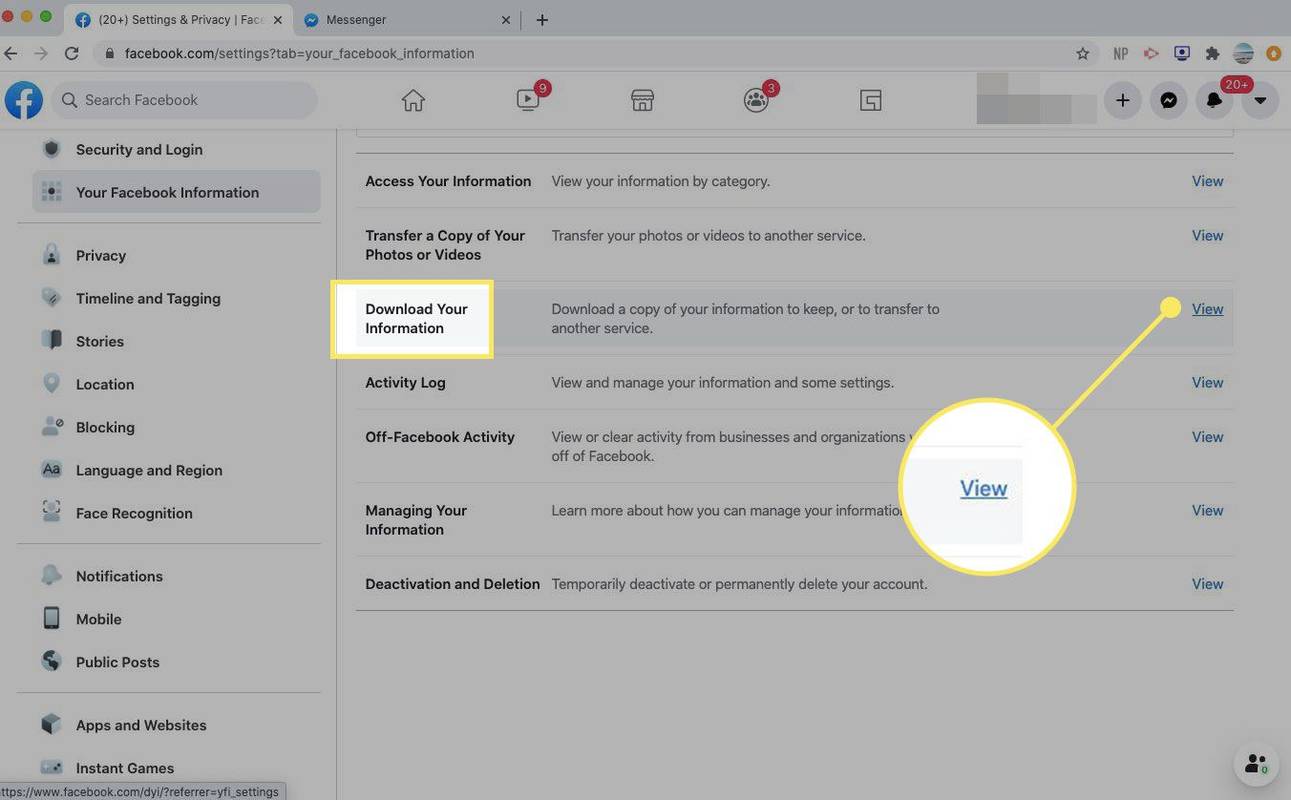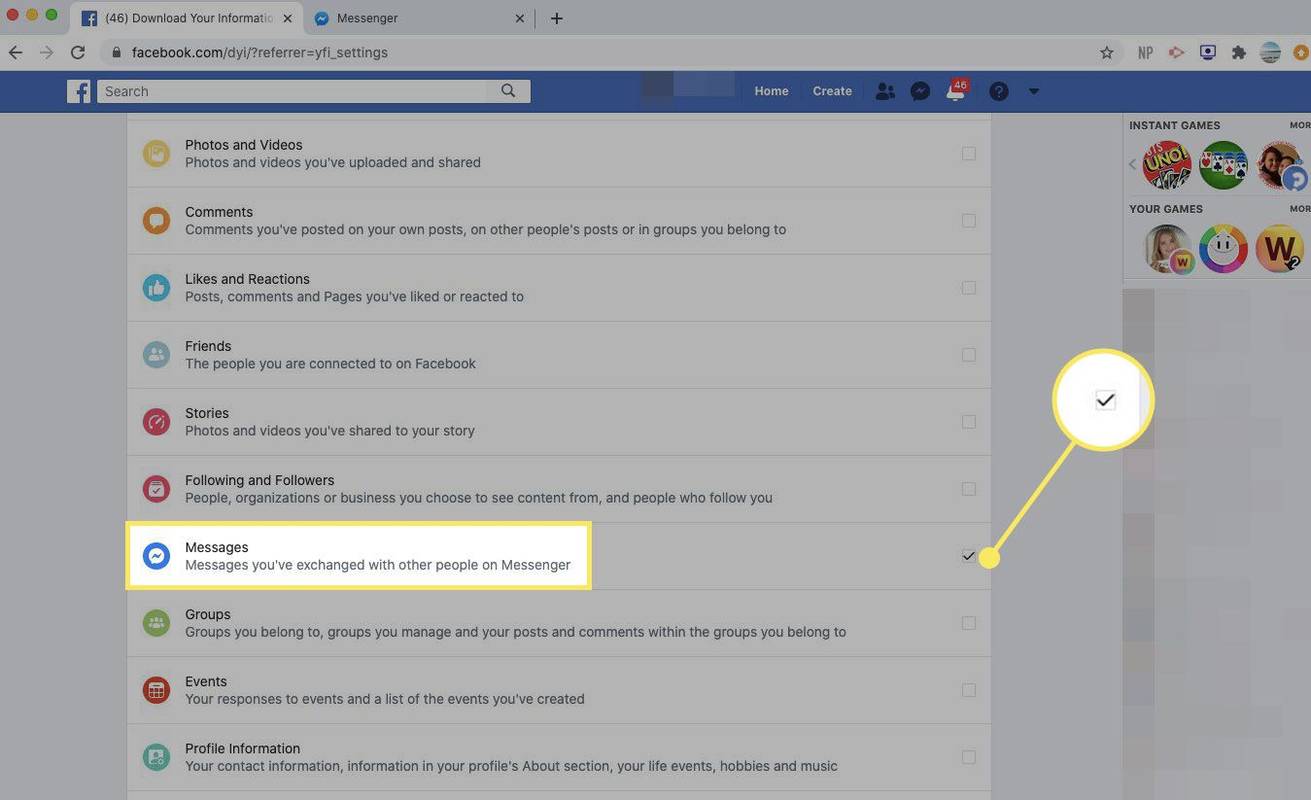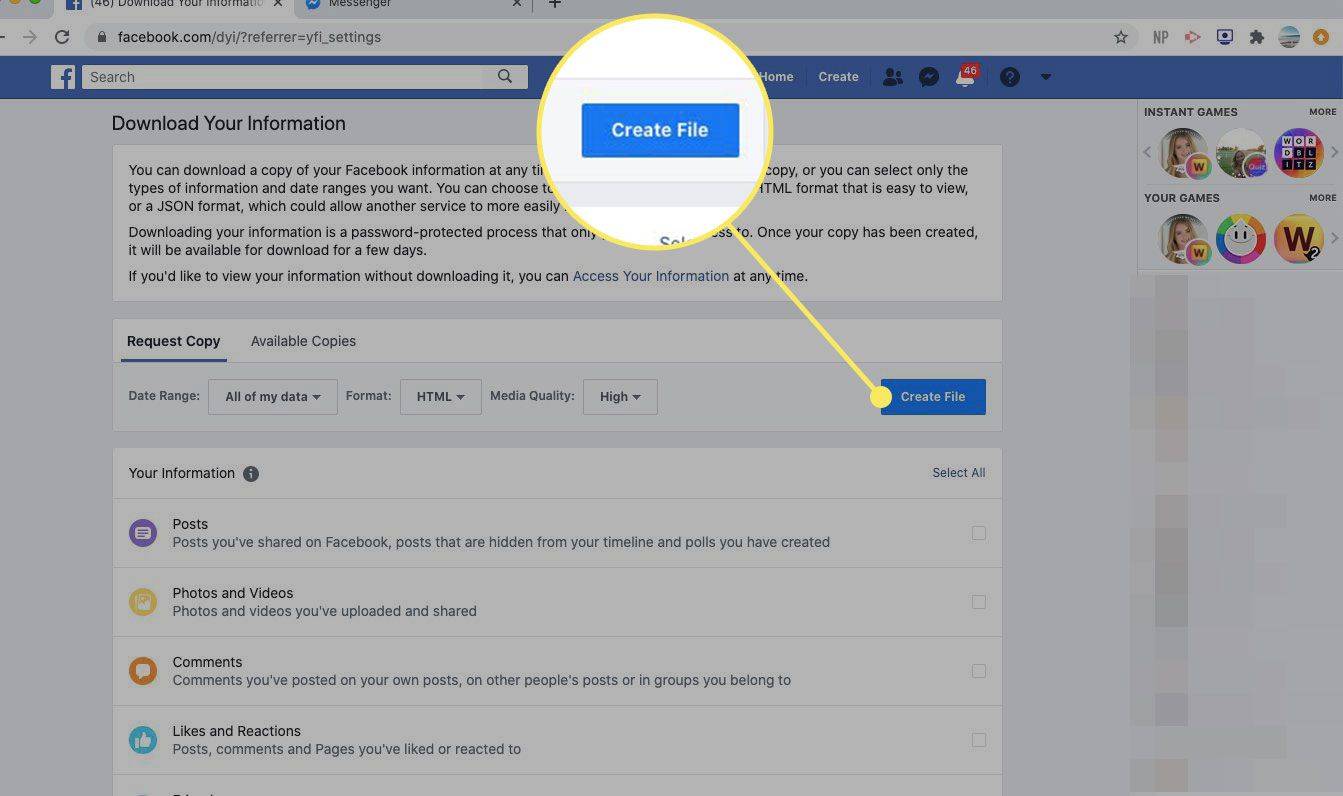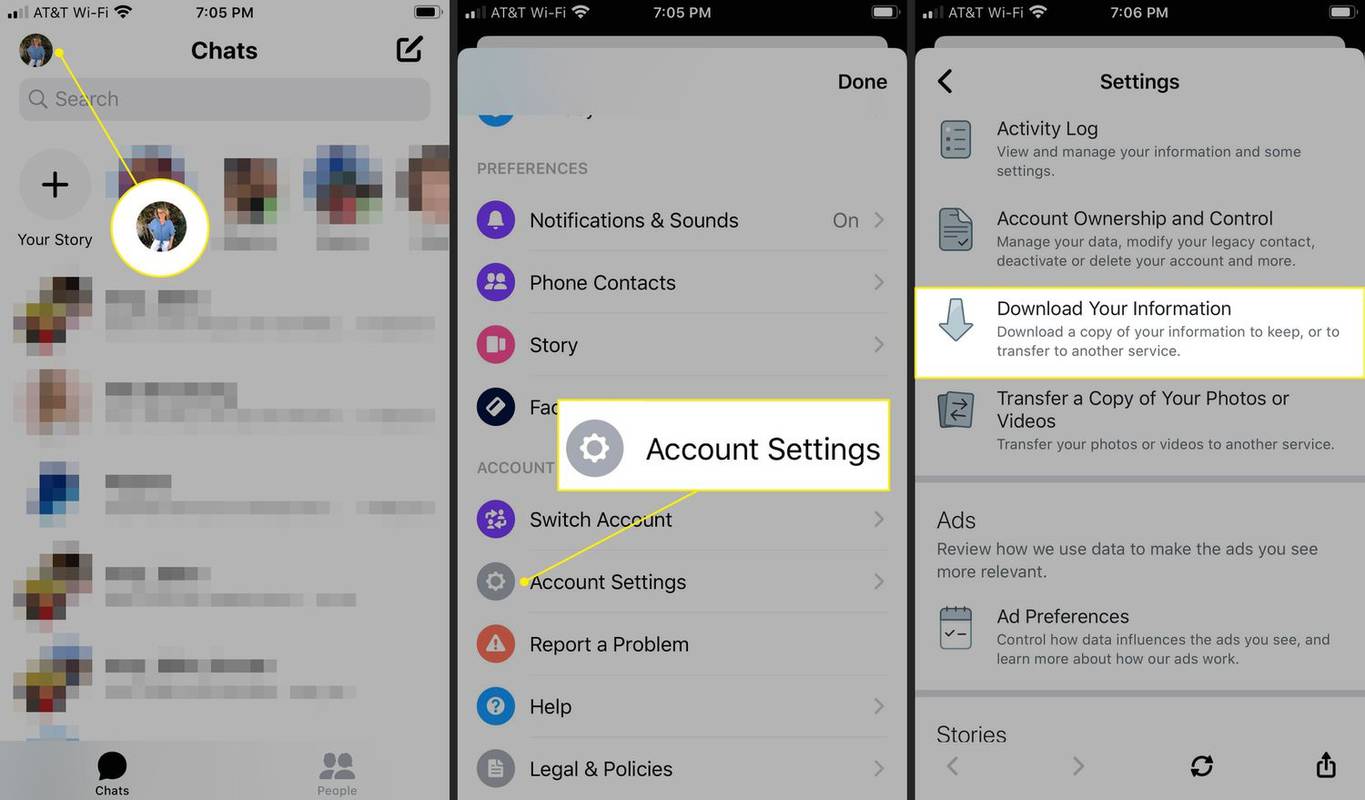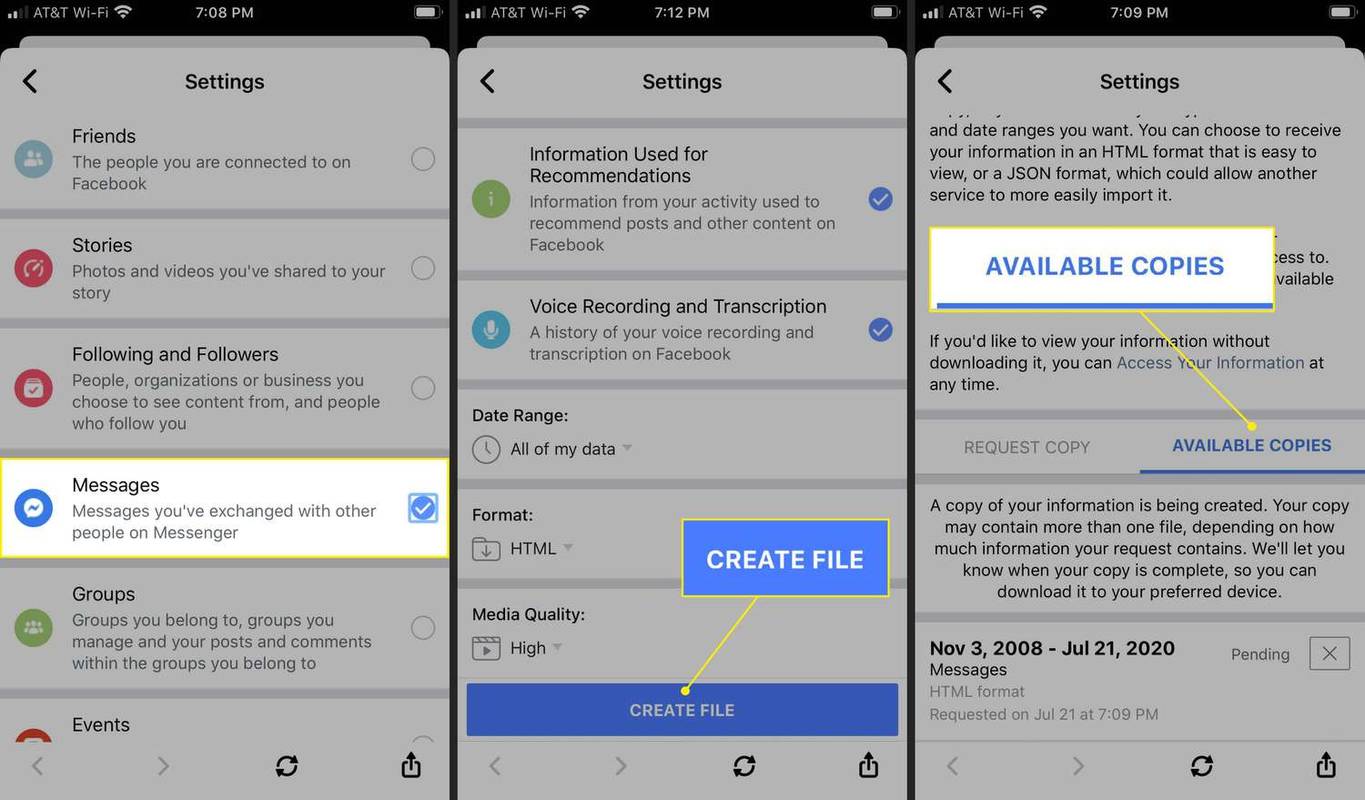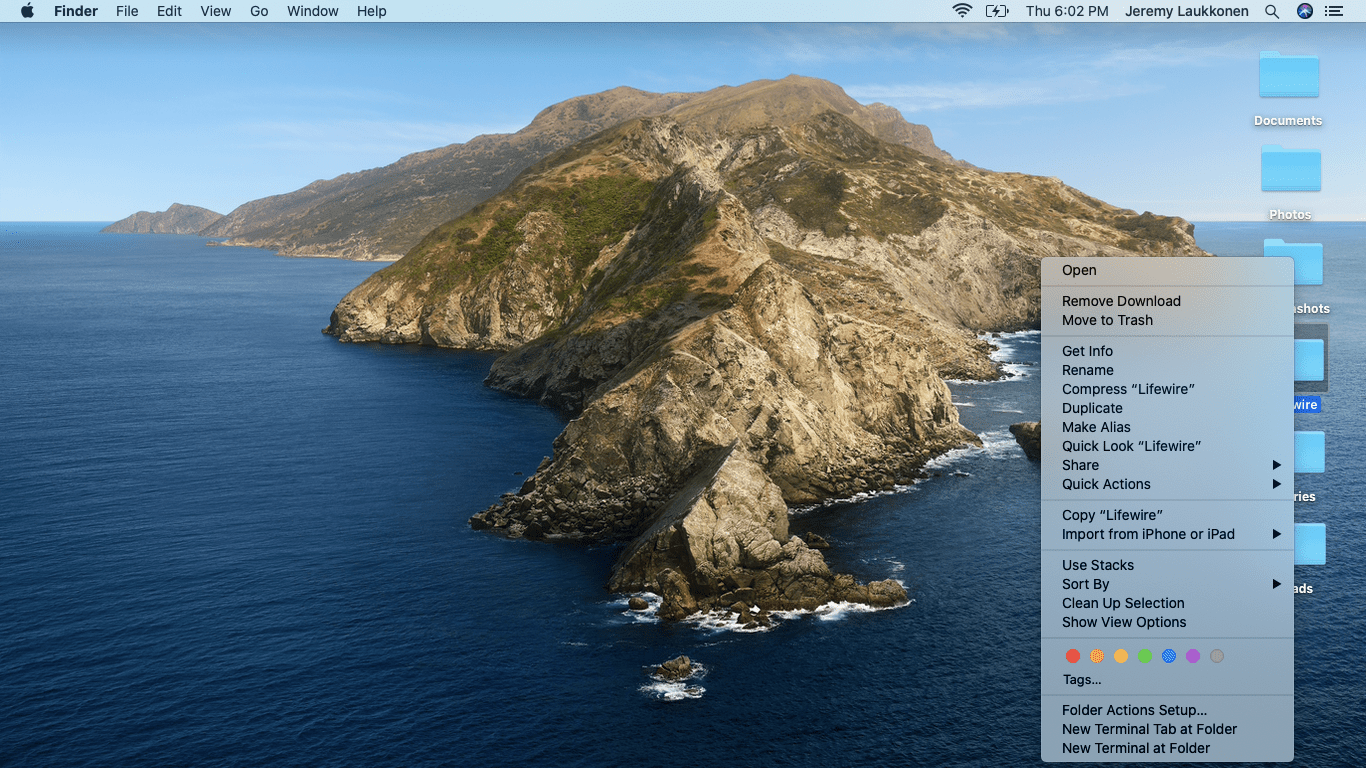کیا جاننا ہے۔
- براؤزر میں > میسنجر تلاش کریں۔ باکس میں چیٹس . بات چیت کے اندر سے > مزید کارروائیاں > گفتگو میں تلاش کریں۔ .
- iOS یا Android ایپ میں، تھپتھپائیں۔ تلاش کریں۔ .
- اپنے پیغام کی سرگزشت ڈاؤن لوڈ کرنے کے لیے، فیس بک استعمال کریں۔ اپنی معلومات ڈاؤن لوڈ کریں۔ کے تحت آلے ترتیبات .
یہ مضمون بیان کرتا ہے کہ ویب پر iOS اور Android ایپس اور Facebook میں اپنی میسنجر چیٹ کی سرگزشت کو کیسے تلاش اور بازیافت کریں۔
ڈیسک ٹاپ پر فیس بک یا میسنجر سے میسنجر کی تاریخ تک رسائی حاصل کریں۔
اپنی فیس بک میسج ہسٹری کو کلیدی الفاظ کے ذریعے تلاش کرنے یا براؤزر سے گفتگو میں تلاش کرنے کا طریقہ یہاں ہے۔
مطلوبہ الفاظ کے لحاظ سے پیغام کی سرگزشت تلاش کریں۔
ایک مخصوص کلیدی لفظ کا استعمال کرتے ہوئے میسنجر کی میسج ہسٹری کو تلاش کرنے کا طریقہ یہاں ہے:
-
ویب براؤزر میں فیس بک کھولیں اور اپنے ہوم پیج پر جائیں۔
-
منتخب کریں۔ میسنجر صفحہ کے اوپری دائیں کونے میں آئیکن۔

-
منتخب کریں۔ میسنجر میں سب دیکھیں .
فیس بک کو نظرانداز کرنے کے لیے، براہ راست Messenger.com پر جائیں، اور باقی ہدایات پر عمل کریں۔

-
منتخب کریں۔ میسنجر تلاش کریں۔ ڈبہ.
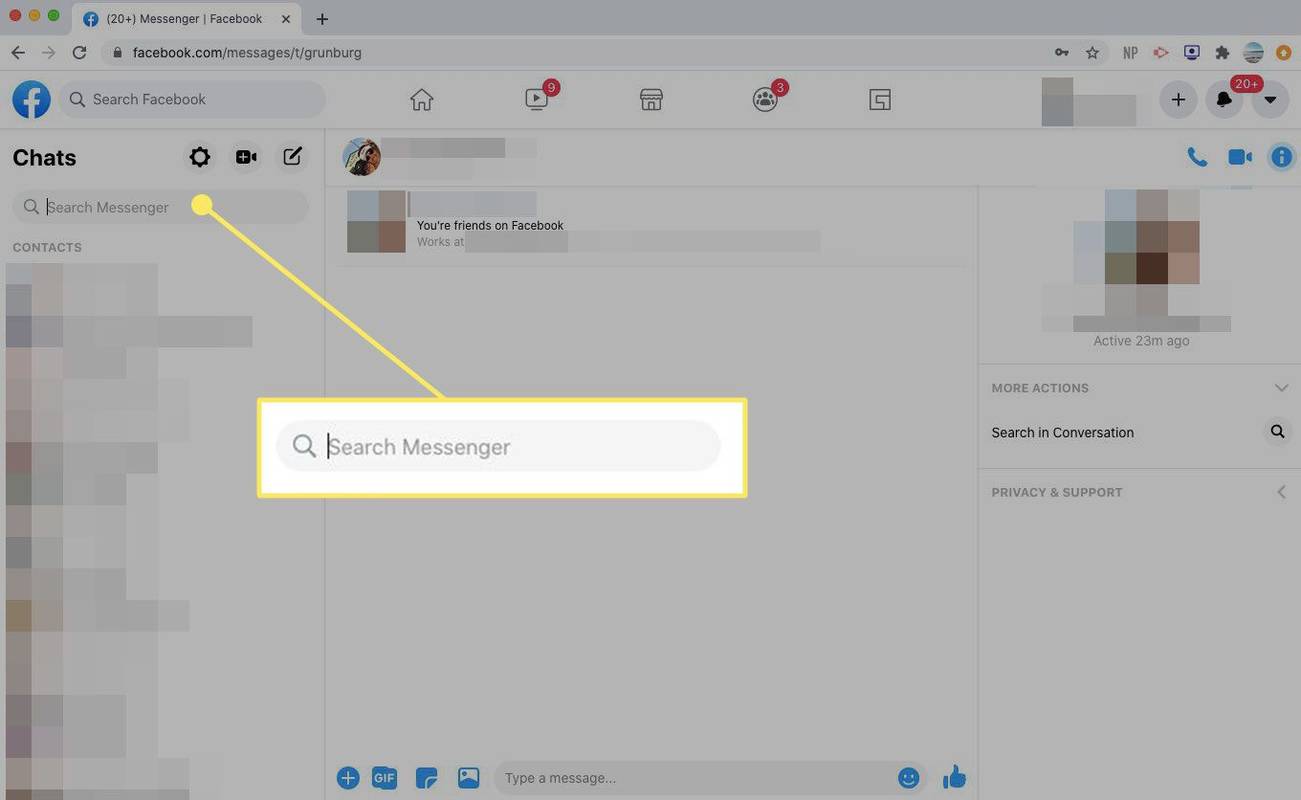
-
میں تلاش کی اصطلاح درج کریں۔ میسنجر تلاش کریں۔ ڈبہ.
-
اگر آپ کلیدی لفظ استعمال کر رہے ہیں تو منتخب کریں۔ کے لیے پیغامات تلاش کریں۔ سرچ باکس کے نیچے۔
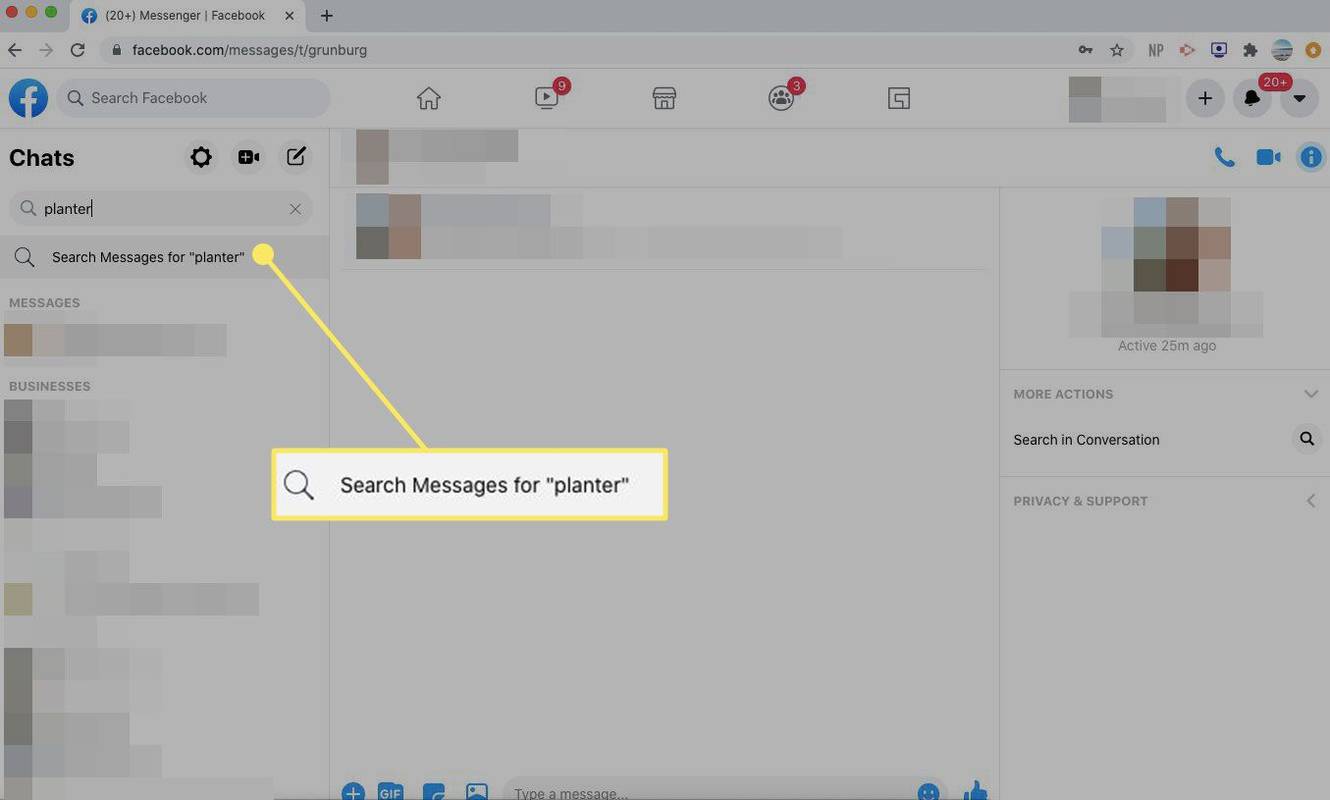
-
کے تحت پیغامات ، آپ کو وہ گفتگو نظر آتی ہے جس میں کلیدی لفظ کا ذکر ہوتا ہے۔ اسے دیکھنے کے لیے ایک گفتگو کا انتخاب کریں۔
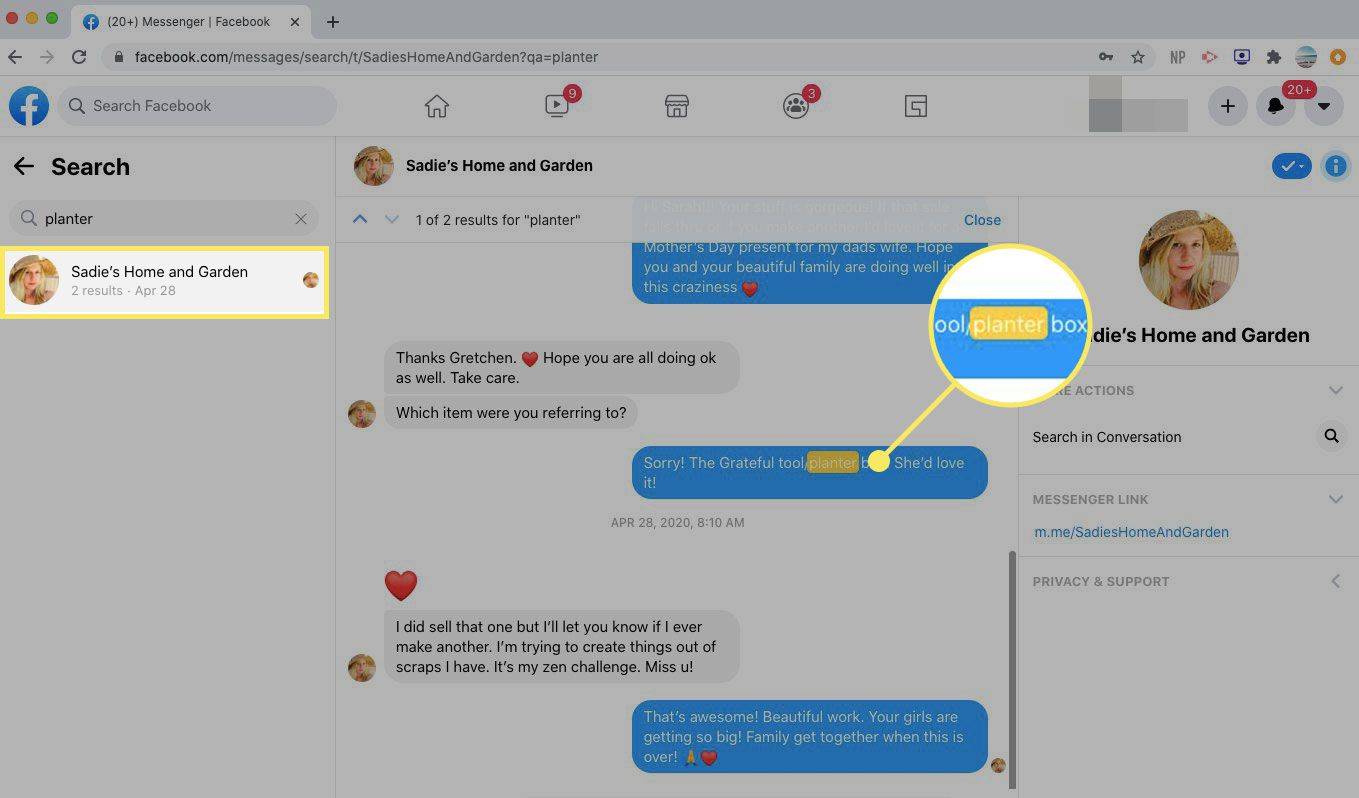
میسنجر کی گفتگو کے اندر تلاش کریں۔
میسنجر کی گفتگو میں تلاش کرنے کا طریقہ یہاں ہے:
-
ویب براؤزر میں فیس بک کھولیں اور منتخب کریں۔ میسنجر صفحہ کے اوپری دائیں کونے میں آئیکن۔

-
منتخب کریں۔ میسنجر میں سب دیکھیں .
ونڈوز 10 میں ہاٹکی کیسے بنائیں
فیس بک کو نظرانداز کرنے کے لیے، براہ راست Messenger.com پر جائیں، اور باقی ہدایات پر عمل کریں۔

-
وہ گفتگو کھولیں جسے آپ تلاش کرنا چاہتے ہیں۔ اسکرین کے دائیں جانب حسب ضرورت چیٹ مینو کے تحت، منتخب کریں۔ گفتگو میں تلاش کریں۔ .
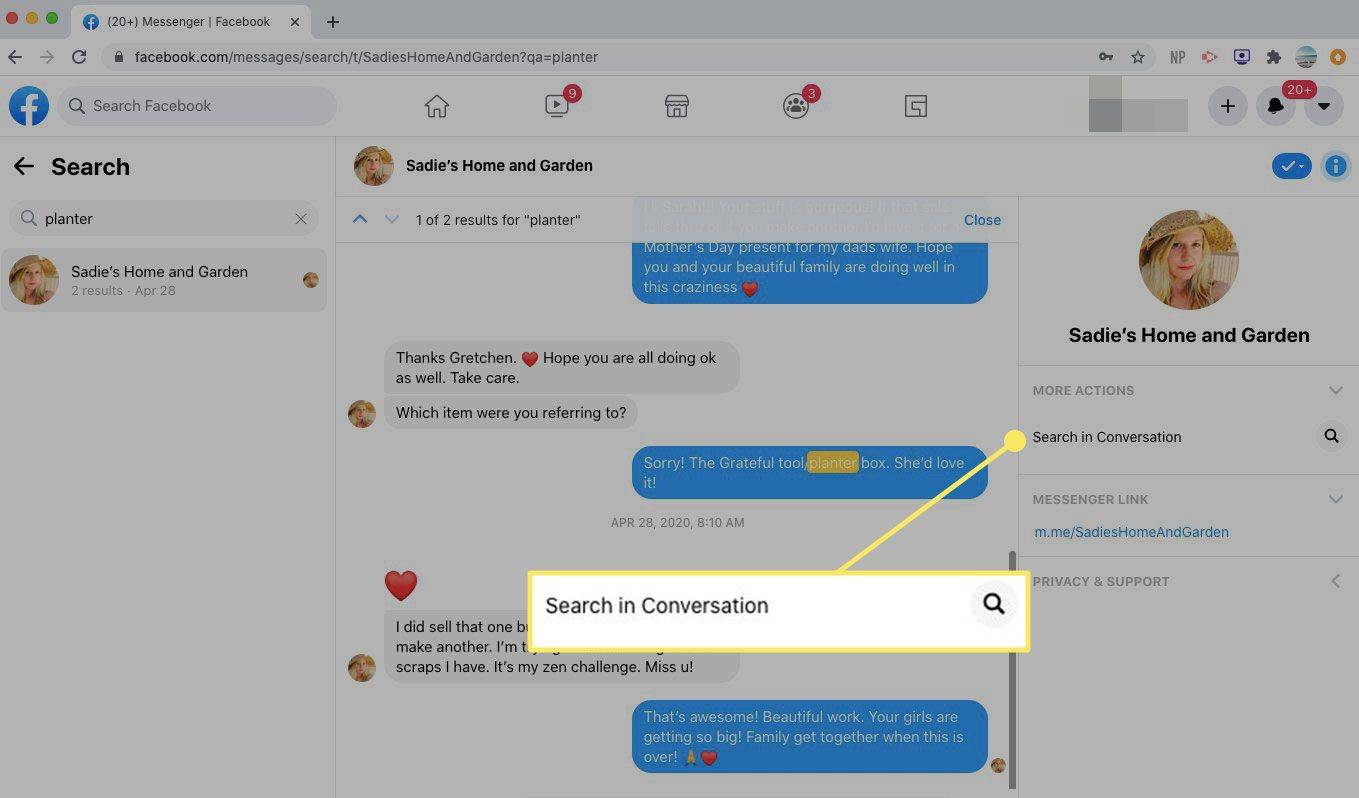
-
اے گفتگو میں تلاش کریں۔ باکس گفتگو کے اوپری حصے میں ظاہر ہوتا ہے۔ تلاش کی اصطلاح درج کریں، پھر منتخب کریں۔ تلاش کریں۔ .
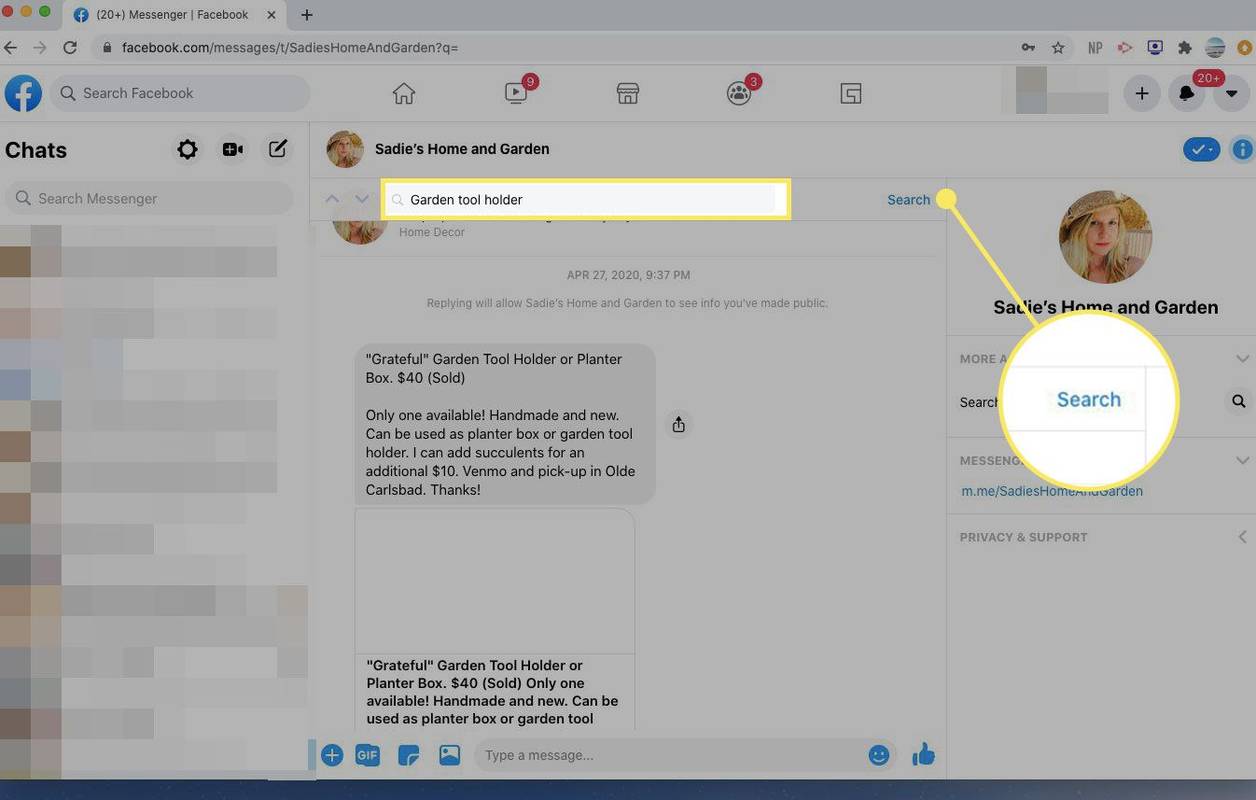
-
میسنجر گفتگو کے اندر تلاش کے نتائج کو نمایاں کرتا ہے۔ منتخب کریں۔ ہو گیا جب آپ ختم ہو جائیں.
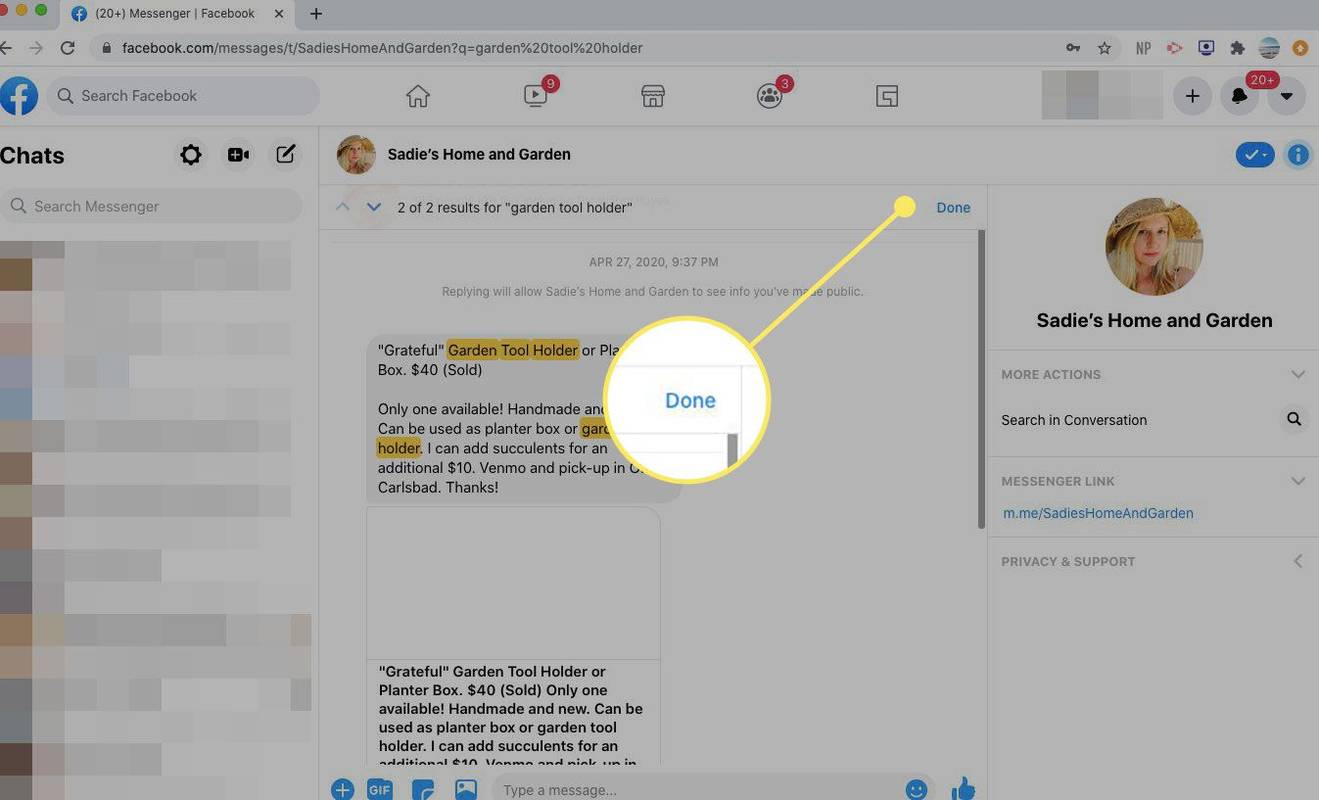
میسنجر ایپ سے میسنجر کی تاریخ تک رسائی حاصل کریں۔
آپ کے موبائل ڈیوائس پر iOS یا Android میسنجر ایپ میں، اپنے پیغام کی سرگزشت کو کلیدی لفظ کے ذریعے تلاش کرنے یا گفتگو میں تلاش کرنے کا طریقہ یہاں ہے۔
-
میسنجر ایپ کھولیں اور ٹیپ کریں۔ تلاش کریں۔ سب سے اوپر.
-
تلاش کی اصطلاح درج کریں۔
-
کے تحت پیغامات آپ کو کوئی بھی گفتگو نظر آئے گی جس میں تلاش کی اصطلاح شامل ہو۔
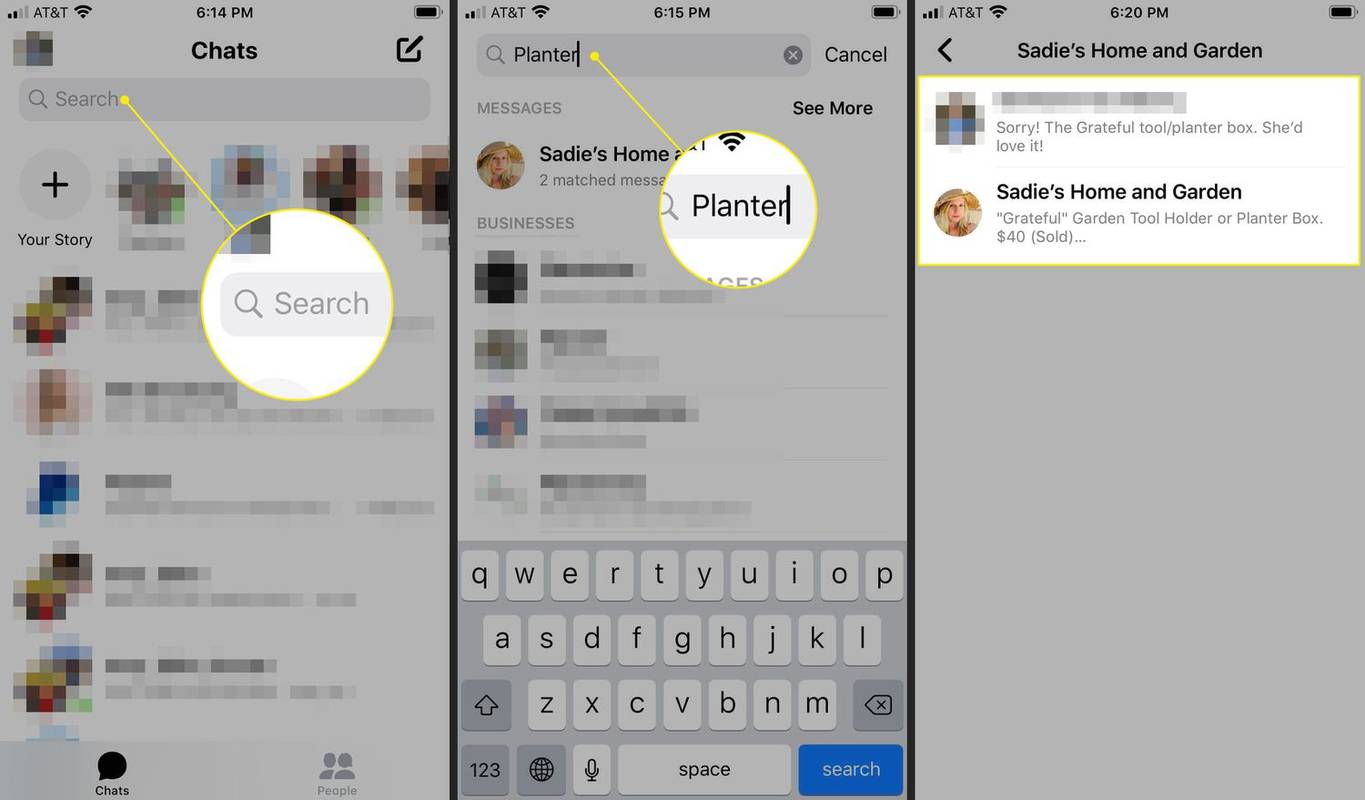
-
گفتگو کو کھولنے کے لیے اسے تھپتھپائیں۔
فیس بک پر پیغامات کی درخواستوں تک کیسے رسائی حاصل کریں۔
اگر آپ کو وہ چیز نہیں مل رہی جس کی آپ تلاش کر رہے ہیں، تو یہ آپ کے پیغام کی درخواستوں میں ہو سکتا ہے۔ ویب براؤزر کے ساتھ ساتھ میسنجر موبائل ایپ میں فیس بک یا میسنجر سے پیغام کی درخواستوں کی اسکرین تک رسائی حاصل کرنے کا طریقہ یہاں ہے۔
ڈیسک ٹاپ پر فیس بک یا میسنجر پر پیغام کی درخواستوں تک رسائی حاصل کریں۔
میسنجر کے ڈیسک ٹاپ ورژن کا استعمال کرتے ہوئے پیغام کی درخواستوں تک رسائی کے لیے ان اقدامات پر عمل کریں:
-
ویب براؤزر میں فیس بک کھولیں اور منتخب کریں۔ میسنجر صفحہ کے اوپری دائیں کونے میں آئیکن۔

-
منتخب کریں۔ میسنجر میں سب دیکھیں .
فیس بک کو نظرانداز کرنے کے لیے، براہ راست Messenger.com پر جائیں، اور باقی ہدایات پر عمل کریں۔

-
اپنی پروفائل تصویر منتخب کریں، اور پھر منتخب کریں۔ پیغامات کی درخواستیں۔ .
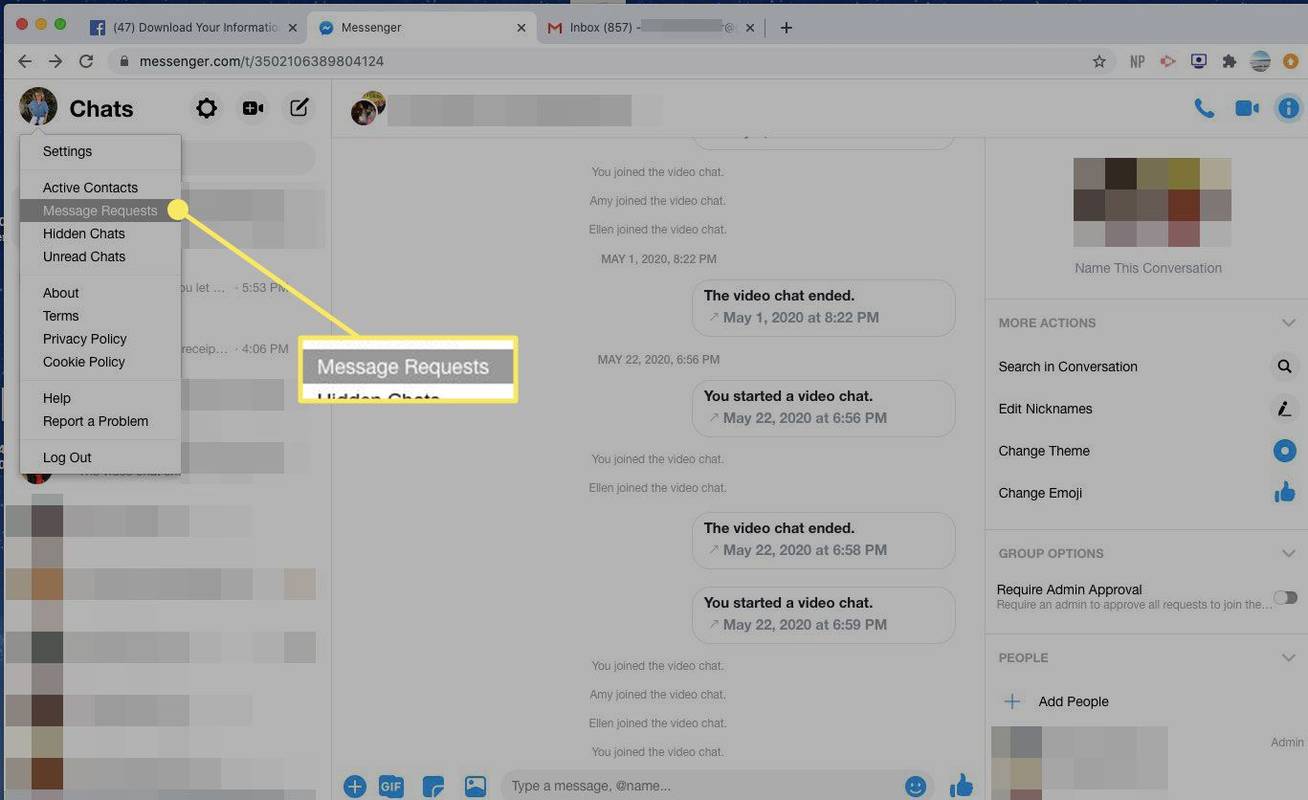
-
آپ کو کون میسج کر رہا ہے اس کے بارے میں معلومات کے لیے ایک درخواست کھولیں۔
میسنجر موبائل ایپ میں پیغام کی درخواستوں تک رسائی حاصل کریں۔
میسنجر موبائل ایپ کا استعمال کرتے ہوئے اپنے پیغام کی درخواستوں تک رسائی کے لیے ان اقدامات پر عمل کریں:
-
میسنجر کھولیں اور اپنی پروفائل تصویر پر ٹیپ کریں۔
-
نل پیغامات کی درخواستیں۔ .
-
آپ کو کون میسج کر رہا ہے اس بارے میں مزید معلومات کے لیے ایک چیٹ کھولیں۔
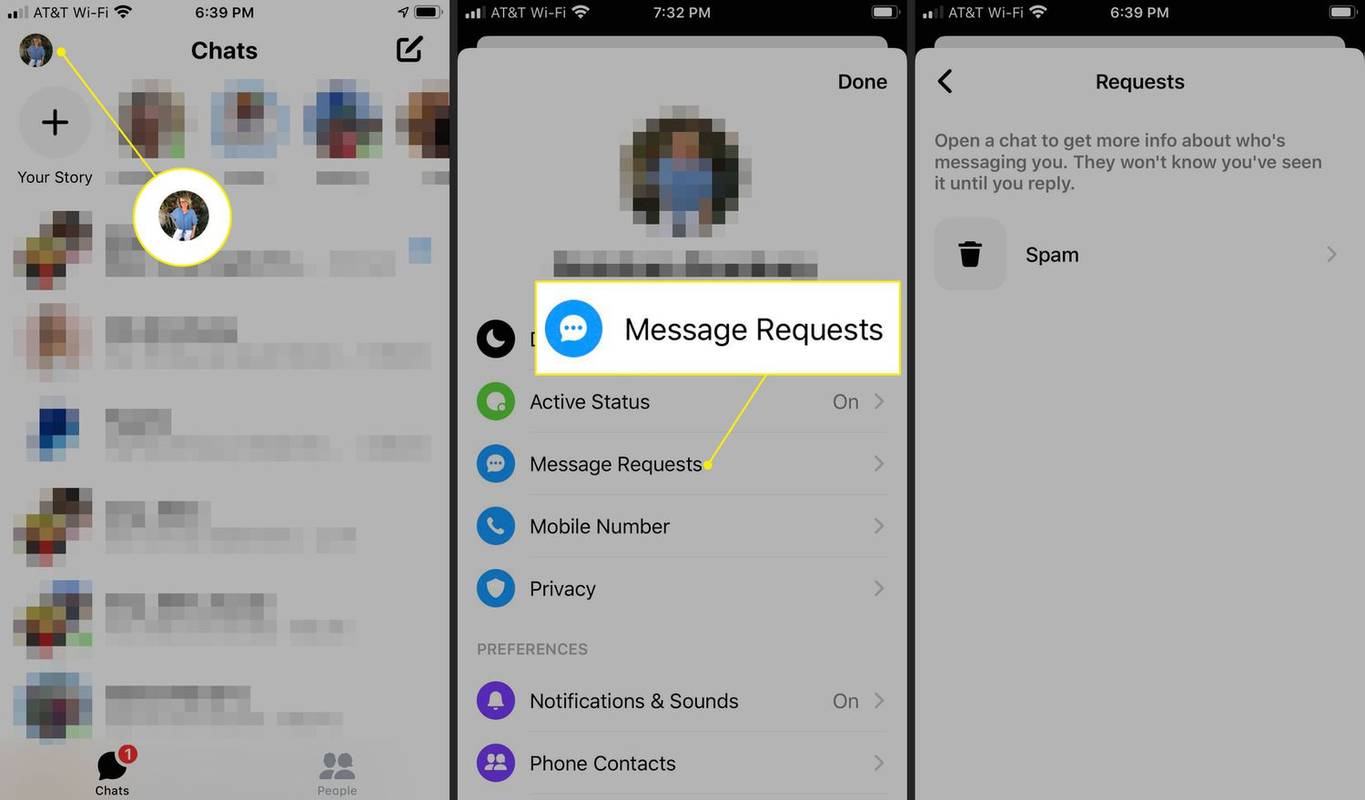
اپنی فیس بک میسنجر ہسٹری کو کیسے ڈاؤن لوڈ کریں۔
اگر آپ اپنی میسنجر کی گفتگو کی مکمل تاریخ ڈاؤن لوڈ کرنا چاہتے ہیں تو فیس بک استعمال کریں۔ اپنی معلومات ڈاؤن لوڈ کریں۔ ٹول یا تو ویب پر Facebook سے یا میسنجر موبائل ایپ سے۔
ویب براؤزر سے میسنجر ہسٹری ڈاؤن لوڈ کریں۔
ویب براؤزر کا استعمال کرتے ہوئے اپنی میسنجر ہسٹری ڈاؤن لوڈ کرنے کے لیے ان اقدامات پر عمل کریں:
-
فیس بک کھولیں اور اپنے ہوم پیج پر جائیں۔
-
منتخب کریں۔ کھاتہ آئیکن، اسکرین کے اوپری دائیں کونے میں، نیچے تیر کے ذریعے دکھایا گیا ہے۔
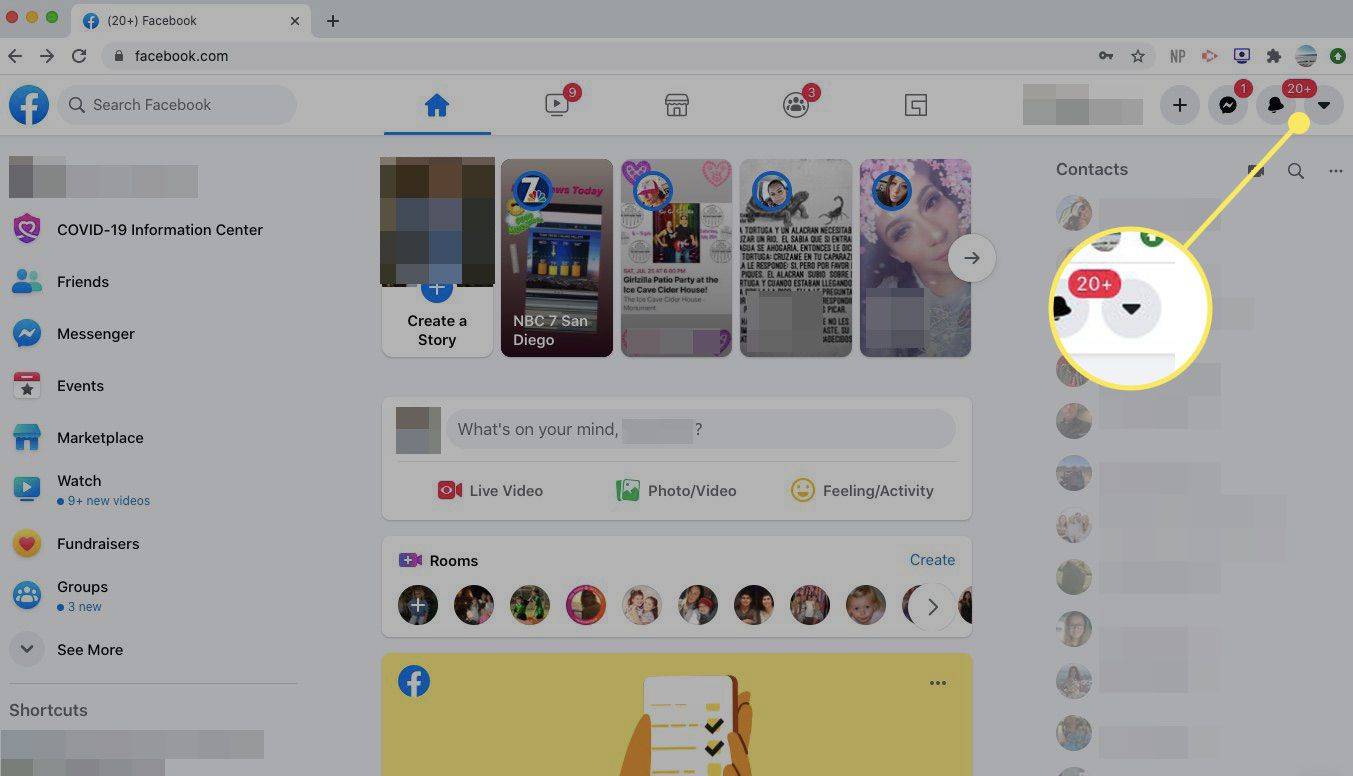
-
منتخب کریں۔ ترتیبات اور رازداری .
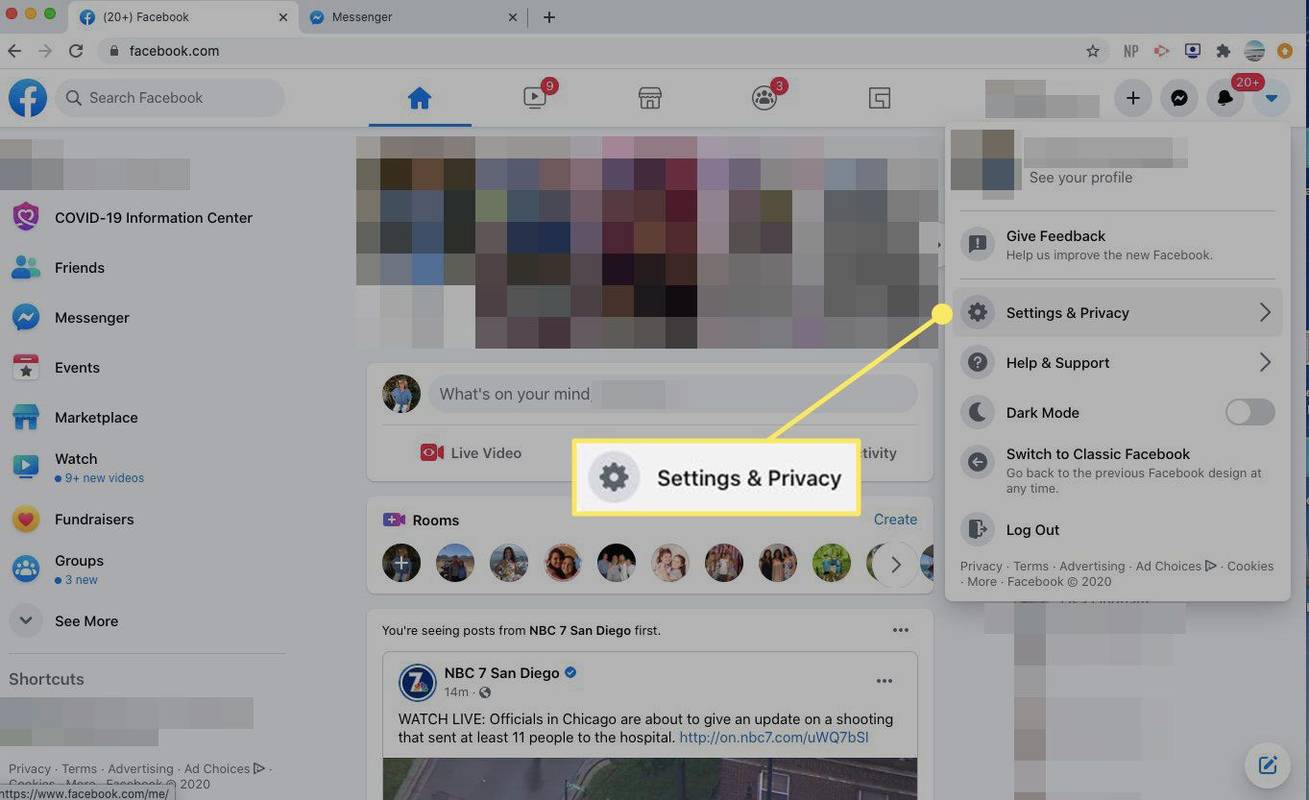
-
منتخب کریں۔ ترتیبات .
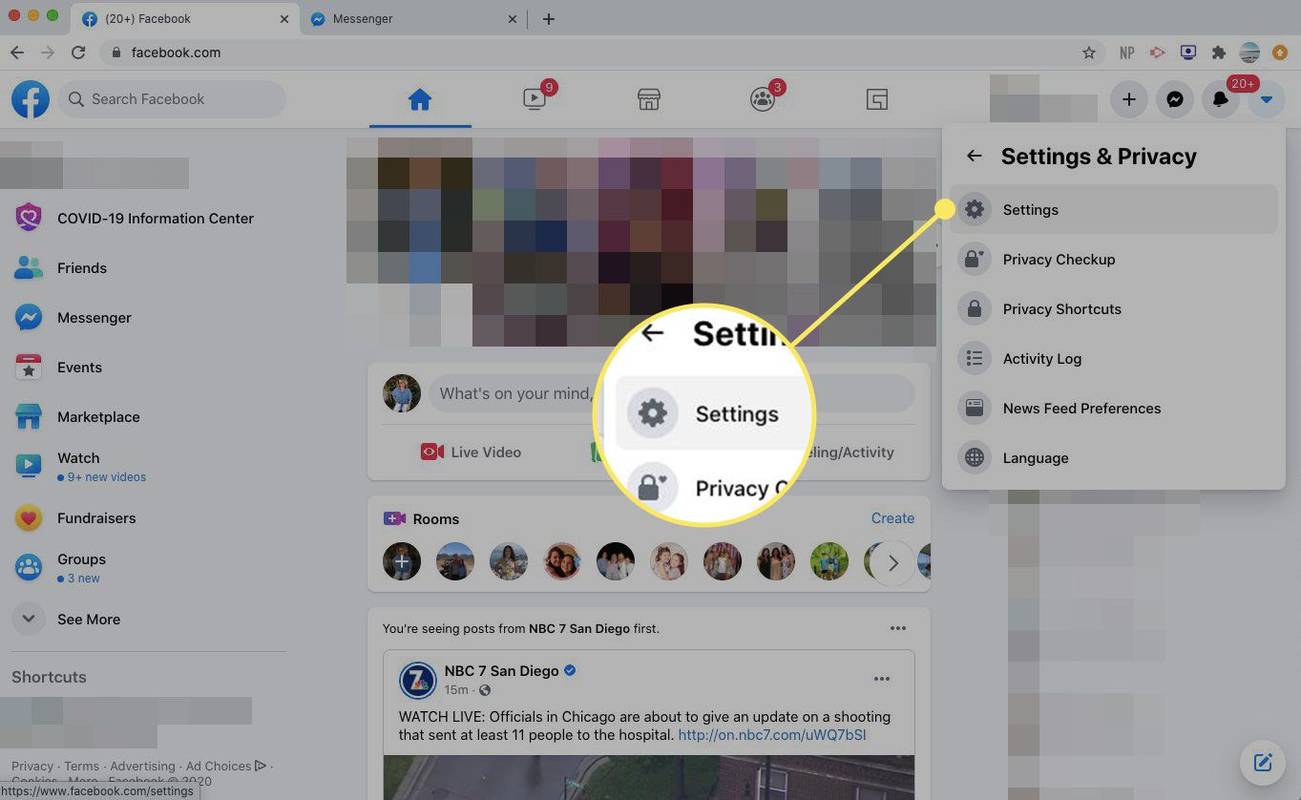
-
بائیں پینل میں، منتخب کریں۔ آپ کی فیس بک کی معلومات .
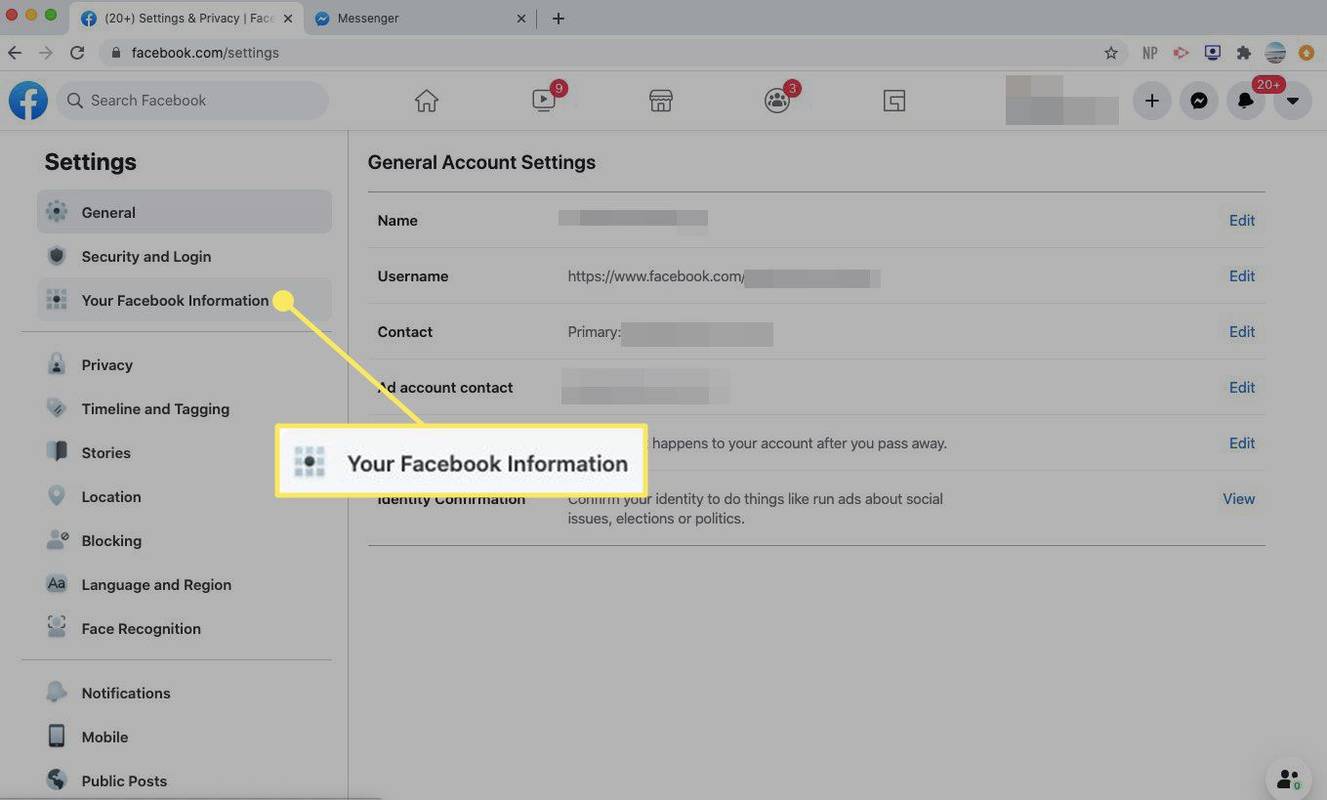
-
میں اپنی معلومات ڈاؤن لوڈ کریں۔ سیکشن، منتخب کریں دیکھیں .
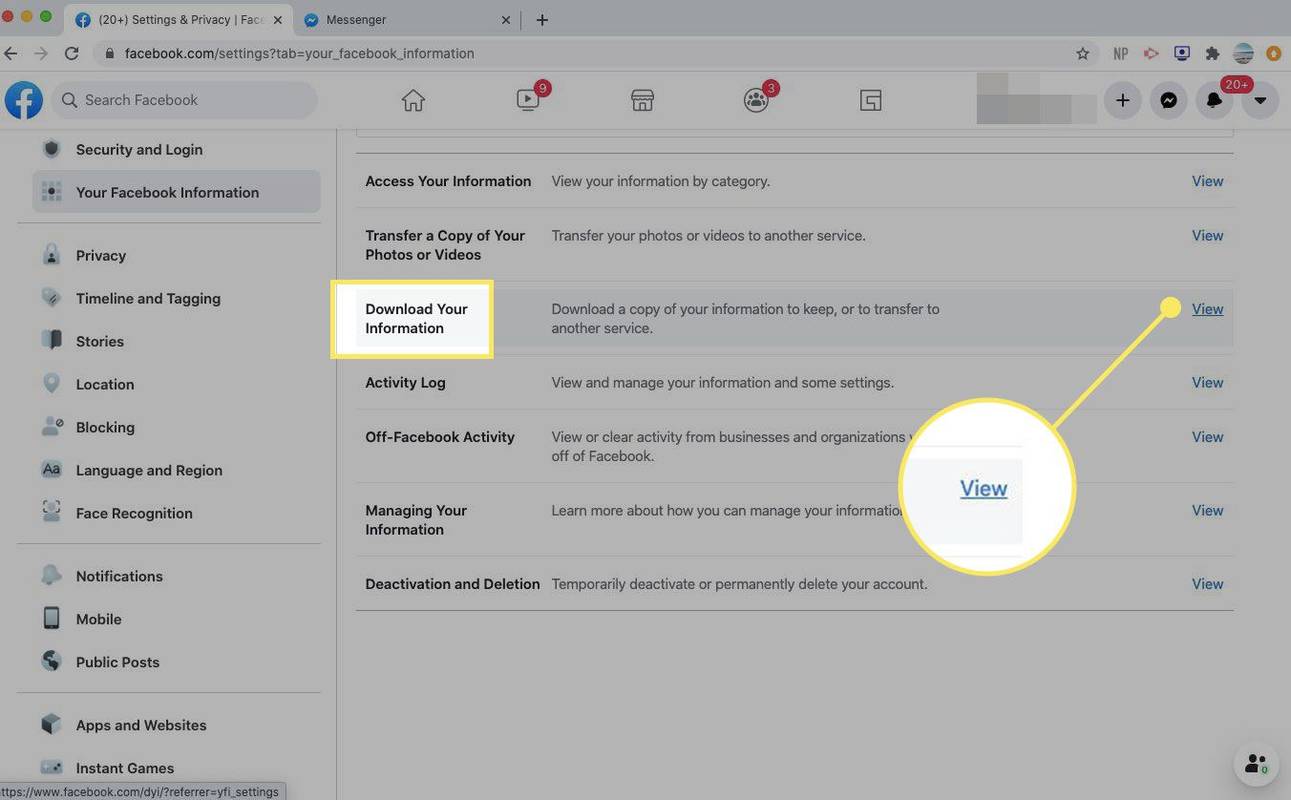
-
صرف اپنی میسنجر کی تاریخ کو ڈاؤن لوڈ کرنے کے لیے، منتخب کریں۔ پیغامات چیک باکس.
اپنا تمام فیس بک ڈیٹا ڈاؤن لوڈ کرنے کے لیے ہر چیز کو منتخب کرنے کے لیے چھوڑ دیں، یا ڈاؤن لوڈ کرنے کے لیے دیگر آئٹمز کا انتخاب کریں۔
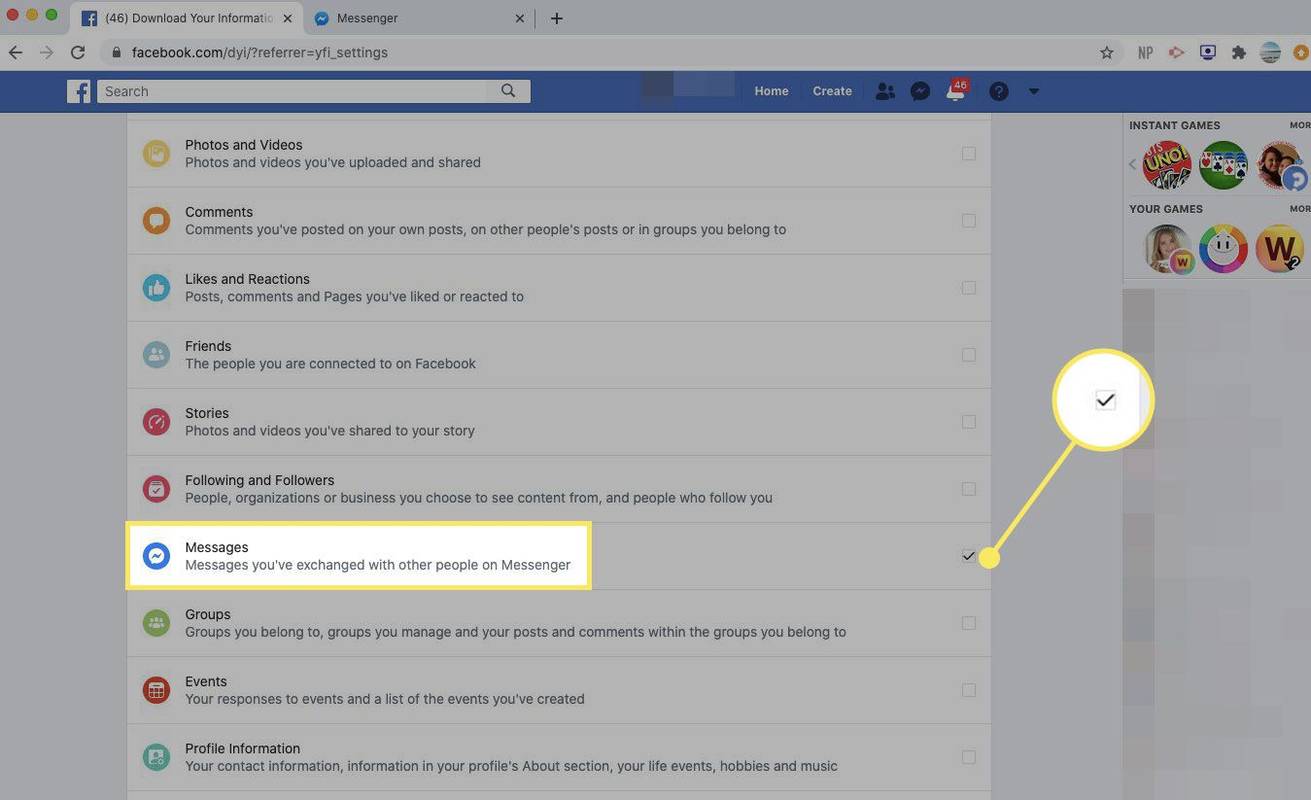
-
اوپر سکرول کریں اور منتخب کریں۔ فائل بنائیں .
مزید مخصوص ڈاؤن لوڈ کے لیے، تاریخ کی حد، فارمیٹ، اور میڈیا کا معیار درج کریں۔
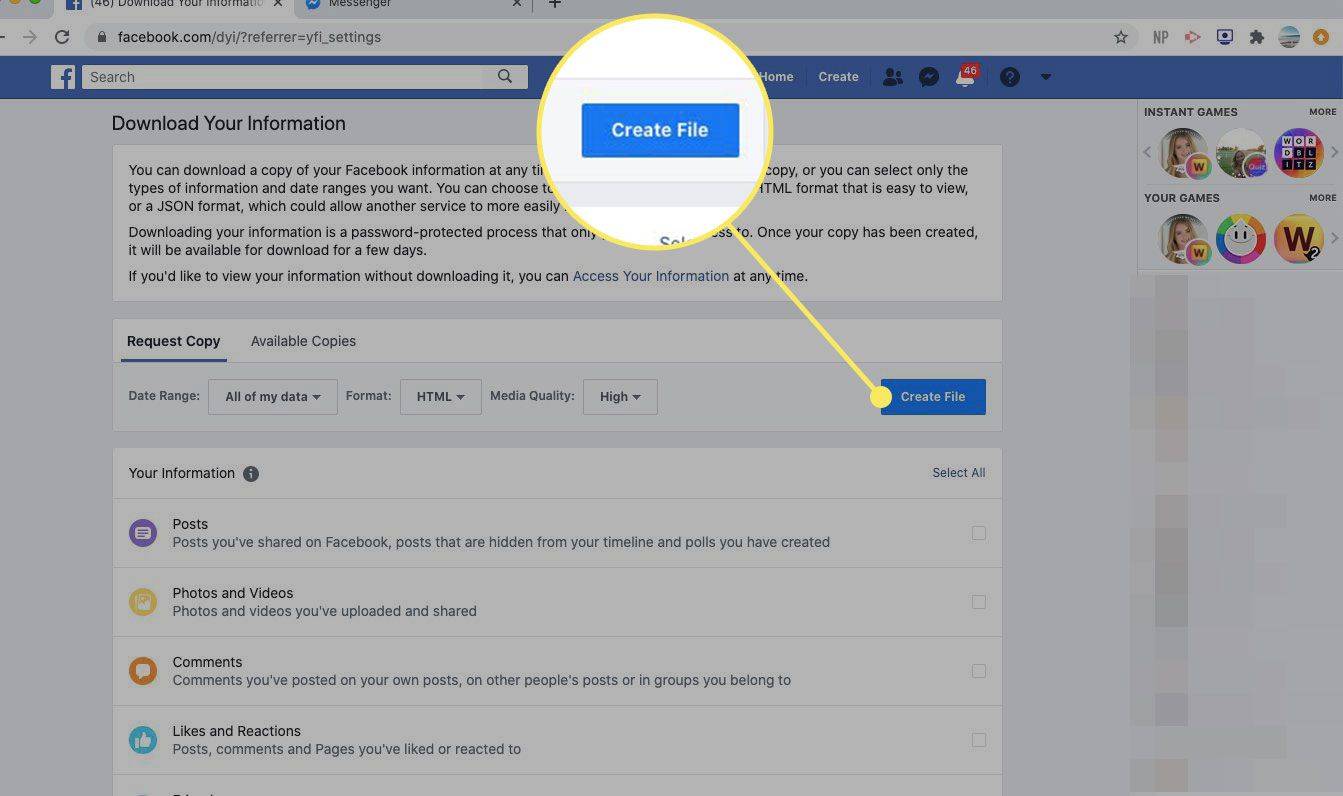
-
جب آپ کی ڈاؤن لوڈ فائلیں دستیاب ہوں تو Facebook آپ کو مطلع کرتا ہے۔ جب وہ تیار ہو جائیں، پر جائیں۔ اپنی معلومات ڈاؤن لوڈ کریں۔ صفحہ اور منتخب کریں۔ دستیاب کاپیاں . پھر، اپنی میسنجر ہسٹری ڈاؤن لوڈ کریں۔
آپ نے کتنی معلومات کی درخواست کی ہے اس پر منحصر ہے، ڈاؤن لوڈ کرنے کے عمل میں کئی دن لگ سکتے ہیں۔
میسنجر موبائل ایپ سے میسنجر ہسٹری ڈاؤن لوڈ کریں۔
کا استعمال کرتے ہوئے اپنی میسنجر ہسٹری ڈاؤن لوڈ کرنے کے لیے ان اقدامات پر عمل کریں۔ iOS کے لیے میسنجر موبائل ایپ یا میسنجر برائے اینڈرائیڈ :
-
میسنجر کھولیں اور اپنی پروفائل تصویر پر ٹیپ کریں۔
-
نیچے سکرول کریں اور تھپتھپائیں۔ اکاؤنٹ کی ترتیبات .
-
نیچے سکرول کریں اور منتخب کریں۔ اپنی معلومات ڈاؤن لوڈ کریں۔ .
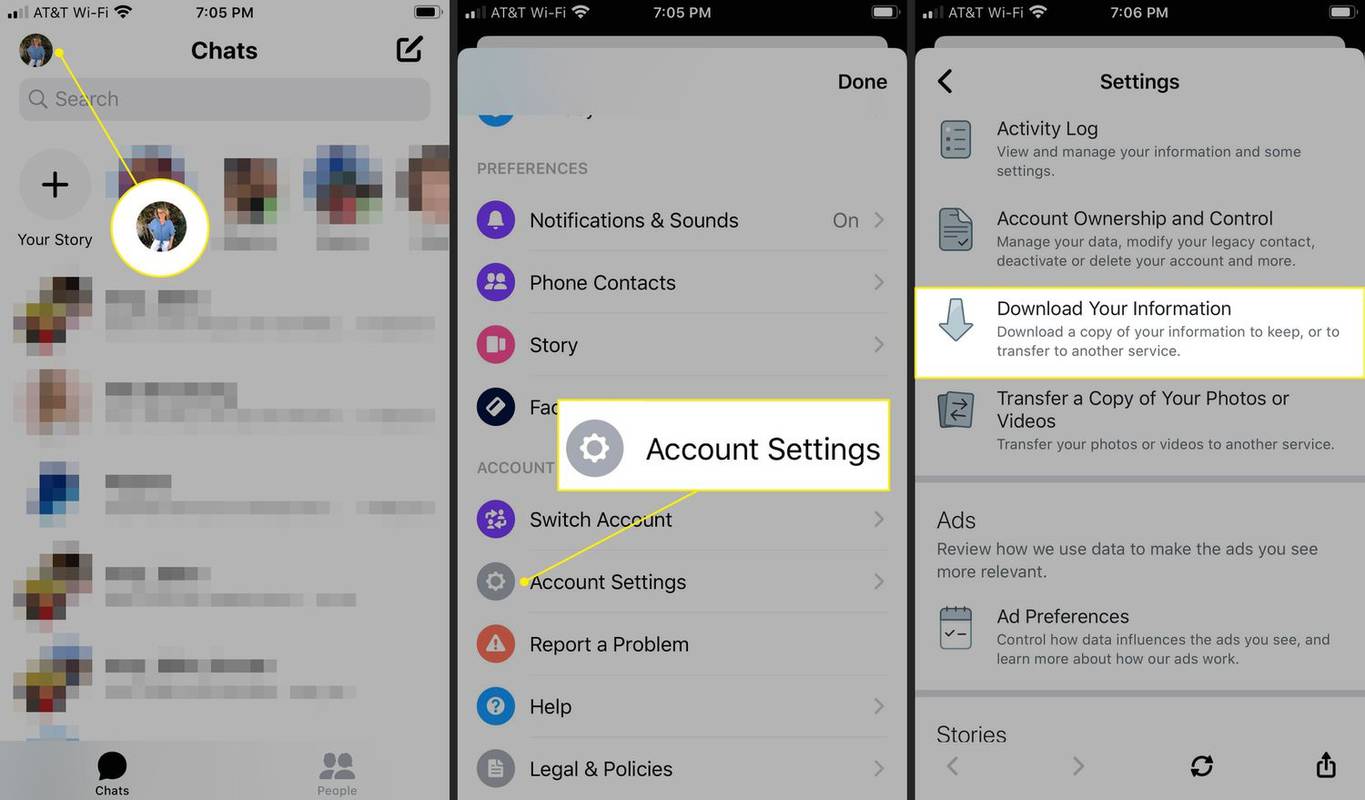
-
منتخب کریں۔ پیغامات اپنی میسنجر ہسٹری ڈاؤن لوڈ کرنے کے لیے باکس کو چیک کریں۔
-
نیچے سکرول کریں اور منتخب کریں۔ فائل بنائیں .
فائر وال ونڈوز 10 کو کیسے بند کریں
مزید مخصوص ڈاؤن لوڈ کے لیے، تاریخ کی حد، فارمیٹ، اور میڈیا کا معیار درج کریں۔
-
آپ کی ڈاؤن لوڈ فائلیں دستیاب ہونے پر میسنجر آپ کو مطلع کرتا ہے۔ جب وہ تیار ہو جائیں، پر جائیں۔ اپنی معلومات ڈاؤن لوڈ کریں۔ صفحہ اور منتخب کریں۔ دستیاب کاپیاں . پھر، اپنی میسنجر ہسٹری ڈاؤن لوڈ کریں۔
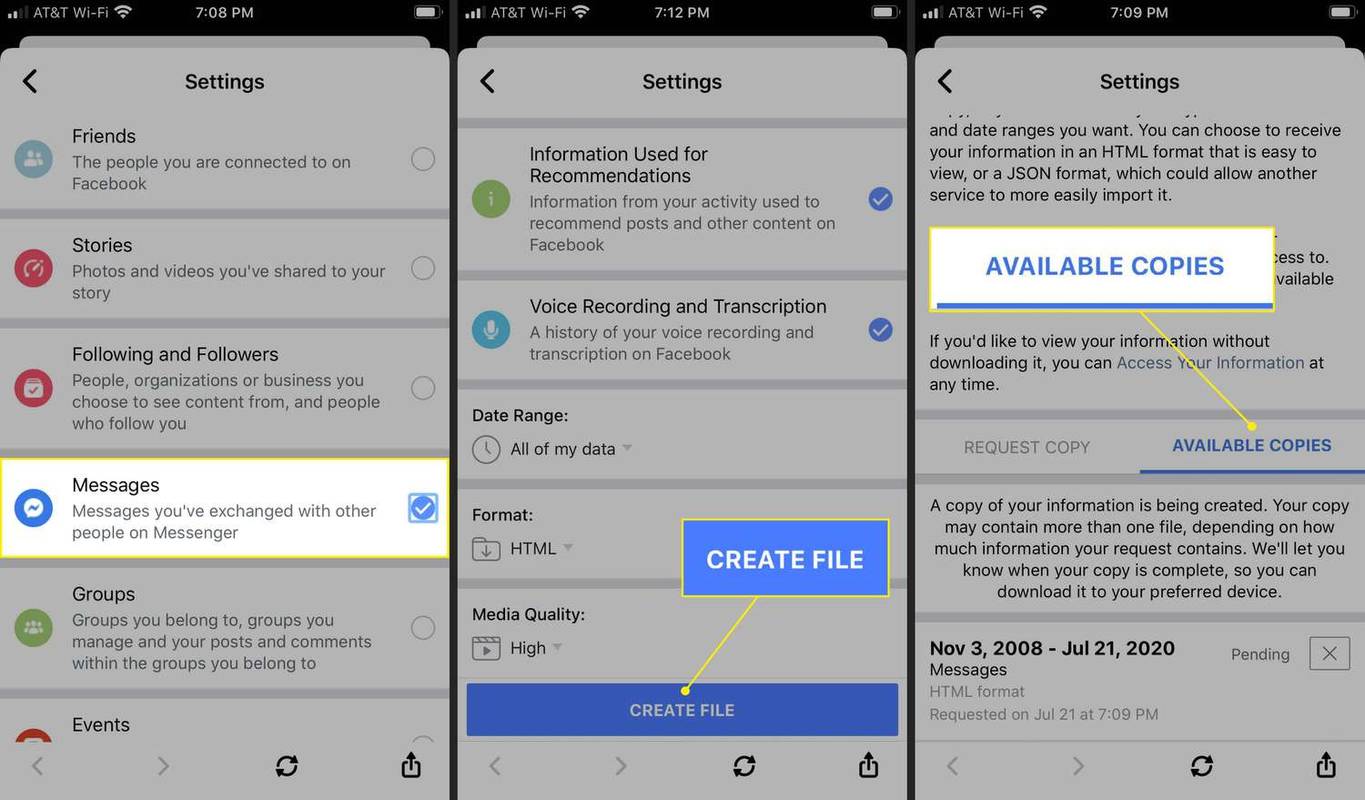
- میں فیس بک میسنجر سے کیسے لاگ آؤٹ کروں؟
آپ فیس بک میسنجر سے براہ راست لاگ آؤٹ نہیں کر سکتے، لیکن آپ اس حد تک کام کر سکتے ہیں۔ آپ کا اکاؤنٹ منقطع کرنا اس کے بجائے اپنے ویب براؤزر میں، فیس بک پر جائیں۔ ترتیبات اور رازداری > ترتیبات > سیکیورٹی اور لاگ ان ، پھر اپنے کمپیوٹر سے لاگ آؤٹ کریں۔ عمل یکساں ہے لیکن موبائل پر انفرادی اقدامات کچھ مختلف ہیں۔
- میں میسنجر میں اپنی سرچ ہسٹری کو کیسے ڈیلیٹ کروں؟
آپ کمپیوٹر سے اپنی میسنجر کی تلاش کی سرگزشت صاف نہیں کر سکتے ہیں، لیکن آپ اسے Android یا iOS آلہ سے کر سکتے ہیں۔ منتخب کریں۔ تلاش بار یا تلاش کریں۔ چیٹس میں آپشن، اس کے بعد ترمیم ، پھر منتخب کریں۔ تمام کو صاف کریں حالیہ تلاش کے آگے اختیار۔
- میں میسنجر سے اپنی چیٹ ہسٹری کیسے ڈیلیٹ کروں؟
آپ اپنی چیٹ کی پوری سرگزشت کو ایک ساتھ حذف نہیں کر سکتے ہیں، لیکن آپ اسے ایک وقت میں ایک ہی گفتگو کو صاف کر سکتے ہیں۔ iOS اور Android پر، گفتگو پر بائیں طرف سوائپ کریں اور منتخب کریں۔ کچرے دان آئیکن ڈیسک ٹاپ براؤزر میں، منتخب کریں۔ مینو (تین نقطے) اور پھر حذف کریں۔ . ڈیسک ٹاپ ایپ پر، دائیں کلک کریں اور منتخب کریں۔ گفتگو کو مٹا دو .