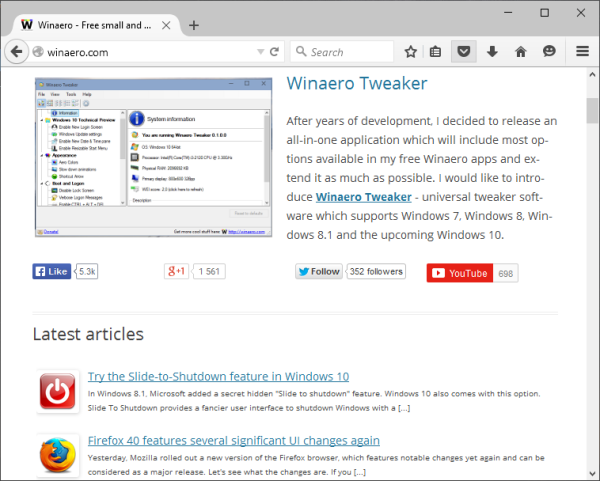Xbox One میں Wi-Fi بلٹ ان ہے، لیکن یہ ہمیشہ کام نہیں کرتا ہے۔ بہت سے حالات Xbox One کو Wi-Fi سے منسلک ہونے سے روک سکتے ہیں، بشمول مداخلت اور رکاوٹیں، نیٹ ورکنگ کے مسائل، اور یہاں تک کہ کرپٹ یا غیر موافق روٹر یا موڈیم فرم ویئر۔
Xbox One کے Wi-Fi سے منسلک نہ ہونے کی وجوہات
جب ایک Xbox One Wi-Fi سے منسلک نہیں ہوتا ہے، تو مسئلہ کو عام طور پر تین بنیادی وجوہات تک محدود کیا جا سکتا ہے:
-
اپنے Xbox One یا وائرلیس روٹر کو منتقل کریں تاکہ وہ ایک دوسرے کے قریب ہوں۔
-
اگر آپ اپنے Xbox One اور راؤٹر کو منتقل کرنے کے قابل نہیں ہیں تاکہ وہ ایک دوسرے کے قریب ہوں تو بڑی رکاوٹوں کو دور کرنے کے لیے ان کی پوزیشن تبدیل کرنے کی کوشش کریں۔
دیواروں، چھتوں، کتابوں کی الماریوں اور فرنیچر کے دیگر بڑے ٹکڑے جیسی ٹھوس چیزیں وائرلیس سگنل کو کمزور کر سکتی ہیں۔ بیرونی دیواریں اور باتھ روم کی دیواریں عام طور پر وائرلیس سگنلز کے لیے زیادہ مشکل ہوتی ہیں۔
-
مداخلت کو کم کرنے کے لیے راؤٹر اور Xbox One دونوں کو زیادہ سے زیادہ اوپر رکھنے کی کوشش کریں۔
-
مداخلت کے ذرائع کو ہٹا دیں یا ان پلگ کریں جیسے کورڈ لیس فونز، انٹرکامز اور مائیکرو ویوز۔
-
اپنے Wi-Fi نیٹ ورک کو کسی دوسرے چینل پر سوئچ کرنے کی کوشش کریں۔
-
اگر آپ 5 GHz Wi-Fi نیٹ ورک استعمال کر رہے ہیں تو 2.4 GHz پر سوئچ کرنے کی کوشش کریں۔
جبکہ 5 GHz تیز رفتار فراہم کر سکتا ہے، 2.4 GHz نیٹ ورکس کی حد بہتر ہے۔
-
اگر آپ اس علاقے میں مضبوط وائرلیس سگنل حاصل کرنے کے قابل نہیں ہیں جہاں آپ اپنا Xbox One استعمال کرتے ہیں، تو Wi-Fi ایکسٹینڈر مدد کر سکتا ہے۔
-
اپنے موڈیم اور روٹر کو پاور سے ان پلگ کریں۔
-
اپنے موڈیم اور راؤٹر کو 10-30 سیکنڈ کے لیے ان پلگ ہونے دیں۔
-
اپنے موڈیم اور راؤٹر کو واپس پلگ ان کریں۔
-
اپنا Xbox One بند کر دیں۔
Xbox One کے سامنے والے پاور بٹن کو کم از کم 10 سیکنڈ تک دبا کر اور تھام کر اپنے کنسول کو مکمل طور پر بند کریں۔
-
اپنے Xbox One کو پاور سے ان پلگ کریں۔
-
اپنے Xbox One کو کم از کم ایک منٹ کے لیے ان پلگ ہونے دیں۔
فوری کھیل چھوڑنے کے لئے جرمانہ کو ختم کریں
-
اپنے Xbox One کو واپس پلگ ان کریں۔
-
اپنا Xbox One آن کریں اور Wi-Fi کنکشن چیک کریں۔
-
اپنے روٹر کی ترتیبات کھولیں۔ کمپیوٹر پر اور SSID اور پاس ورڈ چیک کریں۔

آپ کر سکتے ہیں۔عام طور پرrouterlogin.net، 192.168.0.1، 192.168.1.1، یا 192.168.2.1 پر نیویگیٹ کرکے اپنے روٹر کی ترتیبات تک رسائی حاصل کریں۔
-
SSID اور پاس ورڈ لکھیں۔
-
اپنے Xbox One کو آن کریں۔
-
اپنے Xbox One کنٹرولر پر گائیڈ بٹن دبائیں، اور تشریف لے جائیں۔ سسٹم > ترتیبات .

-
منتخب کریں۔ وائرلیس نیٹ ورک قائم کریں۔ .

-
تلاش کریں۔ SSID جسے آپ نے پہلے مرحلے میں لکھا ہے، اور اسے منتخب کریں۔

اگر آپ کو اس فہرست میں اپنے نیٹ ورک کا SSID نظر نہیں آتا ہے، تو آپ کا Xbox One شاید آپ کے روٹر سے بہت دور ہے۔ اس بات کی تصدیق کرنے کے لیے ایک مختلف ڈیوائس استعمال کریں کہ آپ کا وائرلیس نیٹ ورک کام کر رہا ہے، اور پھر Xbox One اور راؤٹر کو ایک دوسرے کے قریب لے جانے کی کوشش کریں۔
-
وہ پاس ورڈ درج کریں جو آپ نے پہلے مرحلے میں لکھا ہے۔

-
یہ دیکھنے کے لیے چیک کریں کہ آیا آپ کا Xbox One آپ کے Wi-Fi نیٹ ورک سے جڑ گیا ہے۔
-
دبائیں گائیڈ بٹن اپنے کنٹرولر پر، اور تشریف لے جائیں۔ سسٹم > ترتیبات > نیٹ ورک > نیٹ ورک کی ترتیبات .
-
منتخب کریں۔ اعلی درجے کی ترتیبات .

-
منتخب کریں۔ متبادل MAC پتہ .

-
منتخب کریں۔ صاف .

-
منتخب کریں۔ دوبارہ شروع کریں .

-
اپنے Xbox One کو دوبارہ شروع کریں، اور یہ دیکھنے کے لیے چیک کریں کہ آیا آپ اپنے وائرلیس نیٹ ورک سے منسلک ہونے کے قابل ہیں۔
- میں ایکس بکس ون پر اسٹک ڈرفٹ کو کیسے ٹھیک کروں؟
کو ایکس بکس ون کنٹرولر ڈرفٹ کو ٹھیک کریں۔ ، روئی کے جھاڑو کو کچھ آئسوپروپل الکحل میں ڈبو دیں، تھمب اسٹک کو آہستہ سے پیچھے کھینچیں، اور گول سطح کو احتیاط سے صاف کریں۔ اگر یہ اب بھی چپک جائے، ایکس بکس ون کنٹرولر کو الگ کریں۔ ، اور تھمب اسٹکس کی پوزیشننگ چیک کریں اور اگر وہ کافی تنگ ہیں۔
- میں ایکس بکس ون پر دیو ایرر 6034 کو کیسے ٹھیک کروں؟
دیو ایرر 6034 میں خراب گیم ڈیٹا کی نشاندہی کرتا ہے۔کال آف ڈیوٹی: ماڈرن وارفیئر. اسے ٹھیک کرنے کے لیے، پر جا کر پرانے ملٹی پلیئر ڈیٹا پیک کو ان انسٹال کریں۔ اختیارات > جنرل > گیم انسٹالز . پرانا ڈیٹا ان انسٹال کرنے کے بعد تازہ ترین ڈیٹا پیک انسٹال کریں۔
- میں ایکس بکس ون پر موت کی سیاہ اسکرین کو کیسے ٹھیک کروں؟
اگر آپ کا Xbox One سیاہ اسکرین پر پھنس گیا ہے، تو دبائیں اور دبائے رکھیں ایکس بکس بٹن اور ڈیوائس کو پاور آف کریں۔ پاور کورڈ کو ان پلگ کریں اور تقریباً 30 سیکنڈ انتظار کریں۔ کنسول کو دوبارہ پلگ ان کریں اور اسے پاور اپ کریں۔ اگر یہ اب بھی ایک سیاہ اسکرین پر پھنس گیا ہے، ایکس بکس ون پر فیکٹری ری سیٹ کریں۔ .
ان بنیادی زمروں میں سے ہر ایک متعدد مختلف حلوں کے ساتھ متعدد مختلف بنیادی وجوہات پر مشتمل ہے۔ اگر آپ کو کسی خاص قسم کی دشواری کا شبہ ہے، تو یہ آپ کے دشواری کا حل شروع کرنے کے لیے بہترین جگہ ہے۔ اگر آپ کو یقین نہیں ہے، تو صرف شروع سے شروع کریں اور آخر تک اپنا کام کریں۔

Karunyapas Krueklad / EyeEm / گیٹی امیجز
اپنے وائرلیس سگنل کو بہتر بنائیں
وائرلیس نیٹ ورکس آسان ہیں، لیکن وہ وائرڈ نیٹ ورکس سے کم قابل اعتماد ہیں۔ ایک کنکشن جو ایک دن ٹھیک کام کرتا ہے اگلے دن کام کرنا بند کر سکتا ہے، اور وجہ عام طور پر نئی رکاوٹوں یا مداخلت کے ذرائع سے متعلق ہوتی ہے۔
اگر آپ نے حال ہی میں کوئی بھی برقی آلات خریدا ہے، یا منتقل کیا ہے جو وائرلیس کنکشن میں مداخلت کرنے کے قابل ہے، تو یہی وجہ ہو سکتی ہے کہ آپ کا Xbox One Wi-Fi سے منسلک نہیں ہوگا۔ اگر آپ نے اپنا Xbox One، راؤٹر منتقل کر دیا ہے، یا ان کے درمیان کوئی بڑی چیز رکھی ہے، تو یہ بھی مسئلہ ہو سکتا ہے۔
اگر آپ کے نیٹ ورک کو Wi-Fi سے منسلک کرنے کی کوشش کرنے پر بھی ظاہر نہیں ہوتا ہے، تو یہیں سے آپ کو شروع کرنے کی ضرورت ہے۔
اپنے Xbox One سے منسلک ہونے میں مدد کرنے کے لیے اپنے وائرلیس سگنل کو بہتر بنانے کا طریقہ یہاں ہے:
اپنے نیٹ ورک ہارڈ ویئر اور ایکس بکس کو پاور سائیکل کریں۔
آپ کے نیٹ ورک ہارڈویئر اور Xbox One کے مسائل دونوں وائی فائی سے منسلک ہونے میں مسائل پیدا کر سکتے ہیں، ایسی صورت میں پاور سائیکلنگ ایک یا دوسری عام طور پر آپ کو دوبارہ منسلک ہونے کی اجازت دے گی۔ اگر آپ کا Xbox One پہلے Wi-Fi سے منسلک ہوتا تھا، اور اب ایسا نہیں ہوتا ہے، تو یہ وہ حل ہوسکتا ہے جس کی آپ تلاش کر رہے ہیں۔
اپنے Xbox One اور نیٹ ورک ہارڈویئر کو پاور سائیکل کرنے کا طریقہ یہاں ہے:
اپنی Xbox One Wi-Fi کی ترتیبات چیک کریں۔
جب آپ کا Xbox One آپ کے Wi-Fi نیٹ ورک سے منسلک ہونے سے انکار کرتا ہے، تو آپ کو سب سے پہلے جو کام کرنا چاہیے ان میں سے ایک یہ تصدیق کرنا ہے کہ آپ صحیح نیٹ ورک سے جڑنے کی کوشش کر رہے ہیں اور آپ درست پاس ورڈ درج کر رہے ہیں۔
اس کے بعد آپ کو یہ چیک کرنے کی ضرورت ہوگی کہ آیا آپ کا Xbox One آپ کے نیٹ ورک کو دیکھ سکتا ہے، اور یہ یقینی بنائیں کہ آپ صحیح سے جڑنے کی کوشش کر رہے ہیں۔ اگر آپ صحیح نیٹ ورک سے جڑنے کی کوشش کر رہے ہیں، اور آپ صحیح پاس ورڈ درج کر رہے ہیں، لیکن یہ عمل پھر بھی ناکام ہو جاتا ہے، تو آپ کے راؤٹر کے فرم ویئر میں کوئی مسئلہ ہو سکتا ہے۔
اس عمل میں آپ کو اپنے وائی فائی نیٹ ورک کے نام کی توثیق کرنے کے لیے اپنے روٹر میں لاگ ان کرنے کی ضرورت ہوگی، جسے سروس سیٹ آئیڈینٹیفائر (SSID) کہا جاتا ہے، اور آپ کے نیٹ ورک کے پاس ورڈ کی تصدیق کرنا ہوگی۔ اگر آپ کو اپنے روٹر تک رسائی حاصل نہیں ہے، تو آپ کو اپنے نیٹ ورک ایڈمنسٹریٹر یا اس شخص سے مدد حاصل کرنے کی ضرورت ہوگی جس نے آپ کا وائرلیس نیٹ ورک سیٹ کیا ہے۔
یہ یقینی بنانے کا طریقہ یہ ہے کہ آپ کا Xbox One درست وائرلیس نیٹ ورک سے جڑ رہا ہے:
Xbox One کو وائرلیس نیٹ ورک سے منسلک ہونے سے اور کیا روک سکتا ہے؟
ایسی صورتوں میں جہاں Xbox One وائرلیس نیٹ ورک کو دیکھنے کے قابل ہے جس سے آپ جڑنے کی کوشش کر رہے ہیں، اور درست پاس ورڈ استعمال کیا گیا ہے، لیکن کنسول پھر بھی نیٹ ورک سے منسلک نہیں ہو گا، وہاں کچھ ممکنہ مسائل ہیں جو ہو سکتے ہیں۔ غلطی پر.
سب سے عام مسئلہ فرم ویئر کا مسئلہ ہے۔ فرم ویئر صرف ایک سافٹ ویئر ہے جو ہارڈ ویئر ڈیوائس پر انسٹال ہوتا ہے، جیسے کہ وائرلیس روٹر یا موڈیم، جو کنٹرول کرتا ہے کہ یہ کیسے کام کرتا ہے۔
اگر آپ کا انٹرنیٹ سروس فراہم کنندہ (ISP) آپ کے روٹر یا موڈیم کو نئے فرم ویئر کے ساتھ اپ ڈیٹ کرتا ہے، اور کچھ قسم کا تنازعہ ہے جو آپ کے Xbox One کو آپ کے نیٹ ورک سے منسلک ہونے سے روکتا ہے، تو آپ بہت کچھ نہیں کر سکتے۔
اگر آپ اپنے ہارڈ ویئر کے مالک ہیں تو آپ اپنے فرم ویئر کو اپ ڈیٹ کرنے کے قابل ہوسکتے ہیں، لیکن آپ کو عام طور پر مدد کے لیے اپنے ISP سے رابطہ کرنے کی ضرورت ہوگی۔
دوسرا مسئلہ جو مسائل کا سبب بن سکتا ہے وہ یہ ہے کہ آپ کے Xbox One میں ایک حسب ضرورت میڈیا ایکسیس کنٹرول (MAC) ایڈریس سیٹ ہو سکتا ہے جو اب کام نہیں کرتا ہے۔ یہ کم عام ہے، لیکن آپ اسے خود ٹھیک کر سکتے ہیں:
وائرڈ ایتھرنیٹ کنکشن پر جائیں۔
Wi-Fi جتنا آسان ہے، ایسے حالات ہیں جہاں یہ کام نہیں کرے گا۔ چاہے کوئی نئی مداخلت آپ کے Xbox One کو منسلک ہونے سے روک رہی ہو، یا آپ کے راؤٹر کے فرم ویئر میں کوئی مسئلہ ہو جسے آپ کا ISP ٹھیک کرنے سے انکار کرتا ہے، آپ کو معلوم ہو سکتا ہے کہ آپ کے Xbox One کو آن لائن حاصل کرنے کا واحد طریقہ یہ ہے۔ وائرڈ ایتھرنیٹ کنکشن .
ایتھرنیٹ کنکشن استعمال کرنے کا فائدہ یہ ہے کہ وائرڈ کنکشن وائرلیس کے مقابلے میں بہت زیادہ قابل اعتماد ہیں۔ اگر آپ Xbox نیٹ ورک پر مسابقتی گیمز کھیلتے ہیں، تو پھر مضبوط ترین Wi-Fi کنکشن بھی تاخیر کی وجہ سے آپ کو نقصان میں ڈال سکتا ہے۔
اگر آپ کے پاس ایتھرنیٹ کے ذریعے جڑنے کا کوئی راستہ نہیں ہے، تو آپ نیٹ ورک پاور لائن اڈاپٹر کا ایک سیٹ آزما سکتے ہیں۔ پاور لائن اڈاپٹر کے ساتھ، آپ اپنے گھر میں برقی تاروں کو وائرڈ نیٹ ورک کے طور پر استعمال کر سکتے ہیں، لہذا آپ کو اپنے راؤٹر سے لے کر اپنے Xbox One تک ایک الگ ایتھرنیٹ کیبل چلانے کی ضرورت نہیں ہے۔
عمومی سوالاتدلچسپ مضامین
ایڈیٹر کی پسند

BIOS میں بوٹ آرڈر کو تبدیل کریں۔
BIOS میں بوٹ آرڈر کو تبدیل کرنے کے بارے میں ایک تفصیلی ٹیوٹوریل۔ بوٹ کی ترتیب میں تبدیلی اس ترتیب کو بدل دے گی جس میں آلات کو بوٹ کیا جاتا ہے۔

VRChat میں اپنا نام کیسے تبدیل کریں۔
آپ کا ڈسپلے نام VRChat دنیا کا ایک لازمی حصہ ہے۔ یہ دوسرے کھلاڑیوں کو مطلع کرتا ہے کہ وہ کس کے ساتھ چیٹ کر رہے ہیں، انہیں یہ فیصلہ کرنے کی اجازت دیتا ہے کہ آیا وہ بات چیت جاری رکھنا چاہتے ہیں۔ وقت گزرنے کے ساتھ، آپ کے نام کی ترجیحات بدل سکتی ہیں، اور آپ کر سکتے ہیں۔

ونڈوز سب سسٹم فار لینکس (WSL) 4.19.1282 ونڈوز اپ ڈیٹ کے ذریعے دستیاب ہے
مائیکرو سافٹ نے ونڈوز سب سسٹم فار لینکس (ڈبلیو ایس ایل) کے بارے میں ایک تازہ کاری جاری کی ہے۔ تازہ کاری شدہ پیکیج میں ورژن 4.19.128 شامل ہے۔ اپ ڈیٹ ان نظاموں کے لئے دستیاب ہے جن میں WSL فعال ہے۔ ونڈوز سب سسٹم فار لینکس (ڈبلیو ایس ایل) ونڈوز 10 کی ایک خصوصیت ہے جس کا مقصد ڈویلپرز ، زیادہ تر ویب ڈویلپرز ، جو مقامی لینکس ڈیمون چلا سکتے ہیں کے لئے مددگار ثابت ہوگا۔

مائیکروسافٹ پاور ٹوائس کی ترتیبات UI اور تصویری باز سازی ٹول پر کام کر رہا ہے
حال ہی میں گٹ ہب پر ، مائیکروسافٹ نے پاور ٹوائس کی ترتیبات کے لئے ایک نیا صارف انٹرفیس کا خیال ظاہر کیا۔ یہ خیال صارف کی شراکت اور ڈیزائن کی نقل مکانی کے بعد کیا گیا تھا۔ اشتہار مائیکروسافٹ پاور ٹوائس کے اندر صارف کے آخری تجربے کو بہتر بنانے جا رہا ہے۔ ایک نیا قیاس مسودہ مندرجہ ذیل کی وضاحت کرتا ہے: پاور ٹوائس دو وجوہات کی بناء پر موجود ہے۔ صارفین زیادہ کارکردگی کو نچوڑنا چاہتے ہیں

سیمسنگ گلیکسی واچ کو اپنے فون سے کیسے جوڑیں۔
سام سنگ گھڑی کو نئے فون سے منسلک کرنے کے لیے، آپ کو گھڑی کو دوبارہ ترتیب دینے کی ضرورت ہوگی۔ پھر آپ اسے Galaxy Wearable یا Galaxy Watch ایپ کے ذریعے جوڑ سکتے ہیں۔

LG G2 بمقابلہ LG G3: کیا یہ G3 میں اپ گریڈ کرنے کے قابل ہے؟
اگست 2013 میں LG G2 کی واپسی کے ساتھ LG نے خود کو جدید اسمارٹ فون مارکیٹ کا ایک اہم کھلاڑی قرار دے دیا۔ نو ماہ تک فاسٹ فارورڈ اور جنوبی کوریائی ٹکنالوجی کی کمپنی نئے اعلی کے آخر میں واپس آگئی