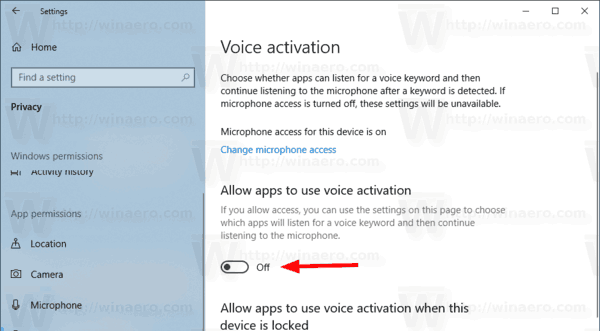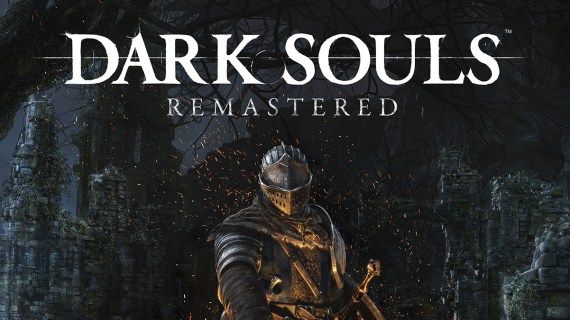آلات کو آسانی سے چلانے اور بگ سے پاک رکھنے کے لیے، ونڈوز اپنے آپریٹنگ سسٹم کے صارفین کو باقاعدگی سے ایسی اپ ڈیٹس فراہم کرتا ہے جو سیکیورٹی، فنکشن وغیرہ سے متعلق مسائل کو حل کرتی ہے۔ اپ ڈیٹس موصول ہوتے ہی انسٹال کرنا ایک اچھا عمل ہے۔

لیکن کیا ہوتا ہے جب، ایک دن، ونڈوز اپ ڈیٹ ڈاؤن لوڈ نہیں ہوگا، آپ اسے انسٹال نہیں کرسکتے، اور آپ کو معلوم نہیں کیوں؟
آپ کو تازہ ترین اپ ڈیٹس کے بغیر صرف اپنے آلے کا استعمال جاری رکھنے کی آزمائش ہو سکتی ہے، لیکن آپ کو ایسا نہیں کرنا چاہیے۔ آپ کی بہترین شرط یہ ہے کہ ونڈوز اپ ڈیٹ ڈاؤن لوڈ ہونے میں ناکام ہونے کی وجہ تلاش کریں۔ ہار ماننے کے بجائے، اپنی مخمصے کے ممکنہ حل تلاش کرنے کے لیے اس مضمون کو پڑھیں اور یقینی بنائیں کہ آپ کا کمپیوٹر سسٹم اپ ٹو ڈیٹ ہے۔
ونڈوز اپ ڈیٹ ڈاؤن لوڈ نہیں ہو رہی کو درست کرنے کے اقدامات
کچھ اپ ڈیٹس کو انسٹال کرنے کے لیے ایڈمنسٹریٹر کی رسائی کی ضرورت ہوتی ہے۔ ایک منتظم کو ڈیوائس کے سسٹم پر کسی بھی چیز تک رسائی حاصل ہوتی ہے۔ ونڈوز میں ایڈمنسٹریٹر اکاؤنٹ بنانے کے لیے (اگر آپ کے پاس پہلے سے نہیں ہے)۔ یہ ہیں اقدامات:
- اسٹارٹ کو منتخب کریں اور سیٹنگز پر جائیں۔

- اکاؤنٹس کا انتخاب کریں۔

- خاندان اور دیگر صارفین کو منتخب کریں۔
- کچھ ونڈوز صارفین صرف دوسرے صارفین کو دیکھیں گے۔

- کچھ ونڈوز صارفین صرف دوسرے صارفین کو دیکھیں گے۔
- اکاؤنٹ شامل کریں کو منتخب کریں۔

- میرے پاس اس شخص کی سائن ان معلومات نہیں ہیں کو منتخب کریں۔

- اگلے صفحے پر، مائیکروسافٹ اکاؤنٹ کے بغیر صارف شامل کریں کو منتخب کریں۔

- صارف نام، پاس ورڈ، اور حفاظتی سوالات کا انتخاب کریں۔

ایک محفوظ پاس ورڈ کا انتخاب کرنا اور اسے محفوظ رکھنا ضروری ہے۔ ایڈمنسٹریٹر اکاؤنٹ کے پاس ورڈز بازیافت نہیں کیے جاسکتے ہیں۔
آپ کے آلات پر ہارڈ ڈرائیو کی جگہ کی مقدار بھی بہت اہم ہے۔ آپ کو نئی اپ ڈیٹ کو انسٹال کرنے اور چلانے کے لیے کافی دستیاب ڈسک اسپیس کی ضرورت ہے۔ اگر آپ کو یقین نہیں ہے کہ آپ کے پاس ڈسک کی کتنی جگہ ہے، تو امید مت چھوڑیں۔ یہ جاننے کے لیے کہ آپ کے پاس کتنی جگہ ہے اور مزید تخلیق کرنے کا طریقہ یہ تجاویز آزمائیں:
سب سے پہلے، چیک کریں کہ آپ کے پاس کتنی مشکل جگہ دستیاب ہے۔ یہ دیکھنے کے لیے کہ آپ کے پاس کتنی جگہ دستیاب ہے:
- ٹاسک بار میں فائل ایکسپلورر کو منتخب کریں۔ آپ ونڈوز لوگو + ای کو بھی دبا سکتے ہیں۔

- کمپیوٹر یا یہ پی سی منتخب کریں۔

- ڈیوائسز اور ڈرائیوز پر جائیں۔ (کچھ آلات اس مرحلے کے لیے ہارڈ ڈسک ڈرائیوز دکھاتے ہیں۔) آپ دیکھیں گے کہ ڈرائیو کے نیچے آپ کے پاس کتنی خالی جگہ ہے (اور اگر اپ ڈیٹ کے لیے کافی ہے)۔ اگر ایک سے زیادہ ڈرائیو درج ہے، تو آپ کی سسٹم ڈرائیو مائیکروسافٹ ونڈوز لوگو کے ذریعے ظاہر کی جائے گی۔

اگر آپ کم چل رہے ہیں تو اپنی ڈرائیو پر جگہ خالی کرنے کے چند طریقے ہیں۔ سب سے پہلے، آپ ڈسک کلین اپ چلا سکتے ہیں۔ یہ مائیکروسافٹ کی ایک افادیت ہے جو ان فائلوں کو محفوظ طریقے سے ہٹانے کے لیے استعمال ہوتی ہے جن کی آپ کو ضرورت نہیں ہے۔ ان اقدامات پر عمل:
- ٹاسک بار سرچ باکس میں ڈسک کلین اپ ٹائپ کریں۔

- ڈسک کلین اپ کا انتخاب کریں پھر جس ڈرائیو کو آپ صاف کرنا چاہتے ہیں اسے منتخب کریں۔

- ٹھیک ہے کو منتخب کریں اور فائل کی وہ اقسام منتخب کریں جنہیں آپ حذف کرنا چاہتے ہیں۔ تصدیق کرنے کے لیے ٹھیک ہے پر ٹیپ کریں۔

ڈسک کلین اپ کو عارضی اور سسٹم فائلوں کو حذف کرنے کے لیے استعمال کیا جا سکتا ہے۔ تفصیل حاصل کرنے کے لیے فائل کو منتخب کریں۔ اگر آپ ڈسک کلین اپ چلانے کے بعد ونڈوز کو اپ ڈیٹ نہیں کرسکتے ہیں تو ان اقدامات کو آزمائیں:
- ان ایپس کو ان انسٹال کریں جو آپ استعمال نہیں کرتے ہیں۔

- ان فائلوں کو حذف کریں جن کی آپ کو ضرورت نہیں ہے۔

- OneDrive فائلوں کو صرف آن لائن میں منتقل کریں۔

- OneDrive فائلوں کو ہٹنے کے قابل ڈرائیو میں منتقل کریں۔

- اپنے آلے میں مزید اسٹوریج شامل کریں۔

بہت سے اپ ڈیٹس کے لیے آلہ کو دوبارہ شروع کرنے کی ضرورت ہوتی ہے۔ اپنا کام محفوظ کریں اور کھلی ہوئی ایپلیکیشنز کو بند کریں۔ پھر آلہ کو دوبارہ شروع کریں:
- اسٹارٹ کو منتخب کریں۔

- پاور پر جائیں۔

- اپ ڈیٹ کریں اور دوبارہ شروع کریں یا اپ ڈیٹ کریں اور بند کریں کا انتخاب کریں۔

جب آلہ دوبارہ شروع ہوتا ہے تو ونڈوز اپ ڈیٹ دوبارہ چلائیں۔
ایک سے زیادہ اپ ڈیٹ ہو سکتے ہیں جنہیں انسٹال کرنے کی ضرورت ہے۔ ونڈوز اپ ڈیٹ کو چلانے کے لیے:
- اسٹارٹ کو منتخب کریں۔

- ترتیبات پر جائیں۔

- ونڈوز اپ ڈیٹ کا انتخاب کریں۔

- اپ ڈیٹس کے لیے چیک کریں کو منتخب کریں۔

- نئی اپ ڈیٹس ڈاؤن لوڈ اور انسٹال کریں۔

بعض اوقات بیرونی آلات - پرنٹرز، اسکینر، ہیڈ فون یا اسپیکر - ڈاؤن لوڈ میں مداخلت کر سکتے ہیں۔ کسی بھی غیر ضروری ہارڈ ویئر کو ہٹائیں اور ان پلگ کریں اور بیرونی ہارڈ ڈرائیوز اور USB فلیش ڈرائیوز کو منقطع کریں۔ مزید برآں، یہ دیکھنے کے لیے چیک کریں کہ آیا آپ کو اپنے انسٹال کردہ ہارڈ ویئر سے کسی تھرڈ پارٹی ڈرائیور کو اپ ڈیٹ کرنے کی ضرورت ہے۔
یہ دیکھنے کے لیے کہ آیا کوئی تنازعہ ہے، غلطیوں کے لیے ڈیوائس مینیجر کو چیک کریں۔ ان اقدامات پر عمل:
- ٹاسک بار سرچ باکس میں ڈیوائس مینیجر ٹائپ کریں۔

- ڈیوائس مینیجر کا انتخاب کریں۔

- پاپ اپ ونڈو میں کسی بھی ڈیوائس کو تلاش کریں جس کے آگے پیلے فجائیہ کے نشان ہوں۔

- ایکشن کو منتخب کریں۔

- غلطیوں کو ٹھیک کرنے کے لیے اپ ڈیٹ ڈرائیور یا ان انسٹال کو منتخب کریں۔

ونڈوز کو اپ ڈیٹ کرنے میں جو وقت لگتا ہے اس کا انحصار آپ کے آلے کے کنکشن کی رفتار پر ہوتا ہے۔ نیٹ ورک کی ترتیبات اور اپ ڈیٹ کا سائز بھی متاثر کرتا ہے کہ اپ ڈیٹ میں کتنا وقت لگتا ہے۔ مسئلہ بھی اتنا ہی آسان ہو سکتا ہے جتنا ایک گرا ہوا انٹرنیٹ کنکشن۔ اگر آپ کا اپ ڈیٹ عمل کے وسط میں انسٹال ہونا بند کر دیتا ہے تو ونڈوز اپ ڈیٹ ٹربل شوٹر چلائیں۔
ونڈوز اپ ڈیٹ ونڈوز 10 ڈاؤن لوڈ نہیں کر رہا ہے۔
اگر آپ کو Windows 10 پر اپ ڈیٹ ڈاؤن لوڈ کرنے میں پریشانی ہو رہی ہے تو اسے انسٹال کرنے کے لیے آپ کو ایڈمنسٹریٹر اکاؤنٹ کی ضرورت ہو سکتی ہے۔ اگر آپ کے پاس نہیں ہے تو ونڈوز 10 میں ایڈمنسٹریٹر اکاؤنٹ بنائیں۔
دستاویزات میں مارجن کیسے تبدیل کریں
ایڈمنسٹریٹر اکاؤنٹ بنانے کے لیے:
- شروع کریں > ترتیبات کو منتخب کریں۔

- اکاؤنٹس پر جائیں۔

- خاندان اور دیگر صارفین یا دیگر صارفین کا انتخاب کریں۔

- اکاؤنٹ شامل کریں پر جائیں۔

- میرے پاس اس شخص کی سائن ان معلومات نہیں ہیں کو منتخب کریں۔

- اگلے صفحے پر مائیکروسافٹ اکاؤنٹ کے بغیر صارف شامل کریں کا انتخاب کریں۔

- ایک صارف نام، محفوظ پاس ورڈ، اور حفاظتی سوالات کا انتخاب کریں۔

آپ متبادل کے طور پر مقامی صارف کو انتظامی اجازت دے سکتے ہیں۔ اپنے مقامی صارف اکاؤنٹ کو انتظامی اکاؤنٹ میں تبدیل کرنے کے لیے:
- شروع کریں > ترتیبات کو منتخب کریں۔

- اکاؤنٹس پر جائیں۔

- فیملی اور دیگر صارفین کے تحت مقامی اکاؤنٹ کے مالک کو منتخب کریں۔

- چانس اکاؤنٹ کی قسم کا انتخاب کریں۔

- ایڈمنسٹریٹر کو منتخب کریں اور پھر ٹھیک ہے۔

آپ کے Windows 10 اپ ڈیٹس میں سے کچھ ڈاؤن لوڈ نہیں ہوسکتے ہیں کیونکہ انہیں انتظامی اجازتوں کی ضرورت ہے۔ ایک بار جب آپ کے پاس کوئی منتظم ہوتا ہے تو اپ ڈیٹس انسٹال ہو سکتی ہیں۔ ایک بار یہ ہو جانے کے بعد، آپ مسئلے کو ٹھیک کرنے کے لیے مزید اقدامات کر سکتے ہیں۔
ونڈوز 10 اپ ڈیٹس ڈاؤن لوڈ کرنے کے لیے:
چیک کریں کہ آیا آپ کے پاس کافی اسٹوریج دستیاب ہے۔ آپ کو کم از کم 16GB خالی جگہ درکار ہے۔ یہ دیکھنے کے لیے کہ آپ کے پاس کتنی جگہ ہے:
- ٹاسک بار میں فائل ایکسپلورر کو منتخب کریں یا ونڈوز لوگو + ای کو دبائیں۔

- کمپیوٹر یا یہ پی سی منتخب کریں۔

- ڈیوائسز اور ڈرائیوز پر جائیں۔ کچھ آلات اس مرحلے کے لیے ہارڈ ڈسک ڈرائیوز دکھاتے ہیں۔ اگر متعدد ڈرائیوز درج ہیں تو سسٹم ڈرائیو کو منتخب کریں جس میں Microsoft Windows لوگو ہو۔

اگر آپ کم چل رہے ہیں تو اپنی ڈرائیو پر جگہ خالی کرنے کے کئی طریقے یہ ہیں:
- ڈسک کلین اپ چلائیں۔ یوٹیلیٹی کو تلاش کرنے اور چلانے کے لیے ٹاسک بار میں ڈسک کلین اپ ٹائپ کریں۔

- غیر استعمال شدہ ایپس کو ان انسٹال کریں۔

- غیر ضروری فائلوں کو حذف کریں۔

- OneDrive فائلوں کو ہٹنے کے قابل ڈرائیو میں منتقل کریں۔

- اپنے آلے میں مزید اسٹوریج شامل کریں۔

- کم از کم 4GB خالی جگہ کے ساتھ USB ڈرائیو پر اپ ڈیٹ اپ لوڈ کریں۔ ختم ہونے پر، USB ڈرائیو پر جائیں۔ اپنے آلے پر اپ ڈیٹ ڈاؤن لوڈ کرنے کے لیے setup.exe کو منتخب کریں۔
آلہ کو لاگو کرنے سے پہلے آپ کو دوبارہ شروع کرنے کے لیے بہت سے اپ ڈیٹس:
- شروع کا انتخاب کریں۔

- پاور پر جائیں۔

- اپ ڈیٹ کریں اور دوبارہ شروع کریں یا اپ ڈیٹ کریں اور بند کریں کا انتخاب کریں۔

جب آلہ دوبارہ شروع ہوتا ہے تو ونڈوز اپ ڈیٹ دوبارہ چلائیں۔ نوٹ کریں کہ اب بھی مزید اپ ڈیٹس دستیاب ہو سکتے ہیں۔ ونڈوز اپ ڈیٹ کو چلانے کے لیے:
- اسٹارٹ کو منتخب کریں۔

- ترتیبات پر جائیں۔

- اپ ڈیٹ اور سیکیورٹی کو منتخب کریں۔

- ونڈوز اپ ڈیٹ پر جائیں۔

- کوئی بھی نئی اپ ڈیٹ ڈاؤن لوڈ اور انسٹال کریں۔

بیرونی ہارڈ ویئر کو منقطع کریں جو بنیادی فعالیت کے لیے ضروری نہیں ہے۔ پرنٹرز، اسکینرز، ہیڈ فونز اور اسپیکرز جیسی غیر ضروری چیزوں کو ان پلگ کریں۔ اپ ڈیٹس کو دوبارہ چلانے کی کوشش کریں۔
اگلا، چیک کریں کہ آیا تھرڈ پارٹی ڈرائیور اپڈیٹس کی ضرورت ہے۔ آپ نے جو ہارڈ ویئر انسٹال کیا ہے اس کے ڈرائیورز کو اپ ڈیٹ کریں۔
آخر میں، غلطیوں کے لیے ڈیوائس مینیجر کو چیک کریں۔ ان اقدامات پر عمل:
- ٹاسک بار سرچ باکس میں ڈیوائس مینیجر ٹائپ کریں۔

- ڈیوائس مینیجر کا انتخاب کریں۔

- پاپ اپ ونڈو میں کسی بھی ڈیوائس کو تلاش کریں جس کے آگے پیلے فجائیہ کے نشان ہوں۔

- ایکشن کو منتخب کریں۔

- غلطیوں کو ٹھیک کرنے کے لیے اپ ڈیٹ ڈرائیور یا ان انسٹال کو منتخب کریں۔

جب آپ اپ ڈیٹس کرنے کی کوشش کر رہے ہوتے ہیں تو آپ کو مخصوص کوڈ کے ساتھ خرابی کے پیغامات مل سکتے ہیں۔ آپ ونڈوز اپ ڈیٹ ٹربل شوٹر چلا کر ان کو حل کرنے کے قابل ہو سکتے ہیں۔ آپ مائیکروسافٹ سپورٹ ویب سائٹ بھی دیکھ سکتے ہیں۔ وہاں آپ کو عام ایرر کوڈز کی ایک فہرست اور ان کا مطلب ملے گا۔ سائٹ ان کو ٹھیک کرنے کے بارے میں ہدایات فراہم کرتی ہے۔
مواقع کی ونڈوز
مائیکروسافٹ ونڈوز کے نو بڑے ورژن میں سے ہر ایک میں سسٹم میں ضم شدہ اپڈیٹ یاد دہانیاں ہیں۔ یاد دہانیاں ایک پریشانی کی طرح لگ سکتی ہیں کیونکہ وہ اپ ڈیٹ مکمل ہونے تک آنا بند نہیں کرتے ہیں۔ اگر آپ کو ونڈوز اپ ڈیٹس ڈاؤن لوڈ کرنے میں دشواری ہو رہی ہے تو اس مضمون میں دیے گئے اقدامات کو آزمائیں۔ ایک محفوظ اور تیز چلنے والا آلہ ونڈوز کو لامتناہی امکانات کے لیے کھلا چھوڑ دیتا ہے۔
ونڈوز اپ ڈیٹس ڈاؤن لوڈ کرنے میں اپنی کامیابی ہمارے ساتھ شیئر کریں۔ کیا آپ اپنی اپ ڈیٹس کو یاد دلاتے ہی انجام دیتے ہیں یا انہیں تاخیر پر رکھتے ہیں؟ ہمیں نیچے تبصرہ سیکشن میں بتائیں۔