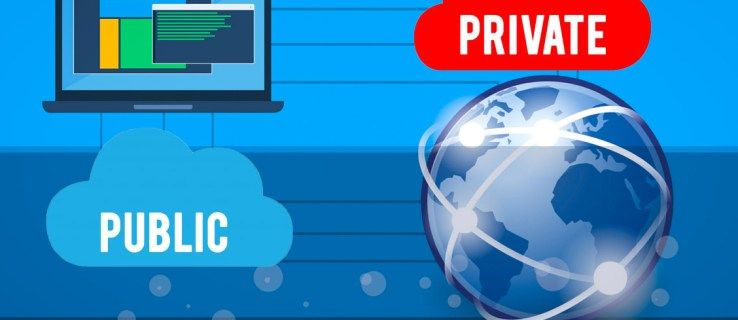آپ کر سکتے ہیں۔ YouTube پلے بیک کے مختلف مسائل کو حل کریں۔ بہت جلدی لیکن آپ کو بلیک اسکرین ملنے کی صحیح وجہ معلوم کرنے میں کچھ وقت لگ سکتا ہے۔
یوٹیوب بلیک اسکرین کا کیا سبب بن سکتا ہے؟
جب آپ یوٹیوب پر بلیک اسکرین دیکھتے ہیں تو اس کی وجہ یہ ہے کہ ویڈیو کسی وجہ سے لوڈ ہونے میں ناکام ہوگئی۔ مسئلہ آپ کی طرف سے ہو سکتا ہے، یا یہ YouTube یا آپ کے ساتھ مسائل کی وجہ سے ہو سکتا ہے۔ انٹرنیٹ سروس فراہم کنندہ (ISP) .
اگر مسئلہ آپ کی طرف ہے، تو آپ عام طور پر ویب براؤزر کو اپ ڈیٹ کرکے، ایڈ بلاکر کو غیر فعال کرکے، کمپیوٹر کو دوبارہ شروع کرکے، نیٹ ورک ہارڈویئر کو دوبارہ شروع کرکے، اور دیگر آسان حلوں سے اسے ٹھیک کرسکتے ہیں۔ جب مسئلہ آپ کے انٹرنیٹ سروس فراہم کنندہ یا YouTube کے ساتھ کسی مسئلے کی وجہ سے ہوتا ہے، تو آپ کچھ نہیں کر سکتے۔
اگر آپ کو کوئی ایسا پیغام نظر آتا ہے کہ ویڈیو ظاہر نہیں کر سکتی، اور بلیک باکس نہیں، تو ویڈیو آپ کے علاقے میں بلاک ہو سکتی ہے، یا اسے YouTube سے ہٹا دیا گیا ہے۔ اگر ویڈیو مسدود ہے، تو آپ ویب پراکسی کا استعمال کرکے اسے غیر مسدود کر سکتے ہیں۔
یوٹیوب پر سیاہ اسکرینوں کی سب سے عام وجوہات یہ ہیں:
-
YouTube پر جائیں، پھر ایک ویڈیو کھولیں۔
-
ایڈ بلاکر کو عارضی طور پر غیر فعال کریں۔ آپ یہ کیسے کرتے ہیں اس پر منحصر ہے کہ آپ کون سا ویب براؤزر استعمال کرتے ہیں۔ مزید معلومات کے لیے:
- کروم میں ایکسٹینشن کو کیسے غیر فعال کریں۔
- سفاری پلگ ان کو کیسے غیر فعال کریں۔
- فائر فاکس سمیت متعدد براؤزرز میں ایڈ آنز اور ایکسٹینشنز کو کیسے غیر فعال کریں۔
-
صفحہ دوبارہ لوڈ کریں، پھر ویڈیو چلائیں۔
-
اگر ویڈیو چلتی ہے تو اشتہار بلاک کرنے والے کی دستاویزات سے مشورہ کریں کہ آیا اسے YouTube ویڈیوز کو مسدود کرنے سے روکنے کا کوئی آپشن موجود ہے۔
اپنی مرضی کے مطابق فلٹر کی فہرستیں جو آپ ایڈ بلاکر پلگ انز اور ایکسٹینشنز کے ساتھ استعمال کرتے ہیں کبھی کبھی YouTube کے ساتھ مسائل پیدا کر سکتے ہیں۔ اگر آپ اپنی مرضی کے مطابق فلٹر کی فہرست استعمال کرتے ہیں، تو اسے غیر فعال یا ہٹانے سے آپ اشتہار بلاکر کو غیر فعال کیے بغیر YouTube دیکھنے کی اجازت دے سکتے ہیں۔
-
YouTube ویڈیو کو دوبارہ لوڈ کریں جو کام نہیں کرتا ہے۔
-
اپنے یوٹیوب اکاؤنٹ سے لاگ آؤٹ کریں۔
-
براؤزر کو بند کریں اور اسے دوبارہ شروع کریں۔
-
براؤزر کی تازہ کاریوں کی جانچ کریں۔ اگر آپ کے پاس نہیں ہے تو تازہ ترین ڈاؤن لوڈ اور انسٹال کریں۔
-
براؤزر کیش کو صاف کریں۔
-
براؤزر سے تمام YouTube کوکیز کو حذف کریں۔
-
ہارڈ ویئر ایکسلریشن کو غیر فعال کریں۔ ویب براؤزر میں۔
-
ایک مختلف ویب براؤزر آزمائیں۔
-
کمپیوٹر کو دوبارہ شروع کریں۔
-
روٹر اور موڈیم کو پاور سائیکل کریں۔
ڈیوائسز کو دوبارہ پلگ کرنے سے پہلے کم از کم 10 سیکنڈ کے لیے موڈیم اور روٹر دونوں کو پاور سورس سے ان پلگ کریں۔ کچھ ڈیوائسز کو زیادہ دیر تک ان پلگ کرنے کی ضرورت ہے۔
-
اگر آپ وائی فائی کا استعمال کرتے ہوئے انٹرنیٹ سے جڑتے ہیں تو وائرڈ کنکشن پر سوئچ کریں یا کمپیوٹر کو روٹر کے قریب لے جائیں۔
-
مفت DNS استعمال کرنے کے لیے ڈائنامک نیم سرور (DNS) کی ترتیبات کو تبدیل کریں۔
-
DNS کیشے کو فلش کریں۔
-
انٹرنیٹ کنکشن کی حالت چیک کرنے کے لیے اسپیڈ ٹیسٹنگ سروس استعمال کریں۔
-
اگر آپ کو کنکشن کے مسائل کا سامنا کرنا پڑتا ہے، تو ہو سکتا ہے YouTube اس وقت تک صحیح طریقے سے کام نہ کرے جب تک کہ آپ کا ISP مسئلہ حل نہیں کر دیتا۔
-
ایپ کیشے کو صاف کریں۔
اینڈرائیڈ ڈیوائس پر،
ڈیوائس کو دوبارہ شروع کریں۔
-
پھر ایپ کو حذف کریں۔ اسے گوگل پلے اسٹور سے دوبارہ انسٹال کریں۔ اینڈرائیڈ کے لیے یا سے ایپل ایپ اسٹور iOS کے لیے۔
ڈسکارڈ سرور پر اسکرین شیئر کیسے حاصل کریں
-
فون کے براؤزر میں youtube.com پر جا کر موبائل ویب پلیئر کا استعمال کرتے ہوئے ویڈیو دیکھیں۔
- جب YouTube لوڈ نہیں ہو رہا ہے تو آپ اسے کیسے ٹھیک کریں گے؟
یوٹیوب ویڈیوز لوڈ نہ ہونے کو ٹھیک کرنے کے لیے، یوٹیوب پیج کو ریفریش کرنے کی کوشش کریں۔ اگر یہ کام نہیں کرتا ہے تو، پر جائیں۔ ترتیبات اور ویڈیو کے معیار کو کم کریں۔ آپ براؤزر کو بند کرنے اور دوبارہ کھولنے، براؤزر کیشے اور کوکیز کو صاف کرنے، یا اس میں ویڈیو چلانے کی بھی کوشش کر سکتے ہیں۔ پرائیویٹ موڈ .
- جب یوٹیوب پر کوئی آواز نہیں ہے تو آپ اسے کیسے ٹھیک کریں گے؟
اگر آپ کو یوٹیوب پر کوئی آواز نہیں مل رہی ہے، تو اپنے آلے اور براؤزر والیوم کو تبدیل کریں، یقینی بنائیں خاموش آپ کے کی بورڈ پر ٹیپ نہیں کیا گیا ہے، اور منتخب کریں۔ اسپیکر اپنے ویڈیو کو چالو کرنے کے لیے اس پر آئیکن۔
- میں یوٹیوب کا وقفہ کیسے ٹھیک کروں؟
اگر YouTube ویڈیوز پیچھے رہ رہے ہیں یا بفرنگ کر رہے ہیں، تو یقینی بنائیں کہ آپ HTML5 کو سپورٹ کرنے والا براؤزر استعمال کر رہے ہیں۔ وزٹ کریں۔ YouTube کا تعاون یافتہ براؤزر صفحہ تلاش کرنے کے لئے. آپ کو براؤزر کا ڈیٹا صاف کرنے، اپنے براؤزر کو اپ ڈیٹ کرنے، اور ویڈیو کے معیار کو متاثر کرنے والے کسی بھی ایڈ آن کو انسٹال کرنے کی بھی کوشش کرنی چاہیے۔
یہ کیسے بتایا جائے کہ آیا آپ کا ایڈ بلاکر یوٹیوب کی بلیک اسکرینوں کا سبب بن رہا ہے۔
ایڈ بلاکرز ہیں۔ براؤزر پلگ ان جو منتخب طور پر ویب صفحہ کے بعض عناصر کو لوڈ ہونے سے روکتا ہے۔ زیادہ تر ویب صفحات پر ظاہر ہونے والے اسٹینڈ اسٹون اشتہارات اور YouTube جیسی سائٹس پر ویڈیوز کے دوران چلنے والے اشتہارات کو مسدود کرنے کی اہلیت رکھتے ہیں۔
جب ایک ایڈ بلاکر صحیح طریقے سے کام کرتا ہے، تو یہ اشتہارات کو لوڈ ہونے سے روکتا ہے، اور باقی صفحہ عام طور پر لوڈ ہوتا ہے۔ جب کوئی اشتہار روکنے والا خراب ہوتا ہے، تو یہ اشتہارات کو صفحہ کے عناصر کو لوڈ یا بلاک کرنے کی اجازت دے سکتا ہے، جیسے کہ متن اور ویڈیو، جنہیں آپ دیکھنا چاہتے ہیں۔
یہاں یہ چیک کرنے کا طریقہ ہے کہ آیا کوئی ایڈ بلاکر یوٹیوب پر سیاہ اسکرینوں کا سبب بنتا ہے:
یہ کیسے بتایا جائے کہ آیا آپ کا براؤزر یوٹیوب کی بلیک اسکرینوں کا سبب بن رہا ہے۔
براؤزر اور کمپیوٹر کے کئی مسائل ہیں جو یوٹیوب جیسی ویب سائٹس کے ساتھ پریشانی کا باعث بن سکتے ہیں۔ براؤزر کے ساتھ مسائل، جیسے کرپٹڈ کیش ڈیٹا یا کوکیز، ویڈیوز کو لوڈ ہونے سے روک سکتے ہیں۔ کمپیوٹر کے ساتھ میموری کے مسائل انٹرنیٹ پر ویڈیوز چلانے میں بھی مسائل پیدا کر سکتے ہیں۔
براؤزر یا کمپیوٹر کے ساتھ کسی مسئلے کو مسترد کرنے کے لیے، آپ صفحہ کو دوبارہ لوڈ کرنے، کیش کو صاف کرنے، اور کسی دوسرے براؤزر پر سوئچ کرنے جیسی چیزوں کو آزما سکتے ہیں۔ آخری حربے کے طور پر، کمپیوٹر کو دوبارہ شروع کرنے سے بعض اوقات چال چل جاتی ہے۔
اگر مسئلہ براؤزر یا کمپیوٹر کے ساتھ ہے تو یوٹیوب کی بلیک اسکرینوں کو ٹھیک کرنے کا طریقہ یہاں ہے۔
ہو سکتا ہے آپ کو درج ذیل میں سے ہر ایک کو مکمل کرنے کی ضرورت نہ ہو۔ ہر قدم کے بعد، چیک کریں کہ آیا آپ YouTube ویڈیوز دیکھ سکتے ہیں۔ اگر ویڈیوز دوبارہ کام کرنا شروع کر دیتے ہیں، تو آپ کا کام ہو گیا ہے۔
یہ کیسے بتایا جائے کہ آیا آپ کا نیٹ ورک یا ISP یوٹیوب کی بلیک اسکرینوں کا سبب بن رہا ہے۔
اگر آپ کا انٹرنیٹ کنکشن مکمل طور پر بند ہے، تو YouTube بالکل لوڈ نہیں ہوگا۔ نیٹ ورک اور انٹرنیٹ کے بہت سے مسائل یوٹیوب جیسی سائٹس کو جزوی طور پر لوڈ ہونے دیتے ہیں جبکہ ویڈیوز جیسے عناصر کو بلیک باکس کے طور پر چھوڑ دیتے ہیں۔
نیٹ ورک کے مسئلے کو حل کرنے کے لیے جو یوٹیوب پر سیاہ اسکرینوں کا سبب بنتا ہے، موڈیم اور راؤٹر کو پاور سائیکل چلانا عام طور پر یہ کام کرتا ہے۔ انٹرنیٹ کے مسائل جو یوٹیوب ویڈیوز کو لوڈ ہونے سے روکتے ہیں ان سے نمٹنا زیادہ مشکل ہوتا ہے کیونکہ ان کو آپ کے ISP کے ذریعے طے کرنا ضروری ہے۔ اگر آپ کو شبہ ہے کہ آپ کے انٹرنیٹ کنکشن میں مسائل ہیں تو مدد کے لیے اپنے ISP سے رابطہ کریں۔
یہاں کچھ چیزیں ہیں جو آپ یوٹیوب کی بلیک اسکرینوں کو ٹھیک کرنے کی کوشش کر سکتے ہیں اگر مسئلہ کسی نیٹ ورک یا انٹرنیٹ کنکشن کے ساتھ ہو:
موبائل پر یوٹیوب بلیک اسکرینز کو کیسے حل کریں۔
جب آپ کے فون یا ٹیبلیٹ پر یوٹیوب ایپ ویڈیو چلانے کے بجائے بلیک اسکرین دکھاتی ہے، یا آپ کو صرف آڈیو ہی سنائی دیتی ہے جس میں ویڈیو کا کوئی حصہ نہیں ہے، تو ایپ میں کوئی مسئلہ ہو سکتا ہے۔
آپ ایپ ڈیٹا یا کیش کو صاف کر کے اس قسم کی دشواری کو حل کر سکتے ہیں، لیکن کبھی کبھی ڈیوائس کو دوبارہ شروع کرنا کام کرتا ہے۔ یہاں کچھ چیزیں ہیں جنہیں آپ یوٹیوب موبائل ایپ میں بلیک اسکرین دیکھنے یا صرف آڈیو سننے پر آزما سکتے ہیں:
دلچسپ مضامین
ایڈیٹر کی پسند

کیا آپ کو اپنے ایمیزون فائر اسٹک کے لئے کیبل فراہم کرنے کی ضرورت ہے؟
ہمیشہ ان آلات اور خصوصیات کی تعداد کو بڑھانا چاہتے ہیں جو ان کے سمارٹ ہوم ماحولیاتی نظام کو بہتر بنائیں گے ، ایمیزون آپ کے ٹی وی دیکھنے کے تجربے کے لئے کچھ دلچسپ حل فراہم کرتا ہے۔ ایمیزون کے فائر ٹی وی کنبے کے ایک حصے کے طور پر ، فائر ٹی وی اسٹک قریب لاتا ہے
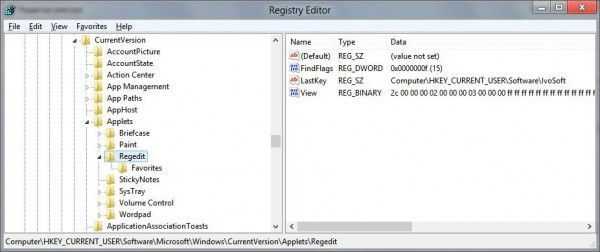
ایک کلک کے ذریعہ مطلوبہ رجسٹری کی کلید پر کیسے جائیں
اگر آپ کو رجسٹری کے مختلف موافقت کا نشانہ ہے جیسے میں ہوں ، تو آپ شاید اکثر رجسٹری ایڈیٹر کے ساتھ کام کریں۔ ٹویک سے متعلق مختلف ویب سائٹیں آپ کو مختلف رجسٹری کیز پر جانے کی ہدایت کرتی ہیں۔ میں مطلوبہ رجسٹری کی کلید کو براہ راست چھلانگ لگانے اور رجسٹری ایڈیٹر کے ذریعہ دستی نیویگیشن کو چھوڑنے کے لئے اپنا طریقہ شیئر کرنا چاہتا ہوں۔ یہ کر سکتے ہیں

ٹویٹر پر 'آپ کی دلچسپی ہو سکتی ہے' سیکشن کو کیسے آف کریں۔
'آپ کی دلچسپی ہو سکتی ہے' سیکشن زیادہ تر ٹویٹر صارفین کو پریشان کرتا ہے۔ سب کے بعد، آپ کسی وجہ سے کچھ لوگوں اور پروفائلز کی پیروی نہیں کرتے ہیں، اور انہیں آپ کے ٹویٹر فیڈ کو نہیں بھرنا چاہیے۔ بدقسمتی سے، اگرچہ، کوئی ماسٹر نہیں ہے

ونڈوز 10 کی سالگرہ کی تازہ کاری آپ کی انٹرنیٹ کی رفتار کو محدود کرسکتی ہے
اگر ونڈوز 10 کی سالگرہ اپ ڈیٹ انسٹال کرنے کے بعد آپ کی انٹرنیٹ کی رفتار کم ہے تو ، اس مضمون میں بیان کردہ ونڈو آٹو ٹوننگ خصوصیت کو غیر فعال کرنے کی کوشش کریں۔

ونڈوز 10 میں لو ڈسک اسپیس پر میموری ڈمپس کے آٹو ڈیلیشن کو غیر فعال کریں
ونڈوز 10 میں لو ڈسک اسپیس پر بی ایس او ڈی میموری ڈمپوں کے خودکار طریقے سے حذف کو کیسے معزول کریں ، پہلے سے طے شدہ ترتیبات کے ساتھ ، جب موت کی نیلی اسکرین (بی ایس او ڈی) کے حادثے کا واقع ہوتا ہے تو ونڈوز 10 خود کار طریقے سے دوبارہ اسٹارٹ کرتا ہے۔ یہ صارف کو کریش کوڈ دکھاتا ہے ، اور پھر رام کا ایک منڈپمپ بناتا ہے ، اور پھر یہ دوبارہ چلتا ہے۔

کوکس کیبل کو HDMI میں کیسے تبدیل کریں۔
اپ ڈیٹ کیا گیا: 05/30/2021 اگر آپ نیا ٹی وی خریدتے ہیں تو امکان ہے کہ اس میں کوکس کنیکٹر نہیں ہوگا۔ اس میں کئی HDMI، USB، اور جزو کنیکٹر ہو سکتے ہیں لیکن کوئی منانا نہیں۔ اگر آپ کے پاس پرانی کیبل یا سیٹلائٹ باکس ہے۔