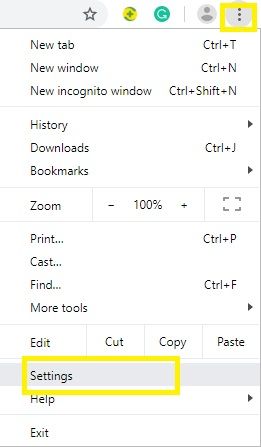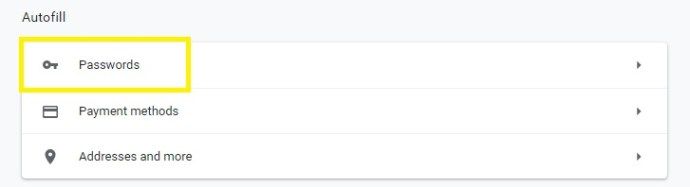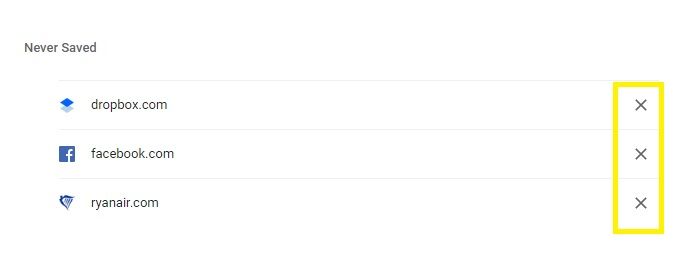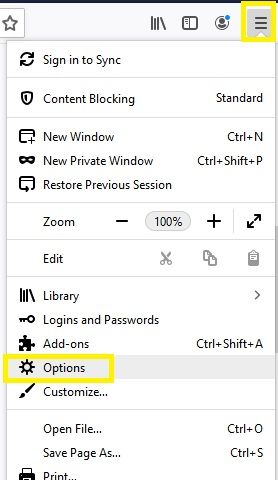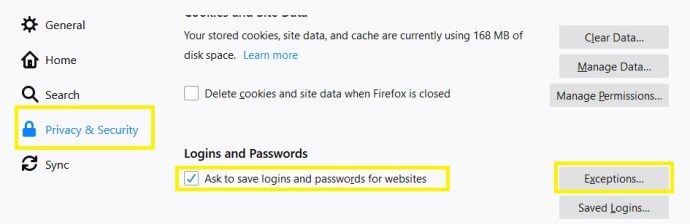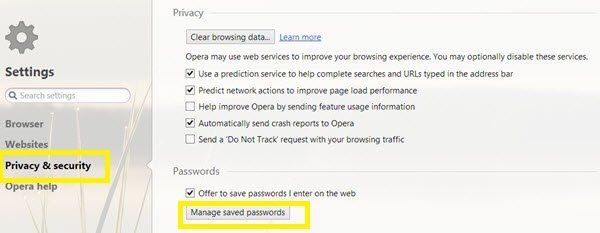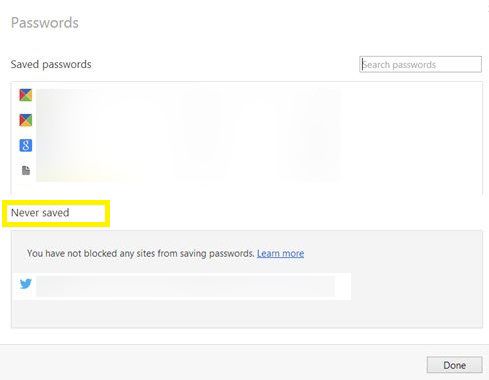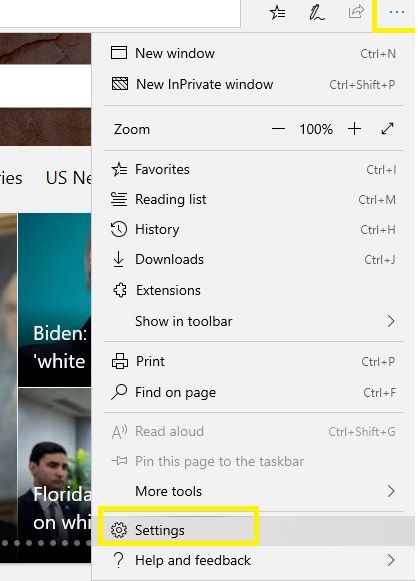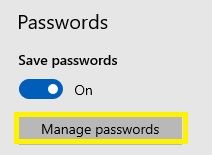Gmail آپ کے Google اکاؤنٹ میں مطابقت پذیر ہے ، لہذا اسے آپ کی لاگ ان کی معلومات کو یاد رکھنا چاہئے۔ نیز ، اگر آپ ہر وقت کسی خاص براؤزر کا استعمال کرتے رہتے ہیں تو ، اس کی کیش میموری سے آپ لاگ ان ہونے والے تمام Gmail اکاؤنٹس کو محفوظ کردیں گے تاکہ آپ ان کے مابین آسانی سے تبدیل ہوجائیں۔

تاہم ، ایسی مثالیں موجود ہیں جہاں جی میل آپ کے لاگ ان ای میل ایڈریس کو یاد رکھنے سے انکار کرتا ہے ، اور اس کی وجہ آپ کے براؤزر کی ترجیحات ہمیشہ ہی رہتی ہے۔
اس مضمون میں ، ہم دیکھیں گے کہ متعدد براؤزرز میں ان ترتیبات کو کس طرح ختم کرنا ہے تاکہ جی میل آپ کے اکاؤنٹ کو یاد رکھیں اور خود بخود لاگ ان ہوجائے۔
کروم میں جی میل کو اپنے ای میل کو یاد رکھنے کا طریقہ
جب آپ پہلی بار گوگل کروم کے توسط سے اپنے ای میل میں لاگ ان کرنے کی کوشش کریں گے تو ، براؤزر آپ کو اشارہ کرے گا کہ آیا آپ آئندہ سیشنوں کے لئے اپنا ای میل اور پاس ورڈ محفوظ کرنا چاہتے ہیں۔

اگر آپ ‘کبھی نہیں‘ پر کلیک کرتے ہیں تو ، کروم کو کبھی بھی آپ کے اکاؤنٹ کا ای میل اور پاس ورڈ یاد نہیں ہوگا۔ آپ خودبخود لاگ ان نہیں کرسکیں گے اور آپ کو ہمیشہ شروع سے ہی سب کچھ ٹائپ کرنا ہوگا۔ اس کو ٹھیک کرنے کے ل you ، آپ کو ان ہدایات پر عمل کرنا چاہئے:
- کروم ونڈو کے اوپر دائیں (تین افقی نقطوں) پر ’مزید‘ آئیکن پر کلک کریں۔
- ‘ترتیبات’ منتخب کریں۔
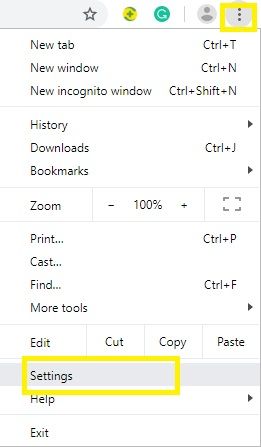
- 'آٹوفل' سیکشن کے تحت 'پاس ورڈز' پر کلک کریں۔
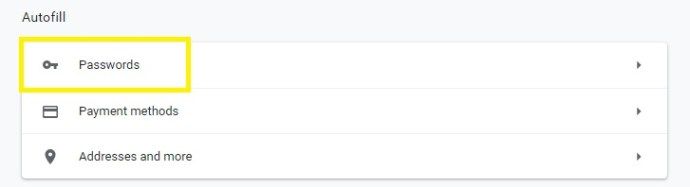
- Gmail کو 'کبھی نہیں محفوظ کیا' سیکشن میں ڈھونڈیں اور اس کے ساتھ ہی 'X' بٹن کو ٹکرائیں۔
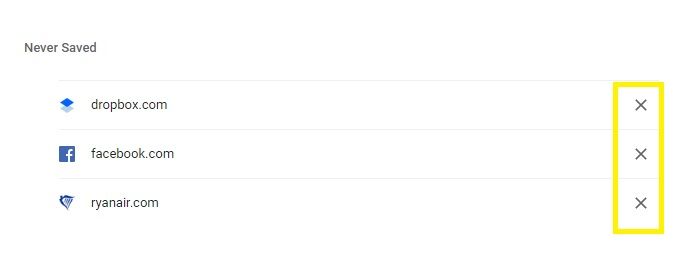
اب جب آپ گوگل کروم میں سائن ان کرتے ہیں اور ڈائیلاگ باکس پاپ اپ ہوجاتا ہے تو ، نیلے رنگ کے 'محفوظ کریں' بٹن پر کلک کریں اور جی میل اس اکاؤنٹ کے ل your آپ کی اسناد کو ہمیشہ یاد رکھے گا۔
ایمیزون پر میرے آرکائو آرڈر کہاں ہیں؟
فائر فاکس میں جی میل کو اپنا ای میل یاد رکھنے کا طریقہ
فائر فاکس میں آپ کے لاگ ان ای میل ایڈریس کو یاد رکھنے کے لئے جی میل حاصل کرنا آسان کام ہے۔ ان اقدامات پر عمل:
- جی میل ویب صفحے پر جائیں۔
- اپنی اسناد درج کریں۔
- ماریں ‘سائن ان کریں’۔
- جب صفحے کے اوپری حصے کے قریب چھوٹی ونڈو نظر آئے تو ‘پاس ورڈ یاد رکھیں’ منتخب کریں۔ اسے 'Google.com پر (ای میل) کے لئے پاس ورڈ یاد رکھنا چاہئے؟'
اگلی بار جب آپ جی میل کھولیں گے ، تو اسے خود بخود آپ کے جی میل اکاؤنٹ میں لاگ ان ہونا چاہئے۔ اگر نہیں تو ، آپ کو اپنا ای میل اور پاس ورڈ پہلے ہی دکھائے ہوئے دیکھنا چاہئے اور آپ کو صرف 'سائن ان' بٹن پر کلک کرنے کی ضرورت ہوگی۔
لاگ ان کرنے کے بعد اگر آپ کو اپنا ای میل اور پاس ورڈ محفوظ کرنے کا اشارہ نہیں کیا گیا تو ، شاید آپ ماضی میں کسی وقت ڈائیلاگ باکس میں موجود 'کبھی نہیں محفوظ کریں' کے اختیار پر کلیک کریں۔ آپ اسے چند قدموں میں ٹھیک کرسکتے ہیں۔
- اسکرین کے اوپری دائیں (تین افقی نقطوں) پر ’مینو‘ بٹن پر کلک کریں۔
- منتخب کریں ‘اختیارات’۔
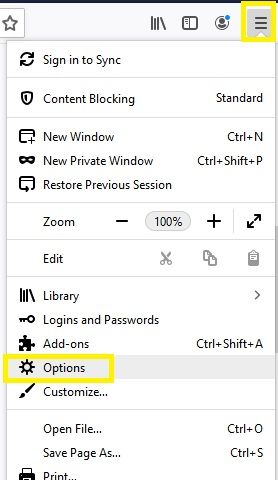
- ‘پرائیویسی اور سیکیورٹی’ پر جائیں۔
- ’لاگ ان اور پاس ورڈ‘ سیکشن سے ‘لاگ ان اور پاس ورڈز کو بچانے کے لئے پوچھیں’ کے اختیار پر نشان لگائیں۔
- 'استثناء' بٹن منتخب کریں۔
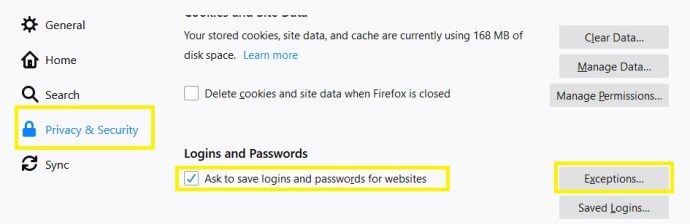
- چیک کریں کہ آیا Gmail اس فہرست میں ہے۔
- جی میل پر کلک کریں اور پھر 'ویب سائٹ کو ہٹائیں' پر۔
اس کے بعد ، اگلی بار جب آپ اپنے Gmail اکاؤنٹ میں سائن ان کریں گے تو آپ کو اپنا ای میل اور پاس ورڈ محفوظ کرنے کا اشارہ کیا جائے۔
اوپیرا میں جی میل کو اپنا ای میل یاد رکھنے کا طریقہ
اوپیرا آپ سے پوچھتی ہے کہ آیا آپ لاگ ان کی اسناد اسی طرح کے دوسرے براؤزرز میں محفوظ کرنا ہے۔ اس میں پہلے سے نصب شدہ پاس ورڈ مینیجر بھی ہے جو آپ کے لاگ ان ای میل ، صارف نام اور پاس ورڈ کو حفظ کرے گا اگر آپ اس کی اجازت دیتے ہیں۔
اگر آپ نے پہلی بار جی میل میں سائن ان کیا ہے اور آپ نے غلطی سے ڈائیلاگ باکس میں 'کبھی نہیں' کے آپشن پر کلیک کیا ہے تو آپ کو اس کو کالعدم کرنے کی ضرورت ہوگی۔
- اوپیرا ونڈو کے اوپری بائیں طرف کے 'اختیارات' کے بٹن پر کلک کریں۔
- ‘ترتیبات’ منتخب کریں۔
- بائیں طرف والے مینو میں سے ’رازداری اور تحفظ‘ ٹیب کا انتخاب کریں۔
- ’محفوظ کردہ پاس ورڈز کا نظم کریں‘ پر جائیں۔
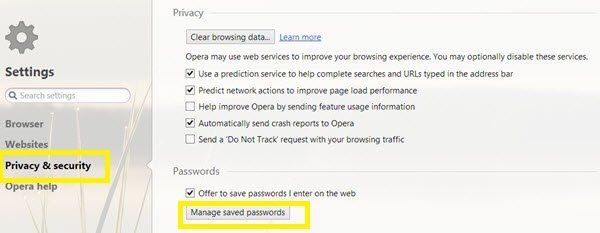
- ’کبھی نہیں محفوظ کیا‘ سیکشن کے تحت جی میل تلاش کریں۔
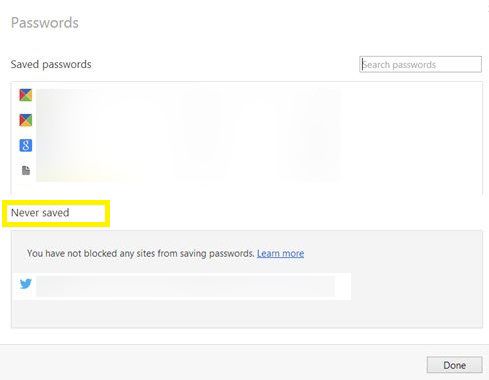
- اس پر دائیں کلک کریں۔
- منتخب کریں ‘ہٹائیں’۔
اگلی بار جب آپ Gmail میں سائن ان کریں گے تو ، 'پاس ورڈ محفوظ کریں' کے اختیار پر کلک کرنا یقینی بنائیں اور یہ آپ کے لاگ ان ای میل ایڈریس کو ہمیشہ یاد رکھے گا۔
مائیکرو سافٹ ایج میں جی میل کو اپنے ای میل کو یاد رکھنے کا طریقہ
مائیکرو سافٹ ایج کچھ سائٹوں کے لئے آپ کا ای میل اور پاس ورڈ بھی محفوظ کرسکتا ہے تاکہ اگلی بار جب آپ ان کے وزٹ کریں تو آپ خود بخود لاگ ان ہوجائیں۔ اس نے کہا ، آپ غلطی سے 'کبھی نہیں محفوظ کریں' کے اختیار پر بھی کلک کرسکتے ہیں۔ اگر آپ ایسا کرتے ہیں تو ، ایج آپ کی اسناد کو کبھی یاد نہیں کرے گا۔
سنیپ چیٹ یادوں کو کمپیوٹر پر کیسے منتقل کریں
خوش قسمتی سے ، اس کو ٹھیک کرنے کا ایک آسان طریقہ ہے۔
- ایج ونڈو کے اوپر دائیں (تین نقطوں) پر ’مزید‘ آئیکن پر کلک کریں۔
- 'ترتیبات' بٹن کو منتخب کریں۔
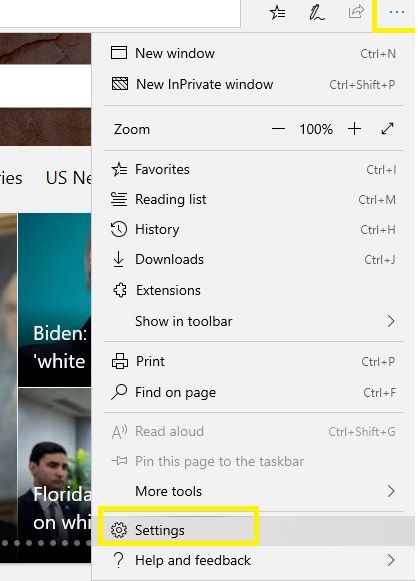
- بائیں طرف 'پاس ورڈ اور آٹوفل' ٹیب پر کلک کریں۔

- 'پاس ورڈز کا نظم کریں' پر جائیں۔

- 'کبھی نہیں محفوظ کیا ہوا' سیکشن کے تحت جی میل تلاش کریں۔
- اسے ہٹانے کے لئے اگلے ‘X’ پر کلک کریں۔
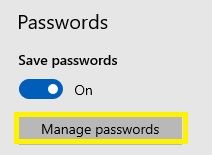
اپنے Gmail اکاؤنٹ میں سائن ان کرنے کے بعد ، آپ کو 'پاس ورڈ محفوظ کریں' کا اختیار منتخب کرنے کی ضرورت ہے اور Gmail آپ کے اسناد ہمیشہ یاد رکھے گا اور آپ کو خود بخود لاگ ان ہوگا۔
اوپن میں اپنا ڈیٹا مت چھوڑیں
یہاں تک کہ اگر آپ کے براؤزر کے لئے یہ زیادہ آسان اور تیز تر ہے کہ آپ اپنے جی میل ایڈریس اور پاس ورڈ کو یاد رکھیں اور آپ کو خود بخود لاگ ان کریں ، تو ، آپ کو ہر کسی کو ڈھونڈنے کے لئے اپنی اسناد چھوڑنے سے محتاط رہنا چاہئے۔
اس ویب سائٹ پر مذکور براؤزر کے اختیارات صرف اپنے ذاتی کمپیوٹر کے لئے استعمال کریں اور اپنے ای میل اور پاس ورڈ کو کسی ایسے کمپیوٹر پر کبھی محفوظ نہ کریں جو متعدد اکاؤنٹس کے ذریعہ استعمال ہوتا ہے۔ یہاں تک کہ اگر یہ صرف ان لوگوں کے ذریعہ استعمال کیا جاتا ہے جن پر آپ اعتماد کرتے ہیں ، تو اس بات کا خطرہ ہے کہ آپ کی اسناد غلط ہاتھوں میں آجائیں۔
کیا آپ کو لگتا ہے کہ جب تک یہ آپ کے ذاتی کمپیوٹر کی حیثیت سے اپنے ای میل اکاؤنٹ کی معلومات کو کھلا چھوڑ دیں؟ کیا آپ اپنے لاگ ان معلومات کو ایسے کمپیوٹر پر محفوظ کریں گے جس میں آپ دوسرے کنبہ کے ممبروں کے ساتھ شیئر کرتے ہیں؟ اپنے تبصرے ذیل میں بتائیں۔