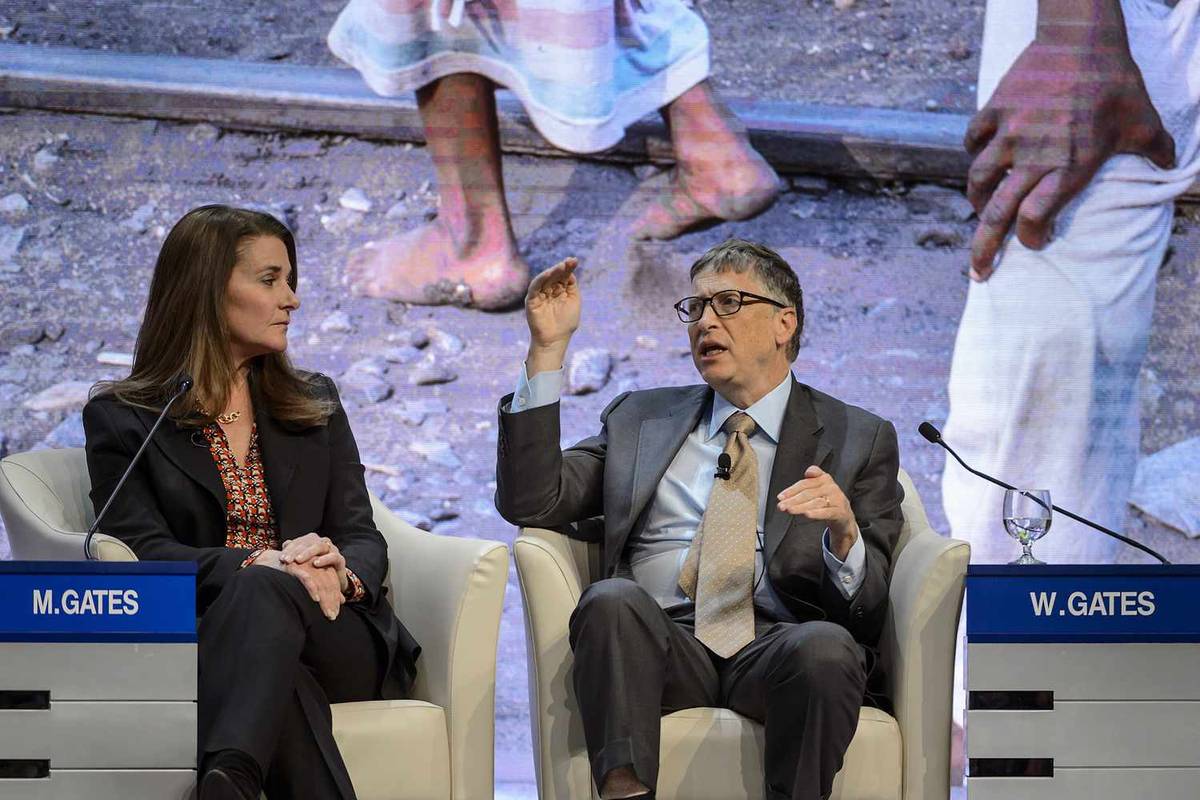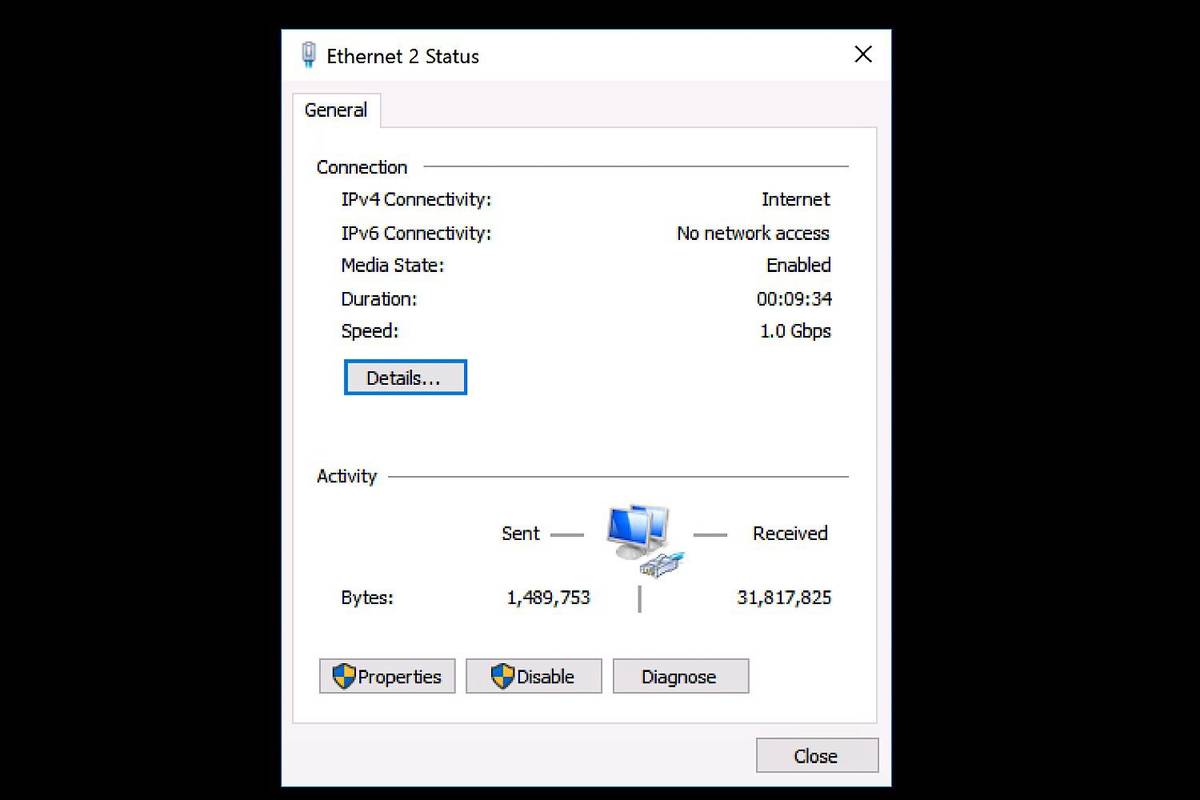کیا جاننا ہے۔
- تیز ترین طریقہ: فائل ایکسپلورر کھولیں، SD ڈرائیو پر دائیں کلک کریں، اور منتخب کریں۔ فارمیٹ . منتخب کریں۔ فائل سسٹم > شروع کریں۔ > ٹھیک ہے .
- یہ دیکھنے کے لیے کہ آیا آپ کا SD کارڈ تحریری طور پر محفوظ ہے، ایک فزیکل ٹیب تلاش کریں، ٹیب کو مخالف سمت میں منتقل کریں۔
- یہ دیکھنے کے لیے کہ آیا آپ کا SD کارڈ تقسیم شدہ ہے، دائیں کلک کریں۔ شروع کریں۔ > ڈسک مینجمنٹ . اپنی SD ڈسک کے آگے متعدد پارٹیشنز تلاش کریں۔
یہ مضمون وضاحت کرتا ہے کہ ونڈوز کا استعمال کرتے ہوئے ایس ڈی کارڈ کو کیسے فارمیٹ کیا جائے۔ اس مضمون میں دی گئی ہدایات کا اطلاق ونڈوز 10، 8 اور 7 پر ہوتا ہے۔
ونڈوز پر ایس ڈی کارڈ کو کیسے فارمیٹ کریں۔
زیادہ تر جدید کمپیوٹرز میں کمپیوٹر کے سائیڈ پر کہیں SD کارڈ سلاٹ ہوتا ہے۔ SD کارڈ مختلف سائز میں آتے ہیں، لہذا اگر آپ کے پاس مائیکرو SD کارڈ ہے تو آپ کو اڈاپٹر کی ضرورت پڑ سکتی ہے۔ کوئی SD کارڈ سلاٹ نہیں ہے؟ ایک SD کارڈ ریڈر استعمال کریں جو USB پورٹ میں پلگ ان کر سکے۔
آپ میک پر SD کارڈ بھی فارمیٹ کر سکتے ہیں۔ونڈوز پی سی پر ایس ڈی کارڈ فارمیٹ کرنے کے لیے:
-
اپنے کمپیوٹر میں SD کارڈ داخل کریں۔
-
فائل ایکسپلورر کھولیں اور اپنے SD کارڈ کے لیے ڈرائیو لیٹر تلاش کریں۔ ڈرائیو پر دائیں کلک کریں اور منتخب کریں۔ فارمیٹ .

-
اگر صلاحیت آپ کے SD کارڈ کا 64 GB سے کم ہے، سیٹ کریں۔ فائل سسٹم کو FAT32 . اگر یہ 64 GB یا اس سے زیادہ ہے تو سیٹ کریں۔ فائل سسٹم کو exFAT . منتخب کریں۔ شروع کریں۔ شروع کرنا.
آپ فارمیٹ شدہ ڈرائیو کو اس میں درج کرکے ایک نام دے سکتے ہیں۔ حجم کا لیبل .

-
منتخب کریں۔ ٹھیک ہے اس انتباہ کو نظر انداز کرنے کے لیے کہ ڈرائیو پر موجود ڈیٹا مٹ جائے گا اور کارڈ کو فارمیٹ کرنا شروع کر دیں۔
میں گوگل دستاویزات میں اضافی صفحہ کیسے حذف کروں؟

ونڈوز پر تحریری طور پر محفوظ ایس ڈی کارڈز کو فارمیٹ کریں۔
کبھی کبھی SD کارڈ کو فارمیٹ کرنے کی کوشش کرتے وقت، آپ کو یہ کہتے ہوئے ایک غلطی موصول ہوگی کہ یہ لکھنے کے لیے محفوظ ہے یا صرف پڑھنے کے لیے ہے۔ زیادہ تر کارڈز کے کنارے پر ایک ٹیب ہوتا ہے جسے آپ اوپر یا نیچے لے جا سکتے ہیں۔ اگر آپ کا کارڈ لکھنے کے لیے محفوظ ہے یا صرف پڑھنے کے لیے ہے، تو ٹیب کو مخالف پوزیشن پر لے جائیں (مثال کے طور پر، اگر یہ اوپر ہے، تو اسے نیچے لے جائیں؛ اگر نیچے ہے، تو اسے اوپر لے جائیں)۔
اگر ڈرائیو اب بھی تحریری طور پر محفوظ ہے، یا اگر کوئی ٹیب نہیں ہے، تو ان ہدایات پر عمل کریں:
اگر SD کارڈ پر کوئی فزیکل ٹیب ہے، تو یہ عمل مندرجہ بالا ہدایات کو اوور رائیڈ کرتا ہے، اور آپ کو صرف پڑھنے کے لیے آن اور آف کرنے کے لیے ٹیب کی پوزیشن میں ترمیم کرنے کی ضرورت ہوگی۔
-
پر دائیں کلک کریں۔ شروع کریں۔ مینو اور منتخب کریں۔ ونڈوز پاور شیل (ایڈمن) پر ونڈوز 10 یا کمانڈ پرامپٹ (ایڈمن) ونڈوز 8 پر۔
اگر آپ ونڈوز 7 یا اس سے پہلے کا استعمال کرتے ہیں تو منتخب کریں۔ شروع کریں۔ مینو، دائیں کلک کریں۔ کمانڈ پرامپٹ (یا پاور شیل (ایڈمن) )، اور منتخب کریں۔ انتظامیہ کے طورپر چلانا . کمانڈ پرامپٹ آئیکن تلاش کرنے کے لیے آپ کو مینو میں تشریف لے جانے کی ضرورت پڑ سکتی ہے۔

-
قسم ڈسک پارٹ کمانڈ پرامپٹ ونڈو میں اور دبائیں۔ داخل کریں۔ .

-
قسم فہرست ڈسک اور دبائیں داخل کریں۔ . آپ کے کمپیوٹر پر دستیاب ڈسکوں کی فہرست ظاہر ہوتی ہے۔ وہ ڈسک نمبر تلاش کریں جو SD کارڈ کے سائز سے مشابہ ہو۔

-
قسم ڈسک منتخب کریں# (کہاں#SD کارڈ کے لیے ڈسک کا نمبر ہے) اور دبائیں۔ داخل کریں۔ .

-
قسم اوصاف ڈسک صرف پڑھنے کو صاف کریں۔ اور دبائیں داخل کریں۔ .

-
قسم صاف اور دبائیں داخل کریں۔ .

-
جب عمل مکمل ہو جائے تو ٹائپ کریں۔ باہر نکلیں اور دبائیں داخل کریں۔ ، پھر کمانڈ پرامپٹ کو بند کریں اور اوپر بیان کردہ فائل ایکسپلورر کا استعمال کرتے ہوئے SD کارڈ کو فارمیٹ کریں۔

یہ کیسے بتایا جائے کہ اگر SD کارڈ تقسیم کیا گیا ہے۔
اگر آپ نے اپنے SD کارڈ پر لینکس کا ورژن کسی ایک بورڈ کمپیوٹر پر استعمال کرنے کے لیے انسٹال کیا ہے، جیسے کہ Raspberry Pi، کارڈ کو تقسیم کر دیا گیا ہے تاکہ یہ لینکس میں صحیح طریقے سے بوٹ کر سکے۔ اس سے پہلے کہ آپ اس SD کارڈ کو دوسرے استعمال کے لیے دوبارہ استعمال کر سکیں، آپ کو پارٹیشن کو ہٹا دینا چاہیے۔
یہ تعین کرنے کے لیے کہ آیا آپ کے SD کارڈ میں پارٹیشن ہے، دائیں کلک کریں۔ شروع کریں۔ مینو اور منتخب کریں۔ ڈسک مینجمنٹ .
ونڈوز 7 یا اس سے پہلے پر، پر کلک کریں۔ شروع کریں۔ مینو اور ٹائپ کریں۔ diskmgmt.msc ڈسک مینجمنٹ کو تلاش کرنے کے لیے سرچ باکس میں ٹول

آپ کے SD کارڈ کے لیے ڈسک نمبر کے آگے، آپ کو کئی پارٹیشنز نظر آ سکتے ہیں۔ عام طور پر، پہلی پارٹیشن کا نام دیا جاتا ہے۔ غیر مختص . اگر یہ واحد تقسیم ہے تو اوپر دی گئی ہدایات کام کریں۔ تاہم، اگر متعدد پارٹیشنز ہیں، تو آپ کارڈ کو فارمیٹ کرنے سے پہلے پارٹیشنز کو ہٹا دینا چاہیے۔

ونڈوز پر SD کارڈ سے پارٹیشنز کو ہٹا دیں۔
ایس ڈی کارڈ کو فارمیٹ کرنے کے لیے تاکہ یہ ایک مسلسل تقسیم ہو:
-
پر دائیں کلک کریں۔ شروع کریں۔ مینو اور منتخب کریں۔ ونڈوز پاور شیل (ایڈمن) پر ونڈوز 10 یا کمانڈ پرامپٹ (ایڈمن) ونڈوز 8 پر۔
ونڈوز 7 یا اس سے پہلے پر، منتخب کریں۔ شروع کریں۔ مینو، دائیں کلک کریں۔ کمانڈ پرامپٹ ، اور منتخب کریں۔ انتظامیہ کے طورپر چلانا . تلاش کرنے کے لیے آپ کو مینو میں تشریف لے جانے کی ضرورت پڑ سکتی ہے۔ کمانڈ پرامپٹ آئیکن

-
قسم ڈسک پارٹ کمانڈ پرامپٹ ونڈو میں اور دبائیں۔ داخل کریں۔ .

-
قسم فہرست ڈسک اور دبائیں داخل کریں۔ . وہ ڈسک نمبر تلاش کریں جو آپ کے SD کارڈ سے مماثل ہو (اس کا سائز ایک ہی ہونا چاہئے)۔

-
قسم ڈسک منتخب کریں# (کہاں#SD کارڈ کے لیے ڈسک کا نمبر ہے) اور دبائیں۔ داخل کریں۔ .

-
قسم فہرست تقسیم اور دبائیں داخل کریں۔ .

-
قسم تقسیم 1 کو منتخب کریں۔ اور دبائیں داخل کریں۔ .

-
قسم تقسیم کو حذف کریں اور دبائیں داخل کریں۔ . اقدامات 6 اور 7 کو دہرائیں جب تک کہ مزید پارٹیشنز نہ ہوں۔
جیسے ہی آپ پہلی پارٹیشن کو ڈیلیٹ کرتے ہیں، اگلا پارٹیشن 1 بن جاتا ہے، لہذا یہ ہمیشہ پارٹیشن 1 رہے گا جسے آپ ڈیلیٹ کرتے ہیں۔

-
قسم پرائمری پارٹیشن بنائیں اور دبائیں داخل کریں۔ .
عمل مکمل ہونے پر، کمانڈ پرامپٹ کو بند کریں اور SD کارڈ کو معمول کے مطابق فارمیٹ کریں۔

- میں ایپس کو SD کارڈ میں کیسے منتقل کروں؟
آپ جو پلیٹ فارم استعمال کر رہے ہیں اس کے لحاظ سے ایپس کو SD کارڈ میں منتقل کرنا قدرے مختلف عمل ہے۔ اینڈرائیڈ پر، کھولیں۔ میری فائلیں ایپ > اندرونی سٹوریج > منتخب کریں۔ تین نقطے > ترمیم > فائلیں یا ایپس کا انتخاب کریں۔ منتخب کریں۔ تین نقطے > اقدام > ایس ڈی کارڈ > منزل کا انتخاب کریں > ہو گیا .
- میں اپنے نینٹینڈو سوئچ میں SD کارڈ کیسے رکھ سکتا ہوں؟
اپنے سوئچ میں SD کارڈ انسٹال کرنے کے لیے، یقینی بنائیں کہ آپ کے پاس مائیکرو ایس ڈی، مائیکرو ایس ڈی ایچ سی، یا مائیکرو ایس ڈی ایکس سی کارڈ ہے اور پھر سوئچ کو آف کر کے اسے گودی سے ہٹا دیں۔ مائیکرو ایس ڈی کارڈ سلاٹ تک رسائی حاصل کرنے کے لیے پچھلی جانب کک اسٹینڈ کھولیں اور میٹل پن نیچے کی طرف (سوئچ کی طرف) کے ساتھ کارڈ داخل کریں۔