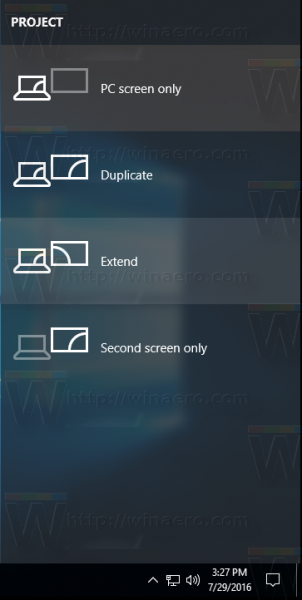ناظرین کی شمولیت ایک اسٹریمنگ سامعین بنانے کا ایک اہم حصہ ہے اور چیٹ آپ کے مداحوں کے ساتھ مشغول ہونے کا ایک بہترین طریقہ ہے۔ اگر آپ سوچ رہے ہیں کہ اپنے OBS اسٹوڈیو میں اسٹریم چیٹ کیسے حاصل کی جائے، تو آپ صحیح جگہ پر پہنچ گئے ہیں۔

ایک بار جب آپ کی OSB ونڈو میں اسٹریم چیٹ شامل ہوجائے تو، دوسرے اسٹریمرز کے لیے مواد اور چیٹ کو بیک وقت دیکھنا آسان ہوجائے گا۔ اس طریقہ کے بارے میں سب سے اچھی بات یہ ہے کہ اسے کسی بھی سٹریمنگ سروس پر لاگو کیا جا سکتا ہے جس میں پاپ اپ چیٹ فیچر موجود ہو۔
اس گائیڈ میں، ہم آپ کو مختلف طریقے دکھائیں گے جن سے آپ OBS میں اسکرین پر اسٹریم چیٹ حاصل کر سکتے ہیں، ساتھ ہی OBS میں چیٹ کی خصوصیت سے متعلق کچھ عام سوالات کے جوابات بھی دیں گے۔
OBS ویڈیو ریکارڈنگ اور لائیو سٹریمنگ کے لیے بہترین پروگراموں میں سے ایک ہے۔ یہ آن لائن مواد کی تخلیق جیسے گیمنگ، موسیقی، کثیر لسانی سلسلہ بندی، اور بہت کچھ کے لیے استعمال ہوتا ہے۔ مزید یہ کہ آپ اسے ونڈوز، میک اور لینکس پر انسٹال کر سکتے ہیں۔ یہ سافٹ ویئر بھی مفت ہے، لہذا آپ کو ماہانہ سبسکرپشنز اور اضافی فیس کے بارے میں فکر کرنے کی ضرورت نہیں ہے۔
OBS کی بہترین وضاحت اس جگہ کے طور پر کی گئی ہے جہاں آپ کے تمام آؤٹ پٹ اور ان پٹس ملتے ہیں۔ دوسرے الفاظ میں، آپ کا مائیکروفون، کیمرہ، گیم کیپچر، اور اسٹریم سبھی OBS میں کنفیگر کیے جائیں گے۔ بہت ساری دیگر مفید بلٹ ان خصوصیات ہیں جو آپ کے سلسلے کو بالکل نئی سطح پر لے جائیں گی۔
ان خصوصیات میں سے ایک اسٹریم چیٹ کو آپ کی OBS ونڈو پر ڈاک کرنے کی صلاحیت ہے۔ آپ اس خصوصیت کو کسی بھی دوسری سٹریمنگ سروس کے ساتھ استعمال کر سکتے ہیں، جیسے Twitch، YouTube، Trovo، DLive، Mixer، Smashcast، اور بہت کچھ۔ تاہم، یہ فی الحال یوٹیوب لائیو اور فیس بک لائیو کے ساتھ مطابقت نہیں رکھتا، لیکن اس کے بعد مزید۔
اپنے OBS سلسلے میں چیٹ شامل کرنے سے دوسرے ناظرین کے لیے تمام کارروائیوں سے باخبر رہنا آسان ہو جائے گا، جبکہ چیٹ میں ہونے والی کسی بھی چیز سے محروم نہیں رہیں گے۔ مزید کیا ہے، ان طریقوں میں سے ہر ایک آپ کے وقت کے صرف چند لمحات لے گا۔
اسٹریم چیٹ کیسے شامل کریں۔
جیسا کہ پہلے ذکر کیا گیا ہے، بہت ساری اسٹریمنگ سروسز ہیں جو آپ اس مقصد کے لیے استعمال کر سکتے ہیں۔ چونکہ Twitch سب سے زیادہ مقبول ہے، اس لیے ہم اسے اس گائیڈ میں بطور مثال استعمال کریں گے۔ OBS میں ٹویچ اسٹریم چیٹ شامل کرنے کے لیے، ذیل کے مراحل پر عمل کریں:
- Twitch کھولیں اور اپنے اکاؤنٹ کے پروفائل پیج پر جائیں۔

- چیٹ سیکشن پر جائیں اور پھر چیٹ سیٹنگز پر جائیں۔

- اختیارات کی فہرست سے پاپ آؤٹ چیٹ کا انتخاب کریں۔

نوٹ : کچھ اسٹریمنگ سروسز میں، پاپ اپ چیٹ تلاش کریں۔ - پاپ اپ ونڈو سے URL پر دائیں کلک کریں اور اسے کاپی کریں۔

- OBS شروع کریں۔
- اپنی اسکرین کے اوپری بائیں کونے میں ویو پر کلک کریں۔

- ڈراپ ڈاؤن مینو سے ڈاکس کا انتخاب کریں۔

- اختیارات کی نئی ڈراپ ڈاؤن فہرست سے حسب ضرورت براؤزر دستاویزات کو منتخب کریں۔ اس سے ایک نئی ونڈو کھل جائے گی۔

- ڈاک کے نام کے سیکشن کے نیچے اپنی چیٹ کو نام دیں۔ اسے ایک سادہ مگر یادگار نام ضرور دیں۔

- چیٹ کے نام کے آگے، وہ URL درج کریں جسے آپ نے Twitch سے کاپی کیا ہے۔

- اپلائی کو منتخب کریں۔

اس میں بس اتنا ہی ہے۔ کم سے کم سٹریم چیٹ OBS ونڈو کے کونے میں ظاہر ہوگی۔ اس خصوصیت کے بارے میں سب سے اچھی بات یہ ہے کہ اسٹریم چیٹ کو ادھر ادھر منتقل کرنے، یا اس کا سائز تبدیل کرنے کی صلاحیت ہے۔ مزید برآں، وہ جگہ جہاں آپ اسٹریم چیٹ رکھ سکتے ہیں نیلے رنگ میں نمایاں ہو جائے گی، تاکہ آپ کو معلوم ہو جائے کہ آپ اسے کہاں منتقل کر سکتے ہیں۔
اگر آپ کو اسٹریم چیٹ کی مزید ضرورت نہیں ہے، تو آپ اسے کچھ ہی لمحوں میں ہٹا سکتے ہیں۔ آپ کو حسب ضرورت براؤزر ڈاکس کھولنے کے لیے اوپر سے وہی اقدامات دہرانے کی ضرورت ہے، اور وہاں سے آپ اس چیٹ فیچر کو نسبتاً تیزی سے غیر فعال کر سکتے ہیں۔
فیس بک گیمنگ چیٹ کیسے حاصل کریں۔
جیسا کہ پہلے ذکر کیا گیا ہے، فیس بک لائیو OBS کے ساتھ مطابقت نہیں رکھتا ہے۔ لہذا، فیس بک گیمنگ میں دیگر اسٹریمنگ سروسز کی طرح پاپ اپ چیٹ فیچر نہیں ہے۔ OBS میں Facebook گیمنگ میں چیٹ کو ڈاک کرنے کا واحد طریقہ پلگ ان کے ساتھ ہے۔ اس کے لیے بہترین آپشن ہے۔ StreamElements' OBS.Live پلگ ان .
اس پلگ ان کی کوئی قیمت نہیں ہے، اور یہ YouTube اور Twitch کے ساتھ بھی مطابقت رکھتا ہے۔ یہ کچھ اضافی مفید خصوصیات کے ساتھ بھی آتا ہے، جیسے ایک فیڈ جہاں آپ سرگرمی اور موسیقی کے کنٹرول کو ٹریک کر سکتے ہیں۔ یہ استعمال کرنا بھی کافی آسان ہے۔ آپ کو یہ کرنے کی ضرورت ہے:
- ڈاؤن لوڈ کریں پلگ ان
- ہدایات کے اشارے کا استعمال کرتے ہوئے پلگ ان کو انسٹال کرنے کے لیے آگے بڑھیں۔

- پلگ ان کو فعال کریں۔
- اسے اپنے کمپیوٹر پر کھولیں۔
- اپنا فیس بک اکاؤنٹ استعمال کرکے لاگ ان کریں۔

یہی ہے. پلگ ان خود بخود آپ کی چیٹس کو کھینچ لے گا، لہذا آپ کو خصوصی تکنیکی مہارتوں کی ضرورت کے بارے میں فکر کرنے کی ضرورت نہیں ہے۔ آپ Facebook گیمنگ پر سلسلہ بندی شروع کر سکتے ہیں اور اپنی OBS ونڈو میں سٹریم چیٹ کو ڈاک کر سکتے ہیں۔
اضافی سوالات
میں OBS کے ساتھ سٹریم میں چیٹ اوورلے کیسے شامل کر سکتا ہوں؟
آپ اپنے سلسلے میں چیٹ اوورلے شامل کرنے کے لیے OBS استعمال کر سکتے ہیں۔ ایک بار پھر، ہم سٹریمنگ سروس کے لیے ٹویچ کو بطور مثال استعمال کریں گے۔ ذہن میں رکھیں کہ آپ کے پاس ایک سلسلہ میں چیٹ اوورلے شامل کرنے کے لیے جدید ترین OBS ورژن ہونا ضروری ہے۔
یہاں ہے کیسے:
1. OBS چلائیں۔
2. اپنے چینل پر جانے کے لیے اپنا براؤزر استعمال کریں۔

3. چیٹ سیکشن کی طرف جائیں اور نیچے دیے گئے سیٹنگز آئیکون پر کلک کریں۔

4. اختیارات کی فہرست سے پاپ آؤٹ چیٹ کو منتخب کریں۔ اس سے ایک نئی ونڈو کھل جائے گی۔

5. نئی ونڈو سے URL کاپی کریں۔

6. OBS پر واپس جائیں اور سافٹ ویئر کے نیچے بائیں کونے میں + پر کلک کریں۔

7. براؤزر منتخب کریں۔

8. چیٹ اوورلے کے لیے نام ٹائپ کریں اور OK کا انتخاب کریں۔

9. اس URL کو پیسٹ کریں جسے آپ نے پہلے کاپی کیا تھا۔

10. اگر آپ چاہیں تو چیٹ کے سائز کو حسب ضرورت بنائیں۔

11. دوبارہ ٹھیک کو منتخب کریں۔

ایک بار جب آپ ختم کر لیں گے، تو آپ کے اوورلے پر ایک نئی Twitch چیٹ پاپ اپ ہو جائے گی۔ جب آپ کو اس کی مزید ضرورت نہیں ہے، تو آپ اسے اتنی ہی جلدی ہٹا سکتے ہیں۔
میں اپنے OBS سٹریم میں ٹویچ چیٹ باکس کیسے شامل کر سکتا ہوں؟
آپ اپنے OBS سٹریم میں Twitch چیٹ شامل کرنے کے لیے StreamLabs کا بھی استعمال کر سکتے ہیں۔ اس کے علاوہ، یہ طریقہ صرف چند منٹ لگے گا. یہ جاننے کے لیے کہ یہ کیسے ہوا ہے درج ذیل مراحل پر عمل کریں:
1. اپنے براؤزر پر StreamLabs کھولیں۔
2. اپنے Twitch اکاؤنٹ کا استعمال کرتے ہوئے لاگ ان کریں۔

نوٹ : اجازت دینا نہ بھولیں، ورنہ آپ ایسا نہیں کر پائیں گے۔
3. اختیارات کی فہرست سے تمام وجیٹس کا انتخاب کریں۔

4. چیٹ باکس میں آگے بڑھیں۔ یہ آپ کو ایک نئے صفحہ پر لے جائے گا۔

5. چیٹ کی ظاہری شکل کو حسب ضرورت بنائیں۔

نوٹ : اس مقام پر، آپ چیٹ کی تھیم، رنگ، فونٹ کا سائز، پیغامات کی لمبائی، ایموجیز، بیک گراؤنڈ وغیرہ کا انتخاب کر سکتے ہیں۔ اگر آپ چاہتے ہیں کہ آپ کا پس منظر شفاف ہو، تو اسے ویسے ہی چھوڑ دیں۔
6. صفحہ کے نیچے سیو سیٹنگز بٹن پر کلک کریں۔

7. ویجیٹ کا URL کاپی کریں۔

8. OBS چلائیں۔
9. ونڈو کے نیچے بائیں کونے میں + آئیکن پر کلک کریں۔

10. پاپ اپ مینو سے براؤزر کا انتخاب کریں۔

11. نئی ونڈو میں URL چسپاں کریں۔

12. چیٹ کے طول و عرض میں ٹائپ کریں۔
کروم: // ترتیب / مواد

13. اگر ضرورت ہو تو کسی بھی دوسری خصوصیات کو حسب ضرورت بنائیں۔
14. اسکرین کے نیچے دائیں کونے میں اوکے پر جائیں۔

آپ نے StreamLabs کا استعمال کرتے ہوئے کامیابی کے ساتھ اپنے OBS سٹریم میں Twitch چیٹ شامل کر لیا ہے۔
سلسلہ بندی شروع ہونے دیں۔
اب آپ جانتے ہیں کہ اپنی OBS ونڈو میں اسکرین پر اسٹریم چیٹ کیسے شامل کرنا ہے۔ آپ یہ بھی جانتے ہیں کہ فیس بک گیمنگ چیٹ کیسے حاصل کرنا ہے، چیٹ اوورلے شامل کرنا ہے، اور اپنے OBS سٹریم میں Twitch چیٹ شامل کرنے کے لیے StreamLabs کا استعمال کرنا ہے۔ ایک بار جب آپ کی چیٹ اور آپ کا سلسلہ ایک ہی جگہ پر ہو جائے تو، آپ دو ونڈوز کے درمیان آگے پیچھے جانے کی ضرورت کے بغیر سٹریمنگ پر توجہ مرکوز کر سکتے ہیں۔
کیا آپ نے پہلے کبھی اپنی OBS ونڈو میں اسٹریم چیٹ شامل کیا ہے؟ کیا آپ نے اس گائیڈ میں بیان کردہ طریقوں میں سے کوئی بھی استعمال کیا ہے؟ ہمیں نیچے تبصرے کے سیکشن میں بتائیں۔