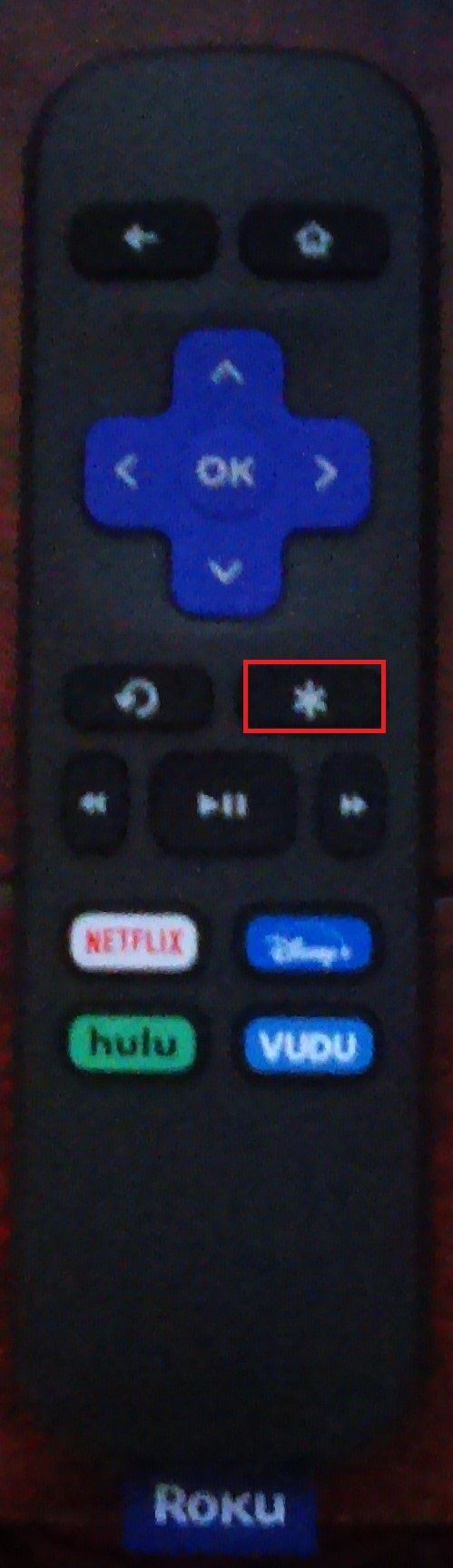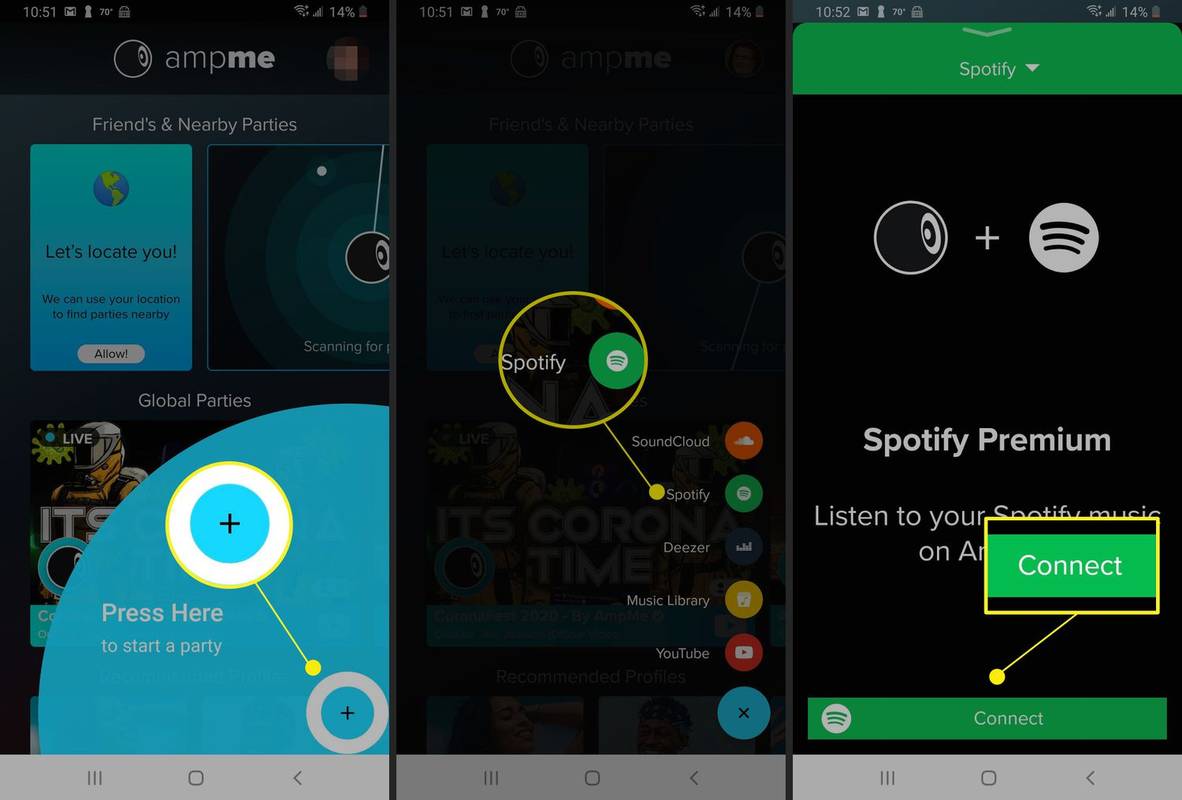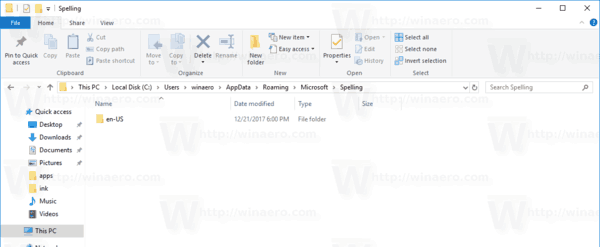ایک Netflix اور ٹھنڈا سیشن بہت مزے کا ہو سکتا ہے۔ ایک ناشتہ اور مشروب لیں، بیٹھیں، اور اپنی پسندیدہ فلم یا شو کھیلیں۔ لیکن ایک ایسی چیز ہے جس کی آپ کو تازہ ترین سیریز دیکھنے کے دوران ضرورت نہیں ہے۔ سفید متن کی پریشان کن لکیریں اچانک اسکرین کے اوپری بائیں جانب ظاہر ہو سکتی ہیں۔ متن تین یا اس سے زیادہ ویڈیو بٹ ریٹ اور ریزولوشن، آڈیو فارمیٹ اور زبان، گزرا ہوا وقت، اور ٹائمڈ ٹیکسٹ (سب ٹائٹلز، بند کیپشننگ) زبان اور حیثیت دکھاتا ہے۔

بعض اوقات یہ گزرے ہوئے وقت، سب ٹائٹلز کی حیثیت، آڈیو فارمیٹ/اضافے، اور سٹریم کی ریزولوشن یا بٹ ریٹ جاننے میں مددگار ثابت ہو سکتا ہے۔ تاہم، آپ یقینی طور پر یہ نہیں چاہتے کہ وہ معلومات آپ کی سکرین پر مسلسل دکھائی دیں، کونے کو مسدود کر کے آپ کی توجہ ہٹائے۔
میرے کمپیوٹر میں کیا رام ہے؟
خوش قسمتی سے، اوپر بائیں متن کو بند کرنا بالکل بھی پیچیدہ نہیں ہے۔ اس آرٹیکل میں، آپ Netflix کے اوپری بائیں کونے میں موجود متن کو ختم کرنے کا طریقہ سیکھیں گے، چاہے آپ نے اسے کسی طرح چالو کیا ہو، یا یہ خود ہی ظاہر ہو۔
Netflix پر اوپری بائیں متن کی معلومات سے کیسے چھٹکارا حاصل کریں؟
Netflix پر ظاہر ہونے والے اوپر بائیں جانب متن سے چھٹکارا حاصل کرنے کے لیے آپ جو طریقہ استعمال کر سکتے ہیں اس کا انحصار آپ کے آلے پر ہے۔ جیسا کہ آپ پہلے ہی جان چکے ہوں گے، اسٹریمنگ سروس انٹرنیٹ تک رسائی والے تمام آلات پر دستیاب ہے۔
PS Vita پر psp گیم کیسے کھیلے
سمارٹ ٹی وی کا استعمال کرتے ہوئے نیٹ فلکس کے اوپری بائیں حصے میں متن کو ہٹا دیں۔
- اپنے سمارٹ ٹی وی پر نیٹ فلکس لانچ کریں۔
- سمارٹ ٹی وی پر، دبائیں۔ معلومات یا اختیار متن کو ہٹانے کی کلید۔ اگر ایسا کوئی بٹن نہیں ہے تو کوشش کریں۔ نجمہ کا بٹن ، جو Roku OS TVs پر موجود ہو سکتا ہے۔
- اگر دونوں اختیارات کام نہیں کرتے ہیں، تو سلسلہ شروع کرنے پر بفرنگ کے عمل کے دوران انہیں دوبارہ آزمائیں۔
Roku ڈیوائس یا Roku TV کا استعمال کرتے ہوئے Netflix پر اوپر سے بائیں متن کو ہٹا دیں۔
- اپنے TV پر Roku لانچ کریں یا پر واپس جائیں۔ گھر کی سکرین. یہ مرحلہ Roku TVs اور آلات دونوں پر لاگو ہوتا ہے۔
- دبائیں نجمہ کا بٹن Roku ریموٹ پر، پھر اس پر واپس جائیں جو آپ دیکھ رہے تھے۔
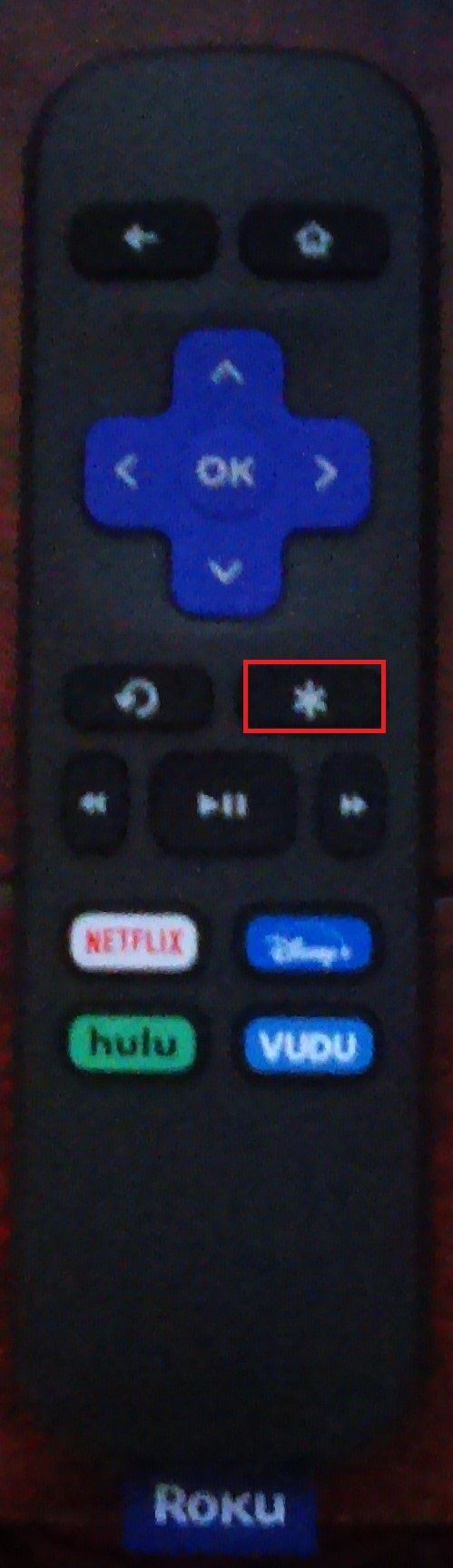
- اگر متن اب بھی ظاہر ہوتا ہے، دبانے کی کوشش کریں۔ نجمہ کا بٹن تین بار جب ایک سٹریم شروع کر رہا ہو اور جب یہ بفر ہو رہا ہو۔
- اگر مرحلہ 2 اور 3 ناکام ہو جاتے ہیں، تو دبائے رکھنے کی کوشش کریں۔ نجمہ کا بٹن جب مندرجہ بالا دو مراحل کی کوشش کریں.
Xbox One X/S یا Xbox Series X/S پر Netflix کے اوپری بائیں حصے میں متن کو ہٹانا
- اپنے Xbox کنسول پر Netflix ایپ لانچ کریں۔
- دبائیں دائیں کنٹرول چھڑی متن کو دور کرنے کے لئے.
پلے اسٹیشن 4/PS4 پر نیٹ فلکس کے اوپری بائیں حصے میں متن سے چھٹکارا حاصل کریں۔
- لانچ کریں۔ نیٹ فلکس ایپ آپ کے PS4 گیم کنسول پر۔
- دبائیں دائیں جوائس اسٹک متن کو بند کرنے کے لئے.
- اگر مرحلہ 2 ناکام ہوجاتا ہے تو، پر ٹیپ کریں۔ اختیارات کا بٹن مثلث کے دائیں طرف۔
- اگر مرحلہ 3 ناکام ہو جاتا ہے، تو اپنے PS4 کو دوبارہ شروع کرنے کی کوشش کریں۔
- اگر مرحلہ 4 ناکام ہوجاتا ہے، تو Netflix کو ہٹانے اور پھر انسٹال کرنے کی کوشش کریں۔
Netflix اوپری بائیں متن کے اکثر پوچھے گئے سوالات
1. Netflix پر TimedText/Timed Text کیا ہے؟
TimedText کو Timed Text کے نام سے بھی جانا جاتا ہے، اور یہ Closed Captioning اور subtitles کے لیے ایک اور لفظ ہے۔ ڈائیلاگ اپنے ٹائم کوڈ کے ساتھ مل کر ظاہر ہوتا ہے۔ تصنیف کی تفصیلات ٹائمڈ ٹیکسٹ مارک اپ لینگویج (TTML) ہے، لیکن Netflix آہستہ آہستہ اپنی نئی TTAL تصنیف کی تفصیلات تیار کر رہا ہے، جس سے لوکلائزیشن کی تعمیر اور انتظام کرنا آسان ہو گیا ہے۔ قطع نظر، TTML متن کو حقیقی وقت میں ظاہر کرنے کے لیے زیادہ سے زیادہ دو لائنوں کا استعمال کرتا ہے۔ TimedText ڈویلپر کی ترجیحات پر منحصر ہے، مرکز میں اور اوپر یا نیچے دکھاتا ہے۔ ٹائمڈ ٹیکسٹ کو زبان کے ترجمے کے لیے بھی استعمال کیا جاتا ہے، جیسے کہ بنی ہوئی اجنبی یا مونسٹر زبانیں، چینی سے انگریزی وغیرہ۔
مزید پریشان کن نیٹ فلکس ٹیکسٹ نہیں۔
اختتام پر، دیکھنے کے لیے بہت سارے پروگرام دستیاب ہیں، اور Netflix تفریحی اور دلچسپ مواد کا حتمی مرکز ہے۔ اب جب کہ آپ جانتے ہیں کہ اوپری بائیں متن سے کیسے چھٹکارا حاصل کرنا ہے اور کسی بھی خلفشار کو دور کرنے کے لیے اپنی ترتیبات کا معائنہ کرنا ہے، آپ آرام کر سکتے ہیں اور اپنی پسند کے تمام شوز سے لطف اندوز ہو سکتے ہیں۔