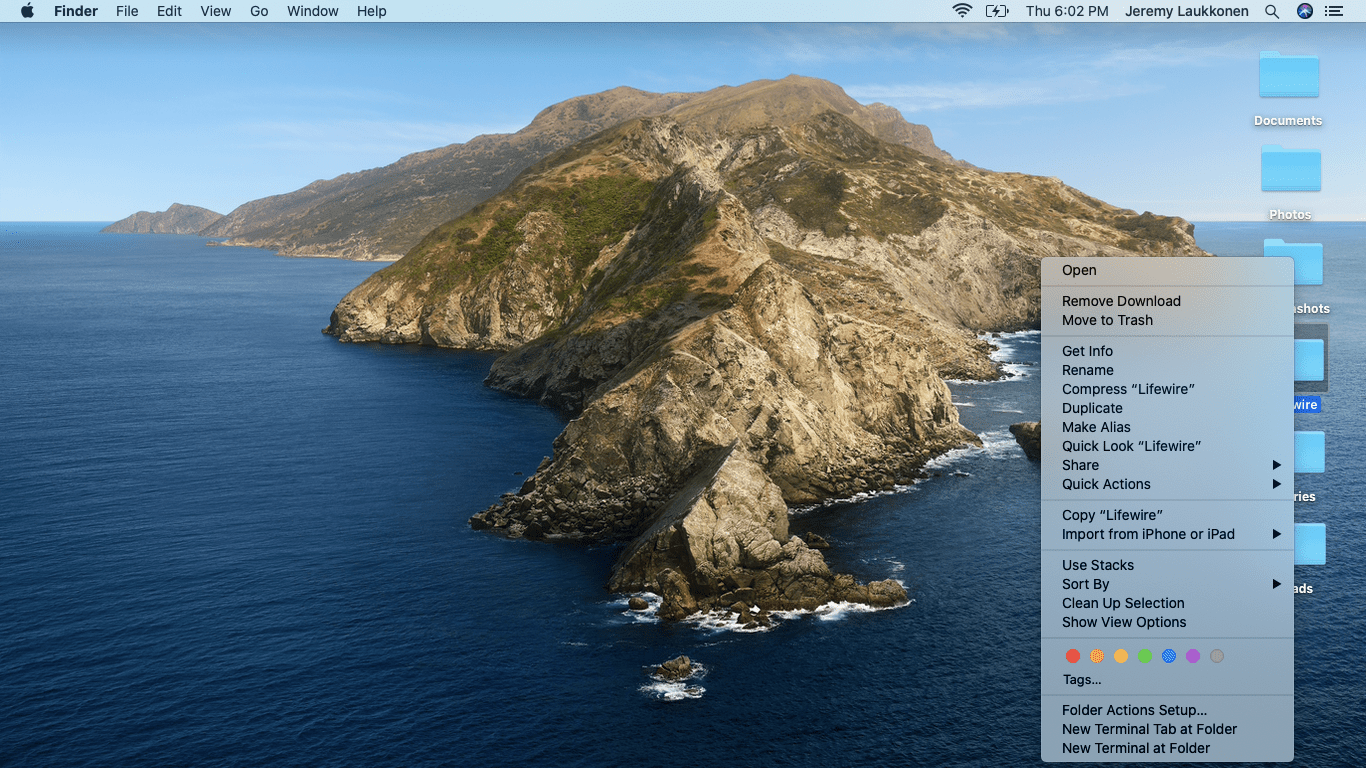آپ انہیں ہر جگہ دیکھتے ہیں - مختلف مضامین میں جو مزید معلومات یا حوالہ جات کو لنک کرنا چاہتے ہیں یہاں تک کہ ایم ایس ورڈ دستاویزات میں بھی۔ ہاں ، یقینا hyp گوگل شیٹس میں ہائپر لنکنگ ممکن ہے۔ یہ آپ کو جلدی سے کسی ویب پیج تک اور یہاں تک کہ کسی بیرونی فولڈر یا فائل تک رسائی حاصل کرنے کی اجازت دیتا ہے۔

گوگل شیٹس میں ہائپر لنکس شامل کرنا سیدھے سیدھے ہیں۔ پھر بھی ، آنکھ سے ملنے کے بجائے ہائپر لنکس کے اور بھی بہت کچھ ہیں۔ گوگل شیٹس میں ہائپر لنکس شامل کرنے کا طریقہ اور ان میں سے زیادہ سے زیادہ فائدہ اٹھانے کا طریقہ یہ ہے۔
ہائپر لنکس شامل کرنا
چاہے آپ اپنی اسپریڈشیٹ میں شامل کسی خاص سیل کو بیرونی لنک سے منسلک کرنا چاہتے ہو یا اپنے کمپیوٹر پر موجود فائل / فولڈر سے ، اصول ایک ہی رہتا ہے۔ تاہم ، گوگل شیٹس میں ہائپر لنکس داخل کرنے کے ایک سے زیادہ طریقے ہیں۔
ایک ہائپر لنک کو داخل کرنے کے لئے سب سے آسان ، لیکن ضروری نہیں کہ تیز ترین راستہ منتخب کردہ سیل کا انتخاب کریں ، اور اس پر جائیں داخل کریں اوپر والے مینو سیکشن میں ٹیب اور منتخب کریں لنک داخل کریں آپشن دوسری طرف ، آپ زیربحث سیل پر کلک کرسکتے ہیں اور جا سکتے ہیں لنک داخل کریں ڈراپ ڈاؤن مینو میں۔ یہاں کا سب سے سیدھا سیدھا آپشن استعمال کرنا ہوگا Ctrl + K شارٹ کٹ
آپ جس بھی طریقہ کے ساتھ جائیں گے ، وہی مینو ظاہر ہوگا ، جس سے آپ کو کسی ویب سائٹ ، ویب پیج ، یا بیرونی فائل / فولڈر کا بیرونی لنک داخل کرنے کا اشارہ ملے گا۔ کے اندر لنک چسپاں کریں لنک باکس اور منتخب کریں درخواست دیں یا مارا داخل کریں .
اب ، آپ دیکھیں گے کہ زیر بحث ٹیکسٹ سیل نیلے رنگ کا ہو گیا ہے اور اس کے نیچے ایک خاکہ موجود ہے۔ اس کا مطلب یہ ہے کہ متن اب کسی خاص آن لائن پتے سے لنک ہے۔ اس ویب صفحہ / فائل / فولڈر میں جانے کے لئے ، سیل کے اوپر ہوور کریں ، اور ایک پاپ اپ نظر آئے گا۔ پاپ اپ کے لنک پر کلک کریں ، اور آپ کے براؤزر میں ایک نیا ٹیب کھل جائے گا ، جو آپ کو منسلک منزل تک لے جائے گا۔

HYPERLINK فارمولہ کا استعمال
متبادل کے طور پر ، آپ اپنی اسپریڈشیٹ میں کسی بھی سیل میں ہائپر لنک کو شامل کرنے کے لئے ایک فارمولہ استعمال کرسکتے ہیں۔ چیزوں کے بارے میں جانا یقینی طور پر یہ آسان اور آسان ترین طریقہ نہیں ہے۔ تاہم ، اگر آپ گوگل شیٹس (جو اس کے اہم فوائد میں سے ایک ہے) میں فارمولے شامل کرنے کی مشق کررہے ہیں تو ، آپ ہائپر لنک کو بھی شامل کرنے کے ل one ایک استعمال کرسکتے ہیں۔
ہائپر لنک کا فارمولا کافی آسان ہے ، = HYPERLINK ([URL) ، [سیل متن] . یو آر ایل وہی آن لائن پتہ ہے جس سے آپ سیل کو لنک کرنا چاہتے ہیں۔ سیل متن وہی ہوتا ہے جس کو آپ اسپریڈشیٹ سیل میں متن کے بطور ظاہر کرنا چاہتے ہیں۔ لہذا ، اگر آپ ، مثال کے طور پر ، ٹیکسٹ سرچ انجن کے ساتھ سیل انٹری رکھنا چاہتے ہیں ، اور آپ یہ گوگل سے لنک کرنا چاہتے ہیں تو ، یہاں آپ کے فنکشن کی طرح دکھائی دینا چاہئے۔
= HYPERLINK (https: //www.google.com، سرچ انجن)

اس فارمولے کا اثر بالکل ویسا ہی ہے جیسا کہ استعمال کرتے وقت ربط کرتے ہیں Ctrl + K شارٹ کٹ پھر بھی ، معیاری ہائپر لنکنگ کا طریقہ کار Google شیٹس میں فارمولے کو تبدیل نہیں کرتا ہے ، لہذا وہی ہے۔
ایک اور شیٹ کو ہائپر لنکنگ
اگر آپ ایک ہی Google شیٹس دستاویز (جس میں امکان سے زیادہ ہے) کے اندر ایک سے زیادہ شیٹوں کے ساتھ کام کر رہے ہیں تو ، آپ کو کسی اور شیٹ کی طرف جانے کے لئے معلومات کا ایک ٹکڑا چاہیں گے۔ ہاں ، یہ گوگل شیٹس میں ہائپر لنک لنک استعمال کرکے بہت قابل عمل ہے۔
ایسا کرنے کے لئے ، مذکورہ بالا طریقوں میں سے کسی ایک کا استعمال کرتے ہوئے ہائپر لنکنگ ونڈو کو کھولیں (فارمولا طریقہ کارگر نہیں ہوگا ، کیوں کہ دونوں شیٹ ایک ہی URL کے تحت ہوں گی)۔ میں لنک میدان ، آپ دیکھیں گے اس اسپریڈشیٹ میں چادریں آپشن اس پر کلک کرکے اسے وسعت دیں۔ یہاں ، آپ یہ منتخب کرنے کے اہل ہوں گے کہ آپ کس شیٹ کو دیئے ہوئے سیل میں ہائپر لنک چاہتے ہیں۔
اب ، منتخب کردہ سیل متن نیلے اور سرخ ہوجائے گا۔ اس پر ہوور کریں اور شیٹ کے لنک پر بائیں طرف دبائیں ، اور آپ کو فوری طور پر اپنے Google شیٹس دستاویز میں اس خاص شیٹ پر لے جایا جائے گا۔ شیٹ نئے ٹیب میں نہیں کھولی گی ، لیکن اگر آپ یہ چاہتے ہیں تو ، آپ لنک پر درمیانی کلک کر سکتے ہیں۔

ایک اور گوگل شیٹس دستاویز سے ہائپر لنکنگ
نہیں ، کوئی خاص آپشن موجود نہیں ہے جو آپ کو گوگل کی دوسری شیٹس دستاویز میں ہائپر لنک کرنے کی اجازت دیتا ہے۔ حقیقت میں یہ اس سے کہیں زیادہ آسان ہے۔ جب آپ اس کے بارے میں سوچتے ہیں تو ، ہر Google شیٹس دستاویز کا اپنا URL ہے ، ٹھیک ہے؟ پوری سروس آن لائن پر مبنی ہے ، اور آپ دوسرے افراد کو شیٹس دستاویز تک رسائی حاصل کرسکتے ہیں ، جب تک آپ انہیں اس تک رسائی نہیں دیتے۔
ٹھیک ہے ، اس طرح آپ کسی خاص گوگل شیٹس سیل کو ہائپر لنک کرسکتے ہیں اور اس کی وجہ سے گوگل کے مختلف شیٹس دستاویز سے بالکل مختلف ہوجاتا ہے۔ صرف مذکورہ بالا طریقوں میں سے کوئی بھی استعمال کریں اور زیربحث دستاویز کا URL درج کریں۔
اگرچہ ، ذہن میں رکھنا کہ صرف وہ صارفین جس دستاویز کو لنک کی طرف لے جاتے ہیں اس تک رسائی کی اجازت کے ساتھ ہی وہ اس تک رسائی حاصل کرسکیں گے۔

سیلوں کی ایک حد تک ہائپر لنکنگ
ایک بہت ہی مفید ہائپر لنک آپشن وہ ہے جہاں آپ سیل کے اندر ہائپر لنک پر نیویگیشن کرنے پر خود بخود نمایاں ہونے کے ل cells سیل کی ایک حد تیار کرسکتے ہیں۔ یہ ایک آسان حوالہ دینے والا آپشن ہے۔ جب آپ کسی سیل کے اندر موجود ڈیٹا کی وضاحت کرنا چاہتے ہیں تو یہ اکثر استعمال ہوتا ہے۔ مثال کے طور پر ، یہ کہتے چلیں کہ ایک سیل بتاتا ہے کہ کتنے امریکی ایتھلیٹ مقابلے میں حصہ لے رہے ہیں۔ آپ اس اسپریڈ شیٹ میں ان کھلاڑیوں کے ناموں کی فہرست کی حقیقت میں اس سیل کو جوڑ سکتے ہیں۔ خلیوں کی ایک حد میں ہائپر لنک کرنے کا طریقہ یہاں ہے۔
یوٹیوب پر میرا نام تبدیل کرنے کا طریقہ
ایک خاص سیل منتخب کریں جسے آپ ہائپر لنک اور ہائپر لنک کو مینو میں داخل کرنا چاہتے ہیں جیسا کہ آپ پہلے کر چکے ہیں (فارمولا استعمال نہیں کررہے ہیں)۔ پاپ اپ ڈائیلاگ باکس میں ، آپ دیکھیں گے مربوط کرنے کیلئے خلیوں کی ایک حد منتخب کریں آپشن حد متعین کرنے کے لئے عمومی گوگل شیٹس / ایم ایس ایکسل منطق کا استعمال کریں۔ مارو ٹھیک ہے اور پھر درخواست دیں . اب ، اس کی جانچ کے ل the ، ہائپر لنکڈ سیل پر ہوور کریں اور لنک کو منتخب کریں۔ خلیوں کی نامزد کردہ حد خودبخود روشنی ڈالی جانی چاہئے۔

گوگل شیٹس میں ہائپر لنکنگ
اگرچہ ہائپر لنکنگ ایکشن سیدھی ہے ، لیکن آپ اس کے ساتھ کافی حد تک تخلیقی حاصل کرسکتے ہیں۔ ہائپر لنک کو شامل کرنے کے مختلف طریقے ہیں ، اور بہت ساری قسمیں ایسی چیزیں ہیں جن کی وجہ سے لنک خود پیدا ہوسکتا ہے۔ بہرحال ، یہ سب ایک ہی فلسفے پر مبنی ہے۔
کیا اس رہنما نے آپ کو اپنی Google شیٹس دستاویز میں سیل کو ہائپر لنک کرنے میں مدد کی ہے؟ کیا آپ نے ایسا کچھ سیکھا جس کے بارے میں آپ کو پہلے نہیں معلوم تھا اپنے خیالات کو شامل کرنے کے لئے آزاد محسوس کریں یا ذیل میں تبصرے کے سیکشن میں کوئی سوال پوچھیں۔