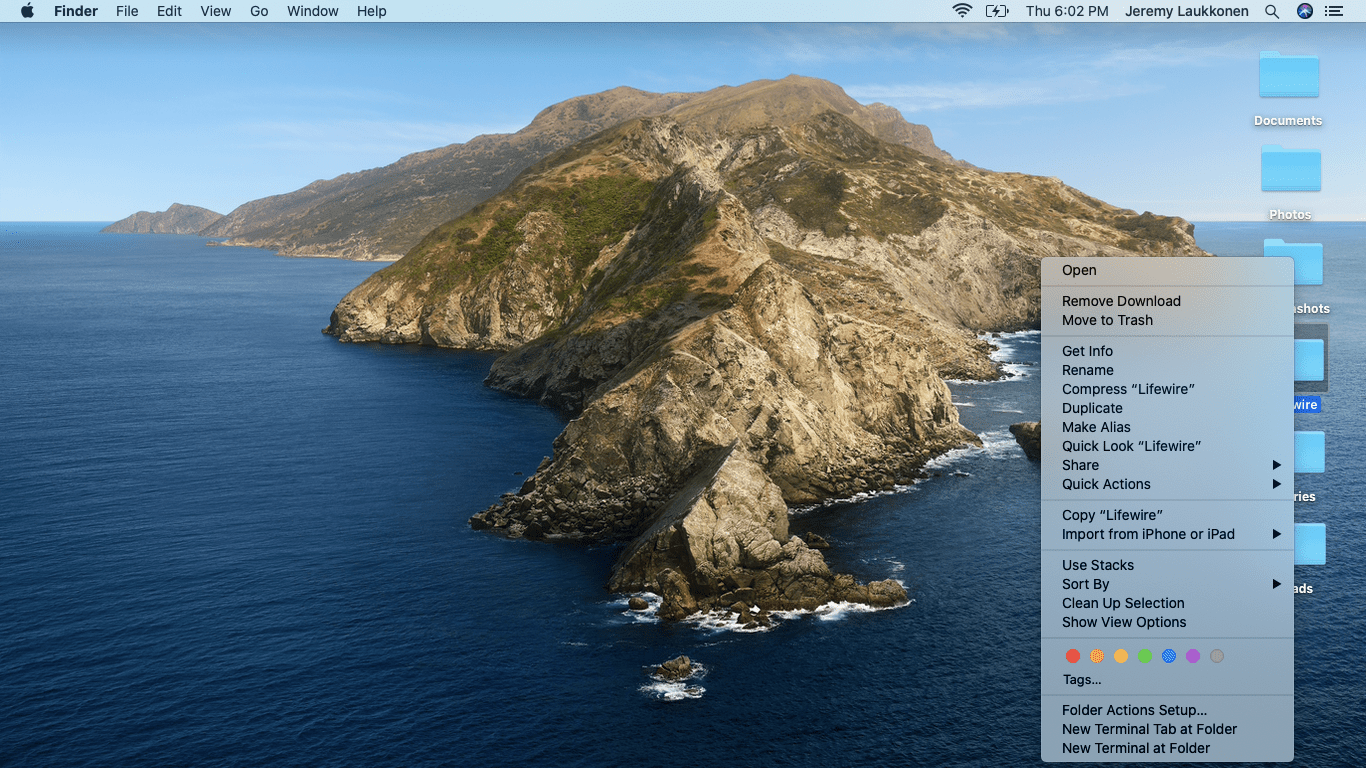گوگل سلائیڈز مائیکروسافٹ پاورپوائنٹ کا لاجواب متبادل ہے جو آپ کو اعلی معیار کی پیش کشیں بنانے اور دوسروں کے ساتھ تعاون کرنے کی سہولت دیتا ہے۔ استعمال کرنا آسان ہے ، مفت ، اور صارفین کو ان کی پیش کش کی ضروریات کے لئے بادل پر مبنی حل فراہم کرتا ہے۔
اگرچہ ، سلائیڈوں کے کچھ نقصانات ہیں۔ مثال کے طور پر ، پاورپوائنٹ میں صارفین آسانی سے درآمد کرسکتے ہیں پی ڈی ایف فائلیں ان کی پریزنٹیشن ڈیک کا حصہ بننا۔ تاہم ، جب سلائیڈ صارفین پی ڈی ایف شامل کرنا چاہتے ہیں تو ، وہ اینٹوں کی دیوار سے ٹکرا گئے۔ سلائیڈ ایک ہے داخل کریں مینو لیکن عام بیرونی فائل کی قسمیں جیسے پی ڈی ایف کو ہینڈل نہیں کرسکتا ہے۔
خوش قسمتی سے ، وہاں کام کرنے کی ضرورت ہے جو آپ کو اپنی سلائیڈیز پریزنٹیشن میں اپنی مطلوبہ معلومات حاصل کرنے کی اجازت دے گی۔
آئیے اس پر ایک نظر ڈالتے ہیں کہ آپ اپنی Google سلائڈ پریزنٹیشن میں کس طرح جلدی اور آسانی سے پی ڈی ایف داخل کرسکتے ہیں۔
گوگل سلائیڈ میں پی ڈی ایف داخل کرنے کا طریقہ
آپ گوگل سلائیڈز میں براہ راست پی ڈی ایف داخل نہیں کرسکتے ہیں ، لیکن آپ تصویری فائلیں داخل کرسکتے ہیں ، اور آپ ان تصویری فائلوں کو آن لائن وسائل سے جوڑ سکتے ہیں۔ یہ کام کی حدود میں سب سے زیادہ خوبصورت نہیں ہے لیکن اس سے کام ہوجاتا ہے۔

اس کے کہنے کے ساتھ ، آئیے ان طریقوں پر ایک نظر ڈالیں جن کی مدد سے آپ اپنی Google سلائیڈیز پریزنٹیشن میں پی ڈی ایف داخل کرنے کے لئے استعمال کرسکتے ہیں۔
پی ڈی ایف کو جے پی جی میں تبدیل کریں
بہت سارے پروگرام اور ویب سروسز ہیں جو آپ کو پی ڈی ایف کو ہمارے اپنے سمیت JPGs میں تبدیل کرنے دیتی ہیں جے پی جی کے تبادلوں کے آلے میں پی ڈی ایف . بس آپ کو پی ڈی ایف فائل کی ضرورت ہے جو آپ اپنی پریزنٹیشن میں شامل کرنا چاہتے ہیں۔
شروع کرنے کے لئے صرف ان آسان اقدامات پر عمل کریں:
- ہمارے ملاحظہ کریں مفت تبادلوں کا آلہ .

- پر کلک کریں اپ لوڈ کریں بٹن اور پی ڈی ایف فائل کو منتخب کریں جس میں آپ تبدیل کرنا چاہتے ہیں۔

- کلک کریں فائل ڈاؤن لوڈ کریں.

- جے پی جی آپ کے براؤزر میں نمودار ہوگا۔ اس پر دائیں کلک کریں اور منتخب کریں تصویر محفوظ کریں… تاکہ اسے آپ کی لوکل ڈرائیو میں بچایا جاسکے۔

اب جب کہ آپ نے اپنے پی ڈی ایف کو جے پی جی میں تبدیل کردیا ہے ، آئیے ایک نظر ڈالیں کہ ان تصاویر کو اپنی پریزنٹیشن میں کیسے ڈالا جائے۔
گوگل سلائیڈ میں بطور اسکرین شاٹس پی ڈی ایف داخل کریں
پہلے طریقہ میں پی ڈی ایف میں ہر صفحے کا اسکرین شاٹ لینا شامل ہے۔ اس طریقہ کار کو استعمال کرنے کے لئے ان اقدامات پر عمل کریں:
- اگر آپ ونڈوز استعمال کر رہے ہیں تو ، کھولیں ٹکڑے کرنے والے آلات، کترنے والے آلات، چھوٹا چھوٹا کرنے والے آلات . اگر میک پر ہے تو ، کھولیں پکڑو۔

- سنیپنگ ٹول یا پکڑو استعمال کریں ہر صفحے کے اسکرین شاٹس لیں اور انہیں جے پی جی کی تصویر کے بطور محفوظ کریں۔

- ایک پریزنٹیشن کھولیں گوگل سلائیڈوں میں اور منتخب کریں کہ آپ کہاں PDF شامل کرنا چاہتے ہیں۔

- منتخب کریں داخل کریں -> تصویر.

- آپ جس جے پی جی کو اپ لوڈ کرنا چاہتے ہیں اسے منتخب کریں اور اسے نئی ونڈو میں کھینچیں۔

- 4 اور 5 اقدامات دہرائیں ہر تصویری فائل کے ل for آپ استعمال کرنا چاہتے ہیں۔
یہ طریقہ وقت کے ساتھ ہوسکتا ہے ، لیکن آپ کی Google سلائیڈیز پریزنٹیشن میں پی ڈی ایف شامل کرنے کا یہ سب سے سیدھا سا طریقہ ہے۔
لنک کے ساتھ ایک تصویر کے بطور گوگل سلائیڈ میں پی ڈی ایف داخل کریں
اگلا ، آپ آن لائن ورژن کے ل with اپنے پی ڈی ایف کا پہلا صفحہ جوڑ سکتے ہیں۔
ایسا کرنے کے لئے ان اقدامات پر عمل کریں:
- اگر آپ ونڈوز استعمال کر رہے ہیں تو ، کھولیں ٹکڑے کرنے والے آلات، کترنے والے آلات، چھوٹا چھوٹا کرنے والے آلات . اگر میک پر ہے تو ، کھولیں پکڑو۔

- لینے کے لئے سنیپنگ ٹول یا پکڑو استعمال کریں پی ڈی ایف کے پہلے صفحے کا اسکرین شاٹ ، یا نمائندہ تصویر کی ، اور اسے جے پی جی شبیہہ کی حیثیت سے محفوظ کریں۔

- ایک پریزنٹیشن کھولیں گوگل سلائیڈوں میں اور منتخب کریں کہ آپ کہاں PDF شامل کرنا چاہتے ہیں۔

- منتخب کریں داخل کریں -> تصویر.

- تصویر منتخب کریں سلائیڈز دستاویز میں

- منتخب کریں داخل کریں اور پھر لنک.

- یو آر ایل شامل کریں جہاں پی ڈی ایف تک رسائی حاصل کی جاسکتی ہے۔

جب تک پی ڈی ایف فائل ان تک قابل رسائی ہے جس کی آپ پیش کررہے ہیں ، یہ پریزنٹیشن کے وقت اور اس کے بعد دونوں وقت دستیاب ہوگی اگر آپ سلائڈ شو بھیج دیں۔
یقینی طور پر یہ سب سے آسان طریقہ دستیاب ہے ، لیکن یہ آپ کی پیش کش کے بہاؤ کو متاثر کرسکتا ہے کیوں کہ اسے دیکھنے کے لئے آپ کو کسی ویب براؤزر میں تبدیل ہونا پڑے گا۔

ایک پاورپوائنٹ پریزنٹیشن میں پی ڈی ایف داخل کریں
اگر آپ فیصلہ کرتے ہیں کہ یہ طریقہ بہت خام ہے یا بہت زیادہ پریشانی ہے تو ، آپ ہمیشہ پاورپوائنٹ استعمال کرسکتے ہیں۔ جب کہ اس میں پیسہ خرچ آتا ہے ، زیادہ تر ونڈوز کمپیوٹر آفس کی کاپی لے کر آتے ہیں یہاں تک کہ اگر یہ محض آزمائش ہی ہو۔ اگرچہ گوگل سلائیڈ ایک بہترین مفت متبادل ہے ، لیکن پاورپوائنٹ اب بھی اعلی معیار کی پیش کشیں بنانے کے لئے سونے کا معیار ہے۔
یوٹیوب ویڈیو سے گانا کیسے تلاش کریں
پاورپوائنٹ پریزنٹیشن میں پی ڈی ایف داخل کرنے کا طریقہ یہاں ہے:
- اپنے پی ڈی ایف دستاویز کو کھولیں اور اسے اپنے ڈیسک ٹاپ پر کھلا چھوڑ دیں۔

- اپنی پاورپوائنٹ پریزنٹیشن کھولیں اور اس علاقے کو منتخب کریں جس میں آپ پی ڈی ایف داخل کرنا چاہتے ہیں۔

- منتخب کریں داخل کریں -> تصاویر .

- منتخب کریں اسکرین شاٹ اور دستیاب ونڈوز کی فہرست میں آپ کے پی ڈی ایف کا آئیکن۔

- منتخب کریں اسکرین تراشنا اور سلائیڈ میں نمایاں کرنے کے لئے فائل کے کسی حصے کو منتخب کرنے کے لئے کرسر کو ڈریگ اور ڈراپ کریں۔ دبائیں فرار جب کیا

یہ گوگل شیٹس کے ساتھ اسی طرح کام کرتا ہے لیکن شبیہہ کے پیچھے پوری پی ڈی ایف فائل داخل کرتا ہے۔ یہ ایک زیادہ قابل عمل طریقہ ہے کیوں کہ آپ کو پی ڈی ایف فائل کو علیحدہ علیحدہ طور پر دستیاب کرنے کی ضرورت نہیں ہے۔ اس کے بجائے ، یہ آپ کے پاورپوائنٹ دستاویز میں ضم ہے۔
آپ کسی چیز کے بطور پاورپوائنٹ پریزنٹیشن میں پی ڈی ایف بھی داخل کرسکتے ہیں۔ اس بار آپ کو یہ یقینی بنانا ہوگا کہ پی ڈی ایف فائل آپ کے کمپیوٹر پر نہیں کھلی ہے۔
- اپنی پاورپوائنٹ پریزنٹیشن کھولیں اور اس علاقے کو منتخب کریں جس میں آپ پی ڈی ایف داخل کرنا چاہتے ہیں۔

- منتخب کریں داخل کریں -> چیز .

- منتخب کریں بنانا فائل سے اور فائل کے مقام پر براؤز کریں۔

- پی ڈی ایف فائل کو منتخب کریں اور ٹھیک ہے .

پی ڈی ایف کو اب سلائیڈ کا حصہ بننا چاہئے اور سلائیڈ میں بطور شے رہیں گے۔ پی ڈی ایف کو کھولنے کے لئے تصویر پر ڈبل کلک کریں۔
گوگل سلائیڈز پر پاورپوائنٹ ایکسپورٹ کریں
اگر آپ اب بھی کسی بھی وجہ سے گوگل سلائیڈ میں پریزنٹیشن کھولنا چاہتے ہیں تو ، آپ پاورپوائنٹ میں پریزنٹیشن تشکیل دے سکتے ہیں اور اسے گوگل سلائیڈز میں ایکسپورٹ کرسکتے ہیں۔
یہ کام کرنے کے لئے ایک بہت ہی مجرم طریقہ کی طرح لگتا ہے ، لیکن یہ دراصل کافی حد تک موثر اور حاصل کرنا آسان ہے۔ اگر آپ کے پاس پاورپوائنٹ تک رسائی ہے لیکن کام یا اسکول کیلئے گوگل سلائیڈز استعمال کرنے کی ضرورت ہے تو ، یہ بہترین حل ہے۔
پہلا قدم پی ڈی ایف لینے اور اسے پاورپوائنٹ پریزنٹیشن میں تبدیل کرنا ہے۔ اس کو پورا کرنے کے بہت سے مختلف طریقے ہیں۔
اگر آپ کے پاس ایڈوب ایکروبیٹ کا لائسنس ہے تو ، آپ ان اقدامات پر عمل کرکے دستاویز کو براہ راست تبدیل کرسکتے ہیں۔
- پی ڈی ایف کھولیں ایکروبیٹ میں

- پر کلک کریں پی ڈی ایف برآمد کریں دائیں پینل میں

- منتخب کریں پاور پوائنٹ برآمدی شکل کے طور پر۔

- کلک کریں تبدیل کریں .

- پاورپوائنٹ کا نام دیں فائل کریں اور جہاں چاہیں محفوظ کریں۔

اگر آپ کے پاس ایڈوب ایکروبیٹ نہیں ہے تو ، آپ استعمال کرسکتے ہیں سمال پی ڈی ایف ڈاٹ کام ، ایک آن لائن کنورٹر جو سادہ اور قابل اعتماد ہے۔
اگر آپ بہت ساری تبدیلیوں کا ارادہ رکھتے ہیں تو آپ سمال پی ڈی ایف کے حامی ورژن کو سبسکرائب کرسکتے ہیں ، لیکن ایک بند منصوبے کے ل you ، آپ مفت سروس استعمال کرسکتے ہیں۔
اس آلے کو استعمال کرنے کے لئے ، ان تین تیز مراحل پر عمل کریں:
- پی ڈی ایف فائل کو سمال پی ڈی ایف آئیکون پر گھسیٹیں ، یا کلک کریں فائل منتخب کریں اور اسے فائل سسٹم کے ذریعے لوڈ کریں۔

- ڈاؤن لوڈ کریں تبدیل شدہ پی پی ٹی فائل۔

ایک بار آپ کے پاس تبدیل شدہ پی پی ٹی فائل ہوجانے کے بعد ، آپ کو اپنے گوگل ڈرائیو میں پاورپوائنٹ اپ لوڈ کرنے کی ضرورت ہے۔

پھر ، گوگل ڈرائیو میں فائل پر صرف دائیں کلک کریں ، منتخب کریں کے ساتھ کھولیں ، اور منتخب کریں سلائیڈز . بس اتنا ہے۔ آپ کی پی ڈی ایف فائل اب ایک سلائیڈ فائل ہے اور آپ اسے سلائیڈز میں اپنی مرضی کے مطابق استعمال کرسکتے ہیں۔
نوٹ کریں کہ آپ وسیع و عریض فارمیٹنگ سے محروم ہوسکتے ہیں ، لہذا یہ سیدھا سادہ پی ڈی ایف فائلوں کے لئے موزوں عمل ہے۔
حتمی خیالات
اگرچہ یہ اتنا سیدھا نہیں ہے جتنا ہم میں سے بیشتر اسے پسند کرنا چاہتے ہیں ، لیکن یہ ممکن ہے کہ کچھ تخلیقی کاموں کے ذریعہ کسی گوگل سلائیڈ پریزنٹیشن میں پی ڈی ایف داخل کرنا ممکن ہو۔ اور اگر سبھی ناکام ہوجاتے ہیں تو ، اگر آپ کو اپنی پیشکش میں پی ڈی ایف استعمال کرنے کی ضرورت ہو تو ، پاورپوائنٹ ہمیشہ ایک آپشن ہوتا ہے۔
کیا آپ کو گوگل سلائیڈیز پریزنٹیشن میں پی ڈی ایف شامل کرنے کے کوئی اور طریقے معلوم ہیں؟ ہمیں ذیل میں تبصرے میں بتائیں!