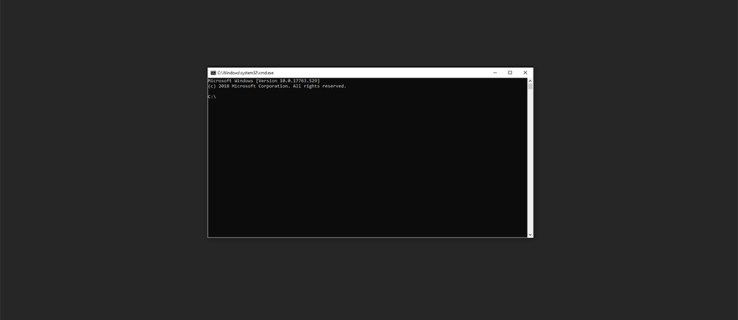کیا جاننا ہے۔
- منتخب کریں۔ شروع کریں۔ > ترتیبات ، قسم ڈیوائس کی تنصیب تلاش کے خانے میں، اور منتخب کریں۔ ڈیوائس کی تنصیب کی ترتیبات کو تبدیل کریں۔ > جی ہاں > تبدیلیاں محفوظ کرو .
- سے ایک پرنٹر شامل کریں۔ ترتیبات > پرنٹرز اور سکینر > پرنٹر یا سکینر شامل کریں۔ .
- اگر آپ کے پرنٹر کو ڈرائیور کی تنصیب کے خصوصی پروگرام کی ضرورت ہے، تو اسے حاصل کرنے اور چلانے کے لیے مینوفیکچرر کی ڈاؤن لوڈ سائٹ پر جائیں۔
آپ کے پرنٹر کو اسے پہچاننے کے لیے Windows 10، 8.1، یا 8 کے لیے مخصوص ڈرائیور کی ضرورت ہو سکتی ہے، اور آپ کو پرنٹر ڈرائیور کو دوبارہ انسٹال کرنے کی ضرورت پڑ سکتی ہے۔ ایسا ہو سکتا ہے اگر اصل ڈرائیور ان انسٹال ہو، یا اگر آپ ونڈوز کی اپنی انسٹالیشن کو ریفریش کریں اور ایپس اور سیٹنگز کو تبدیل کرنے کی ضرورت ہو۔
کیا میں ارے گوگل کو کسی اور چیز میں تبدیل کر سکتا ہوں؟
پرنٹر ڈرائیور کو انسٹال کرنے کا طریقہ
ان ہدایات کو استعمال کرنے سے پہلے، اپنے پرنٹر کے لیے انسٹالیشن کی ہدایات کا جائزہ لیں۔ اگر یہ نیا پرنٹر ہے، تو شاید آپ کو باکس میں شامل ایک فوری شروع گائیڈ مل جائے گا۔ اگر آپ پرانے پرنٹر کے لیے پرنٹر ڈرائیور کو دوبارہ انسٹال کر رہے ہیں، تو مینوفیکچرر کی ویب سائٹ پر جائیں اور پرنٹر مینوئل تلاش کریں، جو اکثر سائٹ کے سپورٹ پیجز میں ہوتا ہے۔
آپ کے مخصوص پرنٹر کے سیٹ اپ گائیڈ میں مختلف ہدایات ہو سکتی ہیں جن پر آپ کو ان عمومی ہدایات کے بجائے عمل کرنا چاہیے۔
ونڈوز 10 میں پرنٹر کیسے شامل کریں۔-
ونڈوز میں، منتخب کریں۔ شروع کریں۔ > ترتیبات .
-
ونڈوز سیٹنگز سرچ باکس میں، ڈیوائس انسٹالیشن ٹائپ کریں اور پھر منتخب کریں۔ ڈیوائس کی تنصیب کی ترتیبات کو تبدیل کریں۔ .

-
ڈیوائس انسٹالیشن سیٹنگ ونڈو میں، یقینی بنائیں جی ہاں منتخب کیا جاتا ہے، پھر یا تو منتخب کریں۔ تبدیلیاں محفوظ کرو یا صرف کھڑکی بند کرو.

-
ونڈوز سیٹنگز سرچ باکس میں، پرنٹر ٹائپ کریں، پھر منتخب کریں۔ پرنٹر یا سکینر شامل کریں۔ .
-
پرنٹرز اور اسکینرز کے صفحہ میں، منتخب کریں۔ پرنٹر یا سکینر شامل کریں۔ .

-
اپنے پرنٹر کو ظاہر ہونے پر منتخب کریں، پھر پرنٹر ڈرائیور کو انسٹال کرنے کے لیے کسی بھی اضافی ہدایات پر عمل کریں۔

پرنٹر ڈرائیور کیا ہے؟
کچھ پیری فیرلز اتنے سادہ اور معیاری ہوتے ہیں کہ ونڈوز کو ہر اس چیز کے ساتھ پروگرام کیا جا سکتا ہے جو اسے ڈیوائس کو چلانے کے لیے جاننے کی ضرورت ہوتی ہے۔ زیادہ تر چوہے اور کی بورڈ اس زمرے میں آتے ہیں، لیکن بہت سے لوازمات کے لیے سافٹ ویئر کے ایک چھوٹے سے ٹکڑے کی ضرورت ہوتی ہے جو ونڈوز کو بتائے کہ اس کے ساتھ بات چیت کیسے کی جائے اور اس کی تمام خصوصیات اور اختیارات کو کیسے استعمال کیا جائے۔ پرنٹر ڈرائیور بالکل ایسا ہی ہے۔ یہ ایک ڈیوائس ڈرائیور ہے جو پرنٹر مینوفیکچرر کی طرف سے فراہم کیا جاتا ہے کہ ونڈوز کو پرنٹر کے ساتھ کام کرنے کی ضرورت ہے۔
اچھی خبر یہ ہے کہ ان دنوں، ونڈوز بہت سے عام پرنٹرز کے لیے بنیادی پرنٹر ڈرائیورز کے ساتھ آتا ہے۔ یہاں تک کہ اگر آپ مکمل خصوصیات والا پرنٹر ڈرائیور انسٹال نہیں کرتے ہیں، تو آپ اکثر فوراً ہی پرنٹنگ شروع کر سکتے ہیں، حالانکہ ہو سکتا ہے ونڈوز پرنٹر کی تمام جدید خصوصیات تک رسائی حاصل نہ کر سکے۔
پرنٹر ڈرائیور انسٹالیشن پروگرام کا استعمال
ان دنوں نسبتاً نایاب ہونے کے باوجود، کچھ پرنٹرز آپ کو ونڈوز کو خود ڈرائیور انسٹال کرنے کی اجازت دینے کے بجائے پرنٹر ڈرائیور انسٹالیشن پروگرام چلانے کا مطالبہ کر سکتے ہیں۔
ایسا کرنے کے لیے، مینوفیکچرر کی ویب سائٹ پر جائیں اور پرنٹر ڈرائیور ڈاؤن لوڈ فائل تلاش کریں (اکثر سپورٹ سیکشن میں پایا جاتا ہے)۔ فائل ڈاؤن لوڈ کریں اور انسٹالیشن اور سیٹ اپ چلانے کے لیے اس پر ڈبل کلک کریں۔ ہدایات پر عمل کریں، اور آپ منٹوں میں تیار ہو جائیں گے۔