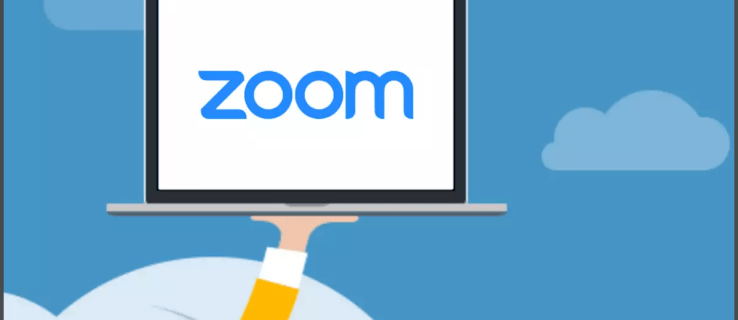پروڈکٹیوٹی سافٹ ویئر - تصور - کاموں، پروجیکٹس، اور آپ کے آن لائن دستاویزات کو ذخیرہ کرنے کے لیے استعمال کیا جاتا ہے۔ تصور کیلنڈر بنیادی طور پر ڈیٹا بیس ہوتے ہیں جو تاریخوں کے حساب سے ترتیب دی گئی آپ کی معلومات کو دیکھنا آسان بناتے ہیں۔ اگر آپ یہ جاننا چاہتے ہیں کہ تصور کیلنڈر کیسے بنایا جائے، تو ہم نے اس مضمون میں اقدامات کا خاکہ پیش کیا ہے۔

ہم نے یہ بھی بیان کیا ہے کہ آپ کس طرح ہفتہ وار کیلنڈر بنا سکتے ہیں، اپنے کیلنڈر کو حسب ضرورت بنا سکتے ہیں، اور ڈیسک ٹاپ کے ذریعے Notion استعمال کرتے وقت مختلف آراء تخلیق کر سکتے ہیں۔
تصور میں کیلنڈر کیسے بنایا جائے؟
موجودہ نوشن ٹیبل کا کیلنڈر ویو بنانے کے لیے:
- تصور لانچ کریں اور اس ٹیبل پر جائیں جس کا آپ کیلنڈر ویو بنانا چاہتے ہیں۔
- یقینی بنائیں کہ آپ کے ٹیبل میں کم از کم ایک تاریخ کا کالم ہے۔
- اپنے ٹیبل کے ٹائٹل کے اوپری بائیں جانب ایک ویو شامل کریں بٹن پر کلک کریں۔
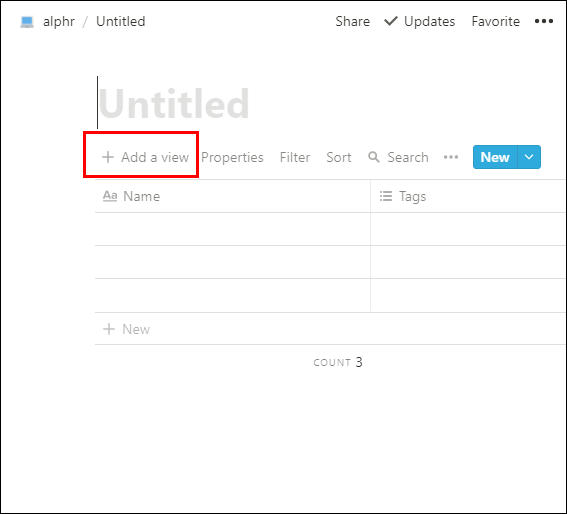
- ویو مینو سے، اپنے ویو کا نام درج کریں۔
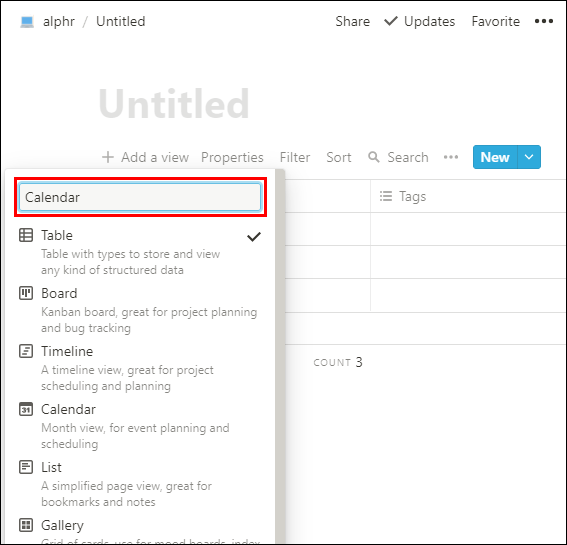
- کیلنڈر ویو آپشن کو منتخب کریں۔
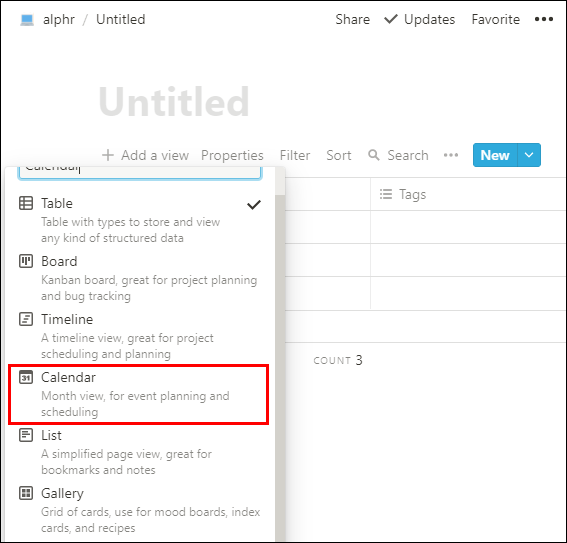
- پھر Create بٹن پر کلک کریں۔
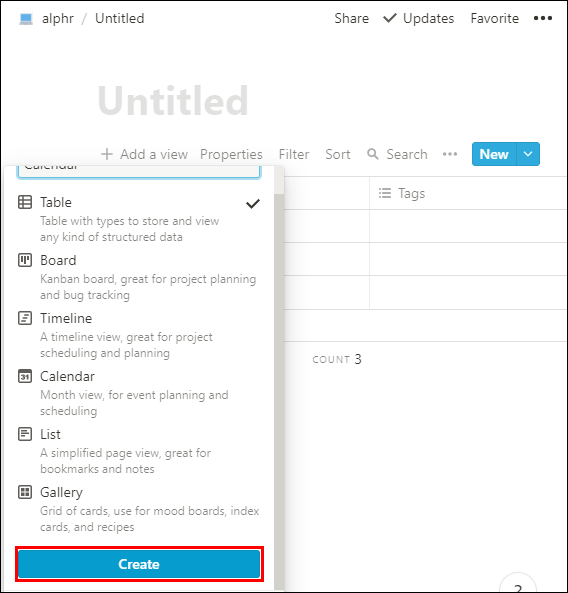
- آپ کا کیلنڈر منظر تاریخ کے لحاظ سے آپ کے کاموں کو ظاہر کرے گا۔
تصور میں ہفتہ وار کیلنڈر کیسے بنایا جائے؟
بورڈ اور کیلنڈر ویو کو ملا کر ہفتہ وار پلانر ٹیمپلیٹ بنانے کے لیے:
- تصور شروع کریں اور /بورڈ داخل کرکے بورڈ ڈیٹا بیس ویو بنائیں۔
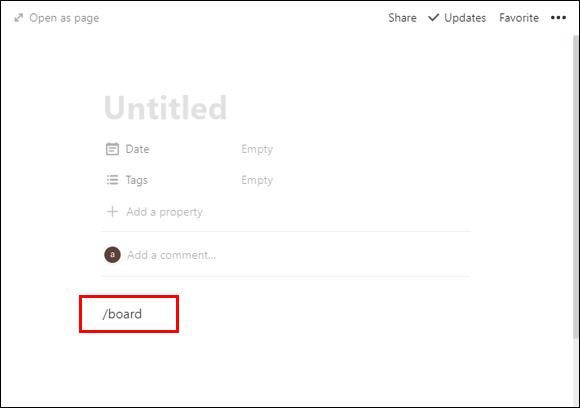
- کارڈ 1 کھولیں، پھر اسٹیٹس پر کلک کریں۔
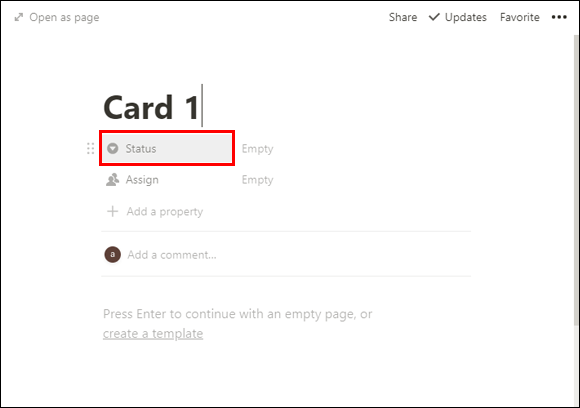
- سلیکٹ > ملٹی سلیکٹ پر کلک کرکے سلیکٹ پراپرٹی کو ملٹی سلیکٹ میں تبدیل کریں۔
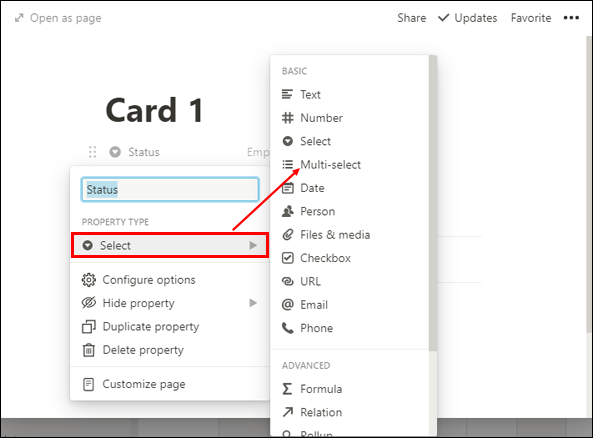
- پھر اسٹیٹس کے دائیں جانب خالی فیلڈ پر کلک کرکے ہفتے کے تمام دن درج کریں۔
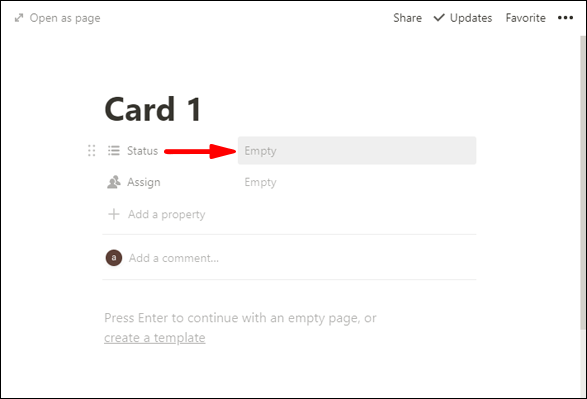
- یہ آپ کے کاموں کو منتقل کرنے کے لیے بورڈ کے عنوانات ہوں گے۔
- خود بخود شامل اختیارات کو حذف کرنے کے لیے - شروع نہیں ہوا، جاری ہے، اور مکمل۔ ان پر کلک کریں، پھر ظاہر ہونے والے تین نقطوں والے آئیکن پر اور حذف کریں > ہٹائیں کو منتخب کریں۔
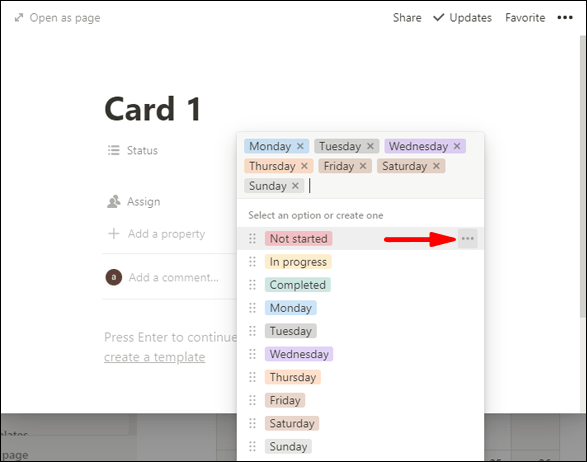
- دن کو ظاہر کرنے کے لیے، اسٹیٹس پر کلک کریں اور دن درج کریں، پھر ملٹی سلیکٹ> سلیکٹ کریں۔
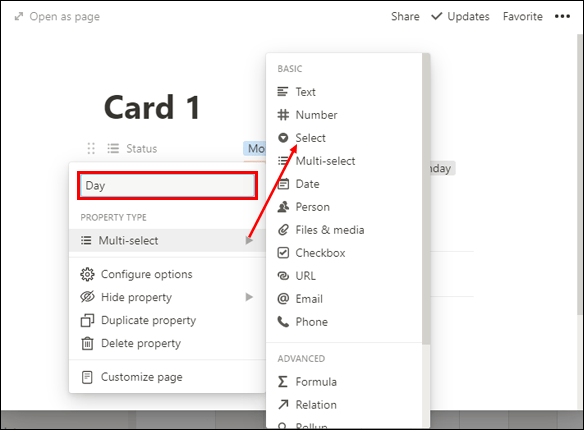
- تفویض کردہ کالم کو تاریخ کے کالم میں تبدیل کرنے کے لیے، تفویض > فرد > تاریخ پر کلک کریں۔
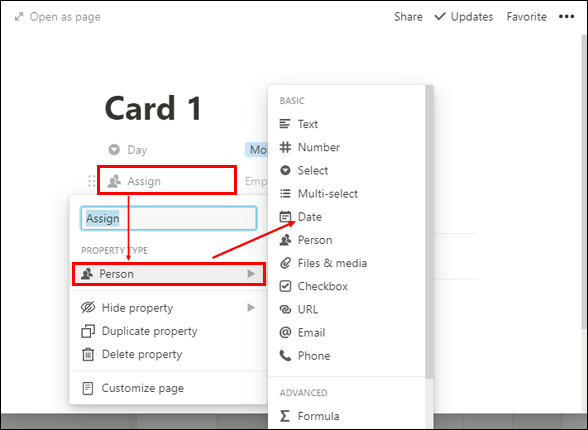
- تفویض کے دائیں جانب خالی فیلڈ پر کلک کریں اور تاریخ منتخب کریں۔
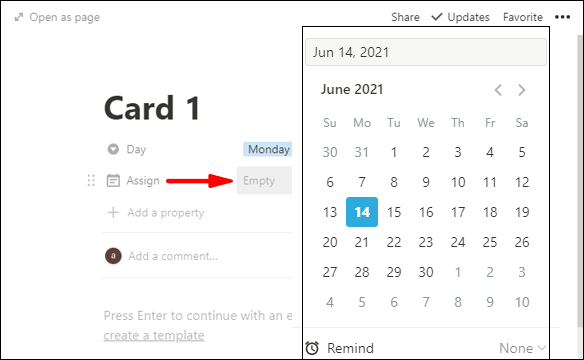
- تفویض پر کلک کریں اور ہفتہ کی شروعات درج کریں۔ یہ تاریخ صرف اس بات کی نمائندگی کرے گی کہ کام کس ہفتے میں ہے۔
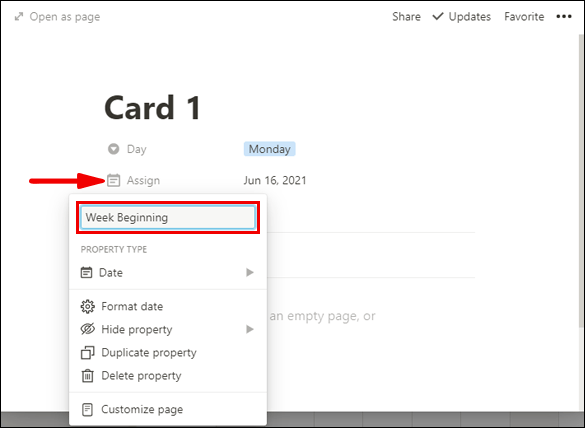
- چونکہ ہم کسی تاریخ کو تبدیل کرنے کے لیے کسی منتخب پراپرٹی کا استعمال نہیں کر سکتے، اس لیے ہم کیلنڈر کے منظر میں کام کو دیکھنے کے لیے ایک فارمولہ استعمال کریں گے:
- پراپرٹی شامل کریں پر کلک کریں اور پراپرٹی کو تاریخ کا نام دیں، پراپرٹی کی قسم کے تحت متن کو منتخب کریں۔
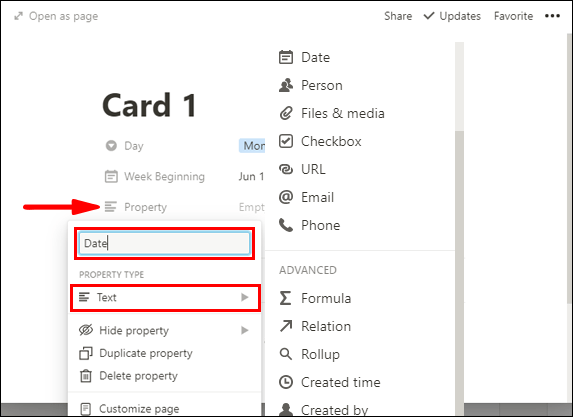
- فارمولہ کو منتخب کریں، پھر 'تاریخ کی خاصیت' کے دائیں جانب خالی فیلڈ پر کلک کریں۔
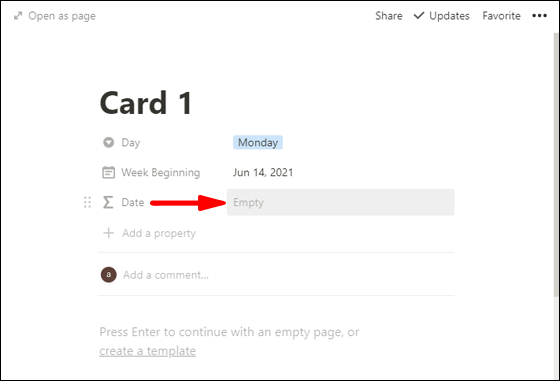
- ڈے پراپرٹی پر کلک کریں۔سہارا (دن)سب سے اوپر فارمولا ٹیکسٹ فیلڈ میں ظاہر ہوگا۔
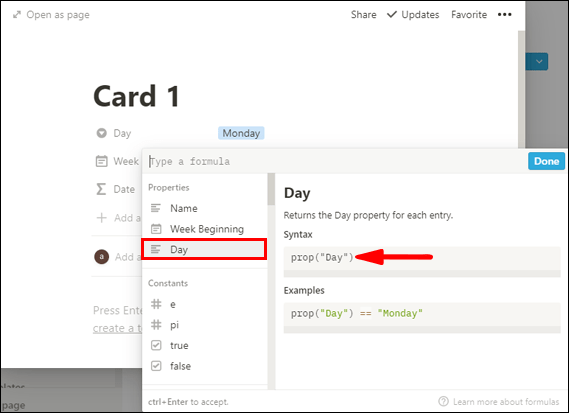
- اس کے بعد|_+_|داخل کریں |_+_|
تو یہ پڑھتا ہے:- |_+_|
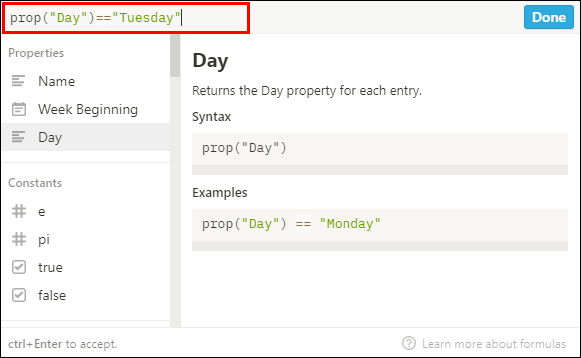
- |_+_|
- اب ہمیں تاریخ کے کالم میں ایک دن شامل کرنے کی ضرورت ہے جسے ہم نے ہفتہ کے آغاز کے طور پر رکھا ہے۔ دوسری صورت میں، یہ ہمیشہ پیر ہو گا. منگل کے لیے، ہم اصل تاریخ میں ایک دن کا اضافہ کریں گے۔ یہ کرنے کے لیے:
- میں ٹائپ کریں۔|_+_|
- اس کے ساتھ ہم پوچھ رہے ہیں، اگر دن منگل ہے، تو ہفتہ کے آغاز میں ایک دن کا اضافہ کریں، اگر منگل نہیں ہے تو ہفتہ کی شروعات کا استعمال کریں:
مجموعی طور پر یہ پڑھتا ہے: - |_+_|
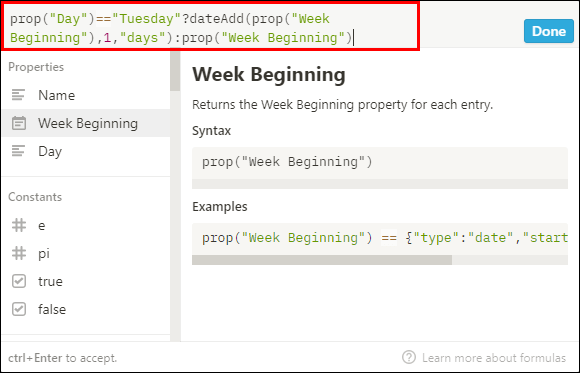
- اس کے ساتھ ہم پوچھ رہے ہیں، اگر دن منگل ہے، تو ہفتہ کے آغاز میں ایک دن کا اضافہ کریں، اگر منگل نہیں ہے تو ہفتہ کی شروعات کا استعمال کریں:
- پھر مکمل کو منتخب کریں۔
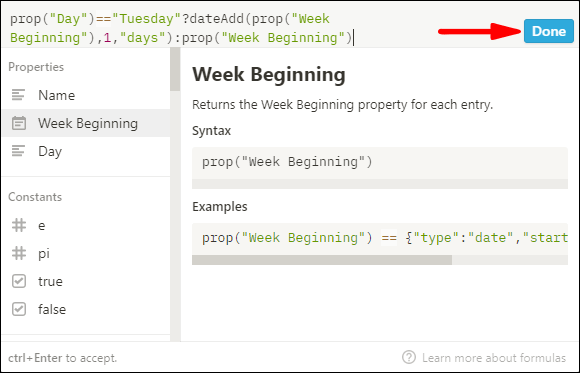
- منگل پر کلک کریں اور آپ دیکھیں گے کہ تاریخ منگل کی تاریخ میں بدل گئی ہے۔
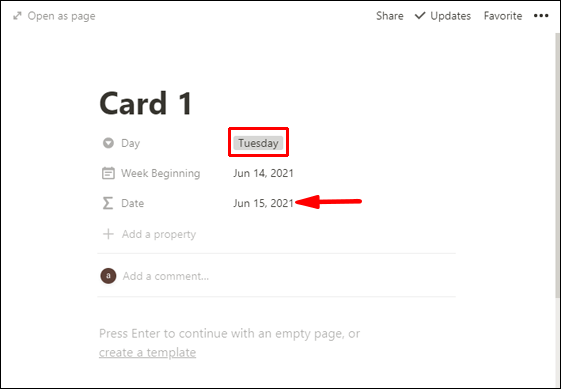
- یہ فارمولہ صرف پیر اور منگل کے لیے کام کرے گا – باقی ہفتے کے لیے:
- منگل پر کلک کریں اور آپ دیکھیں گے کہ تاریخ منگل کی تاریخ میں بدل گئی ہے۔
- پراپرٹی ونڈو کھولنے کے لیے تاریخ پر کلک کریں۔
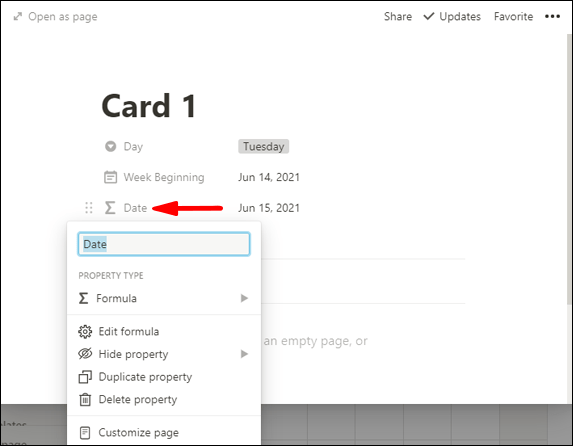
- پھر کاپی کریں:
|_+_|فارمولے کا حصہ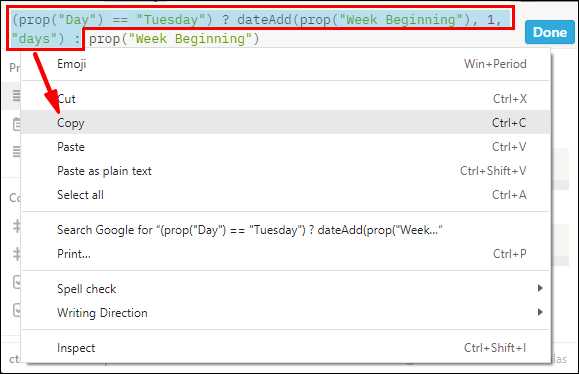
- اس سے پہلے چسپاں کریں:
|_+_|حصہ
مجموعی طور پر یہ پڑھتا ہے:- |_+_|
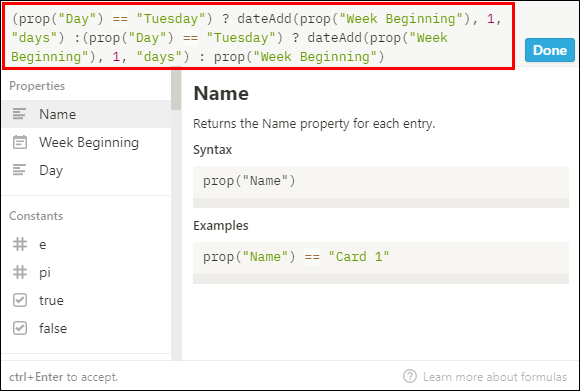
- |_+_|
- دوسرے منگل کو بدھ کے ساتھ بدل دیں۔
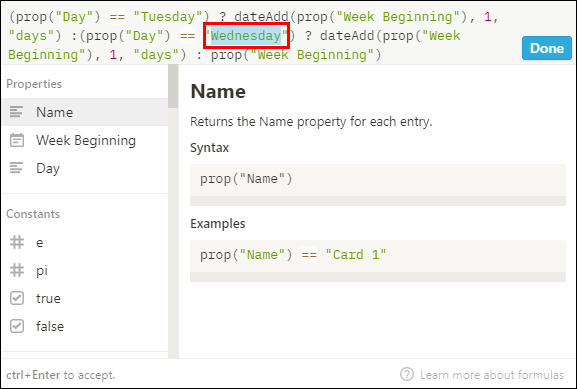
- دوسرا بدل دیں |_+_| |_+_| کے ساتھ حصہ۔
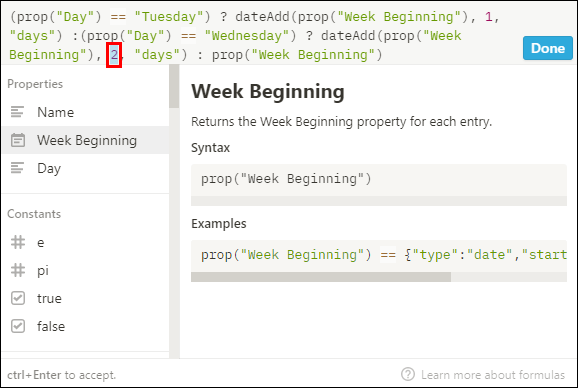
مجموعی طور پر یہ پڑھتا ہے:- |_+_|
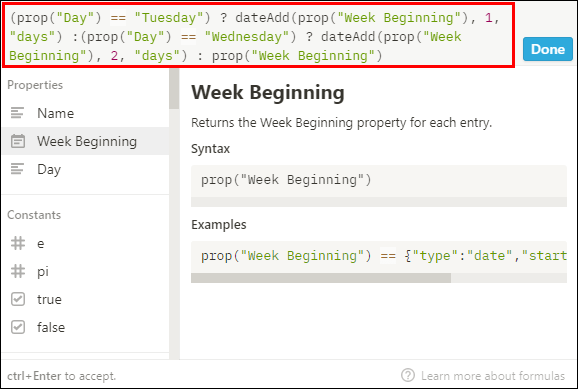
- |_+_|
- درج ذیل کے ساتھ اقدامات 18-21 کو دہرائیں:
- جمعرات کو 3 دن کا اضافہ کریں۔
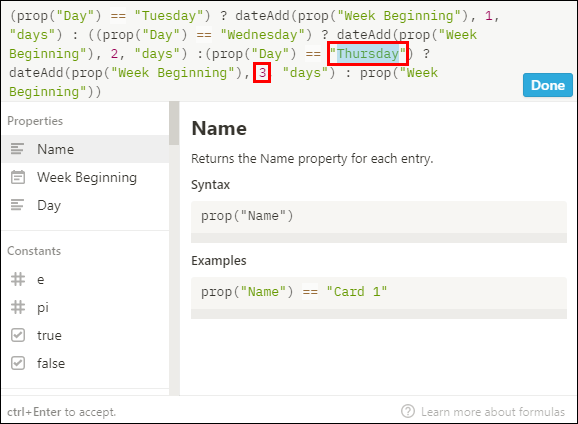
- جمعہ 4 دن کا اضافہ کریں۔
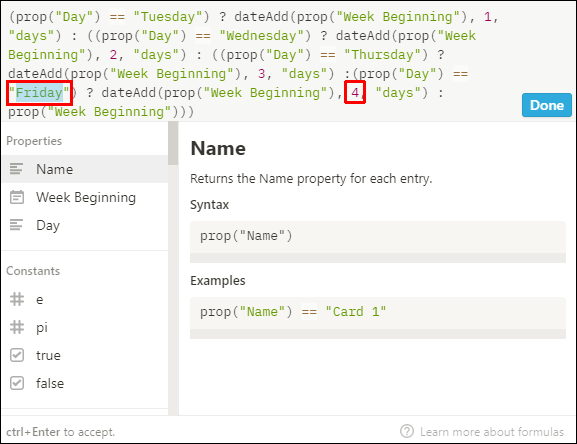
- ہفتہ 5 دن کا اضافہ کریں۔
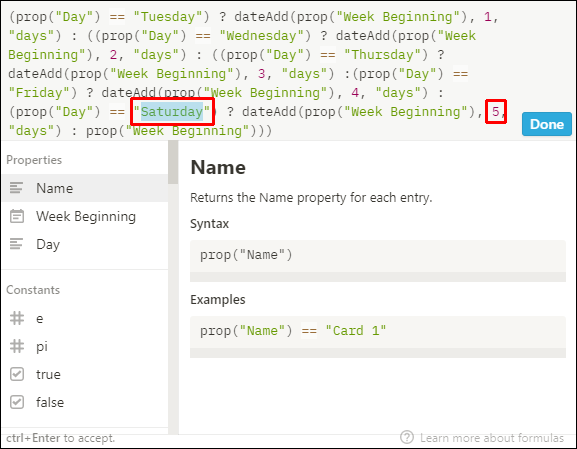
- اتوار کو 6 دن شامل کریں۔
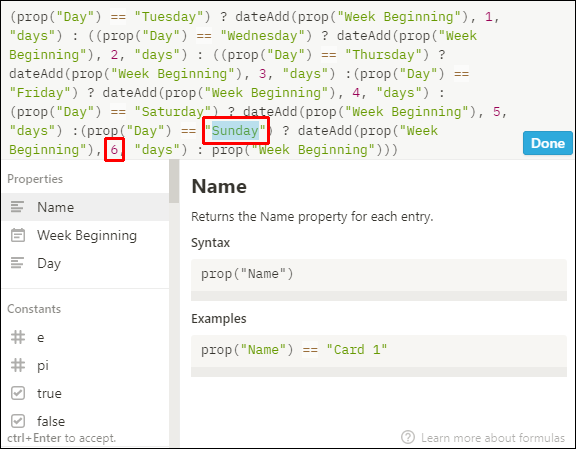
- جمعرات کو 3 دن کا اضافہ کریں۔
- پھر مکمل کو منتخب کریں۔
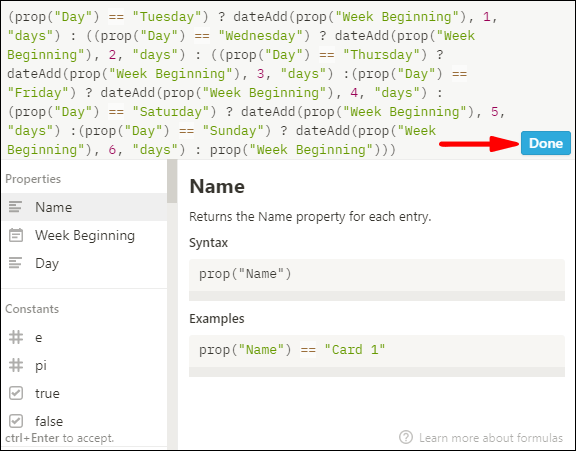
اضافی سوالات
آپ تصور میں کیلنڈر ویو کیسے بناتے ہیں؟
موجودہ نوشن ٹیبل کا کیلنڈر ویو بنانے کے لیے:
1. تصور شروع کریں اور اس ٹیبل پر جائیں جس کا آپ کیلنڈر کا منظر بنانا چاہتے ہیں۔
2. یقینی بنائیں کہ آپ کے ٹیبل میں کم از کم ایک تاریخ کا کالم ہے۔
3. آپ کے ٹیبل کے ٹائٹل کے اوپر بائیں طرف موجود ایک ویو بٹن پر کلک کریں۔
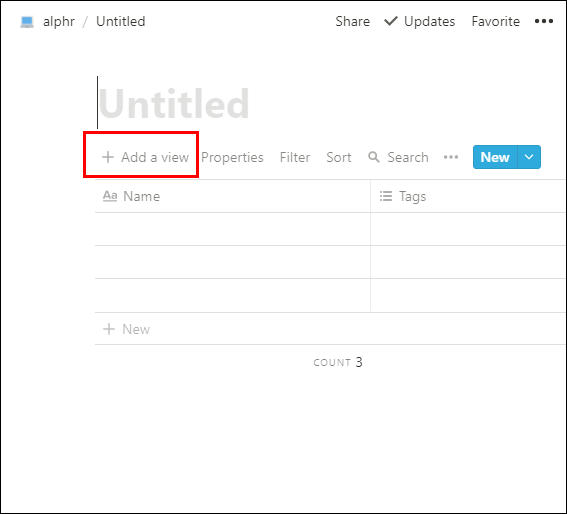
4. ویو مینو سے، اپنے ویو کا نام درج کریں۔
5. کیلنڈر ویو کا اختیار منتخب کریں۔
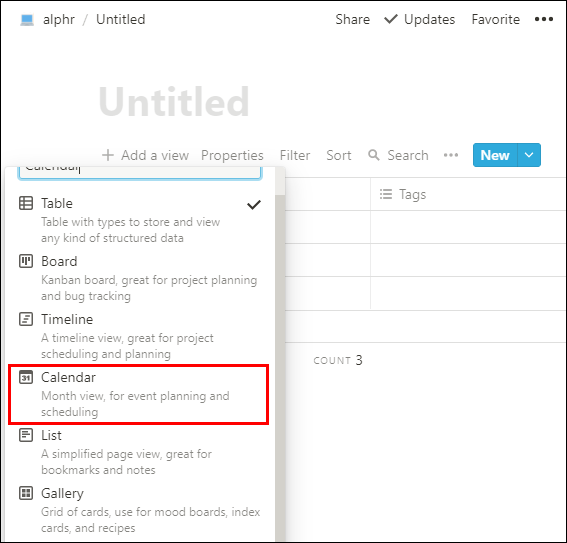
6. پھر Create بٹن پر کلک کریں۔
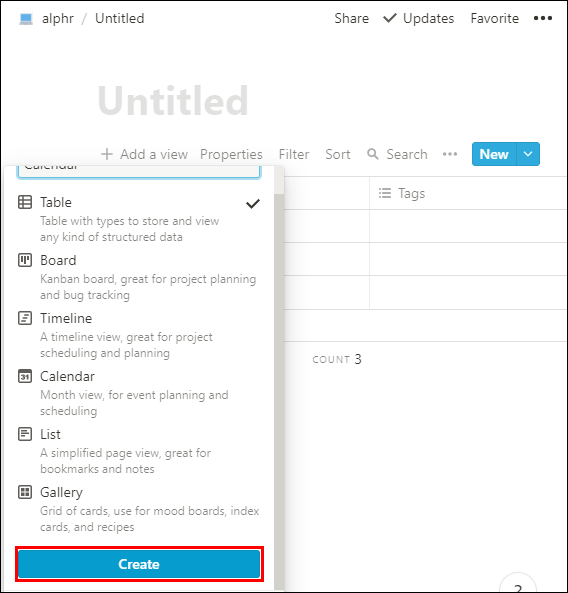
· آپ کا کیلنڈر منظر تاریخ کے لحاظ سے آپ کے کاموں کو ظاہر کرے گا۔
آپ تصور میں حسب ضرورت کیلنڈر کیسے بناتے ہیں؟
آپ اپنے تصور کیلنڈر کو درج ذیل طریقوں سے اپنی مرضی کے مطابق بنا سکتے ہیں۔
پراپرٹیز میں ترمیم کرکے
اپنے کیلنڈر کی وضاحت کرنے کے لیے آپ اپنی مطلوبہ معلومات کو ظاہر کرنے اور سیاق و سباق فراہم کرنے کے لیے زیادہ سے زیادہ خصوصیات استعمال کر سکتے ہیں:
میسنجر میں چیٹس کو حذف کرنے کا طریقہ
1. اپنے کیلنڈر میں ایک نیا کارڈ شامل کریں اور کھلنے والے صفحہ سے + ایک پراپرٹی شامل کریں پر کلک کریں۔ یا اپنے کیلنڈر کے اوپری حصے سے پراپرٹیز > + ایک پراپرٹی شامل کریں پر کلک کریں۔
2. پراپرٹی کو نام دیں اور پراپرٹی ٹائپ مینو کے ذریعے اس کی قسم کا انتخاب کریں۔
3. کسی پراپرٹی کو ہٹانے یا کاپی کرنے کے لیے، پراپرٹیز مینو میں اس کے بائیں جانب پراپرٹی کے اختیارات کے لیے **⋮⋮** آئیکن پر کلک کریں۔
انسٹاگرام کہانی پر محفوظ شدہ تصاویر کیسے لگائیں
موونگ اور اسٹریچنگ کارڈز کے ذریعے
آپ اپنے کیلنڈر پر کارڈز کو گھسیٹ کر اور چھوڑ کر دوبارہ ترتیب دے سکتے ہیں:
اپنے کیلنڈر پر کسی بھی دن کو گھسیٹنے اور چھوڑنے کے لیے کسی بھی کارڈ کو منتخب کریں اور دیر تک دبائیں
کارڈ کو کئی دنوں تک پھیلانا:
1. اس کے دائیں یا بائیں کنارے پر ہوور کریں۔
2. پھر اسے پھیلانے کے لیے اسے کسی بھی سمت میں کلک کریں اور گھسیٹیں۔
پراپرٹیز کو ظاہر کرنے، چھپانے اور ترتیب دینے سے
آپ کے پاس یہ فیصلہ کرنے کا اختیار ہے کہ آپ اپنے کیلنڈر کے کارڈز پر کون سی خصوصیات ڈسپلے کرنا چاہتے ہیں۔ جیسے تفویض کی قسم یا ترجیحی حیثیت وغیرہ:
پراپرٹیز کو منتخب کریں پھر اپنے ڈیٹا بیس میں موجود خصوصیات کے ساتھ والے سوئچز کو چھپانے یا ڈسپلے کرنے کے لیے ان پر کلک کریں۔
· **⋮⋮** آئیکن کا استعمال کریں تاکہ آپ کے کیلنڈر کارڈز پر پراپرٹیز کو پراپرٹیز مینو میں اوپر یا نیچے گھسیٹ کر ترتیب کو دوبارہ ترتیب دیں۔
آپ تصور میں کیلنڈر میں ایونٹ کیسے شامل کرتے ہیں؟
آپ درج ذیل طریقوں سے اپنے کیلنڈر میں ایونٹ کے لیے ایک نیا کارڈ شامل کر سکتے ہیں:
• کسی خاص دن پر ایک نیا ایونٹ بنانے کے لیے، اپنے ماؤس کو دن پر ہوور کریں پھر ظاہر ہونے والے + پر کلک کریں۔
• اس دن [دنوں] پر ایک نیا کارڈ بنانے کے لیے جو آپ نے تاریخ کی خاصیت کے ذریعے بتائی ہے جو آپ کا کیلنڈر استعمال کرتا ہے، اوپر دائیں جانب سے، نئے بٹن پر کلک کریں۔
• آپ کارڈ کے دائیں یا بائیں کنارے پر منڈلا کر کسی ایونٹ کو ایک سے زیادہ دن تک پھیلا سکتے ہیں پھر مطلوبہ سمت میں پھیلانے کے لیے گھسیٹیں۔
آپ تصور میں کیلنڈر کے اندراج میں کیسے ترمیم کرتے ہیں؟
کیلنڈر کے اندراج میں ترمیم کرنے کے لیے:
1. کیلنڈر کے منظر سے، وہ اندراج منتخب کریں جس میں آپ ترمیم کرنا چاہتے ہیں۔
2. اندراج کے لیے تصور کا صفحہ ظاہر ہوگا۔
3. اپنی تبدیلیاں کریں، وہ خود بخود محفوظ ہو جائیں گی۔
آپ تصور میں کیلنڈر ویو میں کیسے ترمیم کرتے ہیں؟
اپنے کیلنڈر کا ایک مختلف منظر بنانے کے لیے:
1. تصور شروع کریں اور اپنے کیلنڈر تک رسائی حاصل کریں۔
پرائمری گوگل اکاؤنٹ کو کیسے تبدیل کیا جائے
2. کیلنڈر کے اوپر بائیں جانب سے Add a View آپشن پر کلک کریں۔
3. اختیارات کی ڈراپ ڈاؤن فہرست سے وہ منظر منتخب کریں جو آپ چاہتے ہیں۔
4. اپنے نئے منظر کو ایک نام دیں، پھر تخلیق کو دبائیں۔
آپ کے کیلنڈر پر لگائے گئے مختلف فلٹرز کو ظاہر کرنے والے نظارے بنانے کے لیے:
1. مواد کیلنڈر کے صفحہ سے۔
2. اپنے نئے بنائے گئے کیلنڈر کے منظر کے آگے نیچے کی طرف اشارہ کرنے والے تیر پر کلک کریں۔
3. ایک منظر شامل کریں > کیلنڈر کو منتخب کریں، پھر اس کا نام درج کریں اور تخلیق کریں۔
4. دائیں طرف پراپرٹیز کے اختیارات میں سے فلٹر کا اختیار منتخب کریں۔
5. فلٹر شامل کریں پر کلک کریں۔
6. فلٹر کا نام منتخب کرنے کے لیے نام نیچے کی طرف اشارہ کرنے والے تیر پر کلک کریں۔
7. پھر فلٹر آپشن کو منتخب کرنے کے لیے نیچے کی طرف اشارہ کرنے والے تیر کو منتخب کریں پر کلک کریں۔
اپنے مختلف کیلنڈر آراء کے درمیان سوئچ کرنے کے لیے، ویو مینو کے لیے بائیں جانب اپنے کیلنڈرز کے بالکل اوپر نیچے کی طرف اشارہ کرنے والے تیر پر کلک کریں۔
تصور کیلنڈر کے ساتھ پیداواری صلاحیت میں اضافہ
نوشن ایپلیکیشن پراجیکٹ مینجمنٹ کی خصوصیات پیش کرتی ہے جیسے ڈیٹا بیس، کنبان بورڈز، اور کیلنڈرز وغیرہ تاکہ پیداواری صلاحیت اور علم کے انتظام میں مدد مل سکے۔ کیلنڈرز لانچوں، پروجیکٹس، اور آپ کی تمام اہم تاریخوں کے لیے آپ کی ٹائم لائنز کے پرندوں کی نظر کے لیے مفید ہیں۔
اب جب کہ ہم نے آپ کو ایک تصور کیلنڈر بنانے، اسے حسب ضرورت بنانے اور مختلف کیلنڈر کے نظارے ترتیب دینے کا طریقہ دکھایا ہے۔ کیا کیلنڈر کے استعمال سے آپ کی پیداوری کو بہتر بنانے میں مدد ملی ہے؟ آپ کو نوشن کیلنڈر کے بارے میں کیا پسند اور کیا ناپسند ہے؟ ہم تصور کے استعمال کے آپ کے تجربے کے بارے میں سننا پسند کریں گے۔ ہمیں نیچے تبصرے کے سیکشن میں بتائیں۔

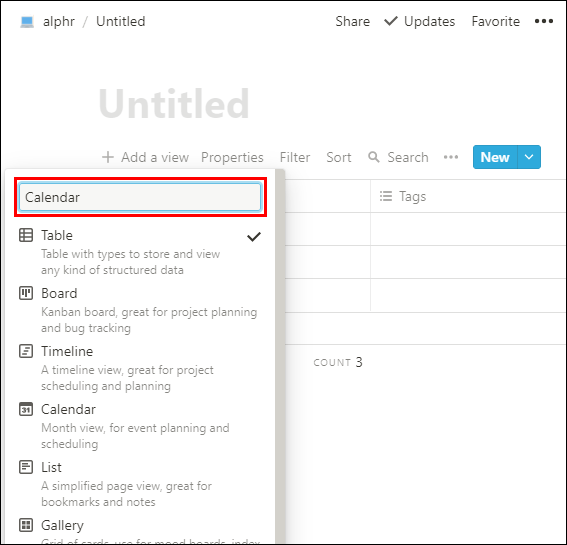
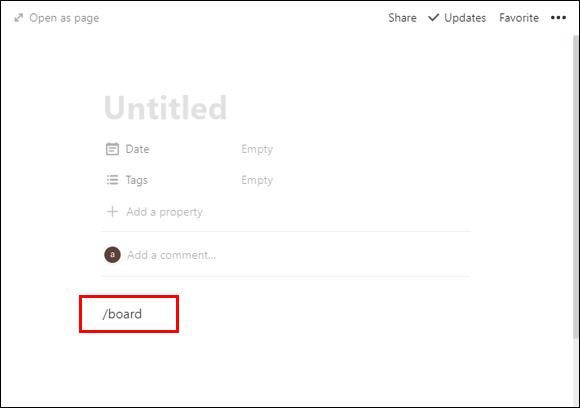
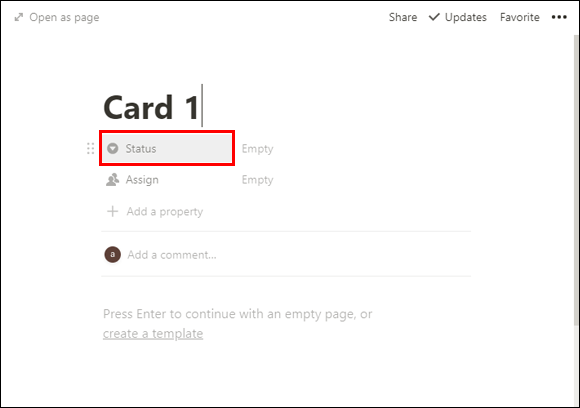
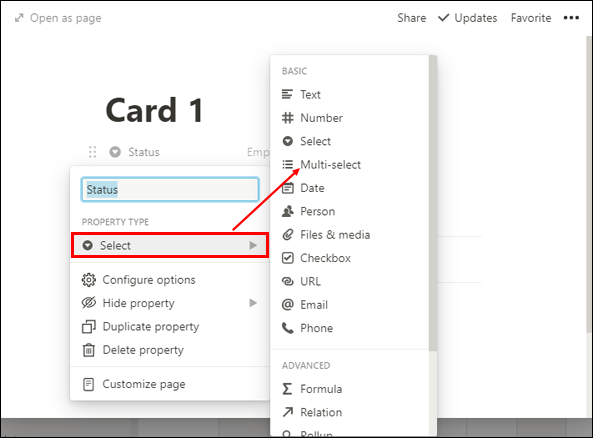
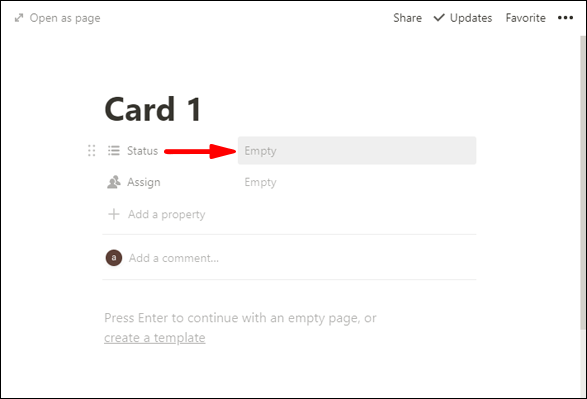
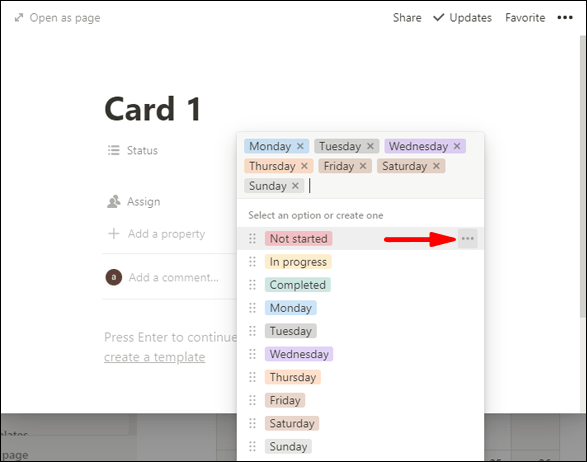
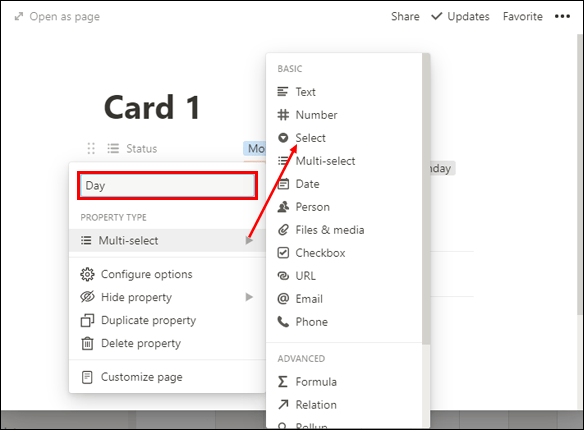
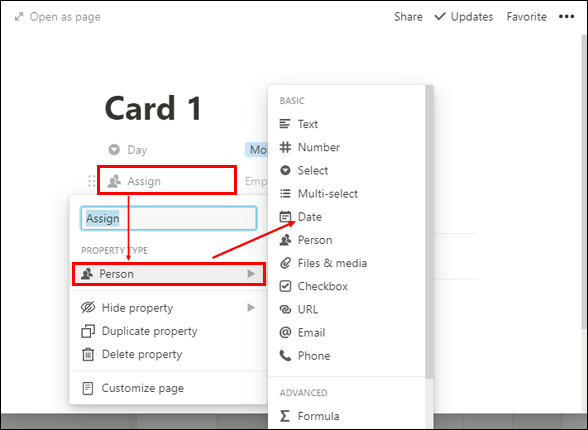
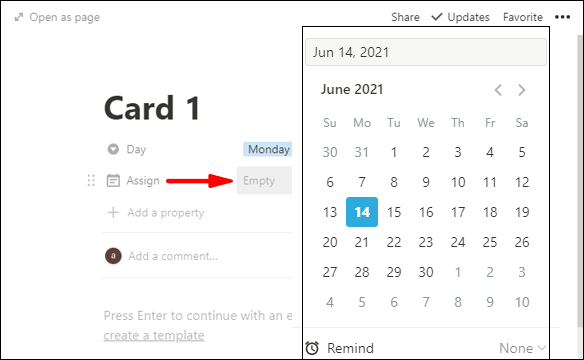
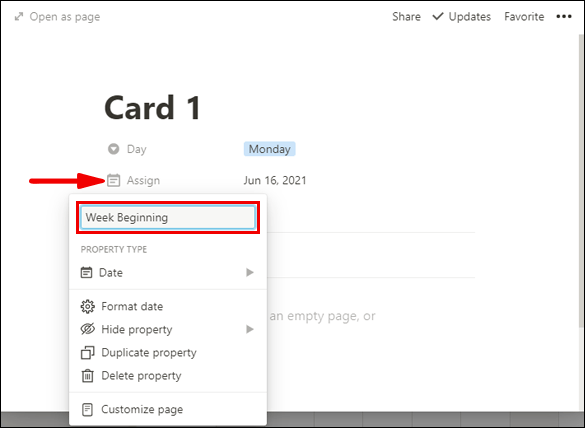
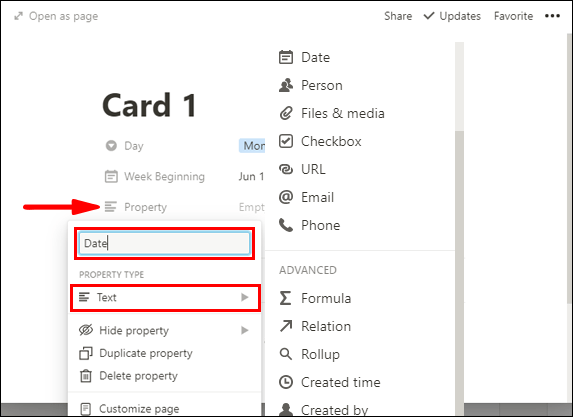
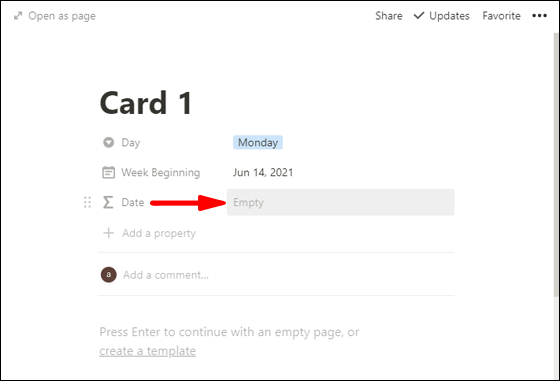
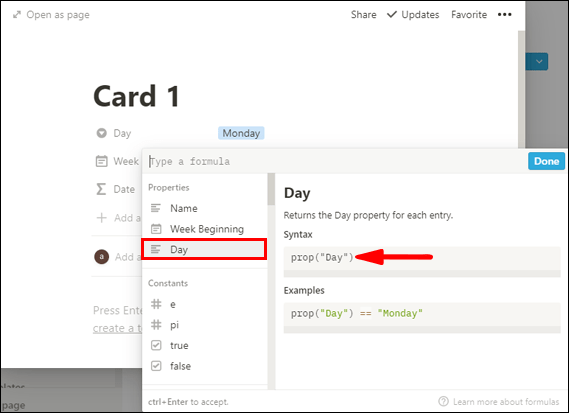
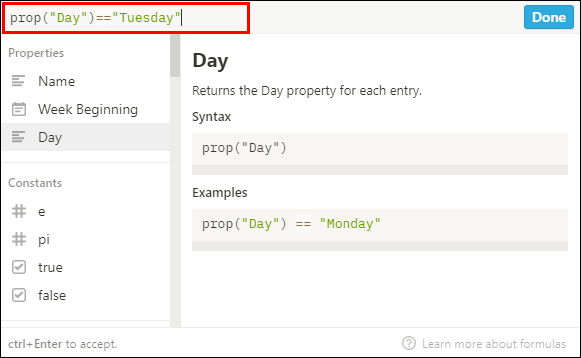
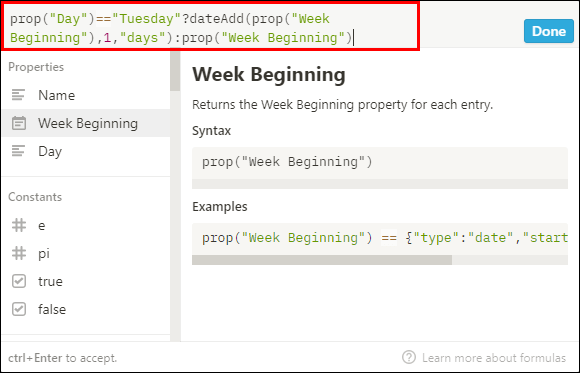
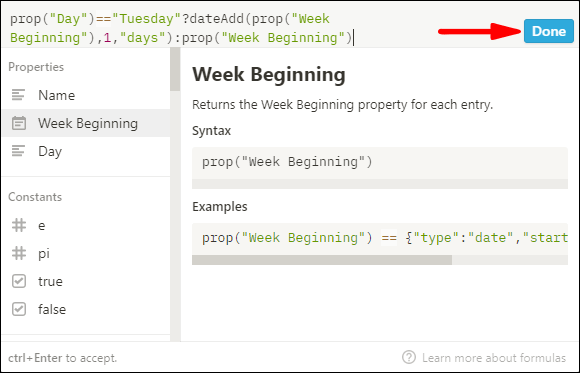
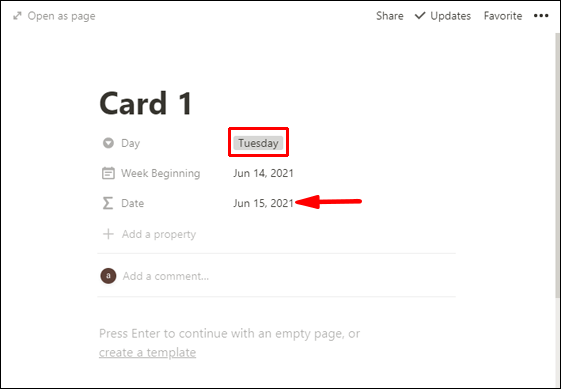
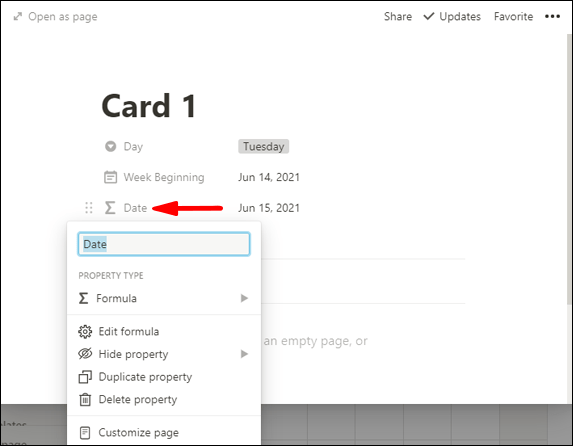
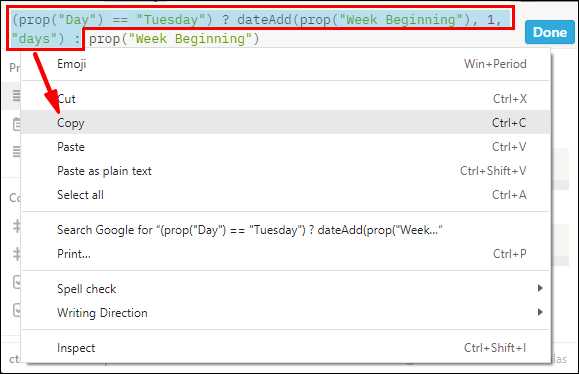
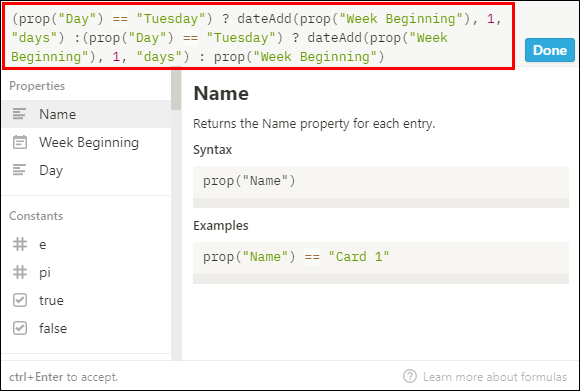
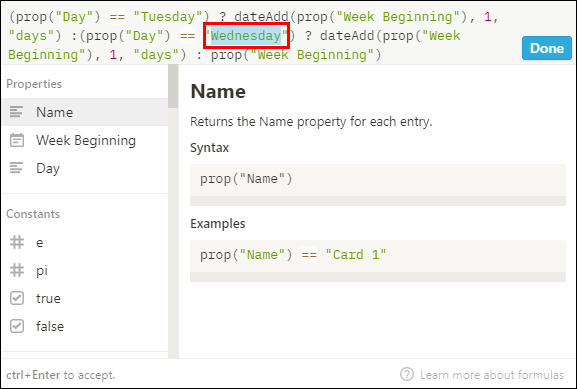
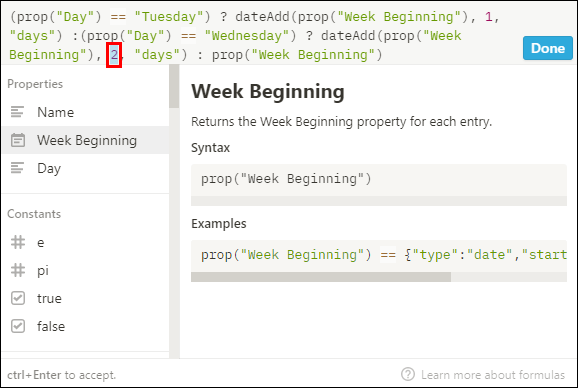
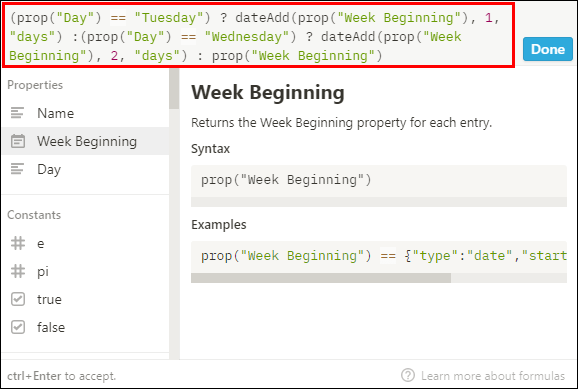
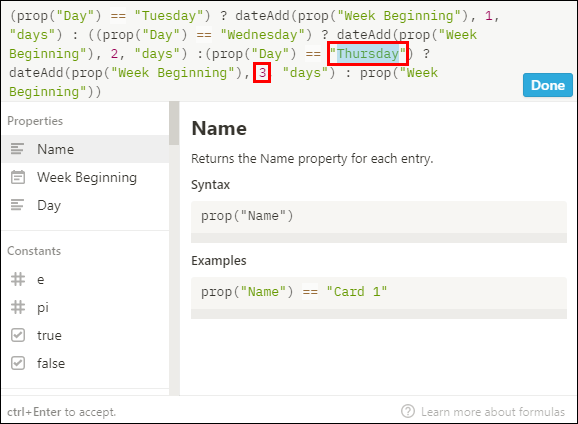
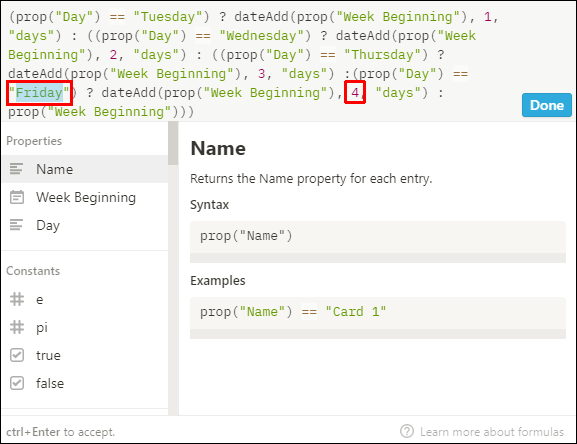
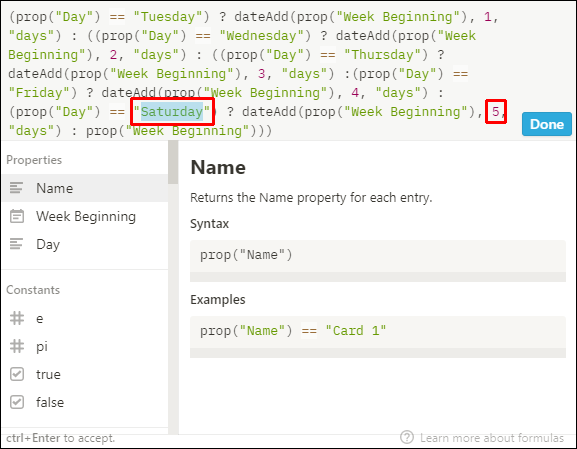
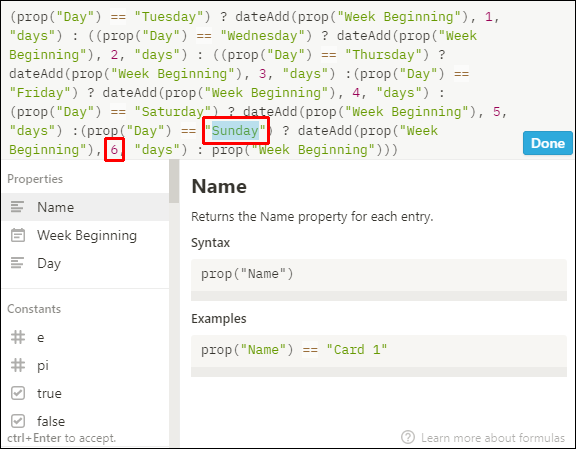
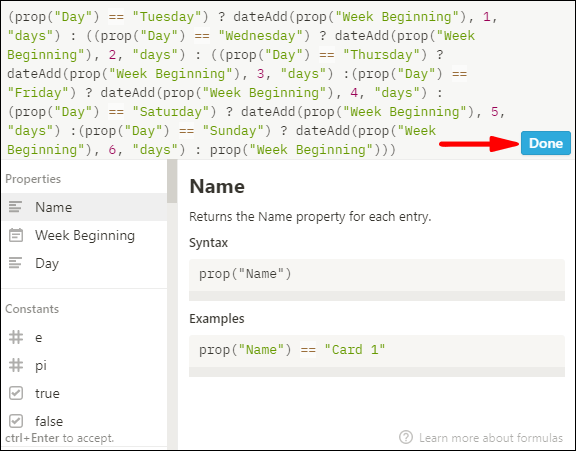
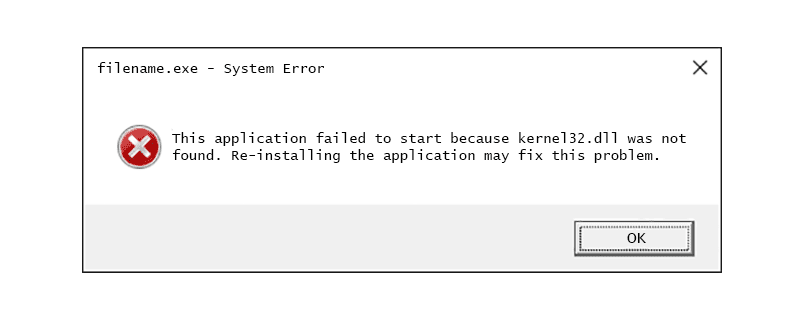





![انسٹاگرام [جنوری 2021] پر توثیق کرنے کا طریقہ](https://www.macspots.com/img/instagram/88/how-get-verified-instagram.jpg)