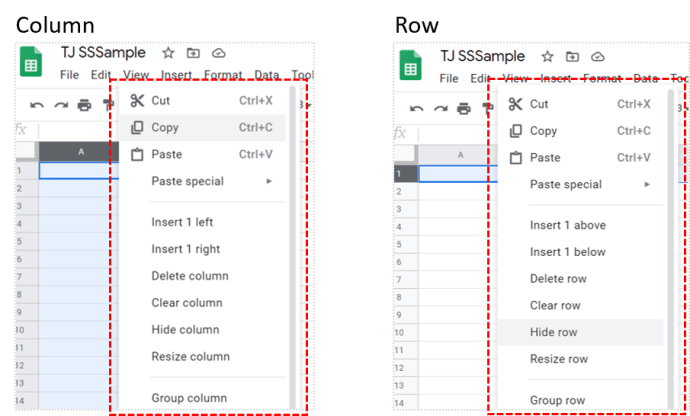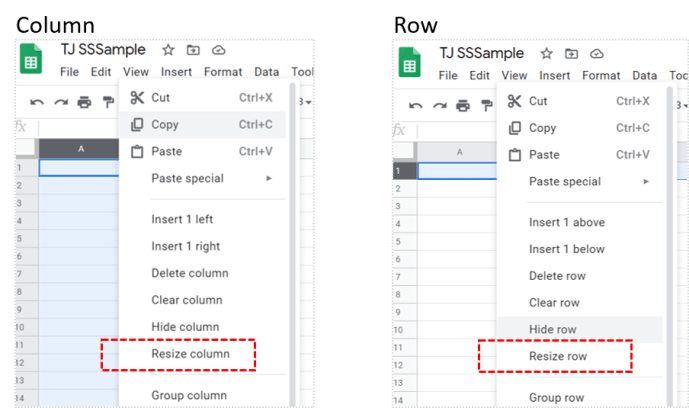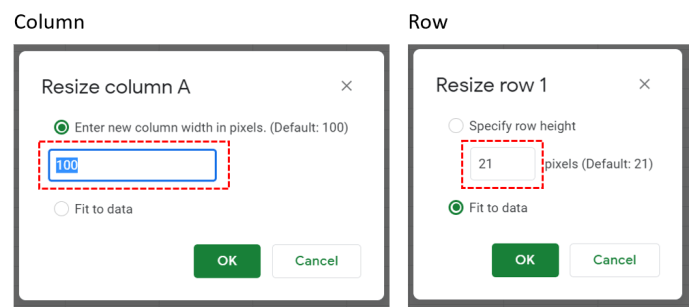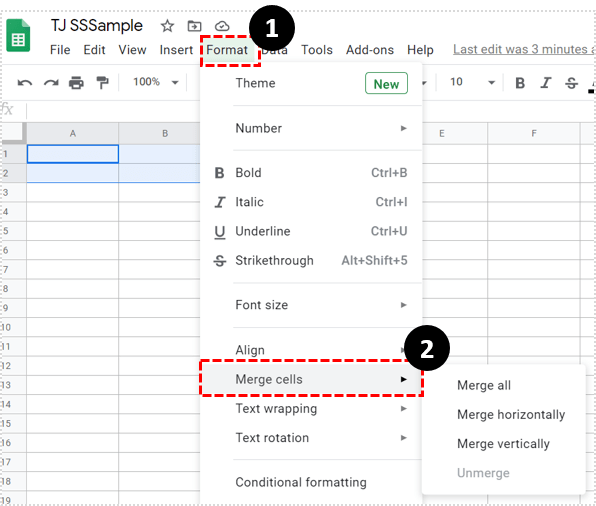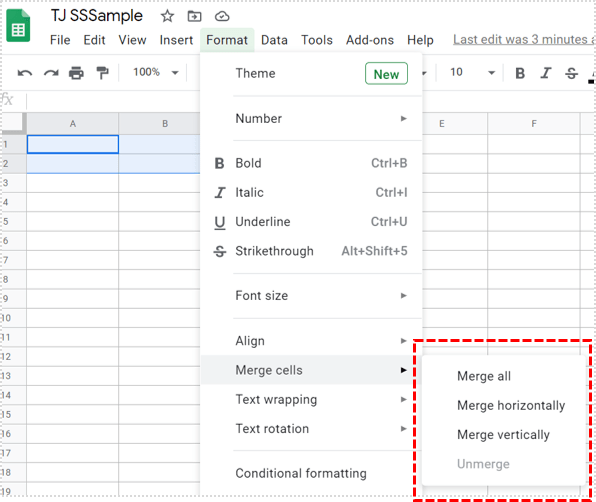چاہے یہ سیل کے اندر اعداد و شمار کو صحیح طریقے سے ایڈجسٹ کرنا ہے ، یا ڈپلیکیٹ اسکوائرس کے ایک گروپ کی یکجہتی کو توڑنا ہے ، سیل کے سائز میں ترمیم کرنا آسان ہوسکتا ہے۔

شکر ہے کہ ایسا کرنے کے کئی طریقے ہیں۔ اس آرٹیکل میں ، ہم آپ کو گوگل شیٹس میں اپنے خلیوں کو بڑا بنانے کا طریقہ دکھائیں گے۔
سیل کی اونچائی اور چوڑائی کو ایڈجسٹ کرنا
سیل کی اونچائی اور چوڑائی کو ایڈجسٹ کرنے کا آسان ترین طریقہ یہ ہے کہ سیل اور کالم کے طول و عرض میں ترمیم کرنا ہے جس سے سیل تعلق رکھتا ہے۔ یہ آپ کے کرسر کو قطار یا کالم پر منڈلاتے ہوئے کیا جاسکتا ہے ، پھر آپ کے کرسر کا انتظار کرتے ہوئے بائیں اور دائیں تیر میں بدل جاتا ہے۔ اس کے بعد آپ ماؤس کو جس سمت میں بڑھانا یا کم کرنا چاہتے ہو اس سمت پر کلک کرکے گھسیٹ سکتے ہیں۔
آپ مینو کمانڈز کا استعمال کرکے بھی وہی کام انجام دے سکتے ہیں۔ ایک بار قطار یا کالم منتخب کرنے کے بعد ، درج ذیل کریں:
- قطار یا کالم مینو لانے کیلئے دائیں کلک کریں۔
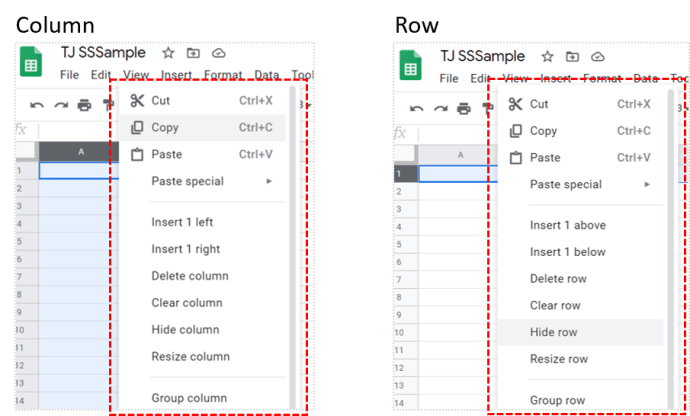
- سائز منتخب کریں اور کلک کریں۔
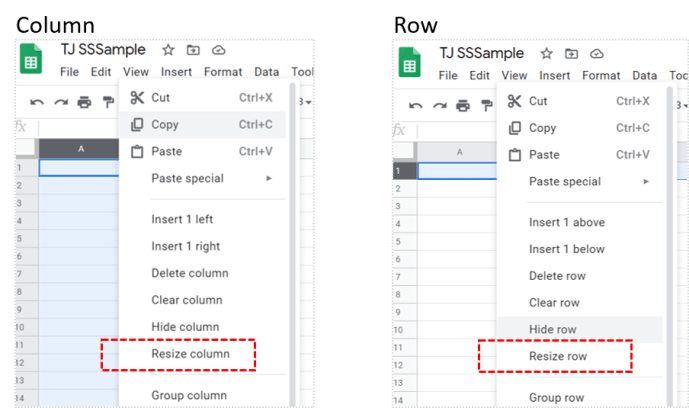
- وہ سائز درج کریں جس میں آپ قطار یا کالم ایڈجسٹ کرنا چاہتے ہیں۔ سائز میں اضافہ پکسلز میں ماپا جاتا ہے۔ آپ قطار یا کالم کو فٹ سے ڈیٹا میں ایڈجسٹ کرنے کا بھی انتخاب کرسکتے ہیں۔ اس کے اندر موجود معلومات کو ایڈجسٹ کرنے کیلئے قطار یا کالم کا سائز خود بخود تبدیل ہوجاتا ہے۔
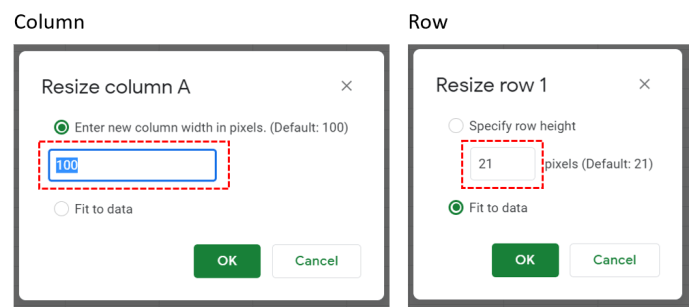
اس طریقہ کو استعمال کرنے سے ، یقینا، ، قطار یا کالم کے ان تمام خلیوں کا سائز تبدیل ہوجائے گا جن میں آپ ترمیم کرتے ہیں۔ اگر آپ انفرادی طور پر کسی ایک خلیے کی جسامت میں ترمیم کرنا چاہتے ہیں تو آپ کو سیل ضم کرنا استعمال کرنا پڑے گا۔
سیل ایڈجسٹ کرنے کے لئے سیلوں کو ضم کرنا
اگر آپ کسی ایک خلیے کی جسامت میں ترمیم کرنا چاہتے ہیں تو ، آپ ایک یا زیادہ خلیوں کو ایک ساتھ ملا کر یہ نتائج حاصل کرسکتے ہیں۔ انضمام خلیوں کی کمانڈ ایک یا زیادہ خلیوں کو ایک ، بڑے میں جمع کرتی ہے۔ اگر آپ کسی خاص نمونے پر عمل کرنے کے لئے سیل پلیسمنٹ کو فارمیٹ کرنا چاہتے ہیں تو یہ ایک آسان ٹول ہے۔

سیل ضم کرنے والی کمانڈ استعمال کرنے کے لئے ، سیلوں کو منتخب کریں جس میں آپ ضم ہونا چاہتے ہیں ، پھر ان مراحل کی پیروی کریں:
- فارمیٹ پر کلک کریں ، پھر مینو کو بڑھانے کے لئے سیل سیل کو ضم کریں۔
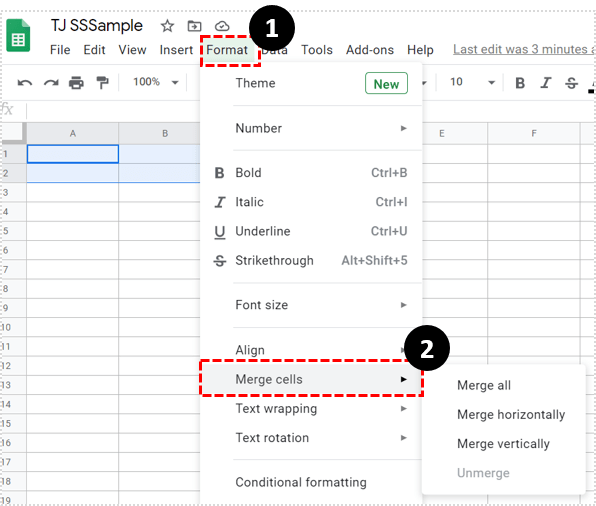
- آپ جس طرح کی انضمام چاہتے ہیں اس کا انتخاب کریں۔ سب کو ضم کریں منتخب کردہ تمام خلیوں کو اکٹھا کریں گے۔ افقی طور پر ضم کریں صرف صف کے خلیوں کو اکٹھا کریں گے۔ عمودی طور پر ضم ہوجانا صرف کالم سیلز کو جمع کرے گا۔ انضمام سے منتخب کردہ سبھی سیل الگ ہوجائیں گے جو فی الحال ضم ہوگئے ہیں۔
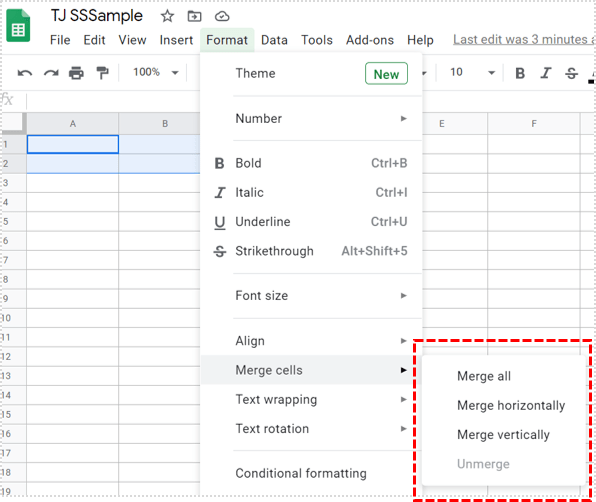
یہ نوٹ کرنا ضروری ہے کہ اگر آپ ایسے خلیوں کا انتخاب کرتے ہیں جن کو جوڑ نہیں سکتا ہے تو انضمام کمانڈ کو گرے یا غیر فعال کردیا جائے گا۔ یہ ہوسکتا ہے کہ خلیوں کے ساتھ جوڑنے کے لئے کوئی ملحقہ سیل نہ ہو ، یا یہ بند سیل کا حصہ ہے جس میں ترمیم نہیں کی جا سکتی ہے۔

ضم شدہ سیل انضمام میں شامل سب سے اوپر بائیں بازو کے سیل کا نام اپنائیں گے۔ مثال کے طور پر A1، A2، B1، اور B2 خلیوں کے انضمام کو گوگل شیٹس کے ذریعہ سیل A1 کہا جائے گا۔ سیل D1 ، D2 اور D3 کے انضمام کو سیل D1 کہا جائے گا۔ ضم شدہ خلیوں سے ملحقہ کوئی بھی انضمام خلیات ان کی نمبر برقرار رکھیں گے۔ مثال کے طور پر ، اگر خلیات A1 ، A2 ، B1 اور B2 پر مشتمل سیل A1 ملا ہوا ہے تو ، انضمام سیل A3 ابھی بھی A3 کی طرح باقی ہے۔
کسی فارمولا میں ضم شدہ سیل کا حوالہ دینے سے غلطی نہیں ہوگی ، لیکن وہ خالی یا صفر واپس آجائے گی۔ ایک مثال کے طور پر ، ضم شدہ سیل A1 کو واپس لینا ، اگر آپ ایک فارمولا = A2 * 1 تیار کرتے ہیں ، تو آپ غلطی کے بغیر بھی فارمولا لکھ سکیں گے۔ تاہم ، اس فارمولے کا نتیجہ صفر ہوجائے گا کیوں کہ گوگل شیٹس کے پاس A2 کی قدر فراہم کرنے کے لئے کوئی ڈیٹا نہیں ہوگا۔ ابھرتے ہوئے خلیے ایسے فارمولے درست کردیں گے جو مشترکہ خلیوں میں شامل خلیوں کا حوالہ دیتے ہیں۔
android ڈاؤن لوڈ کے لئے کوڑی کا استعمال کیسے کریں

ڈیٹا کو صحیح طریقے سے ڈسپلے کرنا
خلیوں کی جسامت کو ایڈجسٹ کرنے کے قابل ہونے سے صارفین اپنے اندر موجود ڈیٹا کو صحیح طریقے سے ڈسپلے کرسکیں گے۔ قطاروں یا کالموں کی اونچائی اور چوڑائی میں ترمیم کرنا ، یا متعدد خلیوں کو ایک میں ضم کرنا ، ایسا کرنے کا آسان ترین طریقہ ہے۔
کیا آپ کے پاس گوگل شیٹس کے خلیوں کو بڑا بنانے کے بارے میں کوئی اور نکات ہیں؟ ذیل میں تبصرے کے سیکشن میں اپنے خیالات شیئر کریں۔