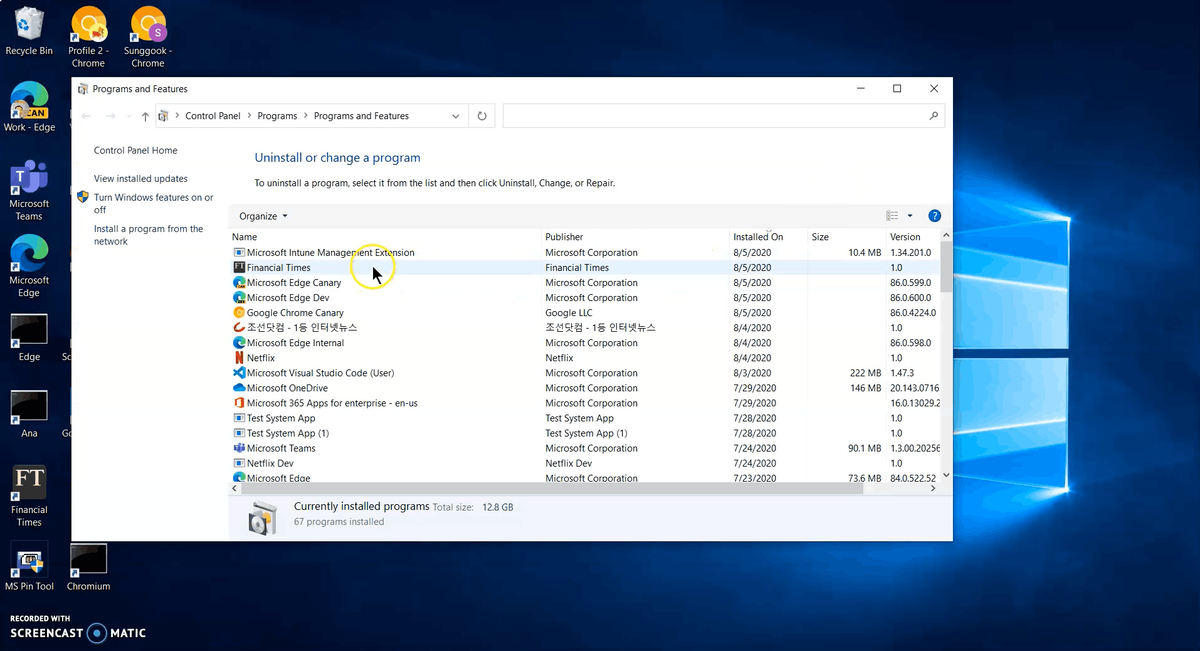گوگل کروم ایک ناقابل یقین حد تک ذمہ دار براؤزر ہے۔ نئے بنیادی الگورتھم اور دیگر اصلاحوں کی بدولت، یہ سیکنڈوں میں تلاش کے نتائج کو سامنے لا سکتا ہے۔ تاہم، ڈاؤن لوڈ کی رفتار کے بارے میں ایسا نہیں کہا جا سکتا۔

اپلنک اور ڈاؤن لنک اسپیڈ کنکشن میں فرق بعض اوقات کافی واضح اور مایوس کن ہوسکتا ہے۔ کروم میں ڈاؤن لوڈ کی سست رفتار کو روکنے میں مدد کے لیے اس مضمون کے ساتھ ساتھ عمل کریں۔
گوگل کروم کو تازہ ترین ورژن میں اپ ڈیٹ کریں۔
یہ واضح لگ سکتا ہے، لیکن کروم کا پرانا ورژن چلانے سے پیچھے رہ سکتا ہے۔ عام طور پر، گوگل خود بخود براؤزر کو پس منظر میں اپ ڈیٹ کرتا ہے، یعنی جب آپ اسے بند کرتے اور دوبارہ کھولتے ہیں۔ اگر آپ نے تھوڑی دیر میں ایسا نہیں کیا ہے تو، امکان ہے کہ آپ کو جدید ترین فرم ویئر نہیں ملا ہے۔ یہاں ہے کہ آپ کیسے چیک کر سکتے ہیں:
- کروم کھولیں۔

- اسکرین کے اوپری دائیں کونے میں تین عمودی نقطوں پر کلک کریں۔

- اگر آئکن کا رنگ سبز، نارنجی یا سرخ ہے، تو گوگل نے کچھ دن پہلے ایک اپ ڈیٹ جاری کیا۔

ایک بار جب آپ یہ قائم کر لیتے ہیں کہ آپ کو اپ گریڈ کرنا ہے، تو اسے دستی طور پر کرنے کا طریقہ یہاں ہے:
فون نمبر کے بغیر لیفٹ کیسے استعمال کریں
- اپنے پی سی یا میک پر کروم لانچ کریں۔

- اگلا، اوپر دائیں جانب تین عمودی نقطوں پر کلک کریں۔

- ڈراپ ڈاؤن پینل سے، منتخب کریں، گوگل کروم کو اپ ڈیٹ کریں۔ .
- آخر میں، دبائیں دوبارہ لانچ کریں۔ .

آپ براؤزر ایپ کے موبائل ورژن کو بھی اپ ڈیٹ کر سکتے ہیں۔ اسے اینڈرائیڈ ڈیوائس کے ساتھ کرنے کا طریقہ یہاں ہے:
- گوگل پلے اسٹور ایپ لانچ کریں۔

- ڈسپلے کے اوپری دائیں کونے میں، اپنی پروفائل تصویر پر ٹیپ کریں۔

- منتخب کریں۔ ایپس اور ڈیوائس کا نظم کریں۔ آپشن ونڈو سے۔

- میں کروم تلاش کریں۔ اپڈیٹس دستیاب ہیں۔ سیکشن اور ایپ کو اپ ڈیٹ کریں۔

اور اسے iOS ڈیوائس کے ساتھ کرنے کا طریقہ یہاں ہے:
- کھولو اپلی کیشن سٹور ایپ اور اپنے پروفائل آئیکن پر ٹیپ کریں۔

- پاپ اپ پینل سے، تلاش کریں۔ دستیاب اپڈیٹس اور کروم ایپ کو تلاش کریں۔
- کو تھپتھپائیں۔ اپ ڈیٹ تازہ ترین ورژن حاصل کرنے کے لیے ایپ کے ساتھ والے بٹن پر کلک کریں۔

- اگر اشارہ کیا جائے تو اپنی ایپل آئی ڈی درج کریں۔
براؤزنگ ڈیٹا صاف کریں۔
بعض اوقات، براؤزنگ ڈیٹا کا جمع ہونا ڈاؤن لوڈ کے عمل کو روک سکتا ہے۔ بہت زیادہ کوکیز کو ذخیرہ کرنے سے خرابیاں پیدا ہوتی ہیں، اس لیے گہری صفائی کرنا اچھا خیال ہو سکتا ہے۔ کمپیوٹر کے ساتھ ایسا کرنے کا طریقہ یہاں ہے:
- کروم براؤزر لانچ کریں اور ونڈو کے اوپری دائیں کونے میں تھری ڈاٹ مینو پر کلک کریں۔

- ڈراپ ڈاؤن فہرست سے، منتخب کریں۔ مزید ٹولز > براؤزنگ ڈیٹا صاف کریں۔ .

- ایک نئی ونڈو کھل جائے گی۔ ہٹانے کے لیے وقت کی حد مقرر کریں۔ مثال کے طور پر، آپ آخری گھنٹے کے اندر جمع کردہ ڈیٹا کو صاف کرنے یا سب کچھ حذف کرنے کا انتخاب کر سکتے ہیں۔
- اگلا، آپ جس قسم کے ڈیٹا کو ہٹانا چاہتے ہیں اس کے ساتھ والے باکس کو چیک کریں۔

- آخر میں، کلک کریں واضح اعداد و شمار .

اگر آپ محفوظ کردہ پاس ورڈز کو حذف کرتے ہیں، تو معلومات کو تمام مطابقت پذیر آلات سے ہٹا دیا جائے گا۔
کارکردگی کو بہتر بنانے کے لیے آپ اپنے موبائل ایپ پر براؤزنگ ڈیٹا کو بھی صاف کر سکتے ہیں۔ بس ان اقدامات پر عمل کریں:
- کروم موبائل ایپ لانچ کریں۔

- اوپری دائیں کونے میں، تین عمودی نقطوں پر ٹیپ کریں۔ iOS آلات کے لیے، یہ تین افقی نقطے ہیں۔

- کے پاس جاؤ ترتیبات اگر آپ کے پاس اینڈرائیڈ ڈیوائس ہے اور تاریخ اگر آپ آئی فون صارف ہیں۔

- اختیارات کی فہرست سے، منتخب کریں۔ رازداری اور سلامتی ، پھر کلک کریں۔ براؤزنگ ڈیٹا صاف کریں۔ .

- منتخب کریں a وقت کی حد اور ڈیٹا کی قسم جسے آپ حذف کرنا چاہتے ہیں۔

- ایک بار جب آپ کام کر لیں، ٹیپ کریں۔ صاف یا ہو گیا ، ڈیوائس پر منحصر ہے۔

غیر استعمال شدہ کروم ایکسٹینشنز کو ہٹا دیں۔
اگرچہ کروم ایکسٹینشنز ناقابل یقین حد تک مفید ہیں، لیکن بہت زیادہ ہونے جیسی چیز ہے۔ اگر کوئی پلگ ان ہے جسے آپ نے تھوڑی دیر میں استعمال نہیں کیا ہے، تو اسے ہٹانا اچھا خیال ہو سکتا ہے۔ یہاں ہے کیسے:
- اپنے پی سی یا میک پر کروم لانچ کریں۔

- اگلا، پر کلک کریں مزید اوپری دائیں کونے میں مینو۔

- ڈراپ ڈاؤن فہرست سے، منتخب کریں۔ مزید ٹولز ، پھر جائیں ایکسٹینشنز .

- ایکسٹینشنز کی فہرست کے ذریعے سکرول کریں اور کلک کریں۔ دور آپ جس کو حذف کرنا چاہتے ہیں اس کے آگے کا آپشن۔

- ایک بار جب آپ کام کر لیں، کلک کریں۔ دور تصدیق کرنے کے لیے دوبارہ۔

یقینا، آپ کو اپنے ایکسٹینشنز سے مستقل طور پر چھٹکارا حاصل کرنے کی ضرورت نہیں ہے۔ اس کے بجائے، آپ رفتار بڑھانے کے لیے فائلیں ڈاؤن لوڈ کرتے وقت انہیں عارضی طور پر غیر فعال کر سکتے ہیں۔ یہاں ہے کیسے:
- کروم لانچ کریں اور کھولیں۔ مزید مینو.

- کے پاس جاؤ مزید ٹولز ، پھر ایکسٹینشنز .

- آپ جس پلگ ان کو غیر فعال کرنا چاہتے ہیں اس کے ساتھ والے چھوٹے سے باکس سے نشان ہٹا دیں۔
غیر استعمال شدہ ٹیبز کو بند کریں۔
ایک بار پھر، یہ بہت آسان لگ سکتا ہے، لیکن غیر استعمال شدہ ٹیبز کو بند کرنا بعض اوقات ڈاؤن لوڈ کی رفتار کو بڑھا سکتا ہے۔ اس طرح، کروم تمام بینڈوڈتھ کو پس منظر کے وسائل میں تقسیم کرنے کے بجائے ڈاؤن لوڈ کے عمل پر مرکوز کرے گا۔ اگر آپ کو مستقبل کے استعمال کے لیے کسی اہم صفحات کی ضرورت ہے، تو آپ یا تو انہیں بک مارک کر سکتے ہیں یا براؤزنگ ڈیٹا میں تلاش کر سکتے ہیں۔
فائلوں کے ڈاؤن لوڈ ہونے کے دوران براؤزر استعمال کرنے کی بھی سفارش نہیں کی جاتی ہے۔ آپ پیمائش کرنے کے لیے آزاد ہیں جو Chrome کو بہتر کارکردگی کا مظاہرہ کرنے یا یہاں تک کہ آف لائن کام کرنے میں مدد کرے گی۔ بس اس بات کو یقینی بنائیں کہ آپ انٹرنیٹ بینڈوتھ پر بوجھ نہیں ڈال رہے ہیں۔
یقینی بنائیں کہ صفحہ پری فیچ آن ہے۔
کروم میں ایک خصوصیت ہے جو اسے اس سے منسلک صفحات کو کیش کرنے کے قابل بناتی ہے جسے آپ فی الحال فائلوں کو ڈاؤن لوڈ کرنے کے لیے استعمال کر رہے ہیں۔ اگر آپ چیزوں کو تھوڑا تیز کرنا چاہتے ہیں، تو یقینی بنائیں کہ آپ عمل شروع کرنے سے پہلے فیچر آن ہے۔ اسے کرنے کا طریقہ یہاں ہے:
- کروم پر جائیں اور اوپری دائیں کونے میں تین عمودی نقطوں پر کلک کریں۔

- کے پاس جاؤ ترتیبات ، اور پھر نیچے سکرول کریں اور منتخب کریں۔ اعلی درجے کی اختیارات کی فہرست سے۔
- اگلا، نیچے رازداری اور سلامتی ، سلائیڈ کریں۔ صفحات کو زیادہ تیزی سے لوڈ کرنے کے لیے پیشین گوئی سروس کا استعمال کریں۔ بائیں طرف اختیار. یہ پری رینڈرنگ کو قابل بنائے گا۔
ونڈوز 10 کے صارفین رجسٹری کے ساتھ پری فیچ کو فعال کر سکتے ہیں۔ یہاں ہے کیسے:
- پکڑو ونڈوز کی + آر تک رسائی کے لیے کی بورڈ شارٹ کٹ رن ڈائلاگ باکس.
- باکس میں Regedit ٹائپ کریں اور کلک کریں۔ درج کریں۔ .

- اگلا، |_+_| پر کلک کریں۔ سیکشن پھر، پر دائیں کلک کریں۔ کروم اور منتخب کریں نیا > DWORD 32 بٹ ویلیو ڈراپ ڈاؤن پینل سے۔

- اگر آپ چاہتے ہیں کہ پری فیچ ہمیشہ فعال رہے تو قدر کو صفر پر سیٹ کریں۔

- اگر آپ چاہتے ہیں کہ فیچر صرف ان نیٹ ورکس پر کام کرے جو سیلولر نہیں ہیں، تو اسے ایک پر سیٹ کریں۔

آخر میں، میک صارفین ٹرمینل کمانڈ کے ساتھ فیچر کو آن کر سکتے ہیں:
- فائنڈر کھولیں اور کلک کریں۔ جائیں > یوٹیلیٹیز .

- لانچ کریں۔ ٹرمینل ایپ

- درج ذیل کمانڈ درج کریں: |_+_|

- اگر آپ تمام نیٹ ورکس کے لیے پری رینڈرنگ کو فعال کرنا چاہتے ہیں تو n کی بجائے صفر ٹائپ کریں۔

- اگر آپ اسے صرف غیر سیلولر نیٹ ورکس کے لیے فعال کرنا چاہتے ہیں تو ایک ٹائپ کریں۔
کروم میں متوازی ڈاؤن لوڈنگ کی اجازت دیں۔
اگر آپ اپنی ڈاؤن لوڈ کی رفتار کو نمایاں طور پر بہتر بنانا چاہتے ہیں، تو کروم میں متوازی ڈاؤن لوڈنگ کی اجازت دینا ایسا کرنے کا ایک انتہائی مؤثر طریقہ ہے۔ اگرچہ اسے اب بھی ایک تجرباتی خصوصیت سمجھا جاتا ہے، بہت سے صارفین نے اسے بہت مددگار پایا ہے۔ متوازی ڈاؤن لوڈنگ کو چالو کرنے کا طریقہ یہاں ہے:
- اپنے کمپیوٹر پر کروم براؤزر لانچ کریں۔

- پیسٹ کریں |_+_| ونڈو کے اوپری حصے میں ایڈریس بار میں اور دبائیں۔ درج کریں۔ .

- ایک نئی ونڈو کھلے گی - بلٹ ان سرچ باکس میں متوازی ڈاؤن لوڈنگ ٹائپ کریں۔

- اگلا، میں ڈراپ ڈاؤن مینو کو پھیلائیں۔ متوازی ڈاؤن لوڈنگ سیکشن

- آخر میں، منتخب کریں فعال ترتیبات کی فہرست سے۔

مالویئر اور وائرس کے لیے اپنے آلے کو اسکین کریں۔
نقصان دہ سافٹ ویئر کسی بھی قسم کی خرابی کی سب سے عام وجوہات میں سے ایک ہے۔ اسی لیے یہ مشورہ دیا جاتا ہے کہ اپنے آلے کو میلویئر کے لیے باقاعدگی سے چیک کریں۔ یہ نہ صرف کروم پر ڈاؤن لوڈ کی رفتار کو بہتر بنائے گا بلکہ ایپ کی مجموعی کارکردگی کو ممکنہ طور پر بہتر بنائے گا۔ اسے کرنے کا طریقہ یہاں ہے:
- اپنے کمپیوٹر پر کروم لانچ کریں۔

- تک رسائی کے لیے تین عمودی نقطوں پر کلک کریں۔ مزید مینو.

- اگلا، کھولیں ترتیبات> دوبارہ ترتیب دیں اور صاف کریں۔ اور منتخب کریں کمپیوٹر کو صاف کریں۔ .

- پھر، منتخب کریں مل تاکہ کروم آپ کے آلے کو کسی بھی وائرس یا دوسرے نقصان دہ سافٹ ویئر کے لیے استعمال کر سکے۔

- آخر میں، کلک کریں دور .
اضافی سوالات
کیا میں گوگل کروم ڈاؤن لوڈ کی رفتار کی حد شامل کر سکتا ہوں؟
بالکل، یہ کرتا ہے. دوسرے مقبول براؤزرز کی طرح، کروم میں ایک بلٹ ان فیچر ہے جو آپ کو انٹرنیٹ بینڈوتھ کے ساتھ کسی بھی مسائل سے بچنے کے لیے ڈاؤن لوڈ کی رفتار کو کنٹرول کرنے کی اجازت دیتا ہے۔ اسے کرنے کا طریقہ یہاں ہے:
1. براؤزر لانچ کریں اور ڈراپ ڈاؤن مینو تک رسائی کے لیے تین عمودی نقطوں پر کلک کریں۔

2. منتخب کریں۔ مزید ٹولز اور پھر پاپ اپ پینل سے ڈیولپر ٹولز کا انتخاب کریں۔ ایسا کرنے کا ایک تیز طریقہ استعمال کرنا ہے۔ Ctrl + Shift + I کی بورڈ شارٹ کٹ.

3. ایک نیا پینل ظاہر ہوگا۔ اوپری دائیں جانب تین عمودی نقطوں پر کلک کریں اور منتخب کریں۔ ترتیبات ڈراپ ڈاؤن فہرست سے۔

4. اگلا، پر کلک کریں تھروٹلنگ نئے میں ترتیبات کھڑکی اور پھر حسب ضرورت پروفائل شامل کریں۔ .

5. ترجیحی kb/s قدر میں فائلوں کو ڈاؤن لوڈ کرنے کے لیے رفتار کی حد درج کریں۔

6. آخر میں، نئے پروفائل میں ایک عنوان شامل کریں اور کلک کریں۔ شامل کریں۔ عمل کو مکمل کرنے کے لیے۔

پلک جھپکتے میں فائلیں ڈاؤن لوڈ کریں۔
گوگل کروم ایک مجموعی طور پر لاجواب براؤزر ہے جو کبھی کبھی فائلوں کو ڈاؤن لوڈ کرتے وقت پیچھے رہ سکتا ہے۔ یہ سب سے عام ہے جب آپ ایک بار میں متعدد فائلیں ڈاؤن لوڈ کرنے کی کوشش کرتے ہیں۔ خوش قسمتی سے، براؤزر کو تیزی سے چلانے کے کئی طریقے ہیں۔
سب سے پہلے، بنیادی باتوں سے شروع کریں، جیسے یہ چیک کرنا کہ آیا آپ کے پاس ایپ کا تازہ ترین ورژن ہے اور تمام اضافی ٹیبز کو بند کرنا۔ اس کے بعد آپ کچھ مزید جدید خصوصیات پر جا سکتے ہیں، جیسے متوازی ڈاؤن لوڈز اور پری رینڈرنگ کو فعال کرنا۔ آخر میں، ایک انتہائی مددگار کروم ایکسٹینشن آپ کو ڈاؤن لوڈ کی گئی فائلوں کو بڑھتی ہوئی رفتار اور کارکردگی کے ساتھ منظم کرنے کی اجازت دے گی۔
کیا کروم آپ کا پسندیدہ ویب براؤزر ہے؟ کیا آپ کو کبھی ڈاؤن لوڈ کرتے وقت مسائل کا سامنا کرنا پڑا ہے؟ ہمیں نیچے تبصرے کے سیکشن میں بتائیں۔