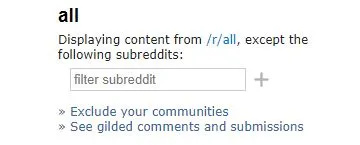گوگل دستاویزات دیگر مشہور فائل ایڈیٹرز ، جیسے ایم ایس آفس کا سنجیدہ مقابلہ ہے ، اور اس میں بہت ساری خصوصیات ہیں۔ بعض اوقات آپ کو پورٹریٹ پر مبنی دستاویزات کی بجائے زمین کی تزئین کی دستاویز بنانے کی ضرورت پڑسکتی ہے ، اور گوگل دستاویزات میں آپ یہ کام کرسکتے ہیں۔ تاہم ، دائیں کمانڈ کے بٹنوں کی تلاش ان کی تعداد کی وجہ سے مشکل ہوسکتی ہے۔

اس مضمون میں ، ہم گوگل دستاویز میں ایک صفحے کی زمین کی تزئین کی دستاویز بنانے کے بارے میں ایک مرحلہ وار گائیڈ فراہم کریں گے۔ ہم یہ بھی وضاحت کریں گے کہ خالی صفحہ کیسے داخل کیا جائے ، ایک دستاویز میں پورٹریٹ اور زمین کی تزئین کے دونوں صفحات کیسے ہوں ، اور صفحہ کے حاشیے اور عنوانات کو کیسے تبدیل کیا جائے۔ مزید برآں ، ہم عمومی سوالنامہ کے سیکشن میں گوگل دستاویزات میں صفحہ واقفیت سے متعلق عام سوالوں کے جوابات فراہم کریں گے۔ گوگل دستاویزات میں اپنی دستاویزات کی ترتیب کو منظم کرنے کا طریقہ جاننے کے لئے پڑھیں۔
گوگل دستاویزات میں صرف ایک صفحے کا منظر کس طرح بنائیں
کمپیوٹر پر گوگل دستاویزات میں صفحہ کی سمت تبدیل کرنا آسان ہے - نیچے دی گئی ہدایات پر عمل کریں:
- اپنے براؤزر میں ، گوگل دستاویزات کھولیں۔ آپ جس قسم کی دستاویز بنانا چاہتے ہیں اسے منتخب کریں۔
- دستاویز کے صفحے کے اوپر والے مینو میں ، فائل پر کلک کریں۔

- ڈراپ ڈاؤن مینو سے ، صفحہ سیٹ اپ منتخب کریں۔ صفحہ ترتیب کا مینو ایک پاپ اپ ونڈو میں نظر آئے گا۔

- زمین کی تزئین کے ساتھ والے چیک باکس کو ٹک کرکے صفحے کی واقفیت کا انتخاب کریں۔

- محفوظ کرنے کے لئے ٹھیک ہے پر کلک کریں۔

اگر آپ گوگل دستاویزات کا موبائل ایپ استعمال کررہے ہیں تو ، صفحہ کی سمت تبدیل کرنا کچھ مختلف ہے:
اختلاف میں بیوٹی شامل کرنے کا طریقہ
- ایپ میں ایک نئی دستاویز کھولیں۔

- اپنی اسکرین کے اوپری دائیں کونے میں تھری ڈاٹ آئیکن کو تھپتھپائیں۔

- ڈراپ ڈاؤن مینو سے ، صفحہ سیٹ اپ منتخب کریں ، پھر ورئیےنٹیشن۔

- تبدیلیوں کو بچانے کے لئے اپنی اسکرین کے اوپری بائیں کونے میں زمین کی تزئین کا انتخاب کریں اور تیر کے آئکن کو تھپتھپائیں۔

گوگل دستاویزات میں خالی صفحہ کیسے شامل کریں
کبھی کبھی ، تمام صفحات کی ضرورت کے مطابق ایک صفحے کافی نہیں ہوسکتا ہے۔ کسی کمپیوٹر پر گوگل دستاویز میں ایک صفحہ شامل کرنے کے لئے ، درج ذیل کام کریں:
- اپنی دستاویز کھولیں۔

- اپنی دستاویز کے اوپر والے مینو سے ، داخل کریں کا اختیار منتخب کریں۔

- ڈراپ ڈاؤن مینو سے ، توڑیں پر کلک کریں ، پھر صفحہ توڑیں ، یا اپنے کی بورڈ پر Ctrl + Enter دبائیں۔

اگر آپ گوگل دستاویز موبائل ایپ استعمال کررہے ہیں تو ، ان اقدامات پر عمل کریں:
- اپنی دستاویز کھولیں اور صفحے کے نچلے دائیں کونے میں پنسل کا آئیکن ٹیپ کریں۔

- اپنے کرسر کو اس جگہ کے ساتھ ہی رکھیں جہاں آپ صفحے کا وقفہ داخل کرنا چاہتے ہیں۔

- اسکرین کے اوپری دائیں کونے میں واقع پلس آئیکن کو تھپتھپائیں۔

- ظاہر ہونے والے مینو کو نیچے سکرول کریں اور صفحہ وقفے کو منتخب کریں۔

ایک دستاویز میں پورٹریٹ اور زمین کی تزئین کے دونوں صفحات کیسے ہوں
کبھی کبھار ، آپ کو اپنی دستاویز میں کسی مختلف سمت کا صفحہ داخل کرنے کی ضرورت پڑسکتی ہے۔ یہ ذیل میں دی گئی ہدایات پر عمل کرکے کیا جاسکتا ہے۔
- اپنے براؤزر میں گوگل دستاویزات کھولیں اور دستاویز کی ایک قسم منتخب کریں۔
- دستاویز کے اوپر والے مینو میں ، فائل منتخب کریں۔

- ڈراپ ڈاؤن مینو سے ، صفحہ سیٹ اپ منتخب کریں۔

- پورٹریٹ یا زمین کی تزئین کے ساتھ ، پھر ٹھیک ہے پر کلک کرکے پہلے صفحے کی واقفیت کا انتخاب کریں۔

- اپنی دستاویز کے اوپر والے مینو سے ، داخل کریں منتخب کریں۔

- ڈراپ ڈاؤن مینو میں سے ، توڑ منتخب کریں ، پھر صفحہ توڑ دیں۔

- اس صفحے پر متن یا تصویر کو نمایاں کریں جس کے رخ کی سمت آپ تبدیل کرنا چاہتے ہیں۔

- اپنی دستاویز کے اوپر والے مینو میں ، فارمیٹ منتخب کریں۔

- ڈراپ ڈاؤن مینو سے ، صفحہ واقفیت منتخب کریں۔

- پورٹریٹ یا زمین کی تزئین کی شبیہہ پر کلک کر کے صفحہ کی واقفیت کا انتخاب کریں۔

- کے تحت درخواست دیں ، منتخب دستاویز کا انتخاب کریں۔ ٹھیک ہے پر کلک کریں۔

گوگل دستاویزات میں صفحہ کے مارجن کو کیسے تبدیل کیا جائے
اکثر ، غلط مارجن پورے صفحے کی نظر کو خراب کردیتے ہیں۔ آپ کے Google دستاویزات میں حاشیہ کی چوڑائی کو تبدیل کرنے کے دو طریقے ہیں۔ اپنے لئے آسان ترین آپشن معلوم کرنے کے لئے پڑھیں۔
حکمران کے آلے کا استعمال کرتے ہوئے گوگل دستاویز میں صفحہ کے مارجن کو کیسے تبدیل کریں:
- طے شدہ طور پر ، حکمران نظر نہیں آتا ہے۔ اپنی دستاویز کے اوپر والے مینو میں ، دیکھیں کو منتخب کریں۔

- ڈراپ ڈاؤن مینو سے ، حکمران دکھائیں منتخب کریں۔

- اپنے کرسر کو اپنی دستاویز کے اوپر تنگ بھوری رنگ کے زون کے نیچے بائیں طرف کہیں بھی رکھیں۔

- پوائنٹر کرسر کو ایک ڈبل رخا تیر والے کرسر میں تبدیل کرنا چاہئے ، اور ایک نیلی مارجن لائن دکھائ دینی چاہئے۔

- چوڑائی کو تبدیل کرنے کے لئے مارجن لائن پر کلک کریں اور گھسیٹیں۔

- جب آپ نتائج سے مطمئن ہوں تو ماؤس کا بٹن جاری کریں۔
- دائیں ، اوپر اور نیچے مارجن کے لئے دہرائیں۔
صفحہ سیٹ اپ مینو کا استعمال کرتے ہوئے گوگل دستاویزات میں صفحہ کے مارجن کو تبدیل کرنے کا طریقہ:
- اپنی دستاویز کے اوپر والے مینو میں ، فائل منتخب کریں۔

- ڈراپ ڈاؤن مینو سے ، صفحہ سیٹ اپ منتخب کریں۔ ایک ترتیبات کا مینو ایک پاپ اپ ونڈو میں ظاہر ہوگا۔

- مارجنز کے تحت ٹیکسٹ بکس میں مطلوبہ حاشیہ کی چوڑائی درج کریں ، پھر بچانے کیلئے ٹھیک ہے پر کلک کریں۔

گوگل دستاویزات میں عنوان یا عنوان شامل کرنے کا طریقہ
اب جب آپ اپنے دستاویز کی واقفیت اور حاشیے سے مطمئن ہیں تو ، آپ عنوانات کو شامل کرنا چاہتے ہیں۔ یہ ذیل کے مراحل پر عمل کرکے کیا جاسکتا ہے:
- صفحے کے اوپری حصے میں ہیڈنگ ٹائپ کریں اور اسے منتخب کریں۔

- اپنی دستاویز کے اوپر والے مینو میں ، فارمیٹ منتخب کریں۔

- ڈراپ ڈاؤن مینو سے پیراگراف اسٹائل منتخب کریں۔

- عنوانات ، سب ٹائٹل ، یا ہیڈنگ میں سے کسی ایک میں سے ایک اختیار پر کلک کر کے متن کی طرز کا انتخاب کریں۔

- ٹیکسٹ اسٹائل لگائیں پر کلک کریں۔

عمومی سوالات
اگر آپ کے پاس مزید سوالات ہیں تو ہم نے ان میں سب سے عام کے جوابات ذیل میں فراہم کیے ہیں۔ صفحہ نمبر شامل کرنے ، مخصوص حصوں کی واقفیت تبدیل کرنے اور Google دستاویزات میں فائلوں کو پرنٹ کرنے کا طریقہ معلوم کریں۔
کیا میرے پاس موبائل ایپ میں ایک دستاویز میں پورٹریٹ اور زمین کی تزئین کے دونوں صفحے موجود ہیں؟
مخلوط صفحہ کی واقفیت نسبتا new نئی گوگل دستاویز کی خصوصیت ہے۔ لہذا ، گوگل ابھی بھی اس پر کام کر رہا ہے اور یہ ابھی موبائل ایپ میں دستیاب نہیں ہے۔ اگر آپ کو اپنی دستاویز میں مختلف واقفیت کے صفحات داخل کرنے کی ضرورت ہے لیکن آپ کو کسی کمپیوٹر تک رسائی حاصل نہیں ہے تو آپ اپنے فون کے براؤزر میں گوگل دستاویزات کھولنے کی کوشش کر سکتے ہیں۔
تاہم ، زیادہ تر معاملات میں ، گوگل آپ کے فون پر دستاویزات ایپ ڈاؤن لوڈ کرنے کا مشورہ دیتا ہے اور آپ کو براؤزر میں دستاویز بنانے کی اجازت نہیں دیتا ہے۔ امید ہے کہ یہ سہولت جلد ہی موبائل پر دستیاب ہوجائے گی۔
کیا میں زمین کی تزئین کی واقفیت کو بطور ڈیفالٹ واقفیت سیٹ کر سکتا ہوں؟
ہاں ، یہ صفحہ سیٹ اپ مینو میں کیا جاسکتا ہے۔ زمین کی تزئین کی واقفیت کا انتخاب کریں اور بائیں بازو کے نیچے کونے میں واقع بطور ڈیفالٹ آپشن منتخب کریں۔
میں گوگل دستاویز فائل کو کس طرح پرنٹ کرسکتا ہوں؟
اپنی گوگل دستاویز فائل کو پرنٹ کرنے کے لئے ، صفحہ کے اوپری حصے میں موجود مینو سے فائل منتخب کریں۔ ڈراپ ڈاؤن مینو سے پرنٹ کو منتخب کریں اور فائل کو ڈاؤن لوڈ کرنے کی اجازت دیں۔ پھر ، پرنٹ کی ترتیبات منتخب کریں اور منظور کریں۔ اگر آپ گوگل دستاویز موبائل ایپ استعمال کررہے ہیں تو ، اپنی اسکرین کے اوپری بائیں کونے میں تھری ڈاٹ آئیکن کو تھپتھپائیں۔ پھر ، اشتراک اور برآمد پر ٹیپ کریں اور پرنٹ منتخب کریں ، پھر ہدایات پر عمل کریں۔ صفحہ کے خاکہ کو دیکھنے کے لئے دیکھیں مینو پر جائیں اور صفحہ لے آؤٹ پر کلک کریں۔
کیا میں کسی مخصوص حصے کا رخ بدل سکتا ہوں؟
اپنی دستاویز میں کسی حصے کو شامل کرنے کے ل the ، کرسر کی جگہ رکھیں جہاں آپ سیکشن شامل کرنا چاہتے ہیں۔ داخل کریں مینو سے ، منتخب کریں توڑ ، پھر سیکشن توڑ۔
انسٹاگرام پر dm کیسے پڑھیں
اگر آپ فائل مینو پر جاتے ہیں تو ، آپ صفحہ سیٹ اپ پاپ اپ مینو میں حصے کی سمت کا انتظام کرسکیں گے۔ صرف ایک حصے کی واقفیت کو تبدیل کرنے کے لئے ، اس حصے کا انتخاب کریں جس کا اطلاق اوپر کریں۔
منتخب شدہ اور مندرجہ ذیل سبھی حصوں میں تبدیلیوں کو لاگو کرنے کے لئے ، اس حصے کو آگے منتخب کریں۔ پھر ، مطلوبہ رجحان کی سمت پر کلک کریں اور ٹھیک ہے پر کلک کریں۔
کیا میں گوگل دستاویزات میں صفحہ نمبر خود بخود شامل کرسکتا ہوں؟
جی ہاں. ایسا کرنے کے لئے ، داخل کریں مینو پر جائیں اور صفحہ نمبر منتخب کریں۔ صفحہ نمبر کی پوزیشننگ کے اختیارات کو دیکھنے کے لئے ، صفحہ نمبر دوبارہ منتخب کریں۔
آپ کا کرسر جہاں بھی ہے وہاں صفحہ نمبر شامل کرنے کے لئے ، صفحہ کا انتخاب منتخب کریں۔ ہر صفحے پر نمبروں اور ان کی پوزیشن کو بہتر بنانے کے لئے ، مزید اختیارات منتخب کریں۔
ایک کامل لے آؤٹ بنائیں
اب جب کہ آپ جانتے ہیں کہ گوگل ڈوکس میں رغبت اور حاشیے کو کیسے تبدیل کرنا ہے ، آپ کی دستاویزات زیادہ بہتر نظر آسکتی ہیں۔ ہیڈرز کے ساتھ تخلیقی بنیں اور ہمارے گائیڈ کی مدد سے صفحہ گنتی کو خودکار بنائیں۔ امید ہے کہ ، براؤزر کے ورژن میں دستیاب تمام خصوصیات گوگل ڈاکس موبائل ایپ میں بھی جلد دستیاب ہوجائیں گی۔
کیا آپ جانتے ہیں کہ گوگل دستاویزات کے موبائل ایپ میں مخلوط صفحے کی واقفیت کی خصوصیت کی حدود کو کیسے حاصل کیا جائے؟ ذیل میں تبصرے کے سیکشن میں اپنے علم کا اشتراک کریں۔