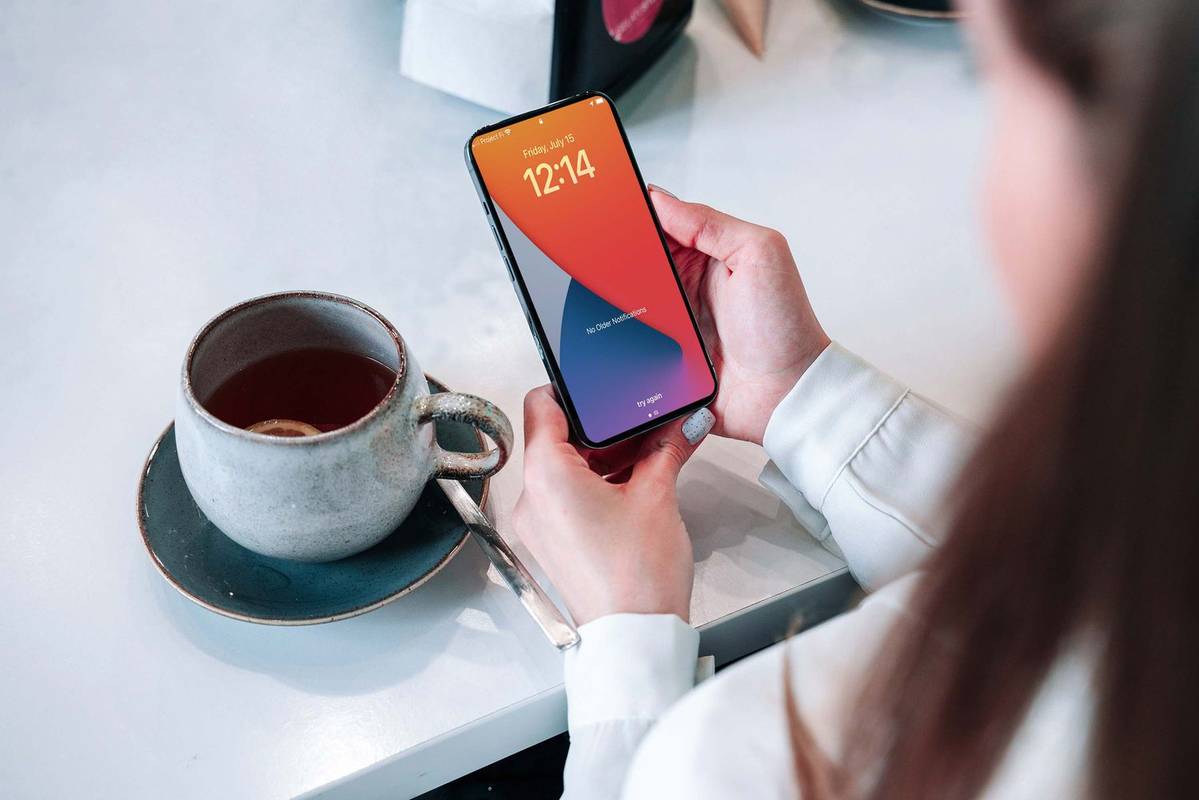اعداد و شمار کا تجزیہ کرتے وقت ، ایک سکریٹر پلاٹ دو متغیر کے مابین تعلقات کو دریافت کرنے کا ایک آسان ترین طریقہ ہے۔ اور سب سے اچھا حصہ؟ یہ گوگل شیٹس میں کیا جاسکتا ہے۔
اس گائیڈ میں ، ہم یہ بتانے جارہے ہیں کہ گوگل شیٹس میں سکریٹر پلاٹ کیسے تیار کیا جائے۔
بکھرنے والا پلاٹ کیوں؟
ڈیٹا تجزیہ کے دوران ایک بکھرنے والا پلاٹ کارآمد ہے کیونکہ:
- یہ اعداد و شمار میں رجحان کی وضاحت کرنے میں مدد کرتا ہے۔
- آپ دراصل اعداد و شمار کی حد دیکھ سکتے ہیں ، یعنی ریکارڈ شدہ زیادہ سے زیادہ اور کم سے کم اقدار۔
- یہ متغیر کے درمیان دونوں لکیری اور نان لائنر رشتے ظاہر کرنے میں مدد کرتا ہے۔
- اس کی تشریح سیدھی ہے۔
گوگل شیٹس میں سکریٹر پلاٹ کیسے بنوائیں
گوگل شیٹس میں سکریٹر پلاٹ تیار کرنا بالکل سیدھا ہے۔
- چارٹ میں جس ڈیٹا کو آپ پلاٹ کرنا چاہتے ہیں اسے اجاگر کریں۔ ایسا کرنے کے لئے ، پہلے سیل پر کلک کریں اور پھر دوسرے تمام خلیوں پر ماؤس گھسیٹیں جس کا آپ گراف کرنا چاہتے ہیں۔

- اپنی اسپریڈشیٹ کے اوپری حصے پر والے مینو میں ، داخل کریں منتخب کریں۔

- نتیجے میں ڈراپ ڈاؤن سب مینیو میں ، چارٹ پر کلک کریں۔ یہ اسپریڈشیٹ پر عام طور پر آپ کے ڈیٹا کے دائیں طرف ایک چارٹ لانچ کرے گا۔ چارٹ کے ساتھ رہنا ایک چارٹ ایڈیٹر سائڈبار ہے۔

- بطور ڈیفالٹ ، گوگل کو اعداد و شمار کے ل to بہترین چارٹ ظاہر کرنے کے لئے پروگرام کیا گیا ہے۔ زیادہ تر معاملات میں ، یہ ایک بکھرے ہوئے پلاٹ کو ظاہر کرے گا۔ لیکن اگر ایسا نہیں ہوتا ہے تو ، پانچواں قدم پر آگے بڑھیں۔

- چارٹ ایڈیٹر سائڈبار سے ، سیٹ اپ منتخب کریں۔

- چارٹ کی قسم پر کلک کریں۔ ڈراپ ڈاؤن مینو ظاہر ہوگا۔

- چارٹ کو سکریٹر پلاٹ میں تبدیل کرنے کے لئے ، ڈراپ ڈاؤن مینو سے نیچے سکرول کریں اور سکریٹر پلاٹ منتخب کریں۔ یہ اعداد و شمار کے گوگل کے پہلے سے طے شدہ تجزیے پر منحصر ہے ، ایک بار پھر تجویز کردہ یا دوسرے کے تحت ظاہر ہوسکتا ہے۔

- اس وقت ، اعداد و شمار کے لئے ایک بکھرے ہوئے پلاٹ ہونا چاہئے۔

گوگل شیٹس میں سکریٹر پلاٹ کو کس طرح اپنی مرضی کے مطابق بنائیں
گوگل شیٹس میں بکھرے ہوئے پلاٹوں کی اچھی بات یہ ہے کہ آپ کسی گراف کے کسی بھی پہلو کی تخصیص کرسکتے ہیں۔ اس میں شامل ہیں:
- پس منظر کا رنگ تبدیل کرنا؛

- افقی محور کو عمودی محور سے ، چارٹ عنوان کے متن یا مقام کو تبدیل کرنا۔

- بکھرے ہوئے پلاٹ پر نقطوں کا رنگ تبدیل کرنا ، مثال کے طور پر نیلے سے سرخ۔ یا

- گرڈ لائنز اور لاٹھیوں کا اضافہ کرنا۔

ان میں سے کوئی بھی کام کرنے کے ل simply ، چارٹ ایڈیٹر سائڈبار سے بس اپنی مرضی کے مطابق منتخب کریں۔
لائن آف بیسٹ فٹ کے ساتھ گوگل شیٹس میں سکریٹر پلاٹ کیسے بنایا جائے
بکھرنے والے پلاٹ عام طور پر بہت سارے فوائد پیش کرتے ہیں ، لیکن ہوسکتا ہے کہ وہ زیادہ بصیرت نہ دیں ، خاص طور پر جب اعداد و شمار کے بڑے سیٹ کا تجزیہ کریں۔ یہ معلوم کرنے کے لئے کہ آیا دیئے گئے اعداد و شمار کے سیٹ میں کوئی قابل فہم نمونہ موجود ہے تو ، آپ شاید بہترین فٹ کی ایک لائن شامل کرنا چاہیں۔
بہترین فٹ کی ایک لائن ، جسے ٹرینڈ لائن بھی کہا جاتا ہے ، ایک لائن ہے جو آپ کے اعداد و شمار کی پیروی کرتی دکھائی دیتی ہے اس عمومی سمت کو ظاہر کرنے کی کوشش میں بکھری ہوئی پلاٹ سے ہوتی ہے۔ دوسرے لفظوں میں ، یہ ڈیٹا پوائنٹس کو پلاٹ کرنے کی کوشش کرتا ہے جو آپ کے تجزیے میں استعمال ہونے والے تغیر کے مابین تعلقات کا بہترین اظہار کرتے ہیں۔
بہترین فٹ کی ایک لائن تین طریقوں سے کارآمد ہے۔
- اس سے اس بات کا تعین کرنے میں مدد ملتی ہے کہ متغیر کسی مضبوط ارتباط (باہمی نقل و حرکت) کا ثبوت دکھاتے ہیں۔ اگر متغیر کو مضبوطی سے مربوط کیا جاتا ہے تو ، ڈیٹا پوائنٹس کا زیادہ تر حصہ بہترین فٹ کی لائن کے بہت قریب ہوگا۔

- اس سے اعداد و شمار کے رجحان کا پتہ چلتا ہے۔ یہ آسانی سے دکھا سکتا ہے کہ آیا اوپر کی طرف رجحان ہے یا نیچے کی طرف۔

- اس میں اعداد و شمار کے نکات کو ظاہر کیا گیا ہے جو بہترین فٹ کی لائن سے بہت دور ہیں۔

ایک بار جب آپ گوگل شیٹس میں بکھرے ہوئے پلاٹ کے ساتھ آئیں تو ، کچھ آسان اقدامات میں بہترین فٹ کی ایک لائن شامل کی جاسکتی ہے:
- چارٹ ایڈیٹر سائڈبار میں ، کسٹمائز پر کلک کریں۔

- نتیجے میں ڈراپ ڈاؤن مینو سے ، سیریز پر کلک کریں۔

- نیچے سکرول کریں اور ٹرینڈ لائن کے ساتھ والے باکس کو چیک کریں۔

بعض اوقات ، چارج ایڈیٹر کی سائڈبار غائب ہوسکتی ہے جب ایک سکریٹر پلاٹ تیار ہوجاتا ہے۔ اسے دوبارہ لانچ کرنے کے لئے:
- بکھرنے والے پلاٹ پر کلک کریں۔ آپ کو اپنے بکھرے ہوئے پلاٹ کے اوپر دائیں کونے میں تین چھوٹے نقطوں کو دیکھنا چاہئے۔ یہ نقطے گراف کا بیضوی شکل بناتے ہیں۔

- بیضوی پر کلک کریں۔

- چارٹ میں ترمیم کریں منتخب کریں۔

گوگل شیٹس میں سکریٹر پلاٹ گراف بنانے کا طریقہ
اگر بار یا لائن چارٹ آپ کے ڈیٹا کو تھوڑا سا بے ترتیبی نظر آتا ہے تو ، ایک سکریٹر پلاٹ گراف مثالی حل ہوسکتا ہے۔ یہاں آپ کس طرح ایک بنا سکتے ہیں:
- ڈیٹا کے پہلے کالم کو نمایاں کریں ، شفٹ کی کو تھامیں ، اور پھر دوسرے کالموں کو اجاگر کرنے کے لئے آگے بڑھیں جس کے ناموں پر بائیں طرف دبائیں۔

- ورک شیٹ کے سب سے اوپر والے مینو میں موجود چارٹ آئیکن پر کلک کریں۔ گوگل شیٹس میں ، چارٹ آئیکن ایک چھوٹے چوکور کے طور پر ظاہر ہوتا ہے جس میں تین عمودی بار ہیں۔

- ڈیفالٹ کے مطابق ، گوگل شیٹس ایک گراف کھولے گی جو ڈیٹا کو بہترین فٹ بیٹھتی ہے ، اور زیادہ تر معاملات میں ، یہ ایک سکریٹر پلاٹ گراف ہوگا۔ اگر کسی اور طرح کا چارٹ کھل جاتا ہے تو ، مرحلہ 4 پر آگے بڑھیں۔

- چارٹ ایڈیٹر سائڈبار سے ، سیٹ اپ منتخب کریں۔

- چارٹ کی قسم پر کلک کریں۔ ڈراپ ڈاؤن مینو ظاہر ہوگا۔

- چارٹ کو سکریٹر پلاٹ گراف میں تبدیل کرنے کے لئے ، ڈراپ ڈاؤن مینو سے نیچے سکرول کریں اور سکریٹر پلاٹ منتخب کریں۔

اضافی عمومی سوالنامہ
آپ گوگل شیٹس پر اوسط گراف کیسے بناتے ہیں؟
بکھرے ہوئے پلاٹ اور بہترین فٹ کی لائن کے علاوہ ، کبھی کبھی آپ کسی گراف میں اوسط لائن بھی شامل کرنا چاہتے ہو۔ اس سے اعداد و شمار کو نکھارنے میں مدد مل سکتی ہے جو اوسط سے اوپر یا نیچے ہیں۔ آپ یہاں یہ کیسے کرسکتے ہیں:
She گوگل شیٹ میں اپنا ڈیٹا داخل کریں۔

a ایک نیا کالم بنائیں اور اس کا اوسط نام رکھیں۔

اوسط کالم کے تحت پہلے سیل میں درج ذیل فارمولہ درج کریں:
a) = اوسط (B1: B10)
b) اس معاملے میں B1 اور B10 بالترتیب پہلے اور آخری ڈیٹا پوائنٹس پر مشتمل خلیوں کی نمائندگی کرتے ہیں۔
لفظ دستاویز کو jpeg میں کیسے تبدیل کریں

• انٹر دبائیں۔ اس مقام پر ، Google شیٹس مخصوص خلیوں میں موجود اعداد و شمار کی اوسط خود بخود تیار کرے گی۔
cell اوسط کالم کے تحت پہلے سیل پر کلک کریں۔

cell پہلے سیل کے نیچے دائیں کونے میں کرسر کی حیثیت سے ، اپنے ماؤس کو مخصوص رینج کے اندر دوسرے خلیوں پر گھسیٹیں۔ اس سے ان سیلوں میں سے ہر ایک میں اوسط قدر کو خود بخود اعادہ کیا جائے گا۔

works اپنی ورک شیٹ کے اوپری حصے میں والے مینو میں موجود چارٹ آئیکن پر کلک کریں۔ پہلے کی طرح ، گوگل شیٹس ایک چارٹ کھولے گی جو آپ کے ڈیٹا کو بہترین فٹ بیٹھتی ہے۔ اس میں ، ایک لائن گراف ہوگا جو آپ کے ڈیٹا کی اوسط قیمت کو ظاہر کرتا ہے۔ آپ چارٹ ایڈیٹر کی سائڈبار کو کھول کر چارٹ کی قسم کو تبدیل کرسکتے ہیں۔

آپ ایکسل میں سکریٹر پلاٹ کیسے لگاتے ہیں؟
ایکسل میں بکھرے ہوئے پلاٹ تیار کرنا:
the ڈیٹا پر مشتمل ورک شیٹ کھولیں۔

. ڈیٹا کو نمایاں کریں۔ ایسا کرنے کے ل the ، پہلے سیل پر کلک کریں جس پر آپ اسکرٹر میں پلاٹ بنانا چاہتے ہیں اس ڈیٹا پر مشتمل ہے ، اور پھر ماؤس کو دوسرے تمام خلیوں پر گھسیٹیں۔

sert داخل پر کلک کریں ، اور پھر اسکیٹر کو منتخب کریں۔

ایکسل میں بکھرنے والا چارٹ کیا ہے؟
ایک سکریٹر چارٹ ، جو ایک سکریٹر گراف کے نام سے بھی جانا جاتا ہے ، دو جہتی خلا میں دو متغیر کے مابین تعلقات کو ظاہر کرتا ہے۔ اس سے یہ ظاہر کرنے میں مدد ملتی ہے کہ دو متغیرات سے سیٹ کردہ ڈیٹا کو کس طرح تقسیم کیا جاتا ہے۔ مثال کے طور پر ، اس سے آپ کو یہ معلوم کرنے میں مدد مل سکتی ہے کہ آیا کلائنٹ کی آپ کی ویب سائٹ پر آنے جانے کی تعداد اور ایک مقررہ دن میں کی جانے والی فروخت کی تعداد کے درمیان کوئی رشتہ ہے۔
اسی طرح ، اس بات کا تعین کرنے میں مدد مل سکتی ہے کہ آیا لوگوں کے ایک گروپ کے ل body جسمانی قد اور وزن کے درمیان کوئی رشتہ ہے۔
گوگل شیٹس میں آپ XY گراف کیسے بناتے ہیں؟
the گراف میں پلاٹ بنانا چاہتے ہیں اس ڈیٹا سیٹ کو نمایاں کریں

the ورکشیٹ کے اوپری حصے میں والے مینو میں داخل کریں منتخب کریں۔ باری باری ، آپ ٹول بار میں چارٹ کے آئیکن پر کلیک کرسکتے ہیں۔

آپ گوگل شیٹس میں ایک سے زیادہ ڈیٹا سیٹ کے ساتھ سکریٹر پلاٹ کیسے بناتے ہیں؟
عام طور پر ، جب ہم صرف دو متغیر کے مابین تعلقات کو سمجھنا چاہتے ہیں تو ہم بکھرے ہوئے پلاٹوں کا استعمال کرتے ہیں: ایک آزاد متغیر ، جو ایکس محور پر ظاہر ہوتا ہے ، اور ایک منحصر متغیر ، جو Y محور پر پلاٹ لگاتا ہے۔ تاہم ، ایک سکریٹر پلاٹ میں تین یا زیادہ متغیرات کو بھی ایڈجسٹ کیا جاسکتا ہے۔
گوگل شیٹس میں ایک سے زیادہ ڈیٹا سیٹ پلاٹ کرنے کے لئے:
She گوگل شیٹ میں اپنا ڈیٹا داخل کریں۔ اس بات کا یقین کر لیں کہ پہلے خود مختار متغیر داخل کریں۔ اس لئے کہ گوگل شیٹس کو ڈیٹا کے پہلے کالم کو آزاد متغیر کی حیثیت سے ، اور دوسرے تمام کالموں کو منحصر متغیر کی تشریح کرنے کا پروگرام بنایا گیا ہے۔

the سکریٹر میں پلاٹ بنائے جانے والے تمام ڈیٹا کو اجاگر کریں۔

tool ٹول بار میں چارٹ کے آئیکن پر کلک کریں۔

• اگر گوگل شیٹس بطور ڈیفالٹ سکریٹر پلاٹ نہیں کھولتی ہے تو ، مرحلہ 5 پر آگے بڑھیں۔

the چارٹ ایڈیٹر سائڈبار سے ، سیٹ اپ منتخب کریں۔

Char چارٹ کی قسم پر کلک کریں۔ ڈراپ ڈاؤن مینو ظاہر ہوگا۔

the چارٹ کو سکریٹر پلاٹ گراف میں تبدیل کرنے کے لئے ، ڈراپ ڈاؤن مینو سے نیچے سکرول کریں اور سکریٹر پلاٹ منتخب کریں۔

ڈیٹا تجزیہ کو اگلے درجے پر لے جائیں
گوگل شیٹس کا چارٹ وزرڈ بظاہر پیچیدہ ڈیٹا کو متاثر کن چارٹس اور گراف میں تبدیل کرنے میں مدد کرسکتا ہے جن کی ترجمانی آسان ہے۔ اس معلومات کے ساتھ ، آپ کو پہلا بکھراؤ پلاٹ بنانے کے ل nothing کچھ بھی آپ کود کودنے سے نہیں روکتا ہے۔ آپ اپنے ڈیٹا کو ظاہر کرنے کے لئے گوگل شیٹس کے چارٹ کا استعمال کیسے کرتے ہیں؟ کیا آپ کے پاس ساتھی ڈیٹا کے شوقین افراد کے ساتھ اشتراک کرنے کے لئے کوئی ہیکس ہے؟ آئیے تبصرے میں مشغول ہوں۔