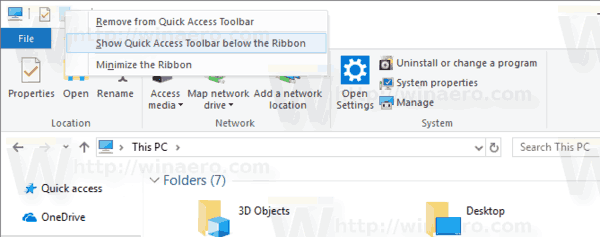گوگل دستاویز مائیکرو سافٹ ورڈ کا ایک مفت ، خصوصیت سے مالا مال متبادل ہے اور ، اسے دستاویزات بنانے کے لئے استعمال کرنا زیادہ تر لوگوں کا واقف تجربہ ہوگا۔ تاہم ، تمام خصوصیات ان کے ورڈ ہم منصب جیسی نہیں ہیں۔ مثال کے طور پر کالم فنکشن میں کچھ وقت لگ سکتا ہے۔
انسٹاگرام پر نجی پیغامات کی جانچ کیسے کریں

اس آرٹیکل میں ، ہم آپ کو دکھائیں گے کہ گوگل دستاویزات میں آپ کو ایسے ہی مفید فارمیٹ کمانڈوں کے ساتھ کس طرح دو کالم بنائے جائیں۔
گوگل دستاویزات میں متن کے دو کالم کیسے بنائیں
گوگل دستاویزات میں متعدد کالم کی خصوصیت شامل نہیں کی گئی تھی جب گوگل دستاویزات کو پہلی بار جاری کیا گیا تھا ، لیکن اس اختیار کے مطالبے کی وجہ سے ڈویلپرز کو اس میں شامل ہونے پر مجبور کردیا۔
اپنی دستاویز کے ایک صفحے میں دوسرا کالم شامل کرنے کے لئے ، ان مراحل کی پیروی کریں:
- کسی خالی دستاویز میں دوسرا کالم شامل کرنے کے لئے
نوٹ کریں کہ یہ آپ کے پورے پروجیکٹ پر دو کالم کی شکل کا اطلاق کرے گا۔- گوگل دستاویزات کھولیں اور خالی صفحہ منتخب کریں۔

- اوپر والے مینو پر ، فارمیٹ پر کلک کریں۔

- کالموں پر ڈراپ ڈاؤن فہرست سے ہوور ہو۔

- اس کو اپنی دستاویز پر لاگو کرنے کے لئے دو کالم امیج پر کلک کریں۔

- گوگل دستاویزات کھولیں اور خالی صفحہ منتخب کریں۔
- اپنی دستاویز کے ایک حصے پر دو کالم کی شکل کا اطلاق کرنا
- Google دستاویز کو کھولیں جس میں وہ عبارت ہے جس پر آپ اپنی فارمیٹنگ کا اطلاق کرنا چاہتے ہیں ، یا خالی صفحے سے نیا بنانا چاہتے ہیں۔

- متن کے اس حصے کو نمایاں کریں جس میں آپ فارمیٹنگ شامل کرنا چاہتے ہیں۔

- اوپر والے مینو میں فارمیٹ پر کلک کریں۔

- ڈراپ ڈاؤن فہرست میں کالموں کے اوپر ہوور کریں۔

- دو کالم کی تصویر پر کلک کریں۔

- Google دستاویز کو کھولیں جس میں وہ عبارت ہے جس پر آپ اپنی فارمیٹنگ کا اطلاق کرنا چاہتے ہیں ، یا خالی صفحے سے نیا بنانا چاہتے ہیں۔
- افقی آدھے صفحے کی دستاویز بنانا
- اپنا Google Doc کھولیں یا ایک نیا بنائیں۔

- اوپر والے مینو کے اوپری بائیں کونے میں فائل پر کلک کریں۔

- . ڈراپ ڈاؤن فہرست سے صفحہ سیٹ اپ منتخب کریں۔

- پاپ اپ ونڈو سے زمین کی تزئین پر ٹوگل کریں۔

- ٹھیک ہے پر کلک کریں۔ متبادل کے طور پر ، اگر آپ کئی نئی افقی پر مبنی دستاویزات تیار کرنے جارہے ہیں تو ، اس ترتیب کو برقرار رکھنے کے لئے بطور ڈیفالٹ سیٹ پر کلک کریں۔ آپ اسے بعد میں دوبارہ ٹوگل کرسکتے ہیں۔

- اوپر والے مینو میں فارمیٹ پر کلک کریں۔

- ڈراپ ڈاؤن فہرست سے کالموں پر ہوور کریں۔

- دو کالم کی تصویر پر کلک کریں۔

- اپنا Google Doc کھولیں یا ایک نیا بنائیں۔
- دو کالم فارمیٹنگ کو دور کرنے کے لئے
- اس متن کا وہ حصہ منتخب کریں جس سے آپ چاہتے ہیں کہ دو کالم کی فارمیٹنگ کو ہٹا دیا جائے۔

- فارمیٹ پر کلک کریں۔

- کالموں پر ہوور کریں

- ون کالم فارمیٹ امیج منتخب کریں۔

- اس متن کا وہ حصہ منتخب کریں جس سے آپ چاہتے ہیں کہ دو کالم کی فارمیٹنگ کو ہٹا دیا جائے۔
گوگل دستاویزات میں کالم کیسے بنائیں
جب Google دستاویزات میں متعدد کالم استعمال کرتے ہیں تو ، آپ اپنی مرضی کے مطابق سیٹ اپ بنانے کیلئے کالم کی فارمیٹنگ میں ترمیم کرسکتے ہیں۔ یہ ٹولز صفحے کے اوپری حصے میں حاکم ٹول پر واقع ہیں۔
جن کو یاد رکھنا ضروری ہے وہ یہ ہیں:
- ہر کالم کے دونوں سروں پر نیلا ڈاون تیر بائیں اور دائیں انڈٹ کی نمائندگی کرتا ہے۔ انڈینٹیشن کو ایڈجسٹ کرنے کے لئے اپنے ماؤس کو دبائیں اور پکڑو۔
- بائیں جانب نیلے رنگ کے تیر کے اوپر نیلے رنگ کی لکیر پہلی لائن انڈینٹ ہے۔ اگر آپ پیراگراف کے لئے ٹیبز کا استعمال کرتے ہیں تو یہ ضروری ہے۔ اسے منتقل کرنے کے لئے ، دبائیں اور دبائیں جیسے آپ نیچے والے تیروں کی طرح کرتے ہیں۔ عام طور پر ، اگر آپ بائیں انڈینٹ منتقل کرتے ہیں تو ، پہلی لائن کا انڈینٹ بھی حرکت میں آجائے گا۔ کلک کرنے اور پہلی لائن انڈینٹ کو تھامے رکھنا اسے الگ سے حرکت میں لے جائے گا۔
- کالموں کے درمیان حاکم پر سرمئی حصہ مارجن کی نمائندگی کرتا ہے۔ آپ اپنے ماؤس کی مدد سے اس پر منڈلاتے ہوئے منتقل کرسکتے ہیں جب تک کہ کرسر مارجن ٹول میں تبدیل نہ ہو۔ حاشیہ کا آلہ دو عمودی لائنوں کی طرح نظر آتا ہے جس میں بائیں اور دائیں بائیں کی طرف اشارہ کیا جاتا ہے۔ جب کرسر تبدیل ہوجائے تو ، دبائیں اور دبائیں پھر اسے بائیں یا دائیں منتقل کریں۔
- صفحے کے حاکم کے بائیں اور دائیں جانب بھوری رنگ کی لکیریں بالترتیب بائیں اور دائیں مارجن ہیں۔ آپ اسے آخر تک منڈلاتے ہوئے منتقل کرسکتے ہیں جب تک کہ آپ کا کرسر ڈبل سر والے تیر میں تبدیل نہ ہو۔ پھر کلک کریں اور منتقل کرنے کے لئے پکڑو۔
- آپ فارمیٹنگ کے اختیارات پر پیمائش داخل کرکے مخصوص فاصلہ کی چوڑائیوں کا تعین کرسکتے ہیں۔ آپ اس تک رسائی حاصل کرسکتے ہیں:
- اوپر والے مینو میں فارمیٹ پر کلک کرنا۔
- کالموں کے اوپر گھوم رہا ہے۔
- مزید اختیارات پر کلک کرنا۔
- انچوں میں چوڑائی کا تعی toن کرنے کے لئے ایک خاص نمبر رکھنا۔
- کلک کریں درخواست دیں۔
- اگر آپ کالموں کے مابین لائن بنانا چاہتے ہیں تو کالم کے تحت فارمیٹنگ آپشنز کھولیں اور کالموں کے درمیان لائن پر ٹوگل کریں۔
کروم میں گوگل دستاویزات میں دو کالم کیسے بنائیں
گوگل دستاویزات ، بنیادی طور پر آن لائن ہونے کی وجہ سے وہ پلیٹ فارم پر انحصار نہیں کرتے ہیں ، اور کسی بھی براؤزر میں استعمال ہوسکتے ہیں۔ تاہم ، گوگل کروم کو استعمال کرنے کا ایک فائدہ ہے۔ بطور گوگل کا اپنا آفیشل گوگل آف لائن کروم ایکسٹینشن ، آپ کو لفظ پروسیسر استعمال کرنے کی اجازت دیتا ہے یہاں تک کہ اگر آپ کے پاس انٹرنیٹ کنکشن نہیں ہے۔
اپنے گوگل کروم براؤزر میں توسیع ڈاؤن لوڈ اور انسٹال کریں تاکہ آف لائن وضع میں بھی اس کی فعالیت کی اجازت دی جاسکے۔ آپ مذکورہ بالا اقدامات پر عمل کرکے اپنے گوگل کروم براؤزر پر اپنے گوگل دستاویز پروجیکٹ میں کالمز شامل کرسکتے ہیں۔
گوگل دستاویزات میں دوسرا کالم کیسے ٹائپ کریں
عام طور پر ، اس دستاویز میں جس میں پہلے سے ہی دو کالم کی شکل ہوتی ہے ، ایک بار پہلے جگہ ختم ہوجانے پر آپ خود بخود دوسرے کالم میں چلے جائیں گے۔ اگر آپ کسی بھی کالم پر ایک ساتھ ٹائپ کرنا چاہتے ہیں تو ، آپ دستاویز میں کالم بریک ڈال کر ایسا کرسکتے ہیں۔
یہ کام مندرجہ ذیل کام کرکے کیا جاسکتا ہے۔
- اوپر والے مینو میں داخل کریں پر کلک کریں۔

- ڈراپ ڈاؤن فہرست میں بریک اوور ہور۔

- کالم بریک پر کلک کریں۔

- متبادل کے طور پر ، آپ اپنے ماؤس پر دائیں کلک کر سکتے ہیں اور پھر پاپ اپ مینو سے کالم وقفے کا انتخاب کرسکتے ہیں۔ اگر آپ میک استعمال کررہے ہیں تو ، Ctrl + click استعمال کریں پھر وہی کریں۔

ایسا کرنے سے ، اب آپ آگے پیچھے جانے کے لئے دونوں کالموں کے درمیان کلیک کرسکتے ہیں ، پھر اپنی ٹائپ کو اپنی مرضی کے مطابق ٹائپ کریں۔
اینڈروئیڈ پر گوگل ڈاکس ایپ میں دو کالم کیسے بنائیں
کالم فارمیٹ کی خصوصیت بدقسمتی سے گوگل دستاویز کے موبائل ایپ کے موبائل ورژن میں دستیاب نہیں ہے۔ اگرچہ اس کے آس پاس جانے کے بہت سارے طریقے ہیں ، اور اس میں ٹیبل کا استعمال کرنا بھی شامل ہے۔
ایسا کرنے کے لئے:
- گوگل دستاویزات کا موبائل ایپ کھولیں ، پھر اسکرین کے نیچے دائیں کونے میں + پر ٹیپ کریں۔

- نئی دستاویز پر ٹیپ کریں۔ متبادل کے طور پر ، اگر آپ منتخب کریں ٹیمپلیٹ پر ٹیپ کرتے ہیں تو ، آپ یہ دیکھنے کے ل the انتخاب کو براؤز کرسکتے ہیں کہ آیا ایک سے زیادہ کالموں کے سانچے موجود ہیں یا نہیں۔
- داخل پر ٹیپ کریں۔ اوپر دائیں مینو میں + یہ + علامت ہے۔

- فہرست کو نیچے سکرول کریں اور پھر ٹیبل پر ٹیپ کریں۔

- کالموں پر نیچے تیر پر ٹیپ کریں تاکہ ان کو کم کرکے دو کیا جا.۔
- ان کو کم کرنے کیلئے قطار کے نیچے تیر پر ٹیپ کریں۔

- داخل ٹیبل پر ٹیپ کریں۔

موبائل ورژن میں گولیاں استعمال کرنے کا منفی پہلو یہ ہے کہ اگر آپ براؤزر استعمال کررہے ہیں تو آپ اپنی طرح کی سرحدوں کو بالکل نہیں ہٹا سکتے ہیں۔ اگر آپ اضافی فعالیت چاہتے ہیں تو اپنا موبائل ویب براؤزر کھولیں پھر وہاں سے گوگل ڈکس تک رسائی حاصل کریں۔
آئی فون پر گوگل کالم ایپ میں دو کالم کیسے بنائیں
گوگل دستاویز کا موبائل اطلاق پلیٹ فارم پر منحصر نہیں ہے۔ وہی احکام جو Android پر لاگو ہوتے ہیں وہ آئی فون ورژن پر بھی لاگو ہوتے ہیں۔ ٹیبلٹ کو کالم کی خصوصیت کے متبادل کے طور پر استعمال کرنے کے ل above ، Android کے اوپر انہی اقدامات پر عمل کریں ، یا اس کے بجائے اپنے براؤزر میں Google دستاویزات کھولیں۔
رکن پر گوگل دستاویزات ایپ میں دو کالم کیسے بنائیں
آئی فون اور آئی پیڈ دونوں ایک ہی موبائل ایپ ورژن کا اشتراک کرتے ہیں۔ آئی فون پر لاگو ہونے والے احکامات آئی پیڈ پر بھی لاگو ہوتے ہیں۔
اضافی عمومی سوالنامہ
یہ وہ سوالات ہیں جو عام طور پر جب بھی Google Docs میں کالموں کے بارے میں چرچے ہوتے ہیں تو پاپ اپ ہوجاتے ہیں۔
آپ گوگل دستاویزات میں سیل کس طرح تقسیم کرتے ہیں؟
اس وقت ، آپ Google دستاویزات میں تیار کردہ ٹیبل میں سیلوں کو تقسیم نہیں کرسکتے جب تک کہ وہ پہلے بھی Google دستاویزات میں ضم نہیں ہوجاتے ہیں۔
خلیوں کو ضم کرنے کیلئے ، صرف ان خلیوں کو اجاگر کریں جن کی آپ ضم کرنا چاہتے ہیں اس کے بعد درج ذیل کریں:
top اوپر والے مینو میں فارمیٹ پر کلک کریں۔

Table میز پر ہوور کریں۔

ڈزنی + پر ذیلی عنوانات کو آن کرنے کا طریقہ
Mer مرجع سیل پر کلک کریں۔

• متبادل کے طور پر ، آپ دائیں کلک کر سکتے ہیں اور پھر پاپ اپ سے سیل ضم کریں

مینو. اگر آپ میک استعمال کررہے ہیں تو ، بجائے Ctrl + پر کلک کریں۔
ضم شدہ خلیوں کو تقسیم کرنے کیلئے ، ضم شدہ سیل پر دائیں کلک یا Ctrl + پر کلک کریں اور پھر انضمام کو منتخب کریں
آپ گوگل دستاویزات میں کالم کیسے داخل کرتے ہیں؟
آپ گوگل دستاویز میں زیادہ سے زیادہ تین ٹیکسٹ کالم لے سکتے ہیں۔ کالم شامل کرنے کے لئے ، صرف موجودہ متن کو اجاگر کریں ، پھر فارمیٹ مینو کے تحت تھری کالم امیج پر جائیں۔
اگر آپ گوگل دستاویز میں داخل کردہ ٹیبل میں کالمز شامل کرنا چاہتے ہیں تو ، صرف دائیں کلک پر ، یا ٹیبل کے اندر ctrl + پر کلک کریں تو کالم داخل کریں بائیں یا دائیں کا انتخاب کریں۔
گوگل دستاویزات میں آپ کس طرح دو پیراگراف بناتے ہیں؟
para اپنے ماؤس پر کلک کرکے اور گھسیٹ کر دونوں پیراگراف کی پوری طرح کا انتخاب کریں۔
• ایک بار جب سب کچھ منتخب ہوجائے تو ، اوپر والے مینو میں فارمیٹ پر کلک کریں۔
Col کالم کے اوپر ہوور کریں پھر ٹو کالمز منتخب کریں۔
para دوسرے پیراگراف کے آغاز پر کلک کریں۔
top اوپر والے مینو میں داخل پر کلک کریں۔
اکاؤنٹ کا نام تبدیل کرنے کا طریقہ بھاپ
Break بریک پر ہوور
Col کالم توڑ منتخب کریں۔
اب آپ کے دونوں پیراگراف ایک ساتھ ہونے چاہئیں۔
ایک ورسٹائل ایپلی کیشن
چونکہ Google دستاویزات کے ڈویلپرز کے ذریعہ زیادہ فارمیٹنگ کے اختیارات کے مطالبات پر توجہ دی جاتی ہے ، اور زیادہ سے زیادہ خصوصیات دستیاب ہوں گی۔ ابھی تک ، گوگل دستاویزات میں دو کالم بنانے کا طریقہ جاننے سے پہلے ہی ورسٹائل ایپلی کیشن کی فعالیت میں اضافہ ہوتا ہے۔
کیا آپ کو گوگل دستاویزات میں دو کالم بنانے کے کسی اور طریقے کے بارے میں معلوم ہے؟ ذیل میں تبصرے کے سیکشن میں اپنے خیالات شیئر کریں۔