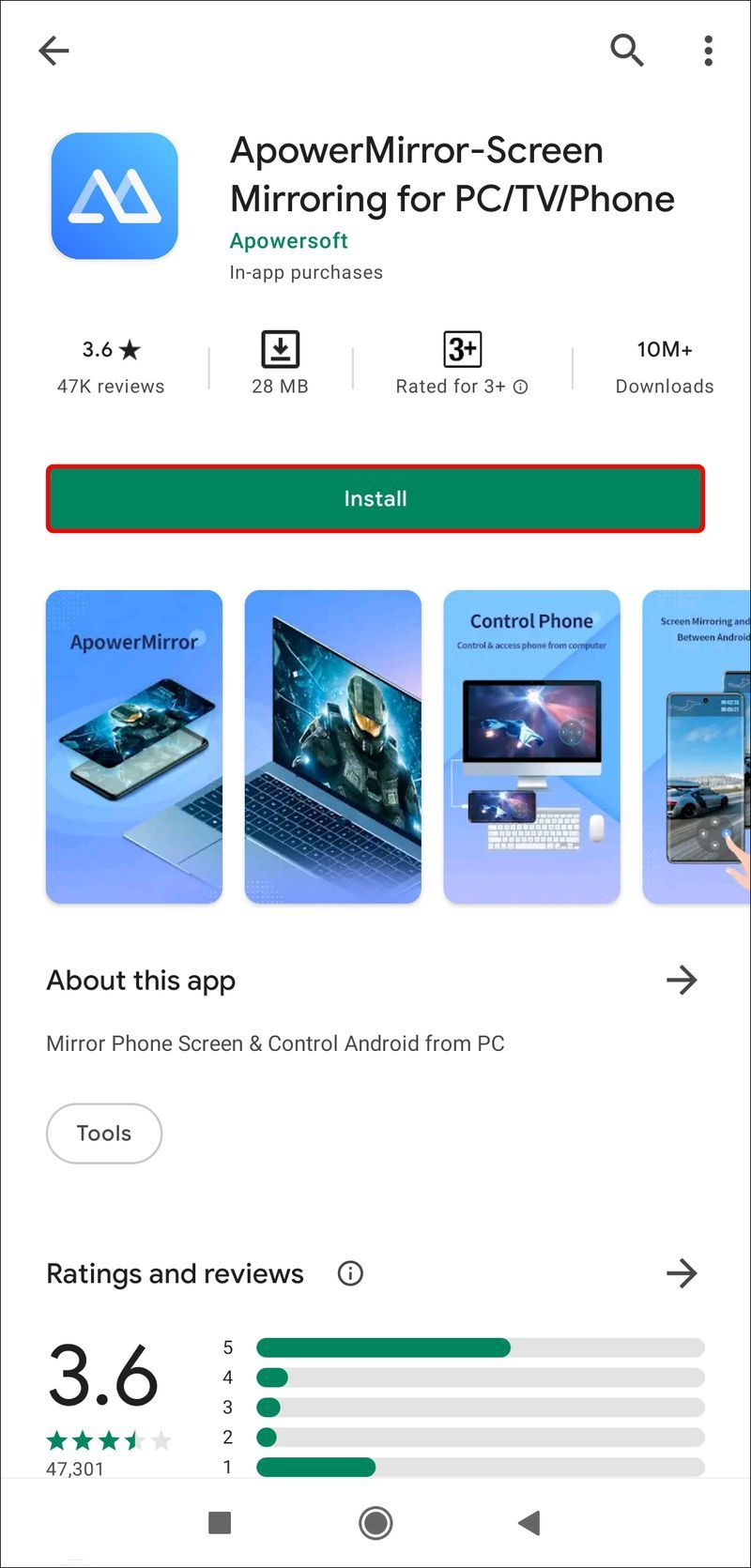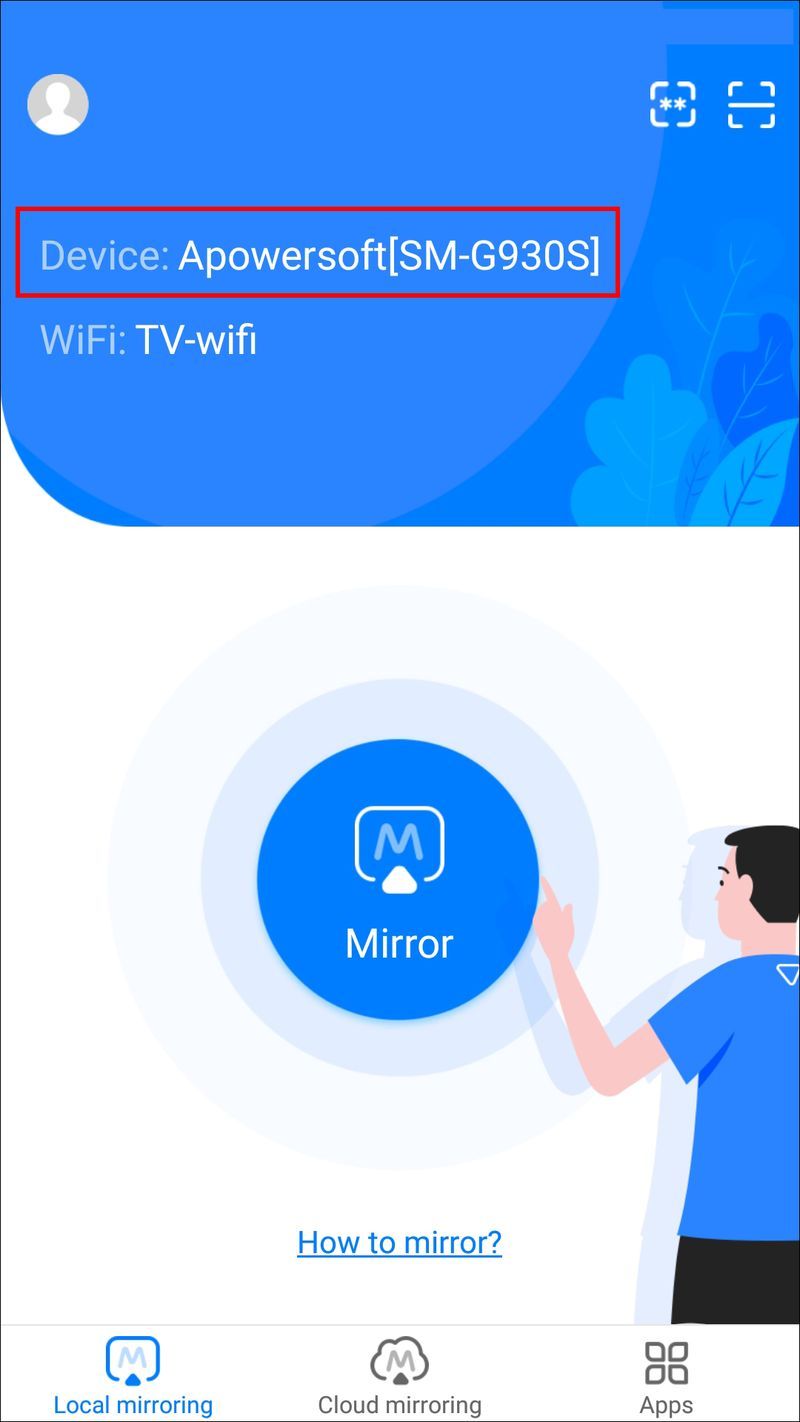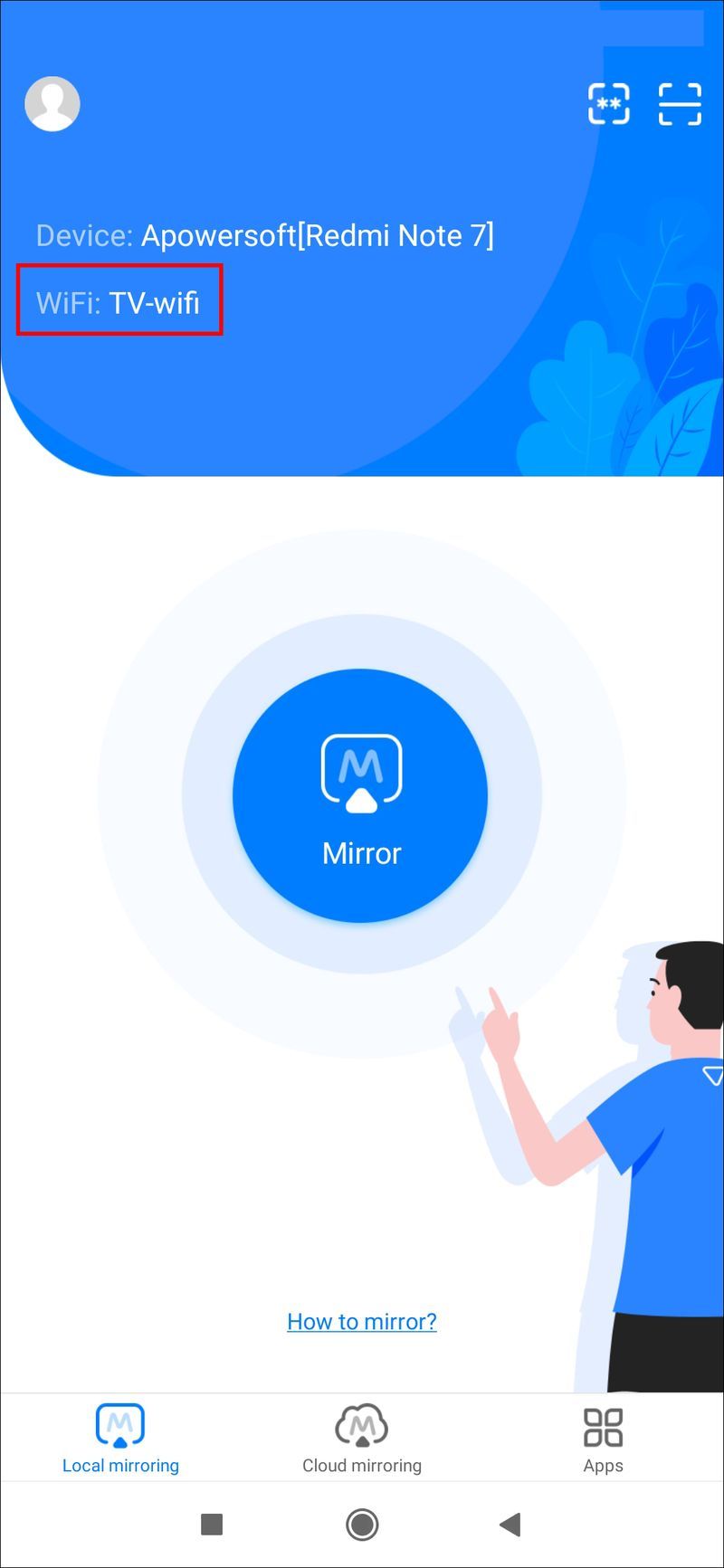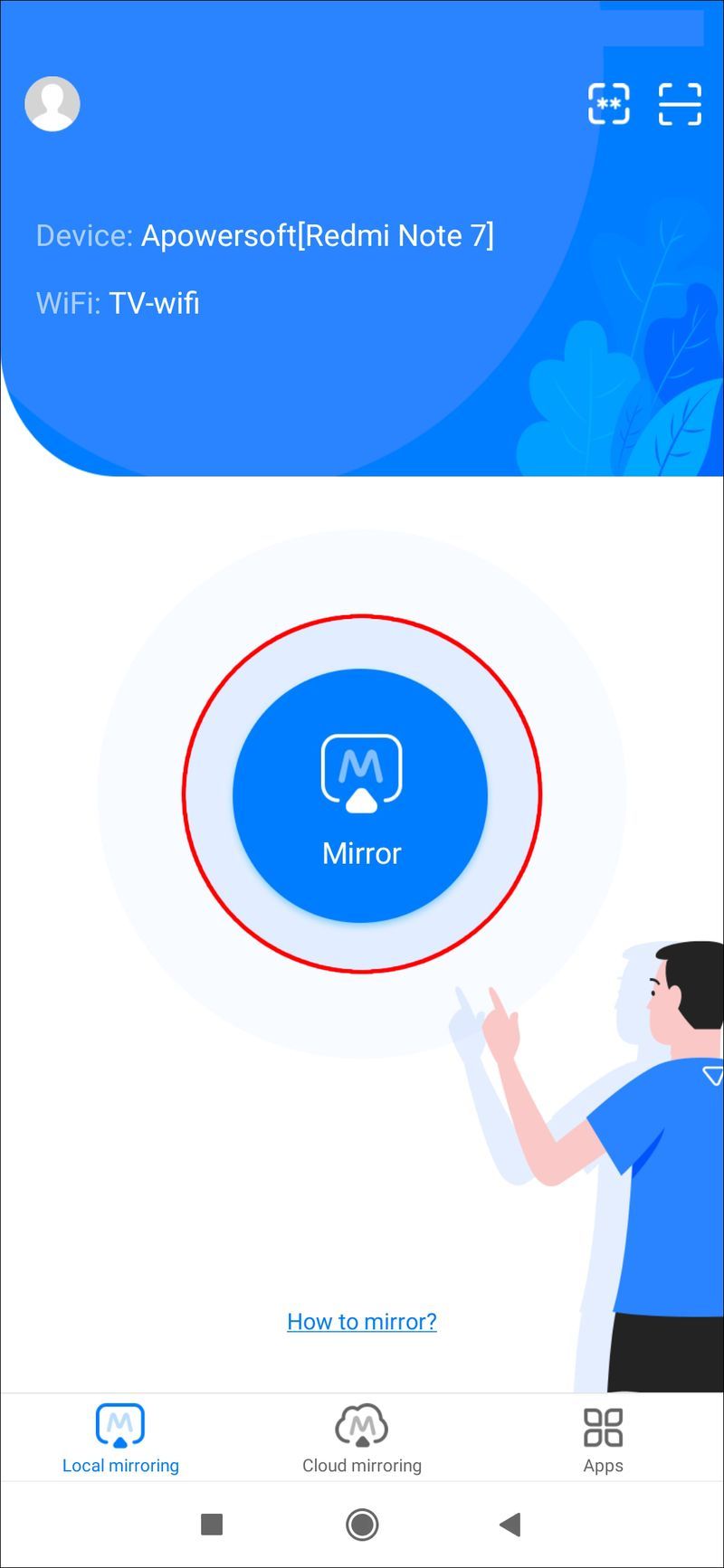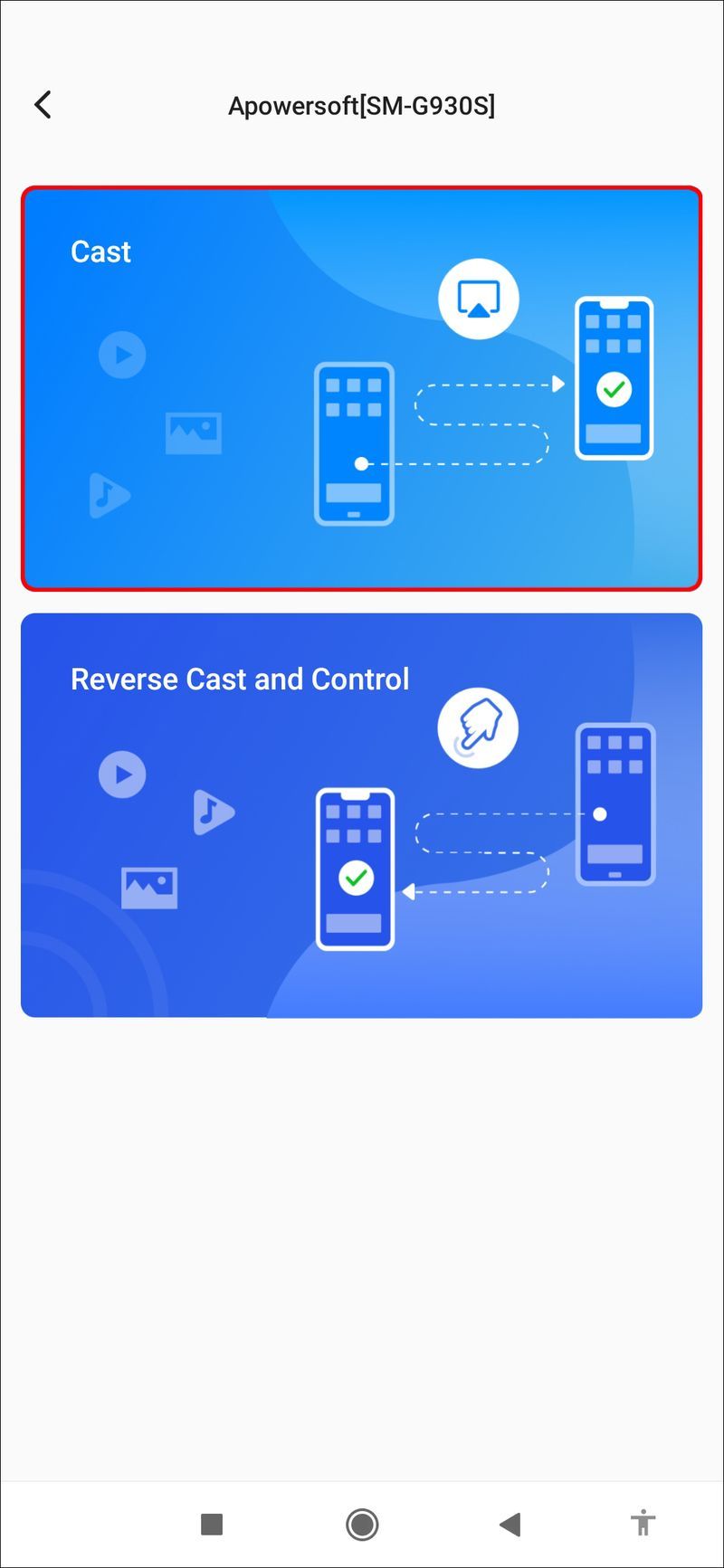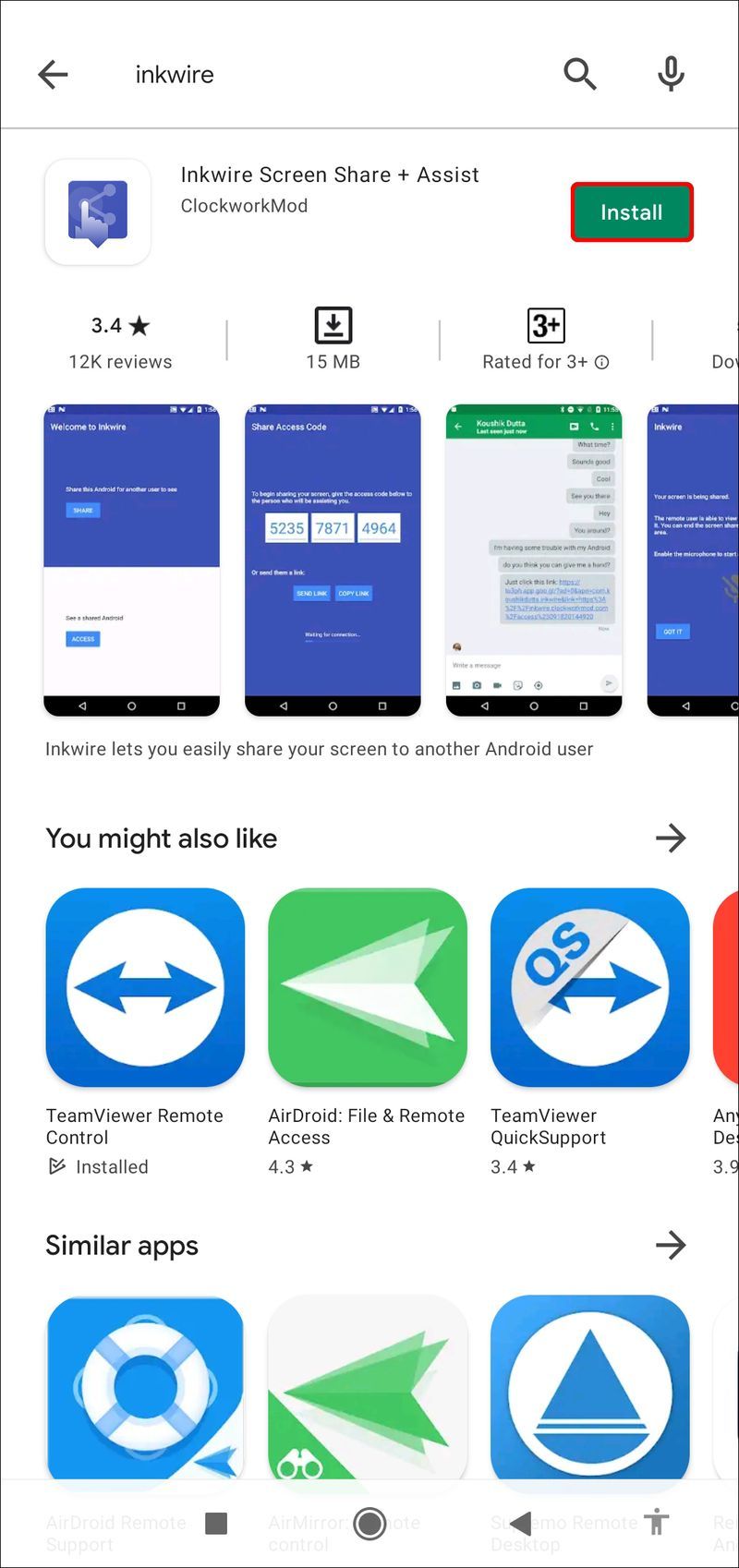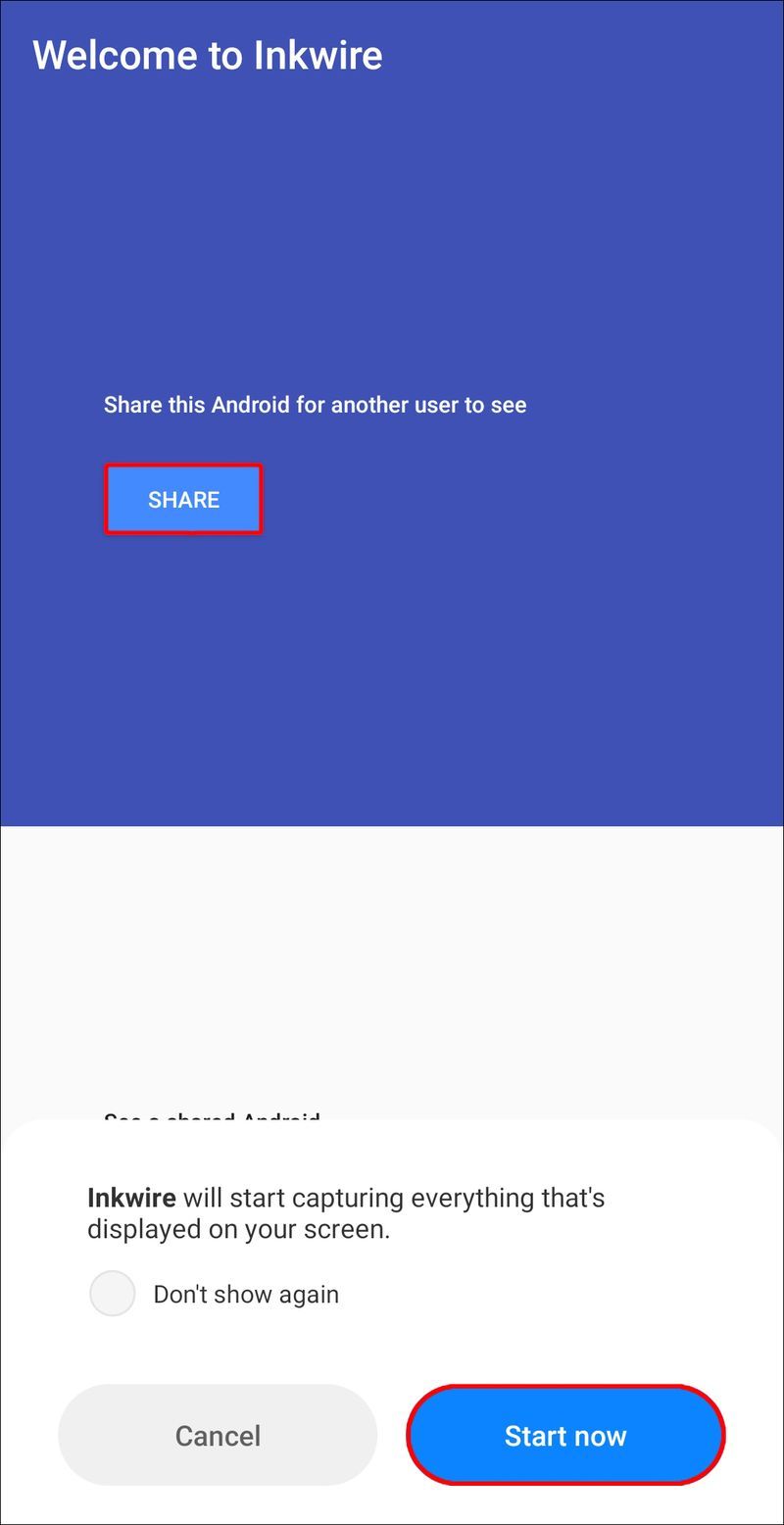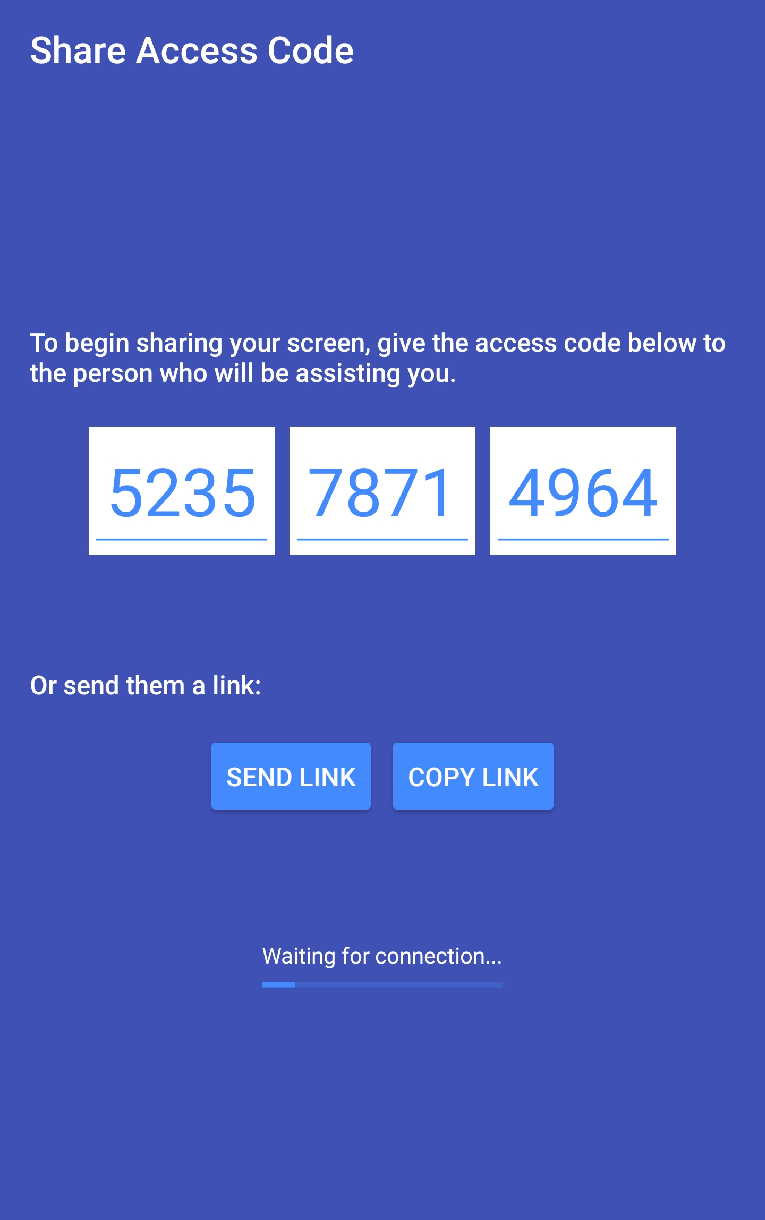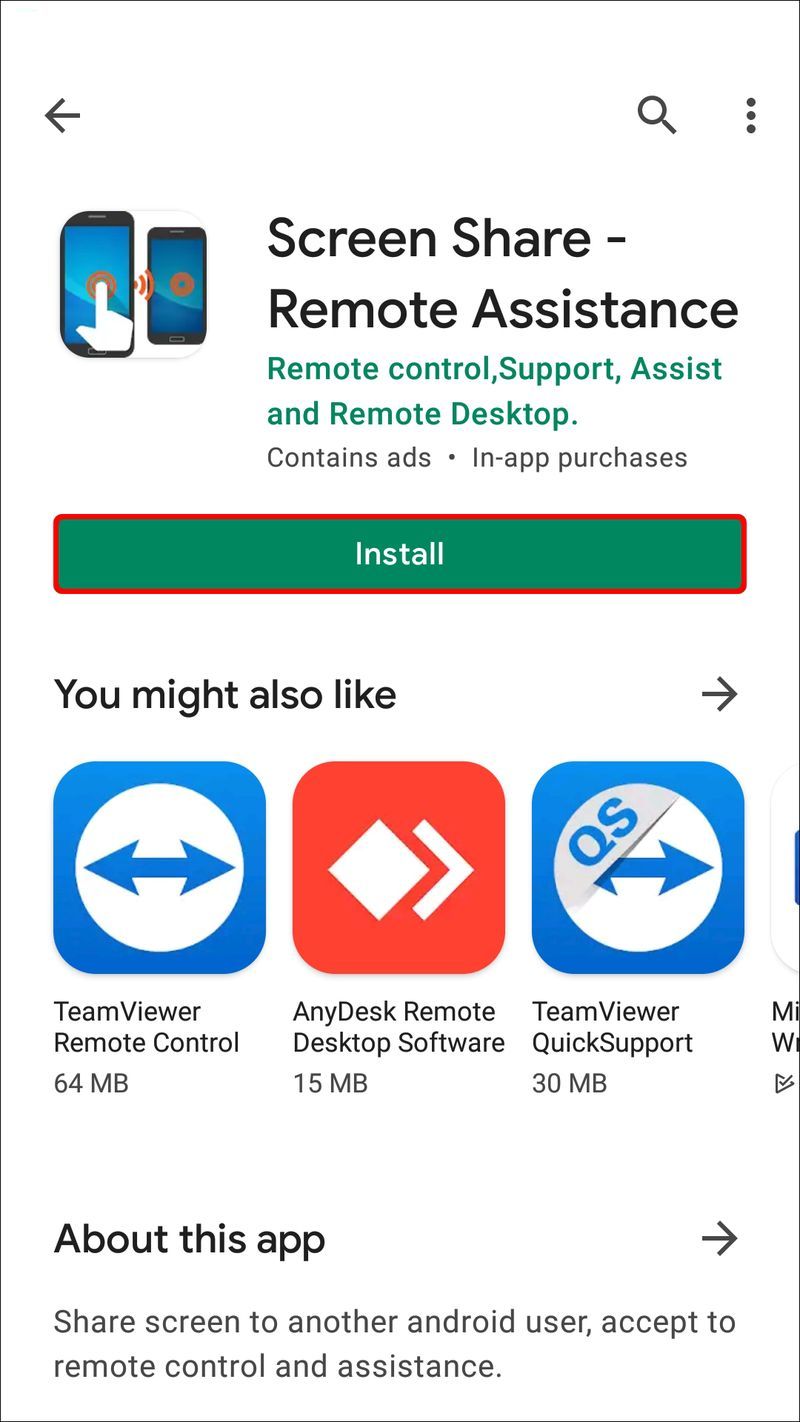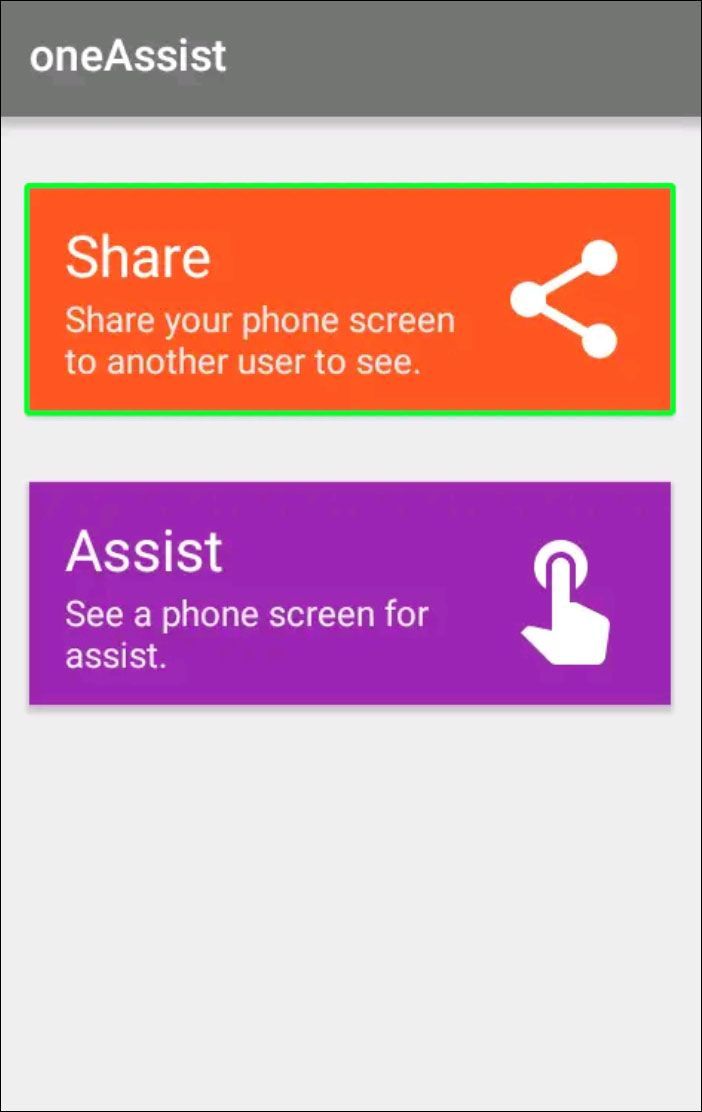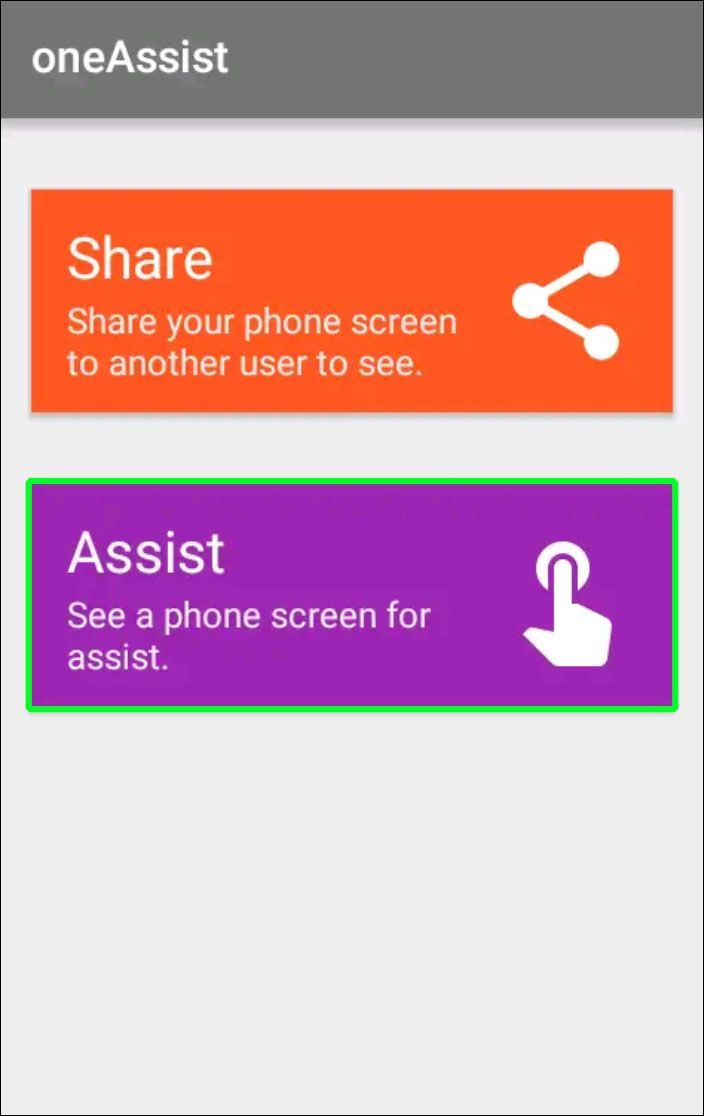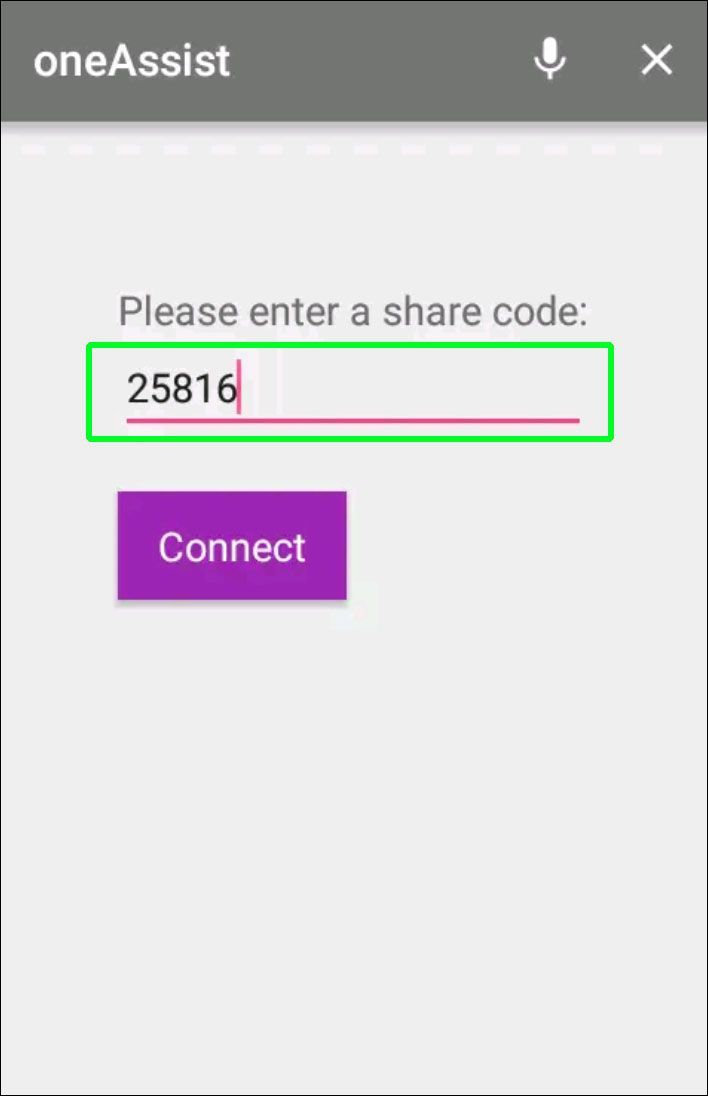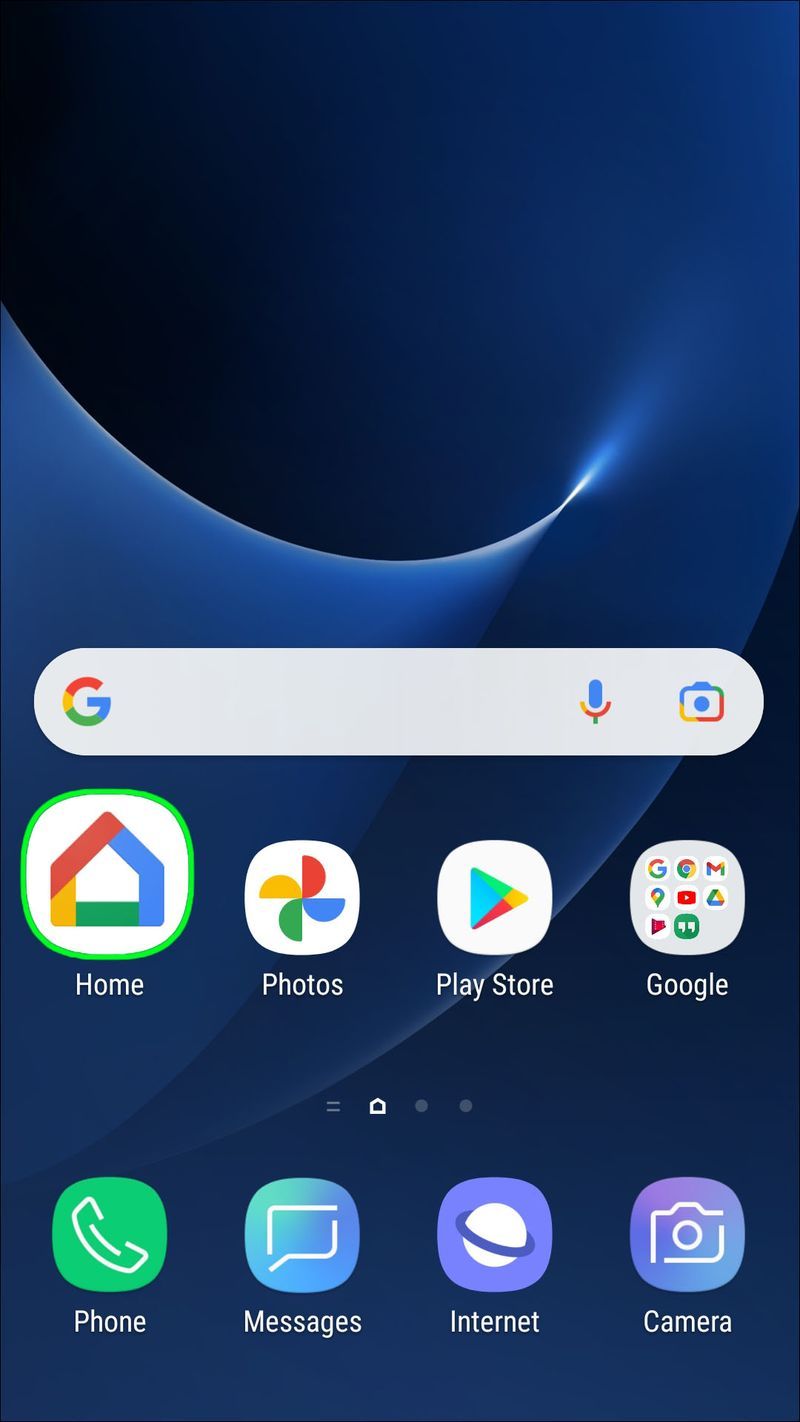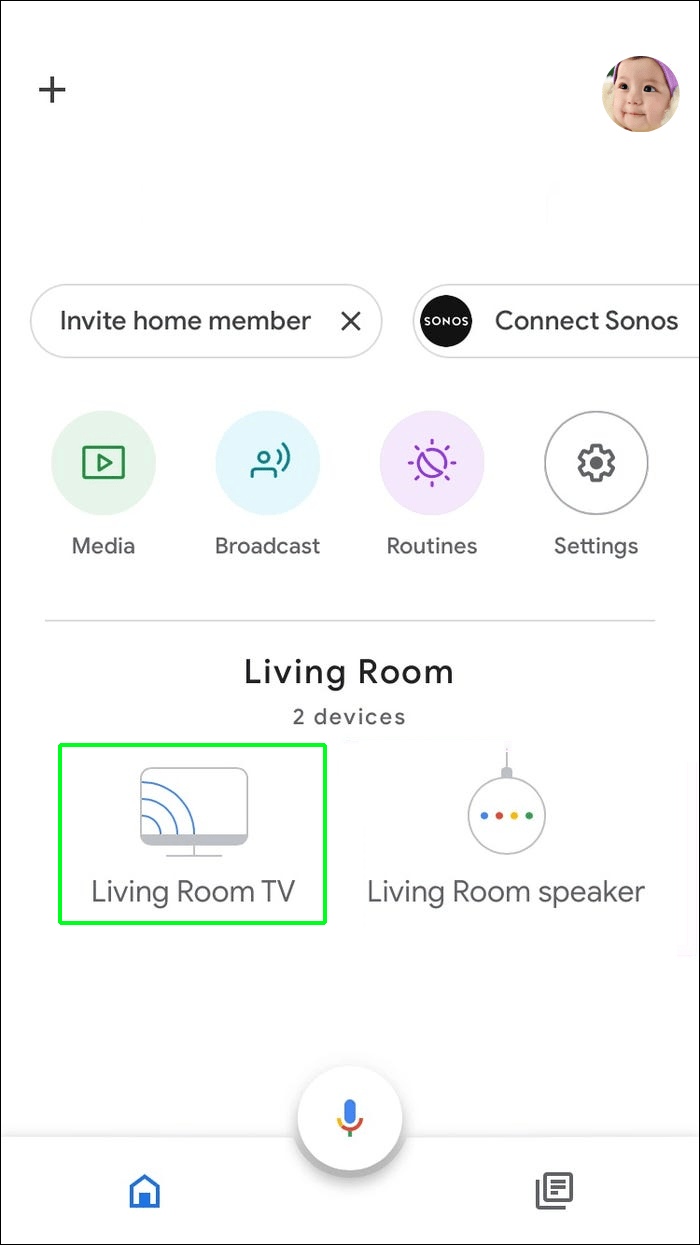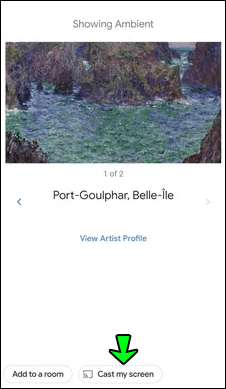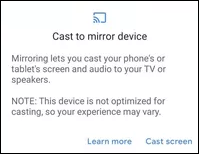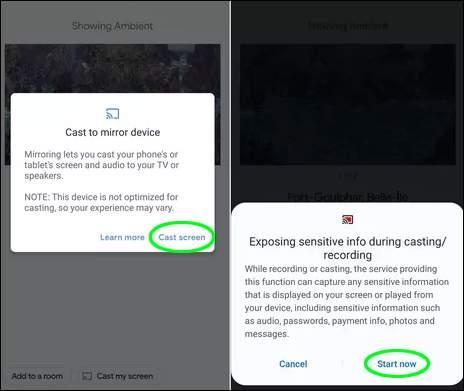اپنے فون پر فلم دیکھنا کافی تکلیف دہ ہو سکتا ہے۔ اگر آپ اس اسکرین کو کسی دوست کے ساتھ شیئر کرتے ہیں، تو یہ ناقابل یقین حد تک پریشان کن ہوسکتا ہے۔ اینڈرائیڈ صارفین کے لیے، آپ کی اسکرین کے مواد کو بغیر کسی تکلیف کے شیئر کرنے کا ایک آسان طریقہ ہے۔

اگر دوسرا شخص اینڈرائیڈ ڈیوائس کا صارف ہے، تو آپ تھرڈ پارٹی اسکرین مررنگ ایپ کا استعمال کرکے اپنی اسکرین کا عکس بناسکتے ہیں۔ اس طرح، آپ کے فون پر کی جانے والی ہر حرکت دوسرے اینڈرائیڈ ڈیوائس پر ظاہر ہوگی، جب تک وہ جڑے رہیں گے۔
اگر آپ کسی دوسرے Android صارف کے ساتھ کسی مسئلے کو حل کرنے کے لیے اپنی اسکرین کا اشتراک کرنا چاہتے ہیں تو اسکرین مررنگ بھی مددگار ہے۔ مطلوبہ مقصد کچھ بھی ہو، ہم آپ کی رہنمائی کریں گے کہ یہ کیسے کام کرتا ہے۔
اینڈرائیڈ سے اینڈرائیڈ کو کیسے آئینہ بنایا جائے۔
اینڈرائیڈ فونز اور ٹیبلیٹس میں بلٹ ان اسکرین مررنگ فیچر نہیں ہے – کم از کم ابھی تک نہیں۔ اگرچہ ایک ہونا اچھا لگے گا، لیکن ایک اینڈرائیڈ ڈیوائس کے مواد کو دوسرے میں عکس بند کرنا اب بھی کافی آسان ہے۔
گوگل پلے اسٹور پر اسکرین کی عکس بندی کرنے والی بہت سی ایپس موجود ہیں، لیکن ہم تین ٹاپ ریٹیڈ پکز پر جائیں گے جو ڈاؤن لوڈ اور استعمال کرنے کے لیے مفت ہیں:
مینو ونڈوز 10 کام نہیں کررہے ہیں شروع کریں
ApowerMirror
یہ دستیاب سب سے زیادہ ورسٹائل اسکرین مرر ایپس میں سے ایک ہے۔ اسے نہ صرف دو اینڈرائیڈ ڈیوائسز کے درمیان استعمال کیا جا سکتا ہے بلکہ آپ اپنے اینڈرائیڈ کو پی سی یا ٹی وی اسکرین پر بھی عکس بند کر سکتے ہیں۔ یہ استعمال کرنا بھی آسان ہے اور قابل اعتماد طریقے سے کام کرتا ہے۔
اس سے پہلے کہ ہم اس ایپ کو استعمال کرنے کے لیے آپ کی رہنمائی کریں، آپ کو یہ یقینی بنانا ہوگا کہ دونوں Android ڈیوائسز ایک ہی Wi-Fi نیٹ ورک سے منسلک ہیں۔ ایک بار جب آپ اس کا احاطہ کر لیتے ہیں، تو یہ ہے کہ آگے کیا کرنا ہے:
- دونوں اینڈرائیڈ ڈیوائسز پر ApowerMirror ایپ ڈاؤن لوڈ اور انسٹال کریں۔
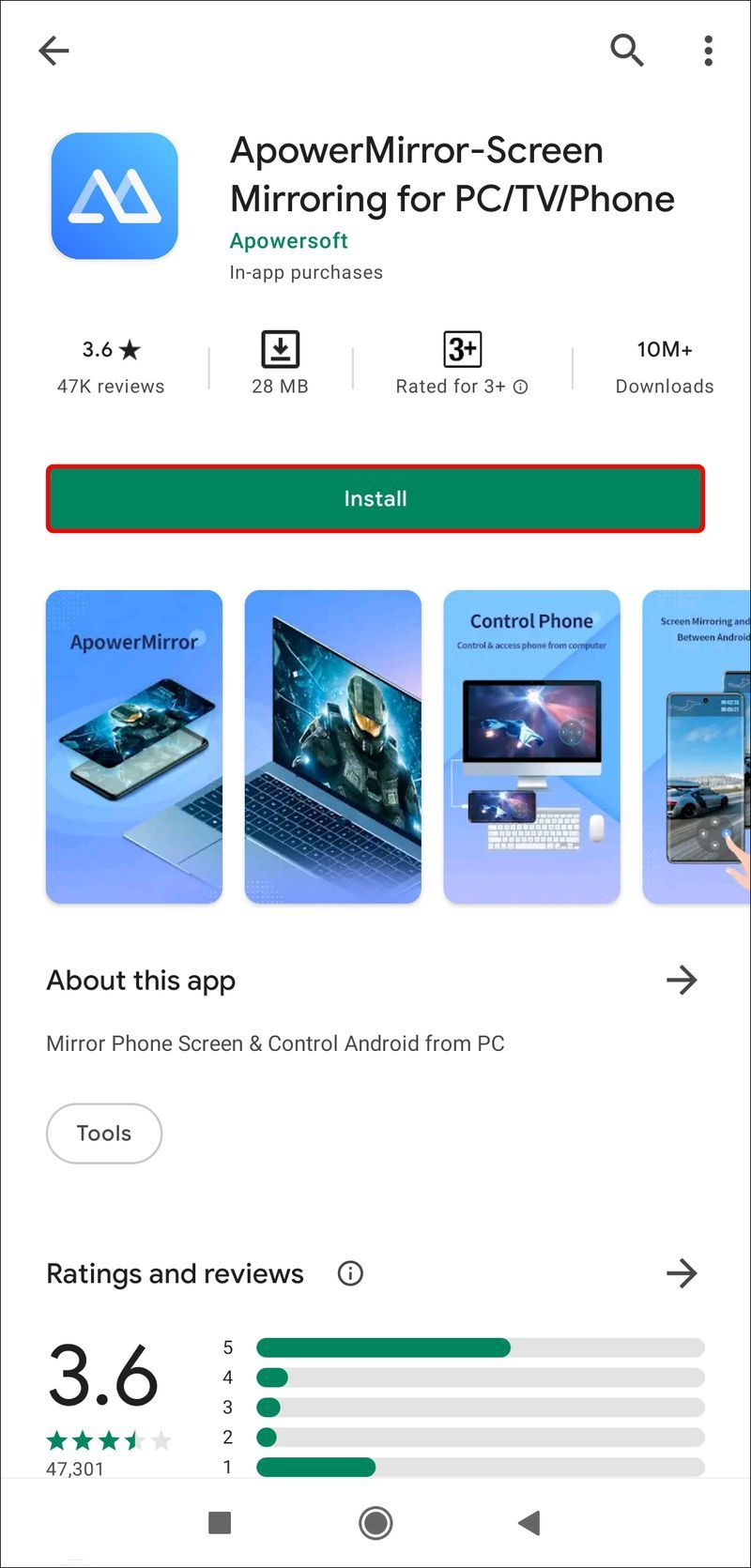
- اب، ڈیوائس A اور ڈیوائس B سے ایپ لانچ کریں۔
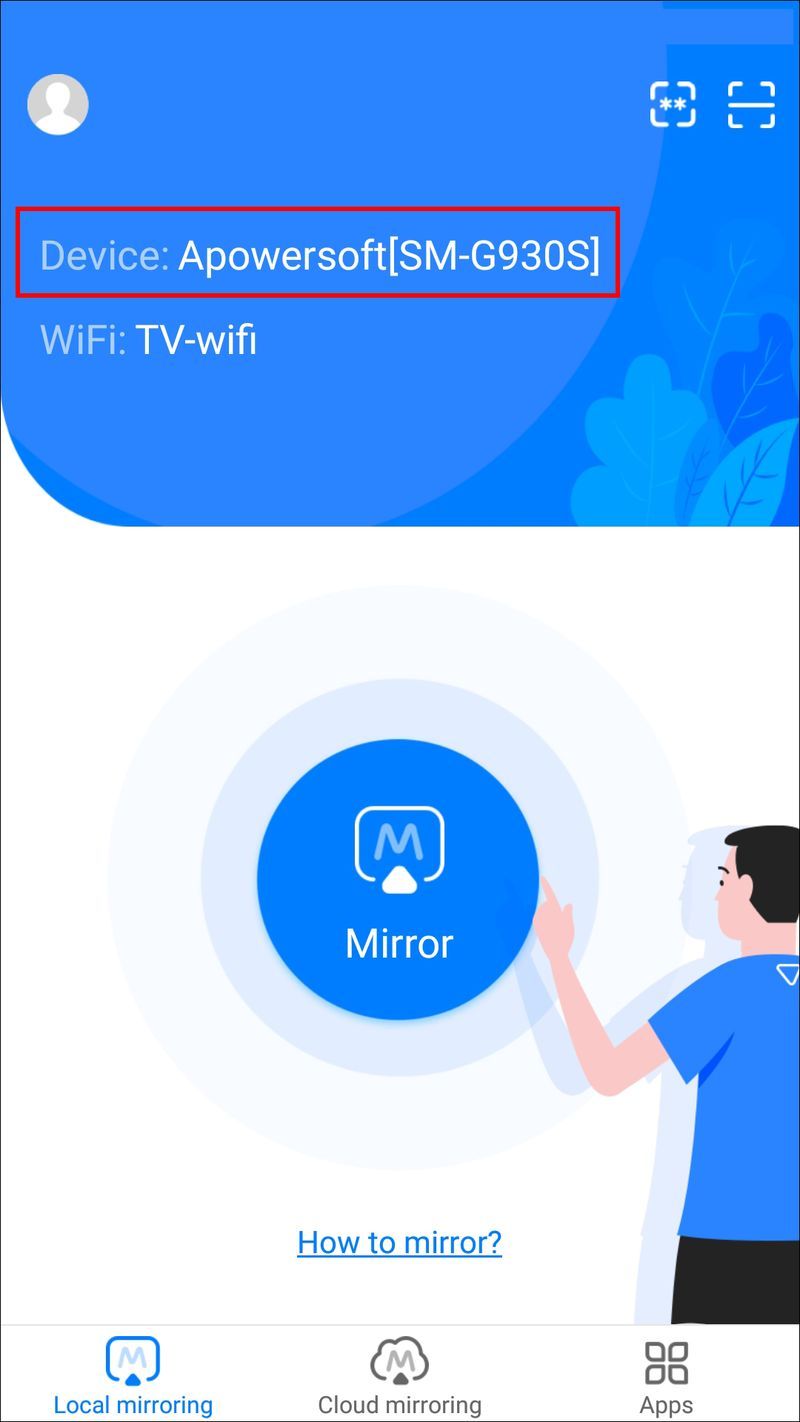
- ڈیوائس A سے، Wi-Fi ٹیب کو منتخب کریں اور انتظار کریں جب تک کہ ایپ ڈیوائس B کو پہچان نہ لے۔
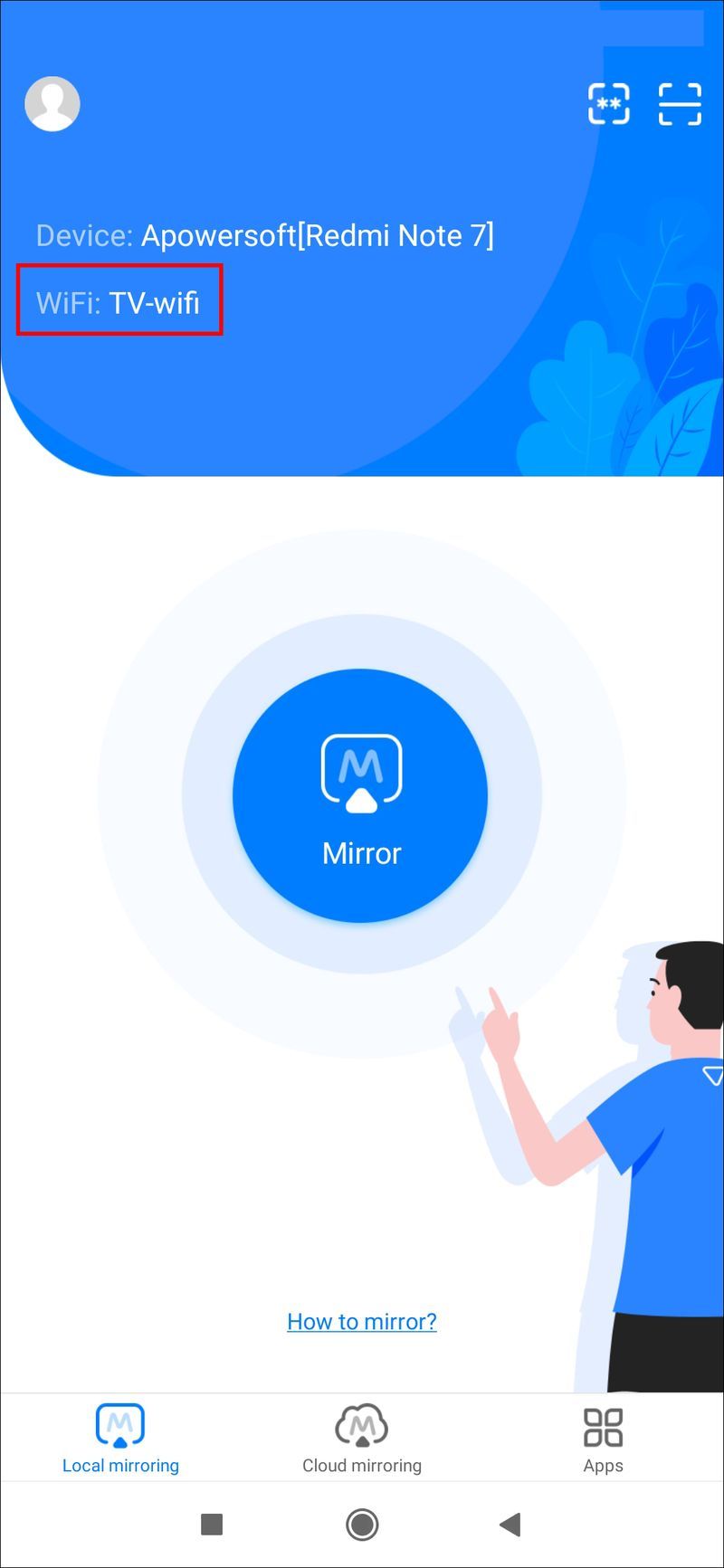
- ڈیوائس B کے نام پر ٹیپ کریں اور پھر آئینہ منتخب کریں۔
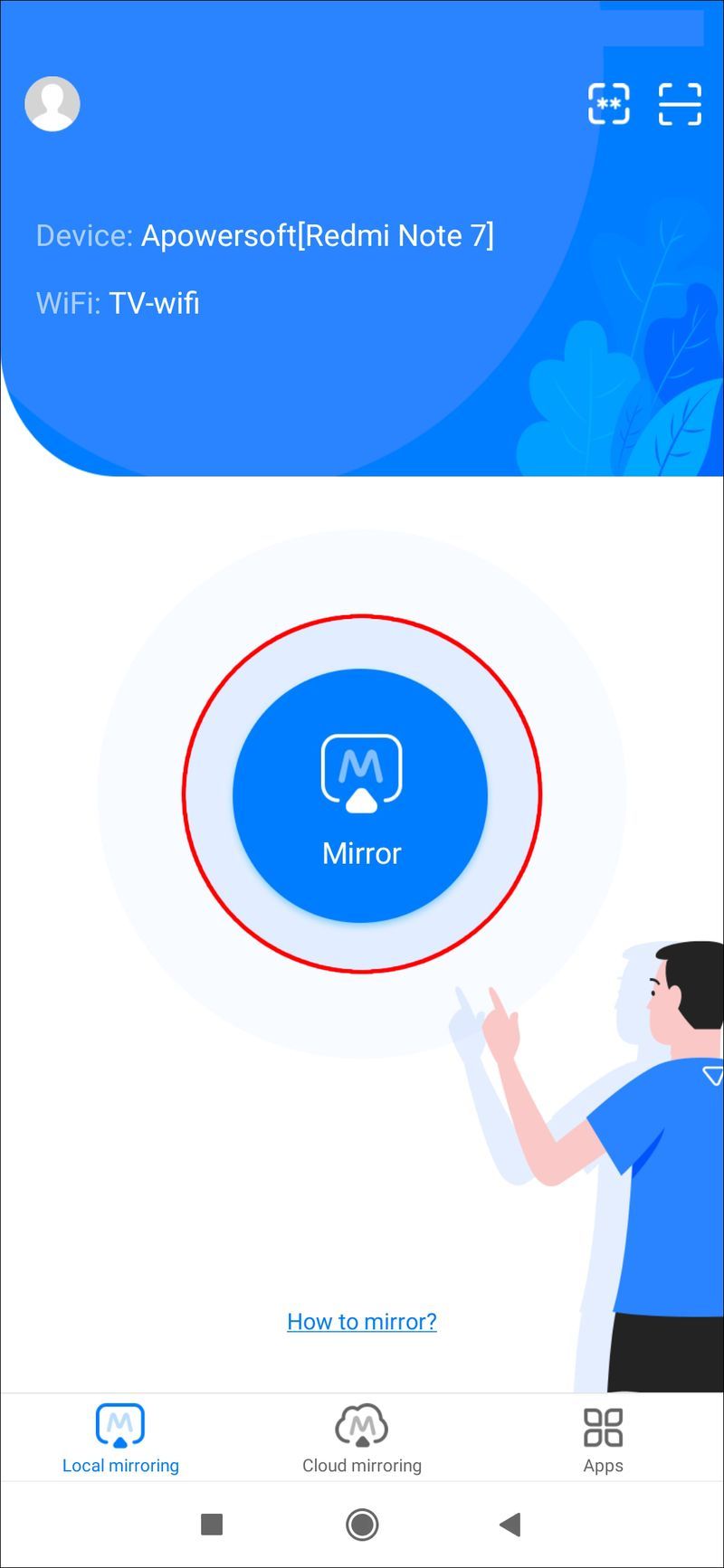
- پھر، اب شروع کریں کو منتخب کریں، اور عکس بندی کا عمل شروع ہو جائے گا۔
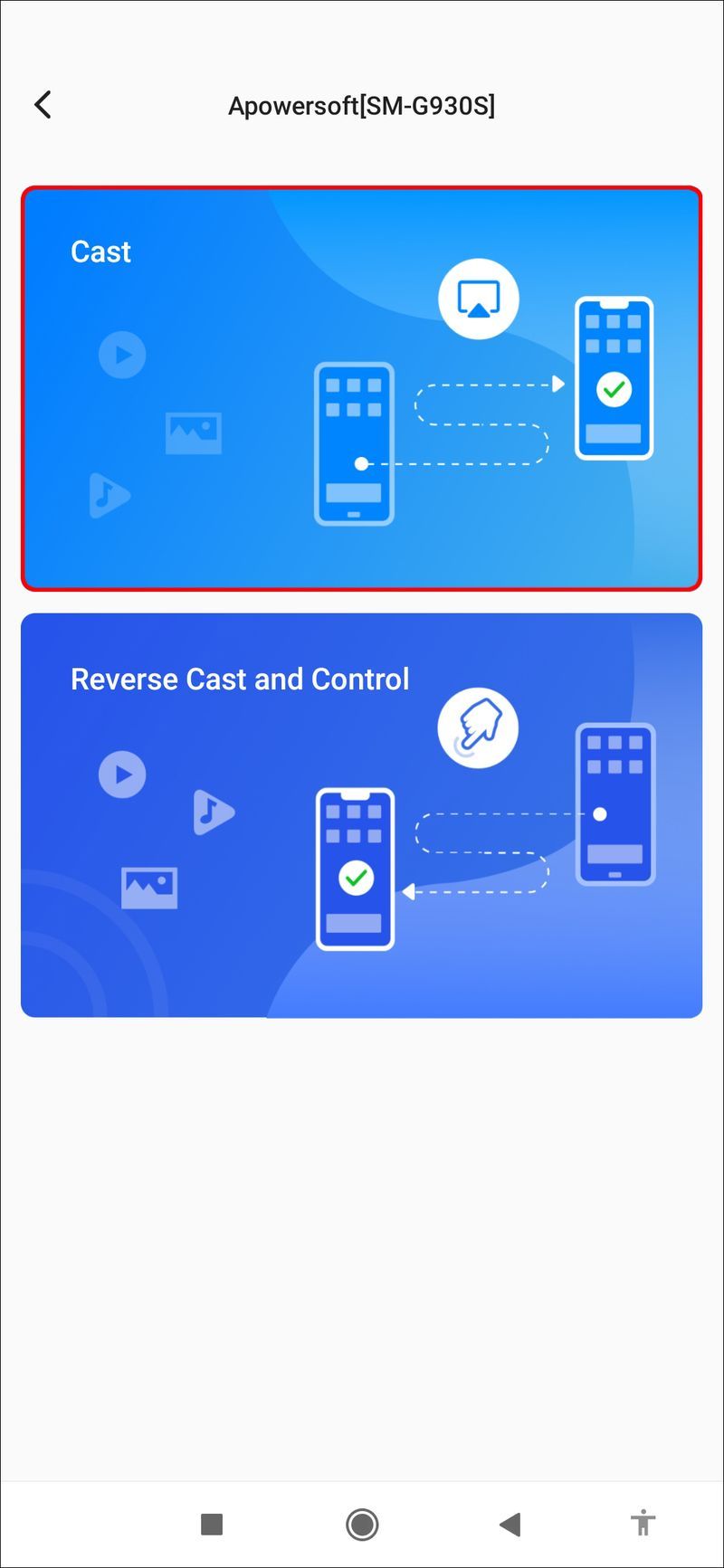
اگر کنکشن مستحکم ہے، تو آلہ A استعمال کرنے والا شخص کنٹرول کرے گا کہ آلہ B کیا دیکھتا ہے۔ آپ ایپ کے اندر عکس بندی کی ریزولوشن اور تعریف کو ایڈجسٹ کر سکتے ہیں تاکہ کنکشن کی طاقت سے مماثل تصویر کے معیار کو بڑھا یا کم کیا جا سکے۔
انک وائر
ایک اور معروف اینڈرائیڈ اسکرین شیئرنگ ایپ Inkwire ہے۔ یہ دوستوں اور خاندان والوں کو ان کے Android سے متعلقہ مسائل کو حل کرنے میں مدد کرنے کے لیے کارآمد ہے۔
یہ آپ کو اپنے دوست کو آرام سے اپنے فون سے گیم کھیلتے ہوئے دیکھنے کے قابل بھی بناتا ہے۔ اس ایپ کے ساتھ اپنی اسکرین کا اشتراک کرنے سے پہلے، یقینی بنائیں کہ دونوں ڈیوائسز ایک ہی Wi-Fi نیٹ ورک سے منسلک ہیں۔
اگر Wi-Fi دستیاب نہیں ہے تو، آلات میں سے ایک ہاٹ اسپاٹ کو آن کر سکتا ہے، اور دوسرا کنیکٹ ہو سکتا ہے۔ ایک بار جب یہ مکمل ہوجائے تو، یہاں کیا کرنا ہے:
- دونوں ڈیوائسز پر، گوگل پلے اسٹور سے انک وائر اسکرین مررنگ ایپ ڈاؤن لوڈ کریں۔
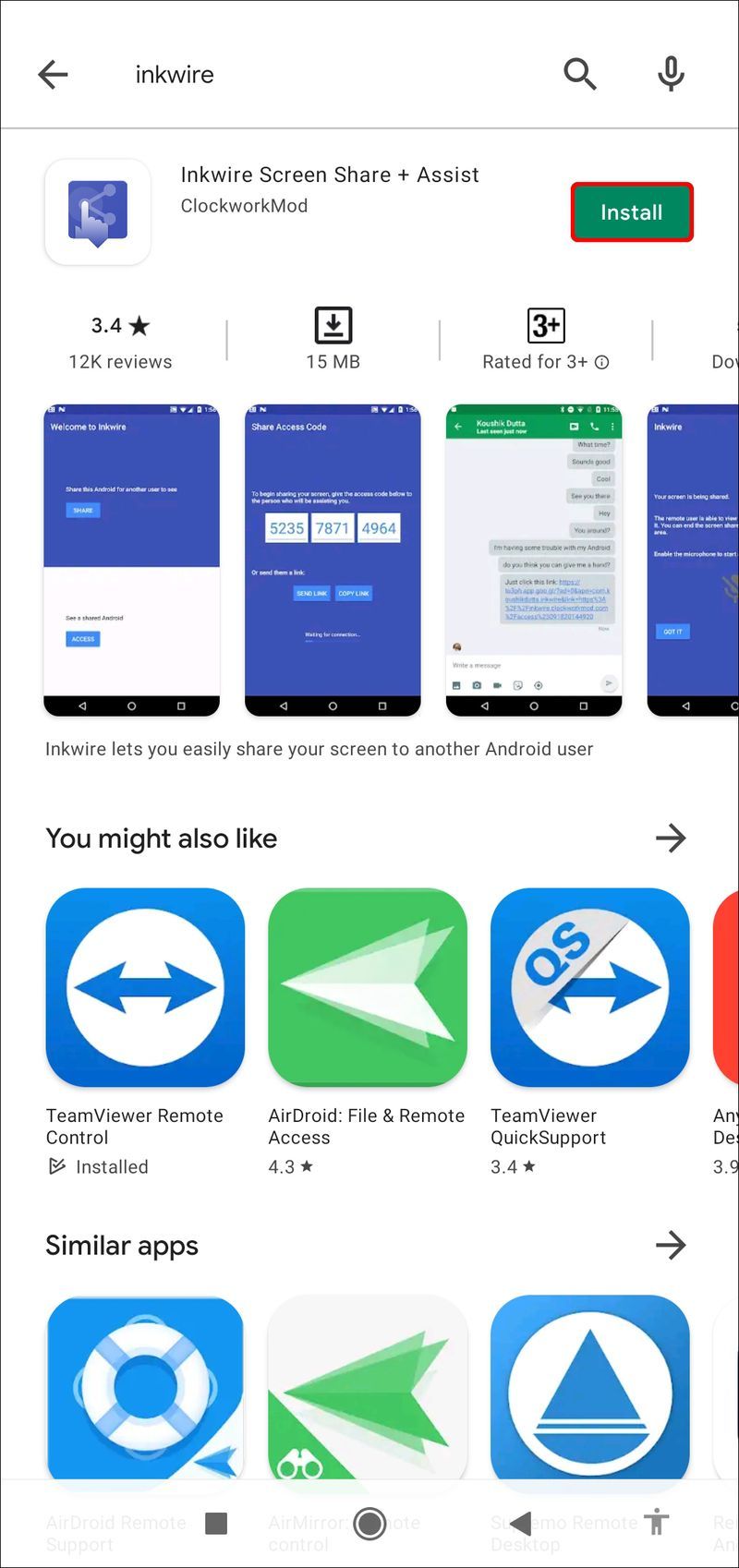
- ہر ڈیوائس پر ایپ کھولیں۔ ڈیوائس A سے، اب شروع کریں کے بعد شیئر کو منتخب کریں۔ ایپ 12 ہندسوں کا ایکسیس کوڈ تیار کرے گی۔
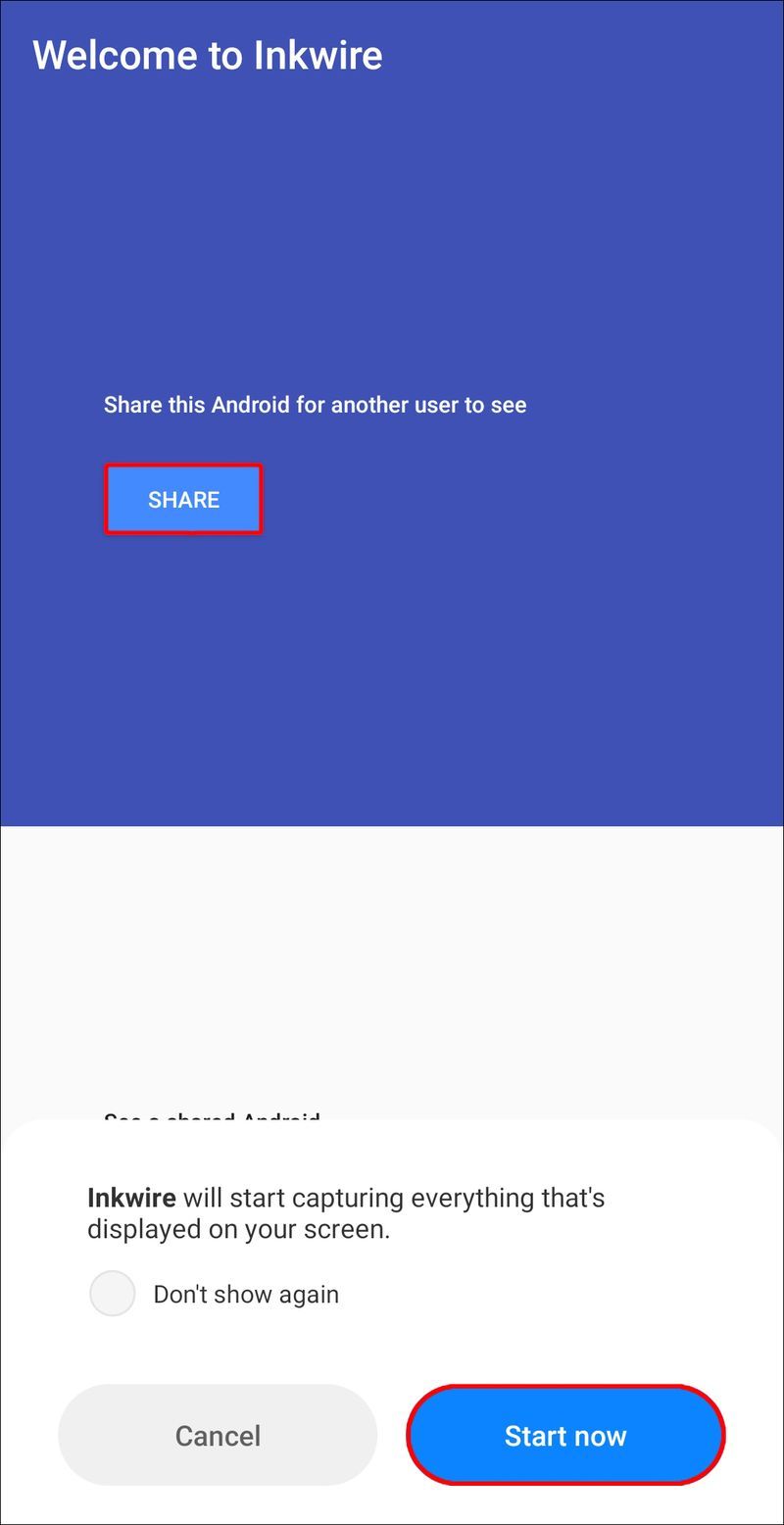
- اب، ڈیوائس B سے، رسائی کو منتخب کریں۔ ڈیوائس A سے 12 ہندسوں کا کوڈ درج کریں اور دوبارہ رسائی کو منتخب کریں۔
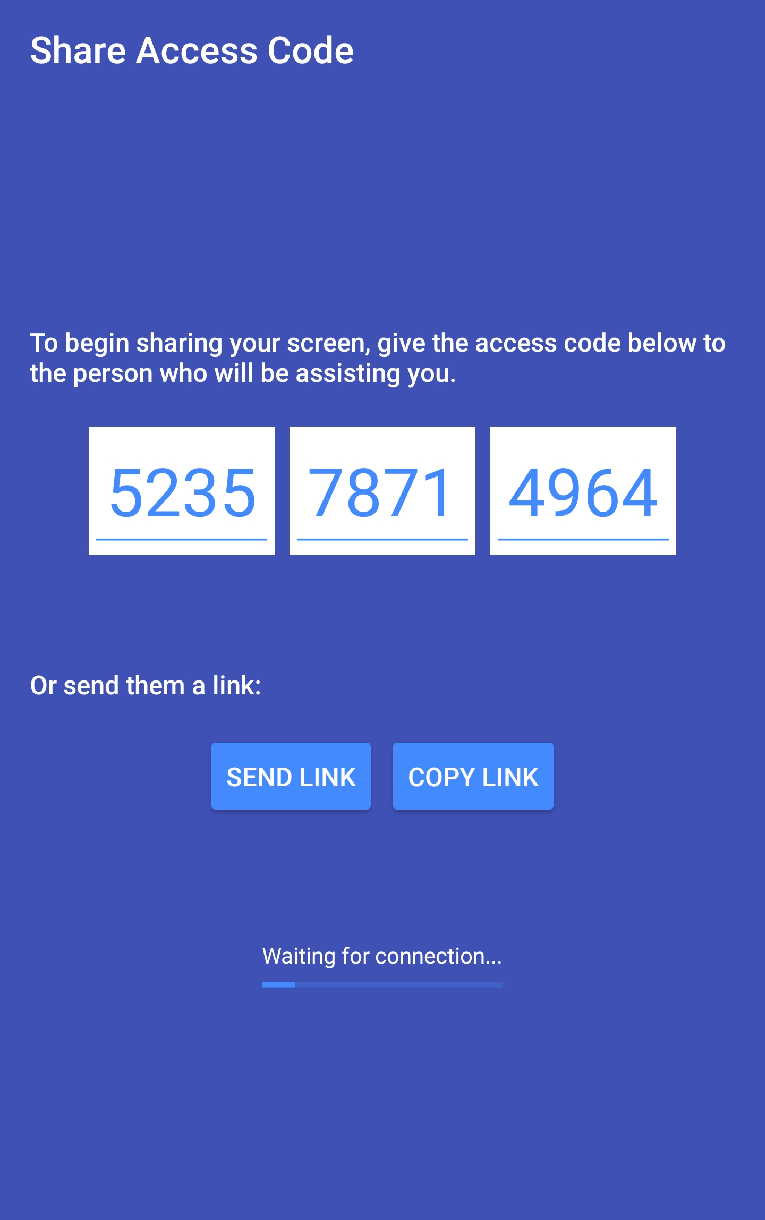
ڈیوائسز خود بخود جڑ جائیں گی، اور فون B والا صارف وہ سب کچھ دیکھے گا جو فون A والا صارف کر رہا ہے۔ اگر آپ مررنگ سیشن کو ختم کرنا چاہتے ہیں، تو فون B صارف نوٹیفکیشن پینل کو گھسیٹ سکتا ہے اور اسٹاپ کو منتخب کر سکتا ہے۔
اسکرین شیئر
تیسری اسکرین مررنگ ایپ اینڈرائیڈ صارفین اسکرین شیئر پر غور کرنا چاہتے ہیں۔ یہ وائس چیٹ اور ڈرائنگ جیسی خصوصیات پیش کرتا ہے۔
یہ اینڈرائیڈ صارفین کے لیے ریموٹ مدد اور کسٹمر سپورٹ کے لیے تیار ہے، لیکن اسے دوسرے تخلیقی طریقوں سے استعمال کیا جا سکتا ہے۔ اسکرین شیئر ایپ کو صحیح طریقے سے استعمال کرنے کے لیے، آپ کو یہ کرنا چاہیے:
ونڈوز 10 اپ ڈیٹ کو روکنے کے لئے کس طرح
- گوگل پلے اسٹور سے اینڈرائیڈ ڈیوائسز A اور B پر اسکرین شیئر ایپ ڈاؤن لوڈ اور انسٹال کریں۔
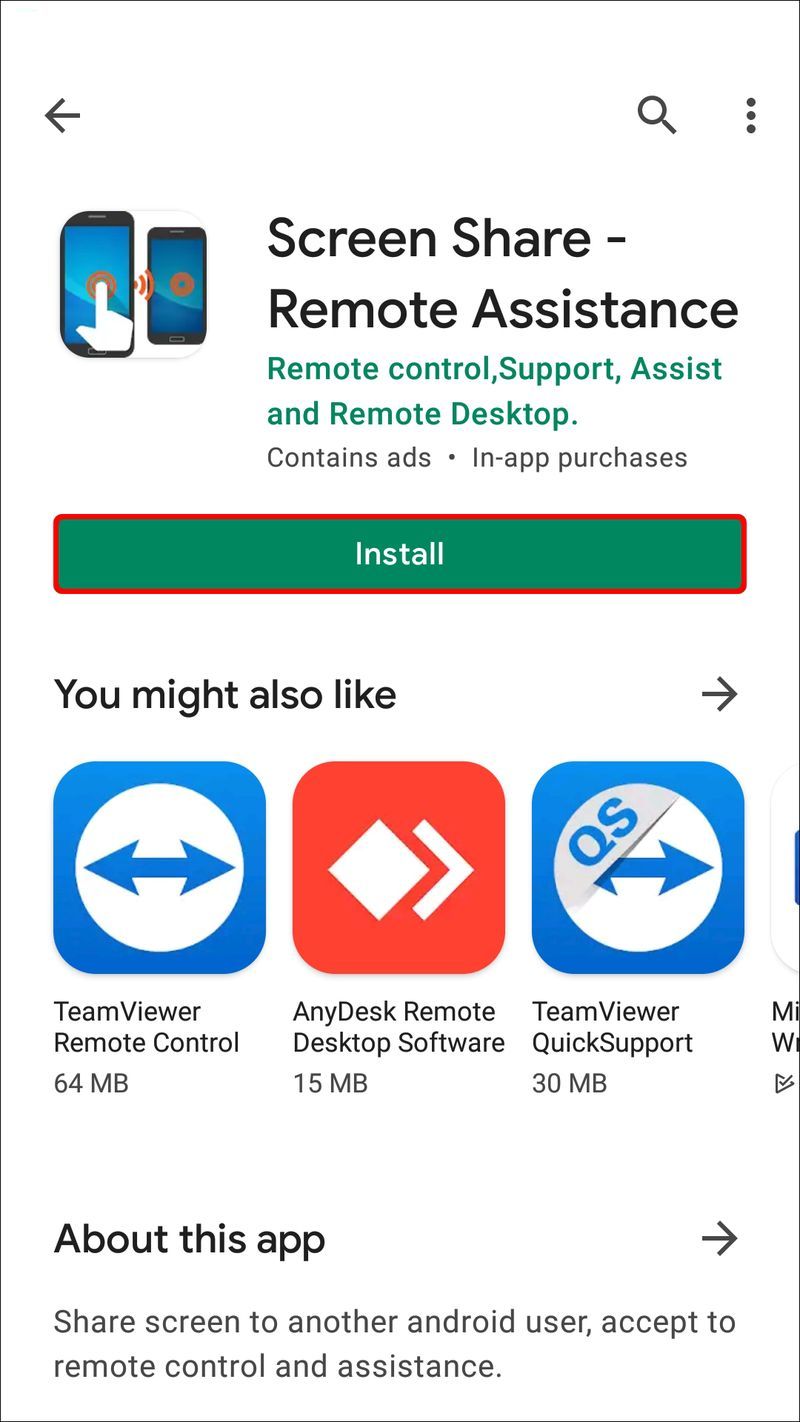
- دونوں ڈیوائسز پر ایپ لانچ کریں۔ ڈیوائس A پر، شیئر آپشن پر کلک کریں۔ ایک 5 ہندسوں کا پن ظاہر ہوگا۔
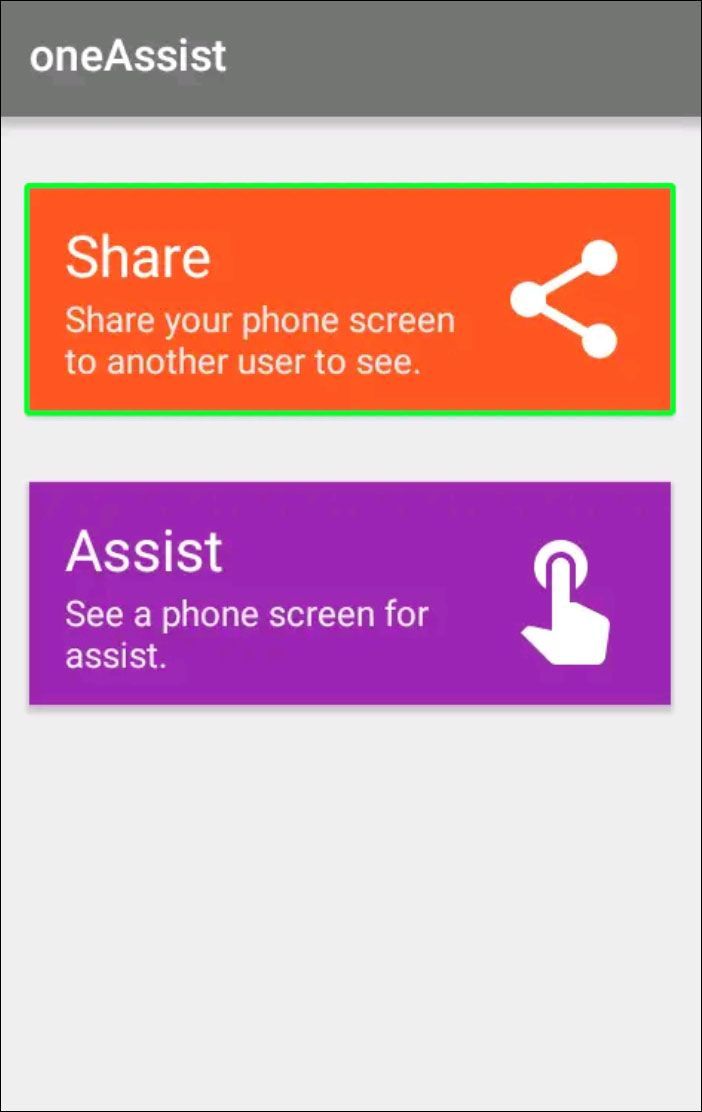
- ڈیوائس B سے، اسسٹ آپشن کو منتخب کریں۔
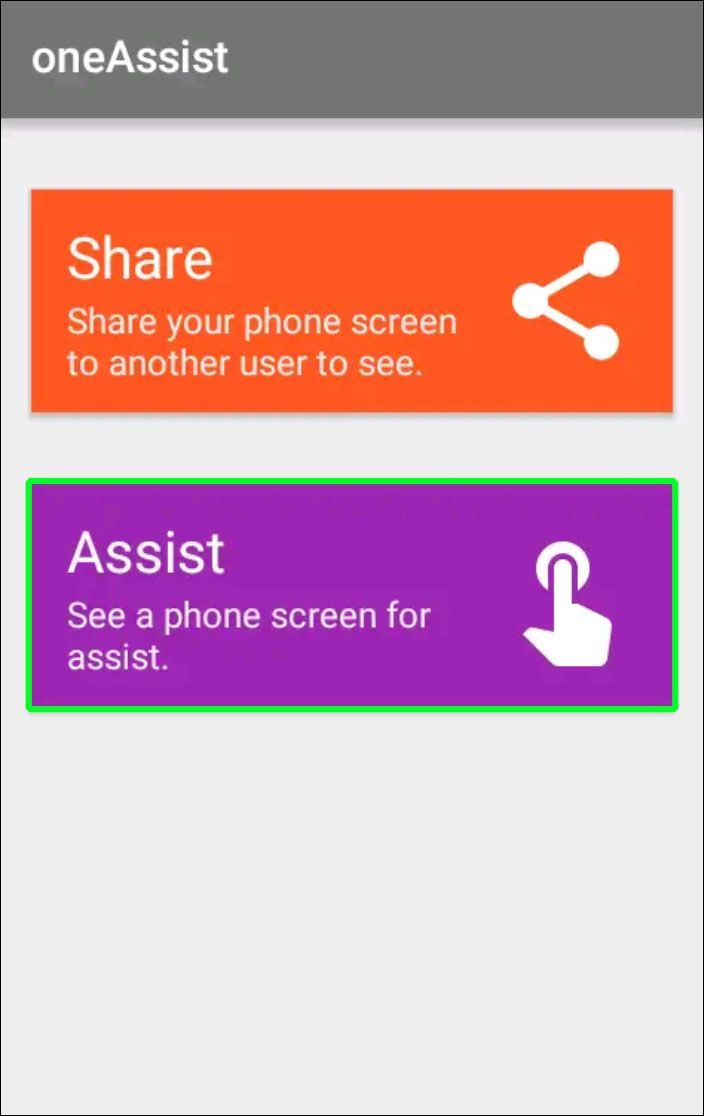
- اب، ڈیوائس A کے ذریعے فراہم کردہ 5 ہندسوں کا پن درج کریں۔
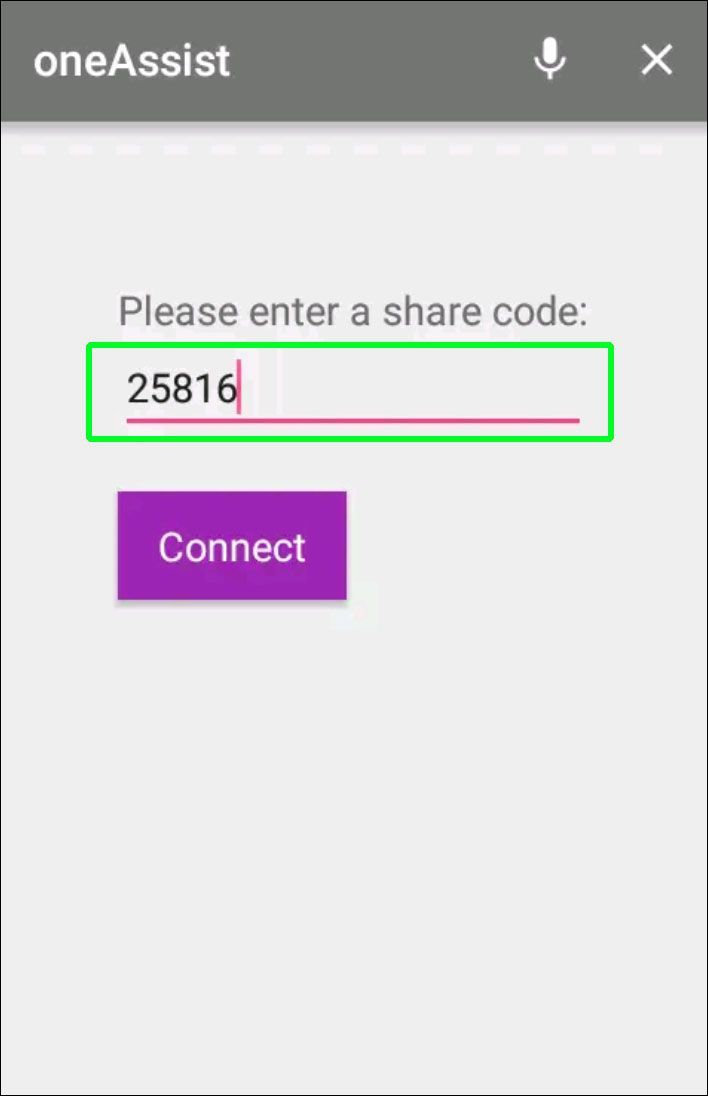
عکس بندی فوری طور پر شروع ہو جائے گی، اور آپ کسی دوسرے اینڈرائیڈ صارف کے ساتھ اسکرین کا اشتراک بھی کر سکتے ہیں۔
سمارٹ ٹی وی کے ساتھ اپنے اینڈرائیڈ ڈیوائس کا عکس کیسے بنائیں
اگر آپ کے پاس اینڈرائیڈ ٹی وی یا بلٹ ان اسکرین کاسٹنگ فیچر والا کوئی ٹی وی ہے تو آپ اپنے اینڈرائیڈ فون کو عکس بندی کے لیے استعمال کر سکتے ہیں۔ اگر آپ کے پاس ایک Chromecast ڈیوائس ہے جس نے آپ کے TV کو سمارٹ بنا دیا ہے تو بھی یہی بات لاگو ہوتی ہے۔
اپنے فون کی اسکرین کو کامیابی کے ساتھ ٹی وی پر عکس بند کرنے کے لیے، آپ کو پہلے گوگل ہوم ڈاؤن لوڈ اور سیٹ اپ کرنا ہوگا۔ ایپ آپ کے Android ڈیوائس پر۔ ایک بار جب آپ یہ کر لیتے ہیں، تو یہ ہے کہ آگے کیا کرنا ہے:
- اپنے ٹی وی کو آن کریں اور یقینی بنائیں کہ یہ اسی وائی فائی سے جڑا ہوا ہے جو آپ کے Android ڈیوائس سے ہے۔
- اپنے فون پر گوگل ہوم ایپ لانچ کریں۔
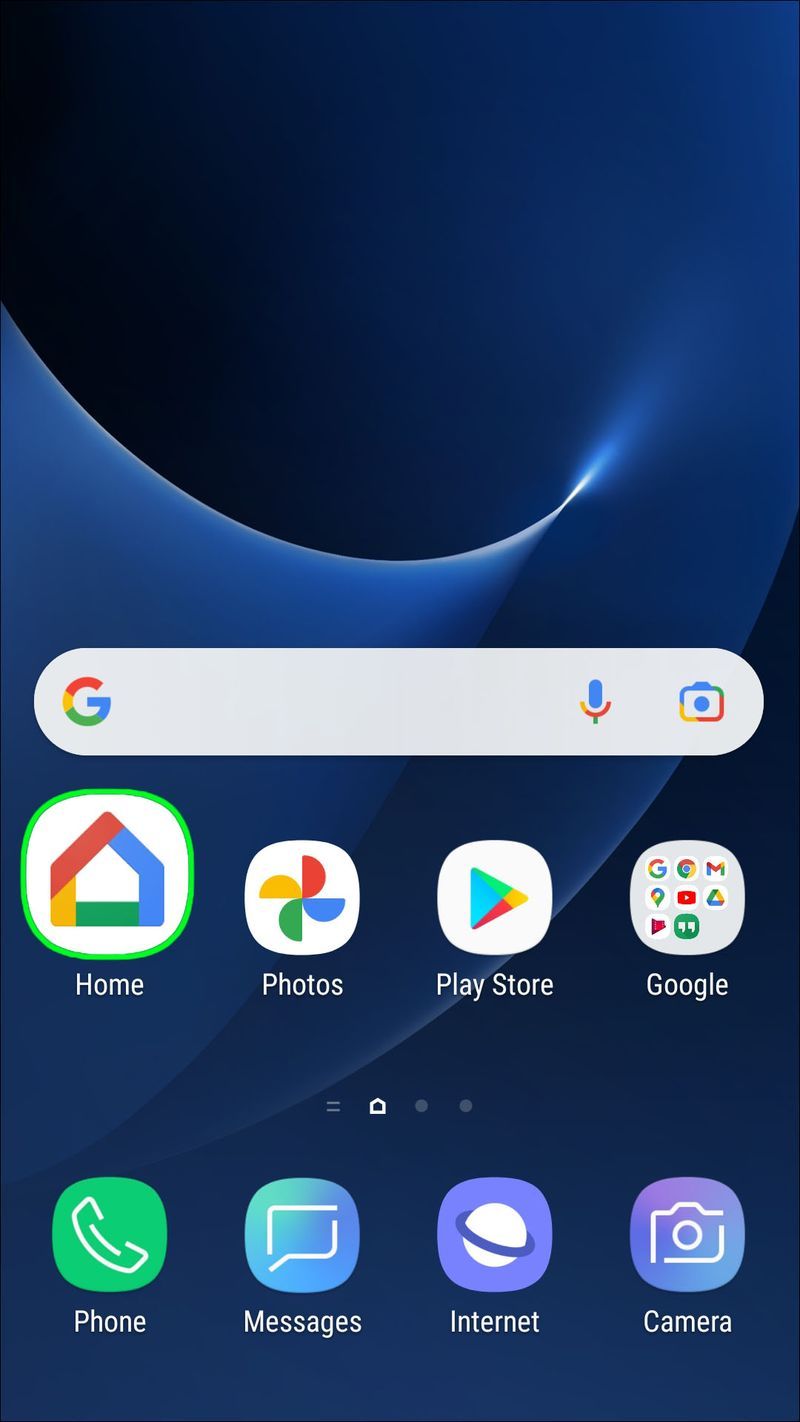
- آلات کی فہرست میں اپنے TV کے نام پر ٹیپ کریں۔
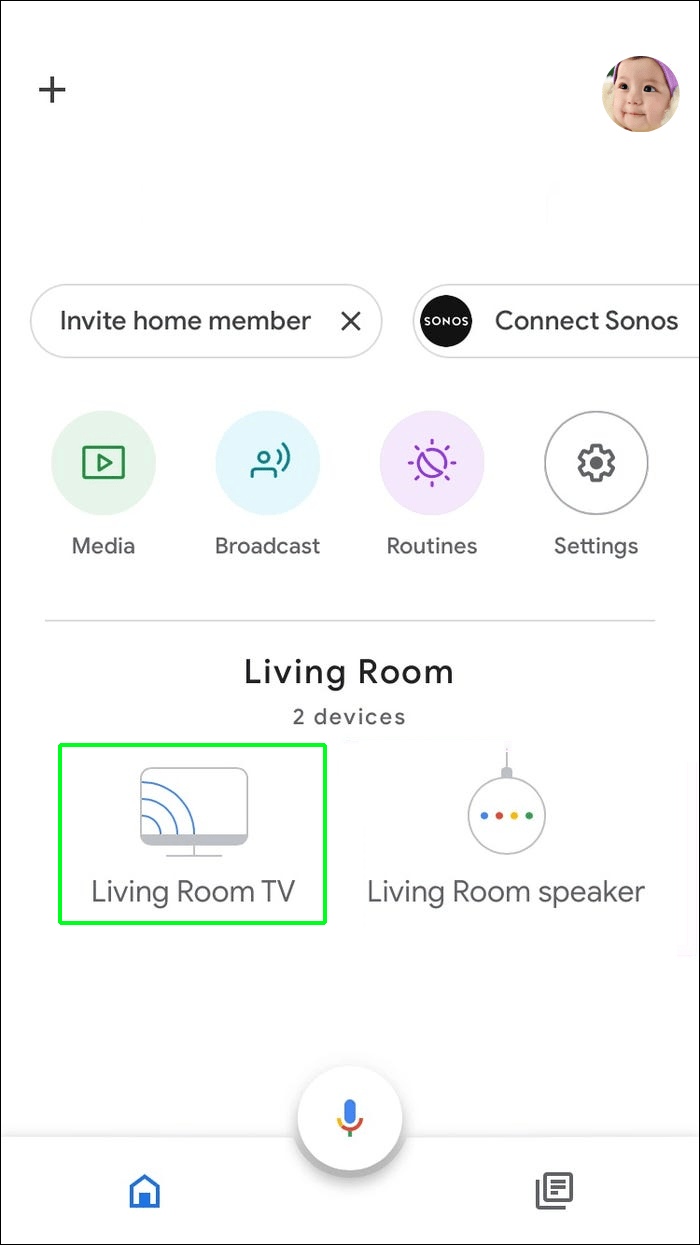
- میری اسکرین کاسٹ کریں کو منتخب کریں۔
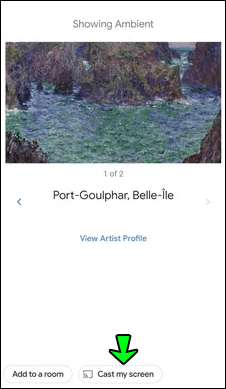
- آپ کو ایک پاپ اپ پیغام نظر آئے گا جس میں عکس بندی کی وضاحت کی جائے گی اور یہ کہ آپ جو آلہ استعمال کر رہے ہیں اس کے لحاظ سے تجربہ مختلف ہوگا۔
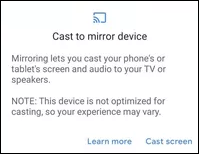
- اب، اسٹارٹ ناؤ کے بعد کاسٹ اسکرین پر ٹیپ کریں۔
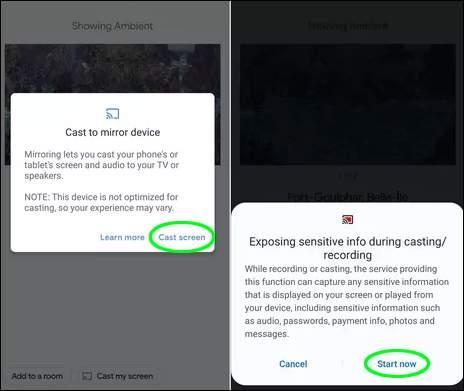
آپ کو اپنے فون کی اسکرین TV پر نظر آئے گی اور والیوم کو ایڈجسٹ کرنے کے لیے ایک ڈائل نظر آئے گا۔ اسکرین بطور ڈیفالٹ پورٹریٹ موڈ میں ہو گی، لیکن اگر یہ زیادہ آسان ہو تو آپ اسے لینڈ سکیپ میں تبدیل کر سکتے ہیں۔ اس طرح، آپ کم سے کم کوشش کے ساتھ بڑی اسکرین پر اپنے فون کے مواد سے لطف اندوز ہو سکتے ہیں۔
اسکرین مررنگ کے ساتھ مزید تفریحی اور آسان رسائی
اگرچہ کوئی بھی ایپ پرفیکٹ نہیں ہے، لیکن ہم نے جن تینوں آئینے والی ایپس پر بات کی ہے وہ اس وقت کام کر لیں گی جب ایک اینڈرائیڈ ڈیوائس سے دوسرے میں اسکرین شیئر کرنے کی بات آتی ہے۔
ڈیوائس کی عمر اور حالت اس بات پر اثر ڈالے گی کہ یہ عمل کتنی اچھی طرح سے کام کرتا ہے اور آپ کس قسم کے مواد کی عکس بندی کر رہے ہیں۔ آپ تینوں ایپس کو آزما سکتے ہیں اور دیکھ سکتے ہیں کہ آپ کے لیے کون سا بہترین کام کرتا ہے۔
اس کے علاوہ، اگر آپ کے پاس ٹی وی ہے جو کاسٹنگ ٹیکنالوجی کو سپورٹ کرتا ہے، تو آپ گوگل ہوم ایپ کا استعمال کرکے اپنے اینڈرائیڈ کی عکس بندی کر سکتے ہیں، جو کافی آسان ہو سکتا ہے۔
آپ اپنے اینڈرائیڈ ڈیوائس سے کیا عکس بندی کریں گے؟ ہمیں نیچے تبصرے کے سیکشن میں بتائیں۔